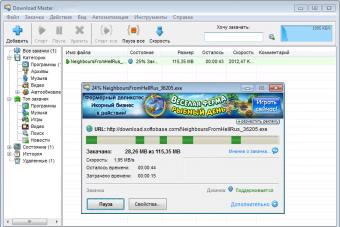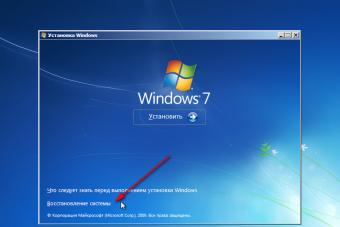Перенос системы на SSD – это эффективный способ организации компьютера.
Содержание:Заметьте, в зависимости от версии Windows и параметров приобретенного флеш-накопителя, способы переноса могут меняться.
Какие данные можно перенести на SSD
Хранение операционной системы на SSD позволяет не только ускорить её работу, но и повышает отклик других программ и файлов, которые хранятся на диске.
На флеш-накопитель пользователь может переместить следующие типы данных:
- Операционную систему . Она добавляется на SSD со всеми готовыми драйверами и настройками. По сути, создается её дубликат, который раньше хранился на HDD;
- Программы – выбирайте самостоятельно, какие приложения вы хотите добавить на , а какие желаете оставить на (HDD). Советуем оставить на компьютере объёмные программы для монтажа видео и разработки/тестирования ПО – так они будут работать в разы быстрее;
- Файлы юзера . Это могут быть любые ваши документы, фото, музыка, видео и другие типы данных.
Компоненты для перемещения
Чтобы добавить используемый Windows на SSD, необходимы следующие объекты:
Если вы работаете только с ресурсами ОС, для переноса вам не потребуется устанавливать стороннюю утилиту.
Требования к компьютеру
Прежде чем выполнять какие-либо действия по переносу ОС, убедитесь, что ваше устройство отвечает всем минимальным требованиям, которые позволяют утилите взаимодействовать с SSD и переносить большие объемы данных.
Минимальные требования указаны в следующей таблице:
| Название параметра: | Минимальное значение: |
|---|---|
| ОС | · Windows XP (только 32х); · Windows Vista (все разрядности); · Windows 7 (все разрядности); · Windows 8\8.1 (все разрядности); · Windows 10 (все разрядности). |
| Оперативная память | Не менее 1ГБ |
| Виды дисков, которые вы переносите | GPT или MBR |
| Копируемые разделы | Стандартные. Без возможности переноса RAID-arrays |
Сравнить параметры вашего компьютера с указанными выше характеристиками можно с помощью окна «О системе».
Оно отображает правильные данные о главных аппаратных и программных компонентах девайса:
Используем встроенные возможности Виндоус
Следуйте инструкции, чтобы выполнить перенос операционной системы на флеш-устройство:
- Откройте окно «Управление дисками» . Для этого в окне выполнить пропишите команду diskmgmt.msc и подтвердите действие;

Рис.3 – запуск средства управления дисками
- Теперь нужно уменьшить объем ОС на диске. Выполнить действие можно с помощью функции «Сжать том» . Все данные останутся в прежнем состоянии, только занимаемое место на HDD уменьшится. Кликните правой клавишей на раздел «System» , а затем на «Сжать том» ;

Рис.4 – Сжатие тома
- После успешного уменьшения объема ОС, в схеме диска появится свободный раздел. Это означает, что всё было сделано правильно;
- Подключите накопитель к компьютеру и перезагрузите окно «Управление дисками» ;
- Теперь кликните на вкладке «Мастер» и в списке выберите «Перенос OS SSD» ;

Рис.5 -вкладка «Мастер»
- Откроется стандартная утилита для . Нажмите на клавишу «Далее» , чтобы перейти к настройкам;
- Кликните на пункт «Незанятое пространство» и перейдите в следующее окно;

Рис.6 – выбор дискового пространства
- Теперь вы можете самостоятельно изменить размер будущего диска или же оставить все параметры без изменений;

Рис.7 – изменение размера раздела диска
- После нажатия на клавишу «Далее» мастер начнёт перемещение системы. После завершения действия вы сможете выключить компьютер и при следующей загрузке выбрать ту ОС, которая находится на SSD.
Windows на твердом диске тоже останется. Вы можете удалить её или же использовать в качестве резервной копии, когда понадобится восстановить систему.

Рис.8 – результат успешного перемещения Виндоус
Не забудьте нажать на клавишу «Применить» в левой верхней части окна «Управление дисками» , иначе все внесённые изменения не будут сохранены.
Если во время переноса возникали окна с ошибками или зависания, следует сбросить настройки, перезагрузить ПК и попробовать выполнить перенос еще раз.

Рис.9 - применение изменений
Инструкция для SSD от Samsung
Компания выпустила официальную утилиту, которая позволяет быстро переместить ОС из жесткого диска на приобретённый флеш-накопитель.
Утилита называется Samsung Data Migration. Загрузить её можно бесплатно с официального сайта компании (раздел «Память» -«SSD» ) или с помощью диска, который есть в комплектации устройства.
Начальное окно программы выглядит следующим образом:

Рис.10 – окно утилиты Samsung Data Migration
Сразу после запуска утилиты подключите к компьютеру SSD с помощью соответствующего переходника. Кликните на клавишу «Начать» .

Рис.11 – анализ диска с установленной копией Windows
После анализа программа автоматически определит присоединённый к компьютеру SSD и покажет его на экране:

Рис.12 – сверка исходного и конечного диска
Если место, которое занимает Windows на HDD не превышает доступное место на SSD, вы можете сразу приступать к переносу, нажав на клавишу «Начать» .
Начнётся автоматическое перемещение всех компонентов. Процедура может занять от 30 минут до 1.5 часов, в зависимости от используемой версии Windows.

Рис.13 - успешный перенос системы
В результате, вы получите уведомление об успешном . Закройте окно и удалите все данные о Windows из HDD.
Плюс использования Samsung Data Migration заключается в простом интерфейсе. Программа сделает всю работу за вас и максимально снизит вероятность появления ошибок или багов после переноса ОС.
Что делать, если на этапе анализа вы обнаружили, что места для ОС не хватает на SSD? В таком случае, необходимо очистить Windows от неиспользуемых данных и приложений.
Сделать это можно прямо в окне утилиты Samsung Data Migration.

Рис.14 – Ошибка. Недостаточно места на SSD
После появления текста ошибки (подсвечен красным цветом) нажмите на кнопку «Далее» и в новом окне удалите все файлы библиотеки, которые захламляют систему.
Проводите очистку ОС до тех пор, пока в главном окне утилиты не появится текст «Готово к клонированию на SSD» .

Рис.15 – успешная очистка лишних файлов
Утилита Acronis True Image
Acroins – это самая популярная утилита для переноса ОС на съемные носители. Она распознает все марки SSD. Приложение поддерживается всеми версиями Windows, поэтому проблем с совместимостью не возникнет.
Помните, использовать приложение можно только в том случае, если аппаратная часть вашего ПК имеет диск от производителя Acronis.
Ели компонент отсутствует – утилита не запустится, а пользователь будет уведомлен о невозможности работы с программой.

Рис.16 – главное окно приложения Acroins
Для перемещения системы подключите съемный носитель к компьютеру и в окне программы кликните на плитку «Клонирование диска» -«Копирование разделов» .
В открывшемся окне выберите автоматический режим перемещения. Он подходит для всех задач и быстро выполняет копирование данных.

Рис.17 - выбор режима клонирования
Все разделы будут скопированы на . Все данные, которые были на SSD до клонирования будут удалены.
Сам диск станет загрузочным и сможет использоваться только для запуска установленных на нём операционных систем.

Рис.18 – процесс копирования
Утилита Seagate DiscWizard
Утилита полностью повторяет интерфейс Acronis. Её нужно использовать в том случае, если на вашем ПК есть хотя бы один жесткий диск от производителя Seagate.
Для клонирования следует выполнить те же действия, которые были описаны в предыдущем пункте статьи.

Рис.19 – главное окно Seagate Disc Wizard
Изменение конфигурации загрузчика
После клонирования системы на компьютере останется копия ОС, а при каждой загрузке будет появляться окно с выбором загрузки. После переноса советуем выполнить ряд действий:
- Не удаляя первоначальную копию с HDD, протестируйте работу Windows на HDD. Бывают случаи, когда система начинает тормозить, ухудшается производительность. Это происходит крайне редко и зависит исключительно от выбранного SSD. Пока первая копия не удалена, у вас всегда будет возможность вернуться к её использованию и удалить ОС с SSD;
- Измените настройки загрузчика системы.
Диспетчер загрузки – это встроенный компонент, с помощью которого компьютер определяет, какую из установленных ОС запускать. Также, можно настроить порядок запуска аппаратных компонентов.
Сразу после в диспетчере будут показаны две системы с идентичными названиями – первоначальная и скопированная.
В случае нормальной работы Windows на SSD, нужно удалить ту версию, которая осталась на жестком диске компьютера. Следуйте инструкции:
- Перезагрузите ПК и запустите ту версию, которая перемещена на флеш-накопитель;
- Откройте ;
- Введите указанную на рисунке ниже команду, задав копии ОС на SSD уникальное имя;

Рис.20 – команда для переименования компонента загрузчика
- Теперь настройте диспетчер таким образом, чтобы первой он всегда запускал новую ОС. Сделать это можно с помощью следующей команды:

Рис.21 – автоматический запуск клонированной ОС
- Чтобы удалить старую систему, введите такую команду (где ID – это номер старой копии ОС в списке загрузчика):

Рис.22 – удаление первоначальной копии Виндоус
Итог
Как видите, для перенесения системы на съемный флеш-диск достаточно использовать универсальную утилиту для дублирования компонентов или выполнить перемещение самостоятельно.
Не забудьте удалить загрузочную запись диска, который больше не используется. Если этого не сделать, могут возникать ошибки во время включения ОС.
Пользователи, которые перенесли систему на SSD отмечают повышение производительности компьютера и более быстрое выполнение сложных задач и процессов.
Скорость загрузки операционной системы увеличивается в 2-3 раза.
Тематические видеоролики:
Как подключить SSD к настольному компьютеру. Перенос Windows с HDD на SSD
Правильное подключение SSD-диска к персональному настольному компьютеру. Как быстро перенести ОС Windows с жесткого диска (HDD) на твердотельный накопитель (SSD). Практические советы, оценка производительности после замены на SSD.
Ноутбук жесткий диск HDD SSD перенос системы бесплатно
Ноутбук жесткий диск HDD SSD перенос системы + программа клонирования системы
Статья актуальна во времена всех версий ОС, но если в XP можно было скопировать целиком папку Windows и перенести на новый носитель и путем не сложных манипуляций все начинало работать, то перенос Виндовс 10 на ssd диск не так прост – так как лицензия привязывается к железу. Может возникнуть вопрос, для чего нужен переход на твердотельный disk, ответ прост:
- скорость чтения и записи очень высока;
- работа происходит в режиме silent (бесшумно);
- низкий уровень нагрева, так как тепловыделение минимально.
Так как вариантов множество, рассмотрим, как поставить Windows 10 на ssd-диск путем переноса разными средствами.
HDD → SSD-disk: средства Виндовс
Естественно, мы не можем обойти стандартные средства Windows и обратиться сразу к сторонним программным продуктам, так перенос Windows 10 на ssd-диск возможен с помощью резервного копирования и восстановления. Приступим.
- Правым кликом мыши «Пуск» → «Панель_управления»
- «Резервное_копирование_и_восстановление» → здесь выбираем «Создание_образа_системы»


Выберите твердотельный disk для записи образа и прежде, чем приступить к загрузке ОС со свежего образа, необходимо физически отключить жесткий, чтобы не было конфликтов после запуска винды. Если в дальнейшем планируется использование жесткого disk’а - непременно отформатируйте его с удалением всех разделов и скрытых в том числе.
Переход на ссд’шник со стандартом GPT
Как поступить, когда на ssd стандарта gpt нужно безболезненно новичку перенести Windows 10 самостоятельно с hdd – необходимо установить программу и несколькими кликами осуществить задуманное. Итак, Macrium Reflect – лицензия free trial для домашнего пользования на протяжении 30-ти дней, большим плюсом является то, что ошибки исключены, но есть нюанс – программа не русифицирована.
Хотелось бы оговориться сразу, если в Windows 10 не отображается установленный новый ssd диск – его необходимо инициализировать, делаем это следующим образом:
- +[R] → введите без кавычек «diskmgmt.msc» → ok.


- Правым кликом мыши на нераспределенный disk → «Инициализировать»

Вот уже винт отображается и нам необходимо приступить к переносу системы Windows 10 с hdd на ssd. Запускайте Macrium Reflect и далее все интуитивно просто, при первом запуске программа предложит создать средство восстановления – аварийный носитель (disk или флешку), тут можете поступить по своему желанию, мы пропустим этот шаг:
- поставьте галочку «Don’t sk me again» - не спрашивать более → «No»

- переходим во вкладку «Create_a_backup» - в создание резервной копии → выбираем диск с ОС → жмем «Clone_this_disk» - так запускаем клонирование жесткого диска

- далее необходимо отметить все разделы которые нужно перенести, не забывайте о загрузчике, образе восстановления, системном разделе и т.д.
- Немного ниже жмем на «Select_a_disk_to_clone_to..» → выбираем ссд’шник


- Для чистоты эксперимента указали диск объемом меньше требуемого и обязательно создали в начале disk’а дополнительный раздел – на примере стандартных заводских настроек.

- Программа автоматически сократила последний раздел и выдала об этом сообщение «The_last_partition_has_been_shrunk_to_fit» - в дословном переводе «Последний раздел был сокращен до соответствия»
- Жмем «Далее» без согласия на создание графика проведения операции, нам этом не к чему, после чего, в окне будет информация о том, какие действия будут произведены.

- «Finish» → ok.
После завершения, в зависимости от потребностей, вы можете либо извлечь винт, либо оставить его для хранения данных – предварительно отформатируйте, таких как фильмы, музыка, фотографии – так как именно такой тип файлов не рекомендуется держать на твердотельных дисках. Перезапустите систему и назначьте по умолчанию загрузку с нового диска – процесс миграция на ssd ОС Windows 10 завершен.
ССД в квадрате!
Такой шуточный заголовок не спроста, будем осуществлять перенос системы Windows 10 с ssd на ssd, посредством практически универсальной проги Acronis True Image WD Edition.
Установка происходит довольно быстро и без особых сложностей, запускаем ПО и приступаем, но прежде перейдите в управление дисками Windows 10 и проверьте – видит ли система disk ssd – в случае, если не видит – проверьте правильность подключения и инициализацию.
- «Инструменты» → «Клонировать_диск»

- «Режим_клонирования» → «Выберем вручную» → «Далее»

- Выбираем «Исходный_диск» - наш винт с ОС→ «Далее»

- Назначаем «Целевой_диск» - наш второй ссд-disk → «Далее»

После этого шага, окажемся в окне «Исключение_файлов», здесь выберем файлы, которые не нужны нам. Кроме того, на следующем шаге, при необходимости, можно изменить структуру диска, далее проверяйте все позиции – если все верно, жмите «Приступить», после чего потребуется перезагрузка и вместо привычного - откроется окно программы с процессом клонирования. После завершения – ваш ПК будет выключен, далее включаете и в bios’е выберите загрузку по умолчанию с ссд-disk’а, вот еще один не сложный метод, который описал – как можно на ноутбуке перенести Window’s 10 на ssd
Клон винды с жесткого диска на ссд (mbr)
Перенос на твердотельный диск операционной системы Windows 10 можно осуществить посредством немалого количества программ, обзор всех возможных уместить в одной статье не представляется возможным – поэтому сейчас уделим внимание еще одной довольно распространенной и простой - Aomei Partition Assistant Standard Edition. ПО с лицензией free, русифицирована, но, как и все имеет нюанс, подходит для версий винды начиная с седьмой, поддерживает BIOS, Legacy загрузку и UEFI, но только на mbr диске.
После установки, запускаем прогу и следуем пошагово:
- «Перенос_ОС_SSD_или_HDD» → в диалоговом окне «Далее»


- Выбираем диск на который будем клонировать винду и ставим галочку «I_want_to_delete_all…» → «Далее»

Следующее окно предупредит о том, что после переноса системы, вы сможете осуществить загрузку с нового винта. Если это не произойдет, просто при загрузке войдите в BIOS и смените приоритет загрузки.

- Жмем «Конец» → далее «Применить» в верхней левой части главного окна → «Перейти»

- Ждем завершения процесса.
Вот как еще можно с hdd на ssd перенести операционную систему Window’s 10.
Возможные ошибки!
Давайте рассмотрим варианты ошибок, которые могут произойти.
Ошибка первая – ssd-disk не определяется в Windows 10 – могут быть 2 причины, за исключением физических повреждений:
- Диск не инициализирован, в этом случае используем инструкцию, описанную выше по работе с «Управление_дисками».
- Новый твердотельный диск необходимо установить вместо старого жесткого, а вот последний – подключаем, как дополнительный – либо вместо дисковода (если ноут), либо дополнительным шлейфом (если системник)
Ошибка вторая - после установки Windows 10 на ssd система не видит старый hdd – чтобы устранить причину, изначально откройте «Управление_дисками» и посмотрите отображается ли он.
- Если да, возможно конфликт букв – решается через консоль с присвоением новой метки и форматированием.
- Причина может быть в конфликте, если перед процессом клонирования вы не отсоединили hdd.
- Возможно, недостаточно питания или шлейф поврежден.
Ошибка третья - компьютер не видит ssd диск с Windows 10 – при включении черный экран без возможности запуска, причина может быть в том, что вы не назначили в boot device priority его первым.
После клонирования Винды, будут полезными следующие статьи.
Твердотельные накопители плотно обосновались в ноутбуках и ПК. Если многие новые устройства уже имеют системный SSD, то в случае апгрейда старых зачастую возникает необходимость перенести ОС c обычного HDD.
Зачем менять HDD на SSD?
Кроме того, что это круто? Главная причина - повышение производительности системы. Твердотельные накопители намного быстрее, чем традиционные жесткие диски, что делает SSD идеальным системным диском.
Да, они дороже, поэтому их обычно используют именно как системные, а не хранят на них фотографии с котиками. Наряду c SSD в компьютере может присутствовать и вместительный HDD - как раз для хранения данных.
Кроме того, твердотельный накопитель:
- не шумит - в нем нечему шуметь, так как нет механической головки;
- практически не нагревается при работе;
- потребляет очень мало электроэнергии, и тем самым экономит батарею ноутбука.
Копируем пользовательские данные
Перенос системы с HDD на SSD следует начать с бэкапа пользовательских файлов. Разберите свои данные, удалите ненужные и слишком тяжелые (зачем вам все эти фильмы с торрентов в BDRip?)
После этого создайте резервную копию данных. Скопируйте все нужные вам файлы на другой носитель - на или несколько флешек - либо загрузите их в облако (Google Drive, OneDrive, Dropbox или любое другое по вашему выбору).
Это нужно на тот случай, если вдруг что-то пойдет не так. Да и вообще резервная копия никогда не будет лишней - например, если вы .
Очищаем систему от мусора
 Также стоит почистить корзину, пройти систему антивирусным сканером, а в конце - утилитой CCleaner
, выполнив очистку диска и исправление проблем реестра. Для того чтобы как следует подготовить систему к переносу, рекомендуем ознакомиться со следующими статьями:
Также стоит почистить корзину, пройти систему антивирусным сканером, а в конце - утилитой CCleaner
, выполнив очистку диска и исправление проблем реестра. Для того чтобы как следует подготовить систему к переносу, рекомендуем ознакомиться со следующими статьями:
Приступаем к переносу
Для переноса системы с HDD на SSD следует, во-первых, подключить диск SSD к компьютеру. Вне зависимости от того, как вы это сделаете, оба диска в процессе миграции должны быть подключены к ПК.
Если у вас настольный ПК, то можно воспользоваться SATA-кабелем, для ноутбука следует установить SSD в корпус (если у вас конфигурация SSD + HDD) или не полениться и приобрести переходник SATA-to-USB .
 Затем вам понадобится одна из следующих программ, которую нужно выбрать и установить:
Затем вам понадобится одна из следующих программ, которую нужно выбрать и установить:
- Утилита от производителя SSD . Зайдите на сайт производителя и выясните, предлагает ли он софт для переноса данных. Например, для твердотельных дисков Transcend это будет утилита SSD Scope .
- Специализированное ПО для переноса системы - если вы готовы немного заплатить. Лучше всего с переносом с жесткого диска на твердотельный справляется утилита Paragon Migrate OS to SSD .
- Бесплатная универсальная утилита для управления дисками. Мы знаем одну такую - MiniTool Partition Wizard . C ее помощью мы и продемонстрируем перенос.
Переносим систему с HDD на SSD

В большинстве случаев перенос проходит удачно, и вы сможете загрузить Windows c SSD. После этого можно приступать к возвращению данных - копировать их в систему с носителей, где вы сохранили бэкапы, форматировать старый HDD (если вы решили его оставить…)
Как видите, перенос системы с жесткого диска на твердотельный достаточно прост и совершенно бесплатен. Кроме того, это отличный способ освежить систему и убрать из нее лишний мусор, а также ускорить работу ПК.
SSD-диски становятся все популярнее. Это связано с увеличением их надежности, снижением стоимости и улучшением характеристик, которыми они обладают. Поэтому он отлично подходит для установки операционной системы. Но чтобы не переустанавливать ее заново, можно перенести Windows 10 с HDD на SSD, сохранив все данные.
Зачем переносить?
Если вы решили использовать SSD в качестве диска для хранения данных (фотографии, видео- или аудиофайлы), это спорный вопрос, поскольку эти устройства имеют ограниченный лимит перезаписи. Активное использование очень быстро выведет его из строя, в отличие от HDD, который служит мне уже на протяжении более 10 лет и до сих пор в отличном состоянии. Но он имеет интерфейс подключения SATA II, маленький объем буфера и низкое время отклика. Поэтому было решено приобрести твердотельный накопитель для переноса на него Windows 10.
Для установки ОС SSD-диски отлично подходят, потому что обладают следующими преимуществами:
- высокая скорость чтения/записи;
- бесшумная работа;
- низкий уровень тепловыделения.
К тому же Windows – это «статические файлы», которые не требуют постоянно перезаписи, а только чтения. Поэтому, если установить ОС на твердотельный накопитель, это ускорит ее работу в разы и при этом ресурс самого устройства будет использоваться очень медленно.
Еще одна причина, из-за которой мной было принято решение установить в ПК SSD – участие в инсайдерской программе.
Microsoft выпускает новую сборку для Fast Ring примерно один раз в неделю. Для ее установки на старый HDD нужно было порядка 1-1,5 часов. Если добавить к этому время запуска Windows – около 1,5-2 минут, становится понятно, что решение давно напрашивалось само собой.
Выбор SSD
Подробно о том, как выбрать SSD-диск для компьютера описано в статье « ». В моем случае приоритетными были три параметра:
- количество циклов перезаписи до отказа;
- тип памяти;
- производитель.
Что касается объема, если вы собираетесь использовать SSD только для установки Windows 10, выбирайте модели от 120 Гб и больше.
Почему не стоит покупать накопители на 64 Гб?
Существует несколько причин.
- Для стабильной и нормальной работы SSD-диска на нем должно оставаться до 20% свободного пространства от общего объема. Если использовать модель на 64 ГБ (по факту ее объем будет немного меньше – 58-60 Гб), доступным для активного использования окажется всего 40-45 Гб. Рекомендации Microsoft по поводу свободного места для Windows 10 на диске: 16 Гб для 32-разрядной и 20 Гб для 64-разрядной ОС. А это уже половина указанного пространства.
- После установки нового билда или обновления Windows 10 на системном диске остается копия старой ОС, которая используется при восстановлении. Это дополнительные 15-20 Гб.
- Рядовой юзер кроме браузера и аудио-, видеоплееров использует различные программы, утилиты. Для их установки также нужно достаточно много места (у меня это – порядка 8 ГБ). Для геймера или человека, занимающегося обработкой видео, понадобится еще больше свободного пространства на системном диске.
Поэтому в современных условиях минимальный объем SSD-накопителя, который используется в устройстве для установки ОС, составляет 120 Гб.
Подключение и настройка
Процесс переноса будет показан на примере твердотельного накопителя .
- Выключите компьютер → отключите его от сети, выдернув вилку из розетки → нажмите и держите кнопку включения ПК на протяжении 4 секунд (это полностью обесточит устройство).
- Откройте корпус и установите твердотельный накопитель. В новых корпусах существуют отсеки для установки SSD в форм-факторе 2,5 дюйма. В старых моделях их нет, поэтому можно использовать специальную рамку-переходник.

- Подключите питание и SATA-кабель к твердотельному накопителю → закройте корпус.
- Включите компьютер → войдите в BIOS → установите режим работы SSD-диска AHCI → сохраните изменения и запустите Windows 10.

- ПКМ по меню Пуск → Управление дисками.

Важно! В таблице в нижней части окна отобразится подключенный SSD-диск. Он будет отмечен черным цветом и подписью «Не распределена».

- ПКМ по твердотельному накопителю → Создать простой том → Далее.

- Установите максимальный размер простого тома → Далее.

- Выберите букву тома → Далее.

- Установите переключатель на пункт «Форматировать этот том следующим образом» → оставьте все значения по умолчанию → Далее → Готово.

После этого в Проводнике отобразится новый диск под той буквой, которую вы установили в настройках.
Перенос Windows 10 на SSD
Для переноса Windows 10 на твердотельный накопитель использовалась программа , которая обладает большим набором функций. Выбор пал на нее из-за того, что в комплекте с SSD поставлялся ключ для бесплатной активации. При этом программа платная, поэтому подойдет не всем.
Существуют и другие программы (платные и бесплатные), которые можно использовать для переноса (клонирования/копирования) раздела с Windows на другой диск:
- Seagate DiscWizard (работает, если в устройстве установлен накопитель от компании Seagate);
- Samsung Data Migration (предназначена для работы с твердотельными дисками Samsung);
- Macrium Reflect – бесплатная программа для клонирования всего диска или его отдельных частей, которая имеет англоязычный интерфейс;
- Paragon Drive Copy – платная программа, которая имеет широкий функционал.
Интерфейс всех программ отличается, но алгоритм работы один: они переносят данные с одного диска на другой с сохранением всех настроек. Изучать инструкции по их работе не нужно – все сделано так, чтобы пользователь на интуитивном уровне понимал, что делает.
- Запустите программу Acronis True Image → раздел Инструменты → Клонировать диск.

- Выберите режим клонирования: автоматически или вручную.
Полезно знать! Чтобы не переживать, что вы что-то сделаете неправильно, выберите режим «автоматически» и программа сама перенесет все данные с одного диска на другой. При этом SSD-накопитель должен быть не меньше, чем объем данных, хранящихся на HDD. Для настройки параметров переноса выберите настройку «вручную».
Я выбрал режим клонирования «вручную», чтобы перенести исключительно ОС.

- Укажите исходный диск, с которого будут клонироваться данные.

- Укажите диск для переноса информации.

- Исключите файлы, которые не нужно клонировать на SSD-диск. Для переноса только диска с ОС установите галочки на файлах на остальных дисках для исключения.

Важно! Процесс подсчета информации может занять длительное время (порядка 15-20 минут).
- При необходимости измените структуру диска. В моем случае она балы оставлена без изменений.

- Просмотрите все исходные данные → Приступить.

После выполнения предварительных операций программа попросит перезагрузить компьютер. Затем вместо запуска ОС откроется окно программы Acronis True Image в котором отобразится процесс клонирования. Дождитесь завершения операции после чего компьютер выключится.
Выбор основного диска в BIOS

Настройка ОС после переноса
Подробнее о том, как настроить SSD-диск после установки на компьютер, описано в статье « ». В общем же нужно проверить следующие параметры:
- включена ли функция TRIM ;
- отключена ли дефрагментация диска (она не нужна из-за особенностей работы твердотельных накопителей);
- отключена ли индексация файлов.
Что касается файла гибернации, многие советуют отключить его, чтобы уменьшить количество записываемой на SSD-диск информации для продления его «жизни». Я его отключать не стал, поскольку часто пользуюсь этим режимом в работе. Но вы можете сделать так, как считаете нужным.
Учтите, что ввиду тех настроек, которые были заданы мною при клонировании, на твердотельном накопителе будут созданы диски, как это было на HDD. Объединить их можно в утилите Управление дисками.
- ПКМ по меню Пуск → Управление дисками → выберите SSD-накопитель.
- ПКМ по пустому диску на твердотельном накопителе → Форматировать.

- ПКМ по этому диску → Удалить том → Да.

- ПКМ по этому диску → Удалить раздел → Да.

- Повторите те же действия с остальными свободными дисками → после этого на SSD появится нераспределенное пространство (отмечено черным цветом).

Удалите файлы Windows 10, размещенные на HDD, отформатировав этот диск. Это исключит путаницу в дальнейшем и освободит пространство для хранения файлов.
Итоги
| Параметр | До | После |
|---|---|---|
| Время загрузки Windows 10 | 1,5-2 минуты | 17-20 секунд |
| Время обновления Windows 10 | 1-1,5 часа | 20-30 минут |
| Время отклика программ/приложений | низкое (3-15 секунд) | высокое (1-5 секунд) |
| Скорость копирования данных (в пределах отдельного диска) | 50 Мб/с | 300 Мб/с |
Помимо этого, в программе Winaero WEI tool , которая высчитывает производительность ОС (по аналогии с тем, как определяется оценка системы в Windows 7), показатель «Primary Hard Drive» увеличился с 5,6 до 7,95. (как еще определить производительность ОС вы сможете в статье «Определяем и увеличиваем производительность компьютера Windows 10 «Приятные» сюрпризы
Гарантийный срок Kingston HyperX Savage 120GB составляет 3 года при показателе суммарного числа записываемых байтов – 113 Тб. Объем достаточно большой. НО!
Каждый день на диск пишется значительно больше информации, чем может показаться. Это служебная информация, алгоритмы выравнивания износа. Благодаря им не происходит постоянная перезапись одних и тех же блоков памяти SSD. Периодически выполняется перенос неиспользуемых (или редко используемых) файлов в области накопителя, которые активно задействованы. Свободное место, которое появилось после перераспределения, используется после этого для записи новой информации. Это циклический процесс, который происходит постоянно.
В результате, в худшем случае на 1 Гб полезных данных приходится 1,5 Гб записанной информации. Плюс кэш данных в браузерах и прочие сведения. В итоге у меня в среднем на SSD ежедневно записывается порядка 15 Гб информации. Но даже при таких показателях ресурса твердотельного накопителя хватит примерно на 15-18 лет.
Для людей, которые активно записывают/стирают данные, этот показатель будет значительно меньше. Но даже в этом случае актуальность купленной модели SSD-диска пропадет быстрее, чем она выйдет из строя. Поэтому хватит верить в миф, что твердотельные накопители ненадежны! В современных условиях они – оптимальный выбор для установки Windows 10.
Уже достигли привлекательных объемов и не менее привлекательных цен, поэтому все больше и больше пользователей компьютеров и ноутбуков покупают их в качестве дополнительного или основного накопителя системы. И дело остается за малым – перенести имеющуюся операционную систему Windows со старого HDD на новый и , который позволит системе быстрее загружаться и вообще сделает ваш ноутбук и компьютер заметно более производительным.
Миграция операционной системы Windows с жесткого диска на теперь стала простым и быстрым, и при этом абсолютно бесплатным процессом. И даже если в комплекте с вашим новым SSD вы не получили утилиту для переноса операционной системы, вы сможете сделать перенос Windows при помощи бесплатной версии программы .
А чтобы процесс переноса ОС был еще более простым и понятным, мы подготовили подробную пошаговую инструкцию.
Процесс переноса Windows на новый происходит в 4 этапа:
1.
Подключите SSD к компьютеру, включите компьютер и запустите пробную версию Hard Disk Manager 12 Professional . Выберите в главном меню Мастера > Миграция ОС
. После этого нажмите Далее
для продолжения работы. Помните, что все данные на диске, на который осуществляется миграция, после выполнения операции будут потеряны. Перед миграцией сохраните их на другой диск.
2.
Мастер проведет поиск системного раздела, на котором находятся поддерживаемые ОС Windows. Если найдено несколько ОС, Вы сможете указать систему для миграции. Мастер переноса ОС автоматически выберет один или два раздела диска и попросит указать диск, на который будет осуществляться миграция.


3.
Нажав ОК
, вы увидите предупреждение, что все готово для старта операции переноса ОС. Если вы собираетесь использовать SSD только для ОС Windows, поставьте отметку в соответствующем поле, чтобы Мастер использовал весь диск для размещения раздела. Для того, чтобы после завершения переноса компьютер загружался с , вам нужно отметить эту опцию. При этом, «донорский» HDD перестает быть загрузочным.


4. Нажмите Копировать для запуска процесса миграции. После завершения миграции первым делом проверьте, что ОС Windows стартует с целевого SSD диска. Если да, удалите раздел ОС Windows с исходного диска, затем перераспределите его разделы по вашему усмотрению.
Использование бесплатной версии утилиты Hard Disk Manager 12 Professional позволяет максимально удобно и быстро создать загрузочный и перенести на него вашу операционную систему Windows. При покупке полной версии программы, вы получите доступ к куда большему объему функций, но в нашем случае бесплатной версии более чем достаточно для переноса Windows.