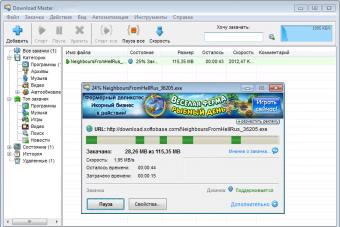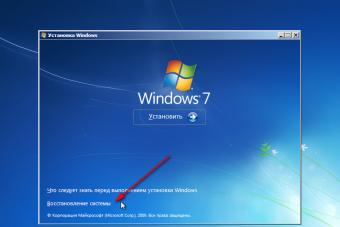В этой статье речь пойдет о типичных проблемах при подключении телефона к беспроводной Wi-Fi сети, среди которых наиболее частыми являются зависание Android на «получение IP-адреса» или ошибка аутентификации при подключении. Реже, но встречается, когда ваш телефон Android или iPhone просто не видят Wi-Fi сеть.
В пошаговой инструкции по порядку будут рассмотрены следующие варианты проблемы и что делать в каждом из случаев.
- Ошибка аутентификации (или телефон пишет Сохранено WPA/WPA2)
- Бесконечное получение IP адреса на Android
- Телефон не видит сеть Wi-Fi
Ошибка аутентификации Wi-Fi на Android
Если ваш телефон или планшет Android при подключении к Wi-Fi сообщает «ошибка аутентификации» или некоторое время пишет «Аутентификация», после чего все равно не подключается к беспроводной сети (когда андроид пишет Сохранено WPA/WPA2 - это обычно та же самая ситуация), то в большинстве случаев дело в пароле на Wi-Fi, причем проблема может возникнуть даже когда вы его вводите правильно (но, конечно, это то, что следует в первую очередь проверить, в этом может помочь статья , также вы можете просто заглянуть в настройки роутера).
Но не всегда дело в неправильном вводе: бывает, что вы гарантированно вводите пароль правильно, но при этом все равно возникает ошибка аутентификации.
Первое что тут следует попробовать:
- Удалить Wi-Fi сеть (забыть) в настройках телефона, снова попробовать подключиться к ней, введя пароль.
- Перезагрузить роутер (выключить его из розетки и снова включить).
Если ничто из этого не помогло, зайдите в настройки роутера (в этом поможет любая из инструкций по настройке роутера на этом сайте, они все начинаются с того, как зайти в настройки роутера), а затем в параметры Wi-Fi сети и попробуйте следующее (после каждого изменения сохраняем настройки, удаляем сохраненную до этого сеть на телефоне и пробуем снова подключиться):
Если даже эти пункты не помогают, еще раз убедитесь, что в параметрах безопасности Wi-Fi сети в настройках роутера стоит аутентификация WPA/WPA2 (Personal), а не какой-то иной тип (этот вариант должен поддерживаться на любом андроид-телефоне). Также иногда помогает смена режима работы сети с b/g/n или auto на 802.11 n only или 802.11 b/g.
Android постоянно пишет Получение IP-адреса и не подключается к Wi-Fi
Вторая по распространенности загвоздка с подключением телефона (именно Android) - бесконечные попытки подключиться с текстом «Получение IP-адреса».
Чем может быть вызвана ситуация:
- В настройках роутера отключен DHCP-сервер.
- Просто глюк Android.
Если вы точно не знаете насчет первого пункта, то для начала просто перезагрузите роутер, возможно уже это решит проблему. Если не помогло, то следующие шаги:
- Проверить, включен ли DHCP на роутере, если нет включить.
- Если включен, но все также «Получение IP-адреса», то попробовать задать статический IP-адрес на телефоне.
А теперь подробнее о том, как сделать и то и другое.

Для включения DHCP-сервера вам потребуется зайти в настройки роутера (любая инструкция по настройке роутеров D-Link, Asus, TP-link, Zyxel начинается именно с описания, как зайти в его настройки) и убедиться, что DHCP-сервер включен (как правило, просто должна стоять такая отметка): практически на всех моделях роутеров эта опция находится в разделе LAN или ЛВС (локальная сеть):
- На роутерах ASUS - ЛВС - вкладка DHCP-сервер
- На роутерах TP-Link - Дополнительные настройки - Настройки DHCP
- На роутерах Zyxel Keenetic - В «Домашняя сеть» - Организация сети, для опции DHCP включить «Сервер». Либо, на Keenetic Lite, в Домашняя сеть - Сегменты, проверить включение DHCP.
- На D-Link - в разделе «Сеть» или «LAN» пункт или вкладка «DHCP-сервер»
Второй вариант - установить статический IP-адрес на Android, для этого:

Сохраните настройки и снова попробуйте подключиться к Wi-Fi сети с телефона.
Телефон Android или iPhone не видит сеть Wi-Fi
Если ваш телефон не видит нужную Wi-Fi сеть, но при этом видит другие сети, то в большинстве случаев дело в используемых каналах Wi-Fi. Дело в том, что по умолчанию в настройках роутера в параметрах беспроводной сети обычно стоит «Регион: Россия» и канал: авто, что заставляет роутер выбирать каналы от 1 до 13. Но: некоторые устройства не поддерживают каналы больше 10. (На эту тему есть отдельная инструкция: )
Таким образом, первое, что следует попробовать - зайти в настройки роутера в настройки параметров беспроводной сети и поменять одно из двух:
- Регион - поставить США, поддерживается почти всеми устройствами, только 10 каналов.
- Изменить вручную канал (установить в пределах 10).
После этого сохраните настройки и проверьте, видит ли ваш телефон сеть теперь. Если это не помогло решить проблему, то имеет смысл также попробовать изменить ширину канала в настройках роутера, а для старых телефонов попробовать также изменить режим работы сети на 802.11 b/g.
Доброго времени всем!
Во многих случаях гораздо удобнее подключать смартфон к Wi-Fi сети (чем пользоваться 3G/4G интернетом). Во-первых, он часто безлимитный, а во-вторых, скорость и стабильность на порядок выше.
Но..., в некоторых случаях телефон упорно не видит Wi-Fi, создавая дискомфорт (а в некоторых случаях, например, в дороге, аэропорту, на отдыхе и вовсе невозможность выхода в Интернет).
Собственно, в этой статье хотел привести наиболее часто-встречаемые причины, из-за которых смартфон (на Андроиде) может не находить Wi-Fi сеть. Думаю, заметка будет полезна для многих пользователей .
Примечание : подчеркиваю, что в этой статье разбирается вопрос именно "невидимости" Wi-Fi. Если же вы подключились к Wi-Fi, но у вас нет интернета, то это несколько иная проблема (для ее решения воспользуйтесь этой заметкой: )
Что можно сделать, если Андроид не видит Wi-Fi сеть
Иногда в силу различных ошибок может так стать, что роутер (например) перестает раздавать Интернет. Поэтому, один из самых первых советов в данном случае - это перезагрузить роутер (для этого достаточно отключить его блок питания из сети на 20-30 сек.).

2) Какой выбран канал (регион, если есть) в настройках Wi-Fi
Каждое из радио-устройств работает на определенной частоте (и роутер здесь не исключение). Так вот, на частоту в настройках роутера влияет канал (регион) *, и сразу отмечу, что в разных странах используется разное число каналов: в России от 1 до 13, в США до 11, в Японии до 14.
Суть тут в том, что если у вас устройство локализовано для работы в другой стране, то оно может не видеть некоторые каналы. Скажем, если у вас телефон видит только от 1 до 11 канала, и в настройках роутера выбран авто-режим (и он выбрал 13 канал) - то ваш телефон просто не сможет работать с такой Wi-Fi сетью.
Канал и регион задаются в настройках беспроводной сети (Wireless) в веб-интерфейсе роутера (см. парочку скринов ниже).
В помощь! Как зайти в настройки роутера -
Как выбрать "наилучший" канал для работы (инструкция), как его поменять в настройках роутера -


Важно!
Сейчас большинство классических роутеров работают на частоте 2,4 GHz, но в последнее время в продаже появились новые роутеры с 2-ной частотой: 2,4 GHz и 5 Ghz (5 GHz позволяет разгрузить частоту 2,4 GHz, и улучшить качество Wi-Fi сети в домах, где слишком много роутеров работают на частоте 2,4 GHz). Но тут все дело в том, что не все ноутбуки, планшеты, телефоны поддерживают частоту 5 GHz . Обратите на это также внимание!

3) А видит ли телефон вообще Wi-Fi сети (хоть какие-нибудь?)
Если перечисленное выше не помогло, обратите внимание на телефон: видит ли он какие-нибудь другие Wi-Fi сети?
Если телефон не видит вообще ни одной Wi-Fi сети (хотя другие устройства их находят) - возможно у него есть аппаратная проблема (мог прийти в негодность Wi-Fi модуль). Рекомендую перезагрузить телефон, снять с него чехол и попробовать вновь найти Wi-Fi. Если не получится, обратитесь в сервисный центр.
Если телефон в общем-то видит Wi-Fi сети , но не находит только одну конкретно вашу - то обратите внимание на канал и регион (на это указал уже чуть выше), зону покрытия (возможно вы слишком далеко от роутера и сигнал в этом месте слабый), на некоторые параметры роутера (о них чуть ниже ⇓).
4) А раздает ли роутер Wi-Fi сеть (видят ли ее другие устройства?)
Далее рекомендую проверить, а видят ли Wi-Fi сеть (которую вы хотите найти на телефоне) другие устройства, например, ноутбук или планшет. Возможно, что проблема все же в настройках роутера. Например, мог произойти сброс настроек роутера (при скачках электричества такое иногда происходит).

Еще один важный момент : в роутере может стоять "белый" список (блокировка неизвестных устройств, осуществляется, обычно, по ). Делается это в целях безопасности, чтобы "неизвестные" устройства не могли подключаться к Wi-Fi сети. Поэтому обратите внимание на вкладки "Безопасность", "Родительский контроль", "Контроль полосы пропускания", "Настройка беспроводной сети" в веб-интерфейсе вашего роутера.
В некоторых случаях, горазд легче и быстрее , чтобы восстановить заводские предустановки (в них обычно нет никаких блокировок и ограничений).
5) О радиусе покрытия Wi-Fi
Обратите внимание на расположение роутера. Дело в том, что качество сигнала и радиус покрытия Wi-Fi очень сильно зависит от того, где расположен роутер и где принимающее устройство (каждая "лишняя" бетонная стена или иное препятствие сильно уменьшает сигнал). И если, телефон находится за двумя бетонными стенками от роутера - вполне возможно, что он не найдет эту сеть.
В помощь! Способы усилить сигнал Wi-Fi - улучшение приема и увеличение радиуса сети у себя дома -

6) Если Wi-Fi сеть вы раздаете с ноутбука
Если , то в ряде случаев необходимо сделать кое-какие настройки в центре управления сетями Windows (дело в том, что настройки безопасности в Windows 7+ по умолчанию могут блокировать Интернет для др. устройств) .
Для начала необходимо , вкладку: Панель управления\Сеть и Интернет\Центр управления сетями и общим доступом.

После чего раскройте поочередно несколько профилей, которые будут в этой вкладке (частная, гостевая, все сети) и отключите парольную защиту, включите сетевое обнаружение, разрешите общий доступ к файлам и папкам.

Затем перепроверьте работу Wi-Fi (желательно перед этим перезагрузить Windows и телефон).
7) Крайняя мера - сброс настроек (так называемый Hard Reset)
Последнее, что могу порекомендовать - выполнить сброс настроек телефона, попробовать его вернуть к заводским предустановкам (так называемые Hard Reset). Обращаю внимание, что при этой операции: вся телефонная книга, параметры и настройки телефона - будут сброшены и их необходимо будет задавать заново!
Чтобы сделать сброс настроек устройства под Андроид - достаточно зайти в раздел "Восстановление и сброс", и открыть пункт "Сброс настроек" (см. скриншот ниже).

На этом пока всё, дополнения по теме приветствуются...
Всем привет! Как я уже говорил я работаю сис. админом в интернет кафе, и естественно разбираюсь с компьютерной техникой и локальными сетями.
Так вот, недавно мне позвонила моя Тётя и попросила прийти настроить wi fi маршрутизатор D-link, который она только что купила в магазине. Приезжаю, настраиваю, все в порядке Тётя довольна Серфит интернет на нетбуке по Вайфаю
Но не тут то было! На следующий день звонит, и говорит телефон не видит wi fi и ноутбук не видит wi fi! Находит только соседские какие то точки доступа и все, ну я приезжаю, думаю дай ка проверю роутер у себя дома, забираю его и всезу домой, подключаю Всё окей все работает! Я в шоке=) Приезжаю назад к Тёте подключаю опять не работает… Так я съездил еще к другу у него тоже работало… Тут я начал рыться в настройках роутера, но ничего не мог найти.
Тут в комнату заходит Дядя мой и говорит у нас снизу охранное предприятие может их оборудование блокирует? Я думаю точно! проблема в нём, не видать вам Тёть вайфая И ухожу…
Но через несколько дней мне позвонил еще 1 человек с антологичной проблемой! И я долго мучаясь нашел решение этой проблемы! В данной статье я сейчас все по шагам все объясню как решать такую проблему!
В наше время Wi-fi роутер появился практически в каждой квартире, и при включении роутера в соседней квартире у вас может пропасть интернет по Wi-fi (через шнур в компьютере все будет работать нормально).
Решение проблемы
Покажу на примере wi fi маршрутизатор router D-link DIR 300
Проблема была в том, что при настройке роутера Wireles channel (Канал) выбирается по умолчанию автоматически (auto), показано на скрине:

Нам нужно зайти на роутер (web интерфейс) , если вы не меняли при настройке роутера локальный IP адрес то он у вас остался по умолчанию 192.168.0.1 , пишем в браузере этот IP и заходим в Web интерфейс маршрутизатора.
Заходим в пункт как на скрине и меняем канал, ставим число отличное от установленного автоматически (я с первого раза всегда попадал и все начинало работать).

Статьи и Лайфхаки
Современное средство мобильной связи весьма сложно представить без возможности просматривать Интернет страницы. Такую функцию использовать можно с помощью связи под маркой Wi-Fi Alliance – этот сервис является беспроводным. Именно поэтому такая связь считается самой удобной и преимущественной. Она осуществляется на фундаменте стандарта связи IEEE 802.11. Аббревиатура Wi-Fi образована от двух слов «Wireless Fidelity». Из английского на русский данную фразу можно перевести таким образом: высокая точность передачи сведений беспроводным путем. Сейчас уже широко развит огромный набор стандартов передачи данных потоковым способом. Они передаются по самым разным радиоканалам. Однако не все абоненты связи могут пользоваться Wi-Fi. Во-первых, мобильный телефон или должен быть оснащен соответствующим чипом. Во-вторых, не все пользователи умеют пользоваться Wi-Fi, если даже в их смартфоне предусмотрена данная функция. Они часто жалуются, что их телефон не видит wifi . Что делать, когда аппарат не видит Wi-Fi?
Мобильный телефон не увидел Wi-Fi – а зачем он нужен?
Сначала необходимо разобраться, зачем нужна связь по Wi-Fi? Чтобы ответить на этот вопрос, необходимо иметь представление о самых простых преимуществах Wi-Fi-связи. Только потом можно будет ответить, почему телефон не видит wifi? Именно беспроводная связь позволяет использовать сеть без кабеля. Здесь наблюдается прекрасная экономия на стоимости установки, развёртывания и расширения Интернет сети. Ведь на Земле существует очень много мест, куда вообще нельзя провести или проложить кабель. Wi-Fi позволяет пользователям мобильных устройств иметь самый удобный доступ к сети почти везде. Также Wi-Fi может полностью гарантировать совместимость нескольких оборудований различного направления. Wi-Fi ценится, прежде всего, из-за мобильности и комфортности. Если пользователь желает на пляже, то он ее получает через Wi-Fi. Такая коммуникационная возможность еще ценится благодаря тому, что в Интернет получают доступ в одной Wi-Fi-зоне несколько пользователей мобильников, компьютеров, планшетов и ноутбуков. На сегодняшний день даже мощное Wi-Fi устройство имеет излучение намного меньше, чем один мобильный телефон.
Телефон не увидел Wi-Fi – ищите!
Пользователи часто сетуют, что телефон не видит Wi-Fi. Хотя и находит различные других точки доступа. Даже ревизия Wi-Fi-роутера не помогает. Дело в том, что роутер выбирает канал автоматическим способом. Если телефон не видит Wi-Fi, то необходимо зайти через web интерфейс на роутер и изменить в его настройке локальный IP, и указать соответствующие IP и канал.
Почему телефон на платформе Андроид не видит WiFi сеть с ноутбука? Этот вопрос достаточно часто тревожит пользователей. Стоит отметить, что раздавая WiFi с ноутбука, получается такая же сеть, как и при помощи обычного роутера. Поэтому принцип ее работы и настройки практически не отличается.
Разница лишь в том, что на роутере более обширные и гибкие параметры. Кроме этого, следует знать, что организовать точку доступа на ноутбуке можно разными способами. Один из них - это организация подключения «Компьютер-компьютер». В таком случае ваш телефон или планшет просто не обнаружит сеть, так как она рассчитана исключительно для компьютеров.
Почему Андроид не видит WiFi сеть
Причин этому может быть множество. Если вы организовали сеть при помощи роутера, то в первую очередь вам потребуется войти в параметры, так как все настройки делаются исключительно в маршрутизаторе. Если же сеть была создана на ноутбуке, то следует перейти в настройки операционной системы. Как видите, в самом планшете или смартфоне ничего настраивать не нужно.
Дело в том, что операционная система Android сделана таким образом, что все настройки уже введены и пользователям просто нечего настраивать. Все предельно просто. Поэтому мы будем искать причину ошибки непосредственно в самой точке доступа (в роутере или ноутбуке). Итак, разберем оба варианта подробнее.
Почему Андроид может не видеть WiFi сеть (видео)
Настройка роутера
Очень часто Андроид не видит сеть WiFi из-за неправильных настроек роутера. Поэтому давайте войдем в меню маршрутизатора и внесем все необходимые поправки. Для этого подключитесь к точке доступа на ноутбуке или стационарном ПК. Откройте ваш любимый браузер и пропишите IP роутера в адресной строке. Как его узнать. Как правило, на самом устройстве имеется наклейка со всеми данными. Но если ее нет, нужную информацию можно найти в руководстве пользователя. Если же нет инструкции, то делаем следующее.
Нажимаем одновременно две клавиши Windows+R. В появившемся окне пишем CMD и нажимаем «Ок». Таким образом, мы запустили командную строку. Здесь можно посмотреть подробную информацию о сети, к которой подключен компьютер. Для этого напишите ipconfig и нажмите «Enter». После этого вы увидите данные о подключении. Здесь необходимо найти строку «Основной шлюз». Именно этот адрес нам нужно прописать в браузере. Как правило, большинство роутеров имеет такой IP - 192.168.0.1 (но встречаются и такие, 192.168.1.1) Все зависит от модели.
Как легко узнать IP адрес WiFi роутера (видео)
Итак, после того как мы прописали нужный адрес нажимаем «Enter». После этого нам нужно ввести логин и пароль. Здесь пишем admin, admin соответственно. Если вы меняли эти значения, то вписываете свои данные.
Все, мы попали в параметры роутера. Интерфейс может отличаться в зависимости от модели и марки устройства. Мы разберем дальнейшие действия на примере маршрутизатора D-LinkDir-615. Но стоит отметить, что все точки доступа работают по одному принципу, поэтому и настройка их практически не отличается. Разница заключается только в оформлении меню и названии некоторых разделов.
В первую очередь следует нажать на кнопку «Расширенные настройки» внизу экрана. После этого появятся дополнительные разделы. Нас интересует пункт под названием «WiFi». Здесь входим в основные настройки.
Для начала проверяем, включена ли беспроводная связь. В строке «Включить беспроводное соединение» должна стоять галочка. Если ее нет, то ставим, сохраняем параметры и проверяем, находит ли Андроид нашу сеть.
Если проблема не решена, то движемся дальше. Теперь следует проверить канал. Попробуйте его поменять. Здесь рекомендуется установить значение «Auto» (автоматическое определение). Немного ниже нужно выбрать режим сети. Из списка рекомендуется выбрать 802.11 B\G\Nmixed. Это смешанный режим, в котором к сети подключаться могут устройства, поддерживающие разные стандарты WiFi связи.
Теперь найдите строку «Скрыть точку доступа». Эта функция скрывает вашу сеть. Из-за этого устройства просто не могут ее обнаружить. В таком случае подключение к роутеру необходимо создавать вручную. Если здесь установлена галочка, то уберите ее, сохраните настройки, перезагрузите роутер и попробуйте снова подключить ваш смартфон или планшет к сети. На этом настройка роутера завершена.
Почему Android не подключается к Wi-Fi: Видео
Настройка виртуальной точки доступа на ноутбуке для обнаружения сети
Очень часто встречается вопрос, почему Андроид не видит беспроводную сеть WiFi, созданную на ноутбуке.
Дело в том, что недостаточно просто создать виртуальную точку доступа. После этого следует открыть к ней доступ и включить обнаружение.
Делается это просто. Для начала нам потребуется войти в центр управления сетями. Чтобы это открыть нужный нам инструмент найдите значок сети в трее (в правом нижнем углу рабочего стола). Нажимаем на него правой кнопкой мышки и в появившемся меню выбираем требуемый пункт.
Откроется меню, в котором следует войти в пункт «Изменить дополнительные параметры общего доступа». Здесь нужно просто включить сетевое обнаружение и разрешить общий доступ к файлам и принтерам. Кроме этого, в самом низу меню необходимо отключить доступ к сети с парольной защитой.
Все, на этом настройка завершена. Пробуйте снова подключить Андроид к сети. Нужно также помнить, что если вы используете ноутбук в качестве точки доступа, то радиус действия такой сети ниже, чем у роутера. Это объясняется тем, что в ноутбуках используются менее мощные антенны.
Стоит отметить, что антенна WiFi адаптера в смартфоне и планшете еще слабее, чем в ноутбуке. Это означает, что в некоторых случаях Андроид может не видеть сети в результате слишком большого удаления от источника сигнала.
К примеру, на ноутбуке уровень сигнала составляет около 20% (2 палочки), а смартфон в этом же месте вообще не видит доступных подключений. Решение такой проблемы - просто перейдите ближе к роутеру. Либо же попробуйте переместить роутер ближе к центру помещения и расположить его выше, чтобы сигнал смог покрыть большую площадь.
Что делать если Wi-Fi подключен, но Интернет не работает на Android: Видео