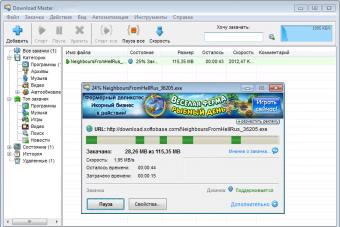Которые приводят к тому, что USB-накопитель не распознается. От поврежденных USB-портов до проблем с форматированием USB, список возможных сценариев очень разнообразный. Следует также отметить, что перед применением любого нижеприведенного способа пользователь должен убедиться, что причина проанализирована и проблема определена правильно.
В список причин, которые приводят к тому что флешка не читается и с которыми пользователи сталкиваются чаще всего, входят 5 следующих сценариев:
- USB-порты не работают.
- Нужно обновить USB-драйвера.
- Операционная система (ОС) не обновляется.
- USB-накопитель неисправен.
- Прошивка USB повреждена.
В Интернете можно найти не одну USB-программу распознавания, которая гарантирует, что данные будут извлечены, но эти программы лучше не использовать, так как они могут угрожать безопасности, возможно, компрометируя данные.
Ниже приведены некоторые из факторов, которые могут привести к проблемам распознавания флешки. Следует отметить, что эти проблемы необходимо как можно скорее решить:
- Проблема с форматированием USB. Это наиболее распространенный тип проблемы, когда пользователь не может отформатировать диск перед первым использованием. В сообщении об ошибке указано, что форматирование не может быть завершено.
- Проблема с драйверами. USB-драйвера недоступны, либо их необходимо обновить.
- Проблемы с жестким диском. Если жесткий диск ОС и связанной с ним системы работают неправильно, это, скорее всего, проблема с жестким диском.
- Проблемы, связанные с ОС: ОС, если она не обновляется своевременно, также приводит к этим проблемам. Единственное решение — обновить компоненты.
- Проблемы, связанные с портами. Это могут быть как аппаратные средства, так и программное обеспечение. Если порты не распознают USB, рекомендуется профессиональная помощь.

Проблема с форматированием USB — наиболее распространенный тип проблемы
4 способа исправления проблемы с флеш-накопителем, который не распознает Windows
Способ 1. Сканирование на наличие USB-проблем
Шаг 1. Вставьте флешку в USB-порт.

Шаг 2. Убедитесь, что флешка появилась в разделе «Мой компьютер». Затем, кликнув правой кнопкой мыши откройте раздел «Свойства».

Шаг 3. Войдите в раздел «Сервис».

Шаг 4. Затем вам необходимо нажать кнопку «Проверить сейчас», чтобы появилось новое меню. Здесь должны быть выбраны оба параметра, а кнопка запуска должна быть нажата для сканирования устройства и устранения проблемы (в некоторых может быть просто «Проверить», тогда необходимо нажать «Проверить», а затем «Проверить и восстановить диск»).

Способ 2. Переформатирование USB
Следуйте этому процессу:
Шаг 1. Щелкните правой кнопкой мыши на флешку в разделе «Мой компьютер», чтобы выбрать параметр форматировать.

Шаг 2. Теперь, чтобы решить проблему, вам необходимо отформатировать флешку, используя NTFS вместо FAT32 или наоборот:

На заметку! Вся информация с флешки удалится!
Способ 3. Обновление драйверов
Процесс выглядит следующим образом:
Шаг 1. Необходимо открыть окно «Выполнить» (Win+R), а затем ввести devmgmt.msc как на нижеприведенном скриншоте:

Шаг 2. После этого вы перейдете к диспетчеру устройств (его также можно открыть через встроенный поиск Windows, нужно просто ввести «Диспетчер устройств» в поле поиска, а Windows выдаст нужный результат).

Шаг 3. Необходимо найти «Universal Serial Bus controllers» как на картинке ниже:

Шаг 4. Когда вы нашли нужные контроллеры, нужно кликнуть по ним нажав правой кнопкой мыши и выбрать вариант обновления драйверов, затем «Автоматический поиск обновленных драйверов».

Способ 4. Обновление ОС
Чтобы обновить ОС, выполните следующие действия:
Шаг 1. Перейдите в «Панель управления»> «Система и безопасность».

Шаг 2. Теперь вам необходимо убедиться, что выбрана опция «Проверить наличие обновлений».

ОС будет обновляться.

Затем вам необходимо перезапустить систему, чтобы убедиться, что проблема устранена.
Программное обеспечение для восстановления потерянных данных на жестком диске
После того как проблема с распознаванием USB будет решена, рекомендуется сохранить все важные данные, чтобы убедиться, что проблема никогда не повторится. Нужно также проверить, что все папки сохранены и что ничего не пропало. Инструмент Wondershare Data Recovery — это самый передовой и современный инструмент, разработанный специально для того, чтобы решить проблему потери файлов. Скачать его лучше с официального сайта.

Примечание! Бесплатно только 100 мегабайт потерянных данных.
Восстановление файлов с Wondershare Data Recovery происходит в 3 шага:
Шаг 1. Для начала нужно выбрать какие типы файлов вы хотите восстановить.

Шаг 2. Затем необходимо выбрать устройство, с которого нужно эти самые файлы восстанавливать.

Шаг 3 . Также нужно выбрать место, куда эти файлы будут восстанавливаться.

Не составит труда, а интуитивно понятный и простой интерфейс только поможет в этом.
Видео — Не определяется флешка — решение проблемы
Доброго дня!
Если ваша флешка стала постоянно сбоить: не форматируется, при подключении к компьютеру - тот часто подвисает, при копировании файлов на нее - вылетают ошибки, но она не подвергалась механическому воздействию - ШАНСЫ на восстановление ее работоспособности есть!
Хорошо бы, если при подключении флешки - она хоть как-то определялась, например: издается звук подключения, флешка отображается в "моем компьютере" , на ней моргает светодиод и пр. Если компьютер совсем не видит флешку, то сначала рекомендую ознакомиться вот с этой статьей:
Вообще, дать универсальную инструкцию, как и какой программой что делать, чтобы восстановить флешку - невозможно! Но я в этой небольшой статье попытаюсь дать алгоритм, который поможет, даже начинающим пользователям, разобраться с проблемой и решить ее.
Восстановление работоспособности флешки // по шагам
Определение модели контроллера
Оказалась по воле судьбы у меня одна флешка, которую Windows отказывалась форматировать - вылетала ошибка "Windows не удается завершить форматирование" . Флешка, по заверениям владельца, не падала, на нее не попадала вода, и вообще, с ней довольно бережно обращались...
Все что было ясно, осмотрев ее, это то, что она на 16 GB, и ее марка - SmartBuy. При подключении к ПК - загорался светодиод, флешка определялась и была видна в проводнике, но работала со сбоями.

SmartBuy 16 GB - "подопытная" не работающая флешка
Чтобы восстановить нормальную работу флешки , необходимо перепрошить микросхему контроллера. Делается это специальными утилитами, и для каждого типа контроллера - своя утилита! Если утилита будет выбрана неверно, то с высокой долей вероятности, вы испортите флешку на совсем... Скажу даже больше, у одного модельного ряда флешек - могут быть разные контроллеры!
У каждого устройства есть свои уникальные идентификационные номера - VID и PID , и флешка здесь не исключение. Чтобы выбрать правильно утилиту для перепрошивки - необходимо определить эти идентификационные номера (а по ним модель контроллера).
Один из самых простых способов узнать VID, PID, и модель контроллера флешки - это использовать специальные утилиты. Одна из лучших в своем роде - это .
Flash Drive Information Extractor
Небольшая бесплатная утилита, для получения максимум информации о флешке. Устанавливать ее не нужно!
Программа определит модель USB-флешки, модель и тип памяти (поддерживаются все современные флешки, по крайней мере, от нормальных производителей )...
Программа будет работать даже в тех случаях, когда не определяется файловая система флешки, когда завис компьютер при подключении носителя.
Получаемая информация:
- модель контроллера;
- возможные варианты установленных во флешке чипов памяти;
- тип установленной памяти;
- заявленный производителем максимальный потребляемый ток;
- версия USB;
- полный физический объем диска;
- объем диска, сообщаемый операционной системой;
- VID и PID;
- Query Vendor ID;
- Query Product ID;
- Query Product Revizion;
- Controller Revision;
- Flash ID (не для всех конфигураций);
- Chip F/W (для некоторых контроллеров) и др.
Важно! Программа работает только с USB-флешками. MP3-плееры, телефоны и прочие устройства - она не распознает. Желательно, перед запуском программы, оставить подключенной к USB-портам только одну единственную флешку, с которой вы хотите получить максимум информации.
Работа с Flash Drive Information Extractor
- Отключаем от Usb-портов все, что подключено (по крайней мере все накопители: плееры, внешние жесткие диски и т.д.).
- Вставляем ремонтируемую флешку в Usb-порт;
- Запускаем программу;
- Жмем кнопку "Получить информацию о флешке" ;
- Через некоторое время получаем максимум информации о накопителе (см. скриншот ниже).
- Если программа зависла - ничего не делайте и не закрывайте ее. Выньте флешку через пару минут из USB-порта, программа должна "отвиснуть", и вы увидите всю информацию, что она успела вытащить с флешки...

Теперь мы знаем информацию о флешке и можем приступить к поиску утилиты.
Информация о флешке:
- VID: 13FE; PID: 4200;
- Модель контроллера (Controller): Phison 2251-68 (вторая строка на скриншоте выше);
- SmartBuy 16 GB.
Дополнение
Определить достоверно модель контроллера можно, если разобрать флешку. Правда, не каждый корпус у флешки разборный, и не каждую потом соберешь обратно .
Обычно, чтобы вскрыть корпус флешки, нужен нож и отвертка. При вскрытии корпуса будьте аккуратны, чтобы не повредить внутренности флешки. Пример контроллера показан на скрине ниже.

Разобранная флешка. Модель контроллера: VLI VL751-Q8
Дополнение 2
Узнать VID и PID флешки можно с помощью диспетчера устройств (в этом случае - ничего и устанавливать не нужно). Правда в этом случае мы не узнаем модель контроллера, и есть некоторый риск, что по VID и PID не получится точно идентифицировать контроллер. И тем не менее, вдруг вышеприведенная утилита зависнет и не даст вообще никакой информации ...

Как найти утилиту для прошивки флешки
Важно! После прошивки флешки - вся информация на ней будет удалена!
1) Зная модель контроллера - можно просто воспользоваться поисковиками (Google, Яндекс например) и найти нужное.
Алгоритм работы такой:
- Заходим на сайт:
- Вводим свои VID и PID в строку поиска и ищем;
- В списке результатов, скорее всего, вы найдете десятки строк. Среди них нужно найти такую строку, у которой совпадет: модель контроллера, ваш производитель, VID и PID, размер флешки .
- Далее в последней колонке - вы и увидите рекомендуемую утилиту. Кстати, обратите внимание, версия утилиты так же имеет значение! Осталось скачать нужную утилиту и применить ее.

После того, как найдете и скачаете нужную утилиту, запускаете ее и форматируете носитель - в моем случае нужно было нажать всего лишь одну кнопку - Restore (восстановление) .

Formatter SiliconPower v3.13.0.0 // Format and Restore. Утилита конечного пользователя, предназначенная, как для низкоуровневого, так и высокоуровневого (FAT32) форматирования флэшек на контроллерах фирмы Phison линейки PS2251-XX.
Спустя пару минут моргания светодиода на флешке, она стала нормально работать, сообщения от Windows о невозможности форматирования - больше не появлялись. Итог: флешка была восстановлена (стала рабочей на 100%), и отдана владельцу .
На этом, собственно, всё. За дополнения по теме - буду признателен. Good Luck!
Доброго всем дня!
Можно поспорить, но флешки стали одним из самых (если не самым) популярным носителем информации. Не удивительно, что и вопросов относительно них довольно много: особенно важные среди них вопросы восстановления, форматирования и тестирования.
В этой статье я приведу лучшие (на мой взгляд) утилиты для работы с накопителями - т. е. те инструменты, чем пользовался неоднократно сам. Информация в статье, время от времени, будет обновляться и пополняться.
Лучшие программы для работы с флешкой
Важно! В первую очередь, при проблемах с флешкой, рекомендую посетить официальный сайт ее производителя. Дело в том, что на официальном сайте могут быть специализированные утилиты для восстановления информации (и не только!), которые куда лучше справятся с задачей.
Для тестирования
Начнём, пожалуй с тестирования накопителей. Рассмотрим программы, которые помогут определить некоторые параметры USB-накопителя.
H2testw
Очень полезная утилита для определения реального объема любых носителей. Помимо объема накопителя, может протестировать реальную скорость его работы (которую любят завышать некоторые производители в маркетинговых целях).
Check Flash

Бесплатная утилита которая быстро может проверить вашу флешку на работоспособность, измерить ее реальную скорость чтения и записи, провести полное удаление все информации с нее (чтобы ни одна утилита не смогла восстановить ни одного файла с нее!).
Кроме того, есть возможность редактировать информацию о разделах (если они на ней есть), делать резервную копию и реанимировать образ целого раздела носителя!
Скорость работы утилиты достаточно высока и вряд ли хоть одна программа-конкурент сделает эту работу быстрее!
HD Speed
 Эта очень простая, но очень удобная программа для теста флешек на скорость чтения/записи (передачи информации). Кроме USB-накопителей, утилита поддерживает жесткие диски, оптические приводы.
Эта очень простая, но очень удобная программа для теста флешек на скорость чтения/записи (передачи информации). Кроме USB-накопителей, утилита поддерживает жесткие диски, оптические приводы.
Программа не нуждается в установке. Информация представляется в наглядном графическом представлении. Поддерживает русский язык. Работает во всех версиях Windows: XP, 7, 8, 10.
CrystalDiskMark
 Одна из лучших утилит для тестирования скорости передачи информации. Поддерживает различные носители: HDD (жесткие диски), SSD (новомодные твердотельные диски), USB-флешки, карты памяти и т. д.
Одна из лучших утилит для тестирования скорости передачи информации. Поддерживает различные носители: HDD (жесткие диски), SSD (новомодные твердотельные диски), USB-флешки, карты памяти и т. д.
Программа поддерживает русский язык, хотя запустить тест в ней проще простого - всего лишь выбрать носитель и нажать кнопку начала (можно разобраться и без знаний великого и могучего).
Пример результатов - можете посмотреть на скрине выше.
Flash Memory Toolkit

Flash Memory Toolkit - эта программа представляет собой целый комплекс утилит для обслуживания флешек.
Полный набор функций:
- подробный перечень свойств и информация о накопителе и USB-устройствах;
- тест для поиска ошибок при чтении и записи информации на носитель;
- быстрая очистка данных с накопителя;
- поиск и восстановление информации;
- резервное копирование всех файлов на носители и возможность из восстановления из резервной копии;
- низкоуровневое тестирование скорости передачи информации;
- измерение быстродействия при работе с мелкими/большими файлами.
FC-Test
Сайт: xbitlabs.com/articles/storage/display/fc-test.html

Бенчмарк для измерения реальной скорости чтения/записи жестких дисков, флешек, карт памяти, CD/DVD-устройств и пр. Основная его особенность и отличие от всех утилит подобного рода в том, что для работы он использует реальные образцы данных.
Из минусов: утилита довольно давно не обновлялась (возможны проблемы с новомодными типами носителей).
Flashnul
 Эта утилита позволяет провести диагностику и тестирование USB Flash накопителей. При этой операции, кстати, будут исправлены ошибки и баги. Поддерживаемые носители: USИ Flash drives, SD, MMC, MS,XD, MD, CompactFlash и др.
Эта утилита позволяет провести диагностику и тестирование USB Flash накопителей. При этой операции, кстати, будут исправлены ошибки и баги. Поддерживаемые носители: USИ Flash drives, SD, MMC, MS,XD, MD, CompactFlash и др.
Список выполняемых операций:
- тест чтения - будет проведена операция по выявлению доступности каждого сектора на носителе;
- тест записи - аналогично первой функции;
- тест сохранности информации - утилита проверяет целостность всех данных на носителе;
- сохранение образа носителя - сохранение всего, что есть на носителе в отдельный файл-образ;.
- загрузка образа в устройство - аналог предыдущей операции.
Для форматирования
HDD Low Level Format Tool

Программа у которой только одна задача - отформатировать носитель (поддерживаются, кстати, и жесткие диски HDD, и твердотельные диски - SSD, и USB-флешки).
Несмотря на такой «скудный» набор возможностей - эта утилита не зря стоит на первом месте в этой статье. Дело в том, что она позволяет «вернуть» к жизни даже те носители, которые уже не видны ни в одной другой программе. Если эта утилита увидит ваш носитель, попробуйте провести в ней низкоуровневое форматирование (внимание! все данные будут удалены!) - есть неплохая вероятность, что после такого формата, ваша флешка станет работать как прежде: без сбоев и ошибок.
USB Disk Storage Format Tool

Программа для форматирования и создания загрузочных флешек. Поддерживаемые файловые системы: FAT, FAT32, NTFS. Утилита не требует установки, поддерживает порт USB 2.0 (USB 3.0 - не видит. Примечание: этот порт помечается синим цветом).
Главное ее отличие от стандартного инструмента в Windows для форматирования накопителей - это возможность «видеть» даже те носители, которые не видны штатными средствами ОС. В остальном, программа довольно проста и лаконична, рекомендую ее использовать для форматирования всех «проблемных» флешек.
Format USB Or Flash Drive Software
Утилита поможет в тех случаях, когда штатная программа форматирования в Windows откажется «видеть» носитель (или, например, в процессе работы будет выдавать ошибки). Format USB Or Flash Drive Software может форматировать носители в следующие файловые системы: NTFS, FAT32 и exFAT. Есть опция быстрого форматирования.
Так же хочу отметить простой интерфейс: выполнен в стиле минимализма, разобраться в нем проще простого (скрин выше представлен). В общем, рекомендую!
SD Formatter

Простая утилита для форматирования различных флеш карт: SD/SDHC/SDXC.
Главное отличие от стандартной программы, встроенной в Windows - состоит в том, что эта утилита форматирует носитель в соответствии с типом флэш карты: SD/SDHC/SDXC. Так же стоит отметить наличие русского языка, простого и понятного интерфейса (главное окно программы представлено на скрине выше).
Aomei Partition Assistant

Aomei Partition Assistant - большой бесплатный (для домашнего использования) «комбайн», в котором представлено огромное число функций и возможностей для работы с жесткими дисками и USB носителями.
Программа поддерживает русский язык (но по умолчанию, все равно ставится английский), работает во всех популярных ОС Windows: XP, 7, 8, 10. Программа, кстати, работает по свои собственным уникальным алгоритмам (по крайней мере, по заявлениям разработчикам этого софта), что позволяет ей «видеть» даже «очень проблемные» носители, будь то флешка или HDD.
В общем-то, описывать все ее свойства - так не хватит и целой статьи! Рекомендую попробовать, тем более, что Aomei Partition Assistant избавит вас не только от проблем с USB-накопителями, но и с остальными носителями.
Программы для восстановления
Важно! Если представленных ниже программ не достаточно, рекомендую ознакомиться с большим сборником программ для восстановления информациb с различных типов носителей (жестких дисков, флешек, карт памяти и т.д.): .
Если при подключении накопителя - она сообщает ошибку и просит произвести форматирование - не делайте этого (возможно, после этой операции, данные вернуть будет значительно сложнее)! В этом случае, рекомендую ознакомиться с этой статьей: .
Recuva

Одна из лучших бесплатных программ для восстановления файлов. Причем, поддерживает она не только USB-накопители, но и жесткие диски. Отличительные особенности: быстрое сканирование носителей, довольно высокая степень поиска «останков» файлов (т. е. шансы вернуть удаленный файл достаточно высоки), простой интерфейс, пошаговый мастер восстановления (справятся даже совсем «новички»).
Для тех кто первый раз будет сканировать свою флешку, рекомендую ознакомиться с мини-инструкцией по восстановлению файлов в Recuva:
R Saver

Бесплатная* (для некоммерческого использования на территории СССР) программа для восстановления информации с жестких дисков, флешек, карт памяти и др. носителей. Программа поддерживает все самые популярные файловые системы: NTFS, FAT и exFAT.
Параметры сканирования носителя программа выставляет самостоятельно (в чем тоже еще один плюс для начинающих).
Возможности программы:
- восстановление случайно-удаленных файлов;
- возможность реконструкции поврежденных файловых систем;
- восстановление файлов после форматирования носителя;
- восстановление данных по сигнатурам.
EasyRecovery

Одна из лучших программ для восстановления данных, поддерживает большое разнообразие типов носителей. Программа работает во всех версиях новых Windows: 7, 8, 10 (32/64 bits), поддерживает русский язык.
Нельзя не отметить одно из самых главных достоинств программы - высокая степень обнаружения удаленных файлов. Все что можно «вытащить» с диска, флешки - будет представлено вам и предложено восстановить.
Пожалуй, единственный минус - она платная…
Важно! О том, как вернуть удаленные файлы в этой программе можете ознакомиться в этой статье (см. часть 2):
R-STUDIO

Одна из популярнейших программ для восстановления данных, как в нашей стране, так и за рубежом. Поддерживается большое число самых разнообразных носителей: жесткие диски (HDD), твердотельные диски (SSD), карты памяти, флешки и т.д. Так же поражает и список поддерживаемых файловых систем: NTFS, NTFS5, ReFS, FAT12/16/32, exFAT и др.
Программа поможет в случаях:
- случайного удаления файла из корзины (такое бывает иногда…);
- форматирования жесткого диска;
- вирусной атаки;
- при сбое питания компьютера (особенно актуально в России с ее «надежными» электросетями);
- при ошибках на жестком диске, при наличие большого числа поврежденных секторов;
- при повреждении структуры (или ее изменении) на жестком диске.
В общем, универсальный комбайн для всевозможных случаев. Тот же единственный минус - программа платная.
Ремарка! Пошаговое восстановление данных в программе R-Studio:
Популярных производителей USB-накопителей
Собрать всех производителей в одной таблице, конечно, нереально. Но все самые популярные - здесь точно присутствуют:). На сайте производителя часто можно встретить не только сервисные утилиты для реанимирования или форматирования USB-носителя, но и утилиты значительно облегчающие работу: например, программы для архивного копирования, помощники для подготовки загрузочных носителей и т.д.
Примечание! Если кого-то я обошел стороной, предлагаю воспользоваться советами из инструкции по восстановлению работоспособности USB-носителя: . В статье довольно подробно описано, как и что делать, чтобы «вернуть» флешку в рабочее состояние.
На этом доклад окончен. Всем хорошей работы и удачи!
USB flash drive - внешний накопитель информации, работающий по принципу жёсткого диска. Так же как и винчестеры, флешки подвергаются типичным поломкам, связанным с короткими замыканиями платы, выходом из строя кластеров и низким качеством продукции. Сталкиваясь с подобными проблемами, пользователи вынуждены прибегать к помощи специалистов для восстановления флешки.
Определение неработоспособности флешки
USB-накопители были созданы для удобства хранения информации, чтобы пользователь мог в любой момент на любом компьютере сохранить необходимый файл или обменяться нужной информацией с другим пользователем. Именно из-за частоты использования происходит быстрый износ носителя, вследствие чего микросхемы выходят из строя, расшатывается контактная группа и компьютер перестаёт опознавать флешку или определяет её как нечитаемый диск.
Основные признаки выхода флешки из строя:
- Частый сбой файловой системы. Вместо NTFS, FAT32 становится RAW и неизвестная файловая система, следствие чего пользователю приходится форматировать носитель, что приводит к полной потере всей информации, хранящейся на флешке.
- Определение компьютером носителя с перебоями.
Лечение съёмного носителя
Если пользователь столкнулся с проблемой выхода из строя своего съёмного носителя, не стоит сразу впадать в отчаяние и выкидывать флешку. Можно попробовать восстановить её, перед тем как выкинуть, при помощи различного софта. Обычно каждый производитель предусматривает форс-мажорный вариант, с которым может столкнуться покупатель их продукции, и выпускает диагностическое и программное обеспечение для восстановления флешки. Скачать программы можно на официальном сайте производителя.
Есть также универсальные программы, которые могут попытаться справиться с такой задачей, как вылечить флешку.
Программы для восстановления USB-носителя:
- SDFormatter производит низкоуровневое форматирование, так называемое лечение флешки, после которого можно попытаться восстановить файлы с рабочей флешки.
- D-Soft Flash Doctor также занимается низкоуровневым форматированием, но попутно обнаруживает повреждённые сектора и может восстановить их путём переназначения на резервные.
- Сайт является универсальным помощником для пользователя во время восстановления. В разделе iFlash имеются всевозможные программы для любых накопителей.
Восстановление информации
Если процедура лечения была успешной, на юсб-накопителе останется вся информация и можно будет продолжать пользоваться ею в штатном режиме. Но если пришлось прибегнуть к обычному либо низкоуровневому форматированию, то после такой процедуры вся информация будет уничтожена. Попытаться восстановить необходимые данные можно при помощи специальных программ:
- Recuva. Программа распространяется на бесплатной основе. Благодаря простому интуитивно-понятному интерфейсу разобраться с функционалом сможет любой пользователь. Но показатели восстановления информации находятся на высоком уровне.
- Wise Data Recovery позволяет восстанавливать с различных типов носителей, таких как: mp3- плеер, фотоаппараты, карты памяти телефонов.
- Pandora Recovery - менее известная версия бесплатной программы для восстановления удалённых файлов, но справляется со своими обязанностями не хуже, чем более раскрученные аналоги.
Подобные программы работают по одному сценарию.
 Производится полный анализ отмеченных разделов диска либо выбранных накопителей. Затем пользователь может выбрать метод восстановления - экспресс или вручную, а также отметить типы файлов, требующие внимания. После завершения анализа пользователь должен выбрать папку, в которую будут восстанавливаться файлы, и дождаться окончания процесса.
Производится полный анализ отмеченных разделов диска либо выбранных накопителей. Затем пользователь может выбрать метод восстановления - экспресс или вручную, а также отметить типы файлов, требующие внимания. После завершения анализа пользователь должен выбрать папку, в которую будут восстанавливаться файлы, и дождаться окончания процесса.
После чего можно проверять файлы на целостность и работоспособность. Если восстановительная процедура не дала результат, её можно повторить, сменив тип анализа на более глубокий.
При повторном отрицательном результате можно попробовать задействовать другую программу, пока не будет достигнут необходимый результат.
Если пользоваться съёмным накопителем аккуратно, выбирать известную фирму, не подвергать устройство внешним факторам и не вставлять в ненадёжные компьютеры, то оборудование будет служить без сбоев не один год.
Приветствую всех читателей блога!
Наверное у большинства, кто боле-менее часто работает с компьютером, есть флешка (а то и не одна). Иногда случается так, что флешка перестает нормально работать, например при неудачном форматировании или в следствии каких-либо ошибок.
Довольно часто файловая система может распознаваться в таких случаях как RAW, форматирование флешки произвести не удается, зайти на нее тоже… Что делать в таком случае? Воспользоваться этой небольшой инструкцией!
Эта инструкция по восстановлению работоспособности флешки рассчитана на самые различные проблемы с USB носителями, кроме механических повреждений (производитель флешки может быть, в принципе, любым: kingston, silicon-power, transced, Data traveler, A-Data и др.).
И так… приступим. Все действия будут расписаны по шагам.
1. Определение параметров флешки (производителя, марку контроллера, кол-во памяти).
Казалось бы, что сложного в определении параметров флешки, тем более производитель и количество памяти указано практически всегда на корпусе флешки. Дело здесь в том, что USB-накопители даже одного модельного ряда и одного производителя могут быть с разными контроллерами. Из этого вытекает простой вывод - чтобы восстановить работоспособность флешки, необходимо сначала точно определить марку контроллера, чтобы правильно выбрать утилиту для лечения.

Типовой вид флешки (изнутри) - плата с микросхемой.
Чтобы определить марку контроллера есть специальные число-буквенные значения, задаваемые параметрами VID и PID .
VID - vendor ID
PID - Produkt ID
Для разных контроллеров они будут различны!
Если не хотите убить флешку - то ни в коем случае не используйте утилиты, которые не предназначены для ваших VID/PID. Очень часто из-за неправильно выбранной утилиты флешка приходит в негодность.
Как определить VID и PID?
Самый простой вариант - запустить небольшую бесплатную утилиту CheckUDisk и выбрать в списке устройств свою флешку. Далее вы увидите все необходимые параметры для восстановления флешки. См. скриншот ниже.

VID/PID можно узнать и не используя утилиту .
Для этого вам нужно зайти в диспетчер устройств. В ОС Windows 7/8 это удобно делать через поиск в панели управления (см. скриншот ниже).

В диспетчере устройств флешка, обычно, помечается как «Запоминающее устройство для USB», вам нужно щелкнуть по этому устройству правой кнопкой мышки и перейти в его свойства (как на картинке ниже).

Во вкладке «сведения » выберите параметр «ИД оборудования» - перед вами покажутся VID/PID. В моем случае (на скриншоте ниже) эти параметры равны:

2. Поиск необходимой утилиты для лечения (низкоуровневого форматирования)
Зная VID и PID нам требуется найти специальную утилиту, подходящую для восстановления нашей флешки. Очень удобно это делать, например, на сайте: flashboot.ru/iflash/
Если на сайте вдруг под вашу модель ничего не будет найдено, лучше всего воспользоваться поисковиком: Google или Яндекс’ом (запрос, вида: silicon power VID 13FE PID 3600).

В моем случае, для флешки на сайте flashboot.ru была порекомендована утилита Formatter SiliconPower .

Собственно на этом все. Конечно, эта инструкция по восстановлению не самая простая (не 1-2 кнопки нажать), зато она может быть использована во многих случаях, практически ко всем производителям и разновидностям флешек…
Всего наилучшего!