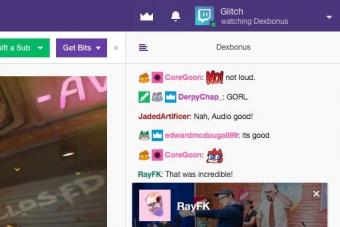Любой компьютер, подключенный к Интернету, может потенциально стать жертвой хакеров и подвергнуться атаке с их стороны. Хакеры и злоумышленники постоянно «бродят» по сети, ища уязвимые места для взлома компьютерных систем. Хакер может украсть просто какую-нибудь небольшую часть информации с вашего ПК, чтобы причинить вам серьезный вред.
Худшее, что вы можете сделать — это просто считать, что ваш компьютер и сам по себе надежно защищен.
Кто такой хакер и как ими становятся?
Компьютерные хакеры — это лица, которые хотят получить доступ к компьютеру для его использования без всякого ведома или разрешения с вашей стороны, для своих незаконных целей.
Мотив большинства хакеров — это любопытство, вызов в жизни или ложное чувство силы, в то время как мотивом других являются только деньги. Однако, каким бы ни был мотив хакера, взлом компьютера является незаконной деятельностью, а хакеры — это реальные люди, которые могут ворваться в ваш компьютер точно также, как воры могут проникнуть в ваш дом.
Поэтому, вы должны знать, как остановить хакеров (воров) и как защитить компьютер от взломщиков, которые могут украсть ваши деньги или повредить личной репутации.
Существуют различные подгруппы хакеров, различающиеся по их «моральным» установкам.
- Например, «белые» хакеры не взламывают системы для вредоносных целей,
- в то время как «черные» хакеры подрывают безопасность в преступных целях, таких, как кража информации о кредитных картах или вандализм.
- Хакер вначале собирает информацию о намеченной цели,
- выясняет лучший план атаки,
- а затем атакует возможные уязвимости (слабые места) в системе.
Такие вредоносные программы, как трояны и черви, специально разрабатываются и используются хакерами для взлома.
Хотя не существует полностью безошибочного метода для защиты от хакеров, вы, однако, можете предотвратить себя от того, чтобы стать легкой мишенью для них. Узнаем, как защитить компьютер доступными, эффективными и бесплатными способами.
Защита от хакерских утилит: антивирус, файрвол и антишпион
- Прежде всего, скачайте и установите антивирусное приложение. Антивирусное программное обеспечение помогает защитить систему от внешних угроз. Вредоносные, троянские, хакерские программы и вирусы разрабатываются «без остановки» по самым разным причинам. Такие программы предназначены, чтобы произвести различные сбои компьютера, в том числе и отключение брандмауэра.
Они могут идти в первой волне атаки, прежде чем хакер фактически сможет обыскивать ваш компьютер в поисках необходимой ему информации.
Постоянное обновление антивирусной программы поможет вам защитить компьютер от последних версий вирусов.
- Запускайте сканирование вирусов регулярно. Выберите удобное время, когда вы не используете свой компьютер или, например, уехали по делам — потому что вирусное сканирование значительно замедляет работу вашего компьютера. Сканируйте жесткий диск, как минимум, раз в неделю.
- Всегда используйте брандмауэр (фаервол). Брандмауэр предназначен для блокирования несанкционированного и нежелательного трафика, и это ваша главная линия защиты от взлома и вторжения хакера. Почти все компьютерные операционные системы включают в себя брандмауэр, но порой он может быть выключен по умолчанию. Оставить брандмауэр выключенным — это все равно, что оставить входную дверь вашего дома открытой ночью.
Включите системный брандмауэр (нажмите «Пуск» — «Панель Управления» — «Безопасность», затем «Брандмауэр Windows»), если вы не используете файрвол стороннего производителя. Знайте, что запуск нескольких фаерволов одновременно является избыточным — это не обеспечивает дополнительную безопасность, а на самом деле может быть даже контрпродуктивным. Поэтому, выберите что-то одно.
Брандмауэр защитит компьютер от внешних хакеров, сделав его невидимым для них и их нападения. Очень маловероятно, что хакер будет тратить много своего времени, чтобы попытаться взломать ваш персональный фаервол.
- Найдите надежную анти-шпионскую программу и установите ее на ПК. Шпионский софт (spyware), размещенный в системе, может собирать маленькие кусочки информации без вашего ведома.
Spyware часто используются маркетинговыми фирмами для мониторинга покупательских привычек потребителей. Информация, полученная от spyware, даже если это делается для маркетинговых целей, по-прежнему добывается без вашего ведома и согласия.
Как защитить компьютер от хакеров: веб серфинг и почта
- Как защитить компьютер при веб серфинге? Никогда не позволяйте браузерам запоминать ваши пароли на веб сайтах, логин-формах, профилях и т.д. Конечно, может быть неудобным вводить каждый раз пароль, когда вы входите в систему, на свой почтовый ящик, в социальную сеть или платежную систему.
Но, позволяя вашим браузерам запоминать пароли для вас, вы приглашаете хакеров, чтобы устроить «вечеринку» на личных аккаунтах и в системе.
- Сделайте ваши пароли длинными и сложными, с хорошим сочетанием букв и цифр. Для полной надежности, не используйте ничего связанного с днем рождения, именами ваших детей или что-нибудь подобного.
Если уж хакер хочет взломать что-то у вас, по крайней мере, заставьте его изрядно «попотеть». Никогда не используйте один и тот же пароль для разных учетных записей, и изменяйте пароль каждые 90 дней.
- Хакеры, как известно, используют электронную почту как форму передачи вредоносных кодов. Никогда не открывайте вложения электронной почты от кого-то, кого вы не знаете, даже если вам очень любопытно сделать это.
Не открывайте электронные письма и сообщения от странных источников. Открытие «странных» сообщений и вложений, которые приходят вместе с ними, является одним из лучших способов стать «добычей» хакера.
- Загружайте файлы или что-либо другое только из тех источников, которым вы доверяете. Часто хакеры могут прикрепить элементы для загрузки или даже скрыть вирусы и другие вещи, как «безопасная загрузка», которые после установки начинают красть персональную информацию.
- Может быть очень заманчивым нажимать на различные «назойливые» объявления, которые могут выскочить в виде онлайн-рекламы, вроде «Вы только что выиграли бесплатный iPhone!».
Но большинство этих объявлений могут быть сфальсифицированы, чтобы установить программы-шпионы или рекламное ПО в вашей ОС, после нажатия на них. Вы напрашиваетесь на неприятности, если нажмете на эти объявления.
- Отключите ваш компьютер от Интернета, если он не используется. Большинство людей предпочитают оставлять свой компьютер подключенным, потому что находят это удобным, чтобы быстро выйти в Интернет.
Однако, оставляя компьютер включенным, даже когда вас нет, вы создаете некоторые риски безопасности. Хакер в этом случае, человек или робот, может иметь больше времени для тестирования и определения уязвимых мест в безопасности вашего компьютера.
А выключение компьютера не только сэкономит энергию, уменьшит износ деталей компьютера, но и предотвратит от хакеров, передающих сигналы на ваш компьютер. Единственный верный способ сделать компьютер полностью невидимым и защищенным от хакеров — отключить доступ совсем.
- Сохраняйте вашу операционную систему обновленной последними патчами безопасности. Используйте функцию автоматического обновления операционной системы компьютера.
Разработчики операционных систем регулярно выпускают обновления безопасности для всех зарегистрированных пользователей. Хакеры умело распознают лазейки безопасности ОС, а выключение автоматического обновления оставляет эти лазейки открытыми.
- Наконец, отслеживайте события в системе. Проверяйте системные логи периодически, чтобы узнать, что ваш компьютер делает. Если вы получаете уведомления о каких-либо программах, которых вы не знаете, будьте начеку. Следите за любыми предупреждениями и TCP/IP-сообщениями.
_____________________________________________________________________
Итак, как защитить компьютер от хакеров? Просто следуйте вышеперечисленным советам, сохраняя компьютер в актуальном состоянии с поддержкой брандмауэра (файрвола), и это поможет вам держать хакеров на расстоянии, так как что они, вероятно, будут продолжать поиски более легкой цели, чем ваш ПК.
С настоящее время взломы пользовательских компьютеров все больше набирают распространение. Хакеры пытаются получить доступ к чужим устройствам для различных целей – от банальной рассылки спама с вашего электронного адреса до использования личной информации в корыстных целях, а ваша задача – всеми способами защитить ПК. Давайте разберемся, как защитить свой компьютер от проникновения хакеров.
Как хакеры осуществляют проникновение?
Для начала нужно понять, каким образом хакеры могут осуществить проникновение на устройство и какими средствами они получают доступ к вашим файлам и информации, находящимся непосредственно на жестком диске. Только после этого получится защитить устройство.

В большинстве случаев роль взломщика исполняет определенная программа, которая попадает на ваш ПК одним из возможных способов. Проще говоря, вредоносное программное обеспечение чаще всего называют вирусами. Обезопасить свой компьютер от несанкционированного доступа и проникновения в личное пространство вы можете с помощью антивирусной программы. В таком случае система будет вас предупреждать о том, что вы пытаетесь загрузить вредоносное или подозрительное ПО. Все программы можно разделить на несколько типов по уровню вреда:

Что делать, если взломали компьютер?
В первую очередь, скопируйте всю важную информацию на сторонний накопитель, который не относится к данному ПК. Если защитить ее на одном устройстве не получилось, то на внешнем носителе она будет в безопасности. Однако перед этим нужно проверить файлы с помощью антивируса на возможные заражения. Если до файлов хакеры не добрались, тогда смело копируйте их на флешку или внешний жесткий диск, а с ПК удаляйте.

После этого необходимо просканировать систему на наличие вирусов и подозрительного ПО. После сканирования отключите систему от интернета и перезагрузите. Если при повторной проверке антивирус не начал бить тревогу, значит, опасность миновала. Для большей надежности используйте только лицензионные антивирусные программы и своевременно обновляйте базы данных. Это поможет надежно защитить вашу систему. Теперь вы знаете, как защитить ПК.
Отключаем удаленный доступ к компьютеру

Антивирус должен быть установлен на каждом ПК с Windows. Долгое время это считалось золотым правилом, однако сегодня эксперты по IT-безопасности спорят об эффективности защитного ПО. Критики утверждают, что антивирусы не всегда защищают, а иногда даже наоборот - из-за небрежной реализации способны образовать бреши в безопасности системы. Разработчики же таких решений противопоставляют данному мнению впечатляющие цифры заблокированных атак, а отделы маркетинга продолжают уверять во всеобъемлющей защите, которую обеспечивают их продукты.
Истина лежит где-то посередине. Антивирусы работают небезупречно, однако все их повально нельзя назвать бесполезными. Они предупреждают о множестве угроз, но для максимально возможной защиты Windows их недостаточно. Для вас как для пользователя это означает следующее: можно либо выбросить антивирус в мусорную корзину, либо слепо ему довериться. Но так или иначе, он всего лишь один из блоков (пусть и крупный) в стратегии безопасности. Мы снабдим вас еще девятью такими «кирпичиками».
Угроза безопасности: антивирусы
> Что говорят критики Нынешний спор об антивирусных сканерах спровоцировал бывший разработчик Firefox Роберт О’Каллахан. Он утверждает: антивирусы угрожают безопасности Windows и должны быть удалены. Единственное исключение - Защитник Windows от Microsoft.
> Что говорят разработчики Создатели антивирусов, в том числе Kaspersky Lab, в качестве аргумента приводят впечатляющие цифры. Так, в 2016 году ПО из этой лаборатории зарегистрировало и предотвратило около 760 миллионов интернет-атак на компьютеры пользователей.
> Что думает CHIP Антивирусы не должны считаться ни пережитком, ни панацеей. Они всего лишь кирпичик в здании безопасности. Мы рекомендуем использовать компактные антивирусы. Но не стоит сильно заморачиваться: Защитник Windows вполне подойдет. Вы можете использовать даже простые сканеры сторонних разработчиков.
1 Выбрать правильный антивирус
Мы, как и прежде, убеждены, что Windows немыслима без антивирусной защиты. Вам нужно только выбрать правильный продукт. Для пользователей «десятки» это может быть даже встроенный Защитник Windows. Несмотря на то, что во время наших тестов он показал не самую лучшую степень распознавания, он идеально и, что самое важное, без каких-либо проблем для безопасности встроен в систему. Кроме того, компания Microsoft доработала свой продукт в обновлении Creators Update для Windows 10 и упростила его управление.
У антивирусных пакетов других разработчиков степень распознавания зачастую выше, чем у Защитника. Мы ратуем за компактное решение. Лидером нашего рейтинга на данный момент является Kaspersky Internet Security 2017. Те же, кто может отказаться от таких дополнительных опций, как родительский контроль и менеджер паролей, должны обратить свое внимание на более бюджетный вариант от «Лаборатории Касперского».
2 Следить за обновлениями
Если для обеспечения безопасности Windows нужно было выбирать лишь одну меру, мы однозначно остановились бы на обновлениях. В данном случае речь, разумеется, идет в первую очередь об апдейтах для Windows, но не только. Установленное ПО, в том числе Office, Firefox и iTunes, также следует регулярно обновлять. В Windows получить системные обновления относительно легко. И в «семерке», и в «десятке» патчи устанавливаются автоматически при настройках по умолчанию.
В случае с программами ситуация затрудняется, поскольку далеко не все из них так же легко обновить, как Firefox и Chrome, в которые встроена функция автоматического апдейта. Утилита SUMo (Software Update Monitor) поддержит вас в решении этой задачи и сообщит о наличии обновлений. Родственная программа DUMo (Driver Update Monitor) выполнит ту же работу для драйверов. Оба бесплатных помощника, однако, лишь информируют вас о новых версиях - загружать их и устанавливать вам придется самостоятельно.
3 Настроить брандмауэр

Встроенный в Windows брандмауэр хорошо справляется со своей работой и надежно блокирует все входящие запросы. Однако он способен на большее - его потенциал не исчерпывается конфигурацией по умолчанию: все установленные программы имеют право без спроса открывать порты в брандмауере. Бесплатная утилита Windows Firewall Control даст вам в руки больше функций.
Запустите ее и в меню «Profiles» установите фильтр на «Medium Filtering». Благодаря этому брандмауэр будет контролировать и исходящий трафик по заданному набору правил. Какие меры туда будут входить, устанавливаете вы сами. Для этого в нижнем левом углу экрана программы нажмите на иконку записки. Так вы сможете просмотреть правила и одним кликом выдать разрешение отдельной программе или же ее заблокировать.
4 Использовать особую защиту

Обновления, антивирус и браундмауэр - об этой великой троице мер безопасности вы уже позаботились. Пришло время тонкой настройки. Проблема дополнительных программ под Windows зачастую состоит в том, что в них не используются все предлагаемые защитные функции системы. Утилита против эксплойтов, такая как EMET (Enhanced Mitigation Experience Toolkit), дополнительно усиливает установленное ПО. Для этого нажмите на «Use Recommended Settings» и позвольте программе работать автоматически.
5 Укрепить шифрование

Вы можете существенно усилить защиту персональных данных их шифрованием. Даже если ваша информация попадет в чужие руки, хорошее кодирование хакеру снять не удастся, во всяком случае не сразу. В профессиональных версиях Windows уже предусмотрена утилита BitLocker, настраиваемая через Панель управления.
Альтернативой для всех пользователей станет VeraCrypt. Эта программа с открытым кодом является неофициальным преемником TrueCrypt, поддержка которого прекратилась пару лет назад. Если речь идет лишь о защите личной информации, вы можете создать зашифрованный контейнер через пункт «Create Volume». Выберите опцию «Create an encrypted file container» и следуйте указаниям Мастера. Доступ к готовому сейфу с данными осуществляется через Проводник Windows, как к обычному диску.
6 Защитить пользовательские аккаунты

Множество уязвимостей остаются неиспользованными хакерами только потому, что работа на компьютере осуществляется из-под стандартного аккаунта с ограниченными правами. Таким образом, для повседневных задач вам также следует настроить такую учетную запись. В Windows 7 это осуществляется через Панель управления и пункт «Добавление и удаление учетных записей пользователя». В «десятке» щелкните по «Параметрам» и «Учетным записям», а далее выберите пункт «Семья и другие люди».
7 Активировать VPN вне дома

Дома в беспроводной сети ваш уровень безопасности высок, поскольку только вы контролируете, кто имеет доступ к локальной сети, а также несете ответственность за шифрование и коды доступа. Все иначе в случае с хотспотами, например,
в отелях. Здесь Wi-Fi распределяется между посторонними пользователями, и на безопасность сетевого доступа вы не способны оказать какое-либо воздействие. Для защиты рекомендуем применять VPN (Virtual Private Network). Если вам нужно просто просмотреть сайты через точку доступа, достаточно будет встроенной VPN в последней версии браузера Opera. Установите браузер и в «Настройках» нажмите на «Безопасность». В разделе «VPN» поставьте флажок для «Включить VPN».
8 Отрезать неиспользуемые беспроводные соединения

Исход ситуации могут решить даже детали. Если вы не пользуетесь такими соединениями, как Wi-Fi и Bluetooth, просто отключите их и тем самым закройте потенциальные лазейки. В Windows 10 проще всего это сделать через Центр уведомлений. «Семерка» предлагает для этой цели на Панели управления раздел «Сетевые подключения».
9 Управлять паролями

Каждый пароль должен использоваться только один раз, а также содержать специальные знаки, цифры, заглавные и прописные буквы. И еще быть максимально длинным - лучше всего из десяти и более символов. Принцип безопасности, обеспечиваемой паролем, сегодня достиг своих пределов, поскольку пользователям приходится слишком многое помнить. Следовательно, там, где это возможно, следует заменять такую защиту на другие способы. Возьмем, к примеру, вход в Windows: если у вас есть камера с поддержкой технологии Windows Hello, используйте для авторизации метод распознавания лиц. Для остальных кодов рекомендуем обратиться к менеджерам паролей, таким как KeePass, которые следует защитить мощным мастер-паролем.
10 Обезопасить личную сферу в браузере
Для защиты своей конфиденциальности в Сети существует множество способов. Для Firefox идеально подойдет расширение Privacy Settings. Установите его и настройте на «Full Privacy». После этого браузер не выдаст никакой информации о вашем поведении в Интернете.
Спасательный круг: бэкап
> Бэкапы крайне важны Резервное копирование оправдывает
себя не только после заражения вирусом. Оно отлично зарекомендовало себя и при возникновении проблем с аппаратным обеспечением. Наш совет: единожды сделайте копию всей Windows, а затем дополнительно и регулярно - бэкапы всех важных данных.> Полное архивирование Windows Windows 10 получила в наследство от «семерки» модуль «Архивирование и восстановление». С помощью него вы создадите резервную копию системы. Вы также можете воспользоваться специальными утилитами, например, True Image или Macrium Reflect.
> Защита файлов True Image и платная версия Macrium Reflect способны сделать копии определенных файлов и папок. Бесплатной альтернативой для архивирования важной информации станет программа Personal Backup.
ФОТО: компании-производители; NicoElNino/Fotolia.com
Подпишитесь:

Многие ошибочно полагают, что устройствам обычных пользователей не угрожает хакерская атака. Действительно, вы же не важная политическая фигура, зачем кому-либо ваша информация? Более того, что вообще можно украсть у рядового пользователя Интернета - фото из отпуска?
Но на самом деле домашние ПК ежедневно подвергаются атакам. Во-первых, для хакера это по-настоящему легко. Во-вторых, к сожалению, взлом компьютеров - прибыльное дело для мошенников. Да, ваши личные переписки с соседом представляют мизерный интерес, но большинство вирусов требует заплатить деньги, чтобы пользователь смог восстановить доступ ко всей имеющейся информации.

Чтобы уберечь себя от непрошеных гостей, возьмите на вооружение следующие советы:
- В первую очередь регулярно сканируйте систему на предмет вирусов вручную. Некоторые вредоносные программы легко обходят защиту, и антивирусы на них не реагируют. Однако при ручной проверке подозрительные программы обнаруживаются.
- Установите утилиту Spybot и регулярно ею пользуйтесь. Она поможет выявить, не следят ли за вами хакеры.
- Регулярно проверяйте обновления Windows и устанавливайте их. Разработчики то и дело устраняют «дыры» в системе безопасности, которыми активно пользуются злоумышленники.Блокируйте доступ к
- веб-камере устройства при помощи программы Webcam On-Off. Это гораздо эффективнее и лучше, чем заклеивать глазок пластырем, как некоторые до сих пор делают.
- Проверьте, не имеются ли лишние расширения в браузере. Если найдете подозрительные, которые вы не устанавливали, смело удаляйте их.
Чтобы защитить себя в Интернете, специалисты рекомендуют использовать VPN. Для удобства можно перейти на браузер Opara, в котором имеется встроенный VPN-инструмент.

Еще один безопасный браузер - BitBox. Но в нем есть один существенный недостаток: для комфортного серфинга через эту программу нужен компьютер с мощным «железом», иначе лаги не позволят сделать даже самые простые вещи, такие как полистать ленту в социальной сети или отправить письмо по e-mail.
Инструкция
Наиболее надежное решение этой проблемы - использование аппаратных средств защиты, работу до загрузки операционной . Такие средства защиты называются "электронными замками". На подготовительном этапе использования выполните установку и настройку замка. Обычно настройка выполняется по безопасности.
Во-первых, создайте список пользователей, которым будет разрешен доступ к компьютеру. Для каждого пользователя сформируйте ключевой носитель. Это могут быть дискета, -карта или таблетка. Список сохраниться в памяти электронного замка. Далее сформируйте список файлов, которые подлежат защите: исполняемые модули приложений, системный библиотеки операционной системы, шаблоны документов Microsoft Word и тому подобное.
После установки в штатном режиме работы замок запросит у пользователя носитель с ключом. Если пользователь входит в список, то проходит успешно и происходит запуск операционной системы. При работе замок получает управление от BIOS ПК, однако BIOS некоторых современных компьютерах может быть настроен так, что управление замку не передается. Если у вас возникла такая проблема, проверьте, чтобы ваш замок имел возможность блокировать загрузку компьютера (замыкание контактов Reset, к примеру).
Также существует возможность того, что взломщик может просто вытащить замок . Чтобы защититься используйте следующие меры противодействия:
Пломбирование корпуса, обеспечение отсутствия доступа к системному блоку.
Существует комплексное средство защиты, когда замок конструктивно совмещен с аппаратным шифратором.
также существуют , способные блокировать корпус ПК изнутри.
Источники:
- защита компьютера от несанкционированного доступа
Инструкция
При выборе антивируса нужно руководствоваться собственным опытом. Если его нет, то это прекрасный случая для его набора. Различные мнения и форумах и блогах, могут только запутать вас. Помните, сколько людей, столько мнений. У каждого своя отдельная ситуация, в которой один антивирус может справиться, а другой нет. Наиболее распространенными антивирусными программами являются NOD 32, Антивирус Касперского, AVAST, Dr. Web. При покупке и установке приложения не забывайте его активировать.
Если у вас есть или локальная сеть, то без файервола не обойтись. Это программа предназначена для блокировки вторжения на ваш компьютер при помощи удаленного доступа. Современные мошенники используют и программы для удаленного доступа, с целью получения конфиденциальных данных вашего компьютера или даже контроля над ним, поэтому необходимо иметь защитный файервол. На сегодняшний день на рынке услуг предоставлено огромное количество программного обеспечения, выполняющего эти функции. Наиболее популярной маркой является Outpost Firewall.
Также желательно иметь дополнительный набор инструментов по борьбе с вирусами и троянами. Установите два или три вирусов и червей. Они могут замечать те программы с вредным , которые не видят антивирусы. Пользуйтесь элементарными правилами безопасности. Не скачивайте файлы с подозрительных сайтов, не переходите по предложенным ссылкам.
Видео по теме
Если вы до сегодняшнего дня считали, что работа за компьютером, оснащенным всеми системами безопасности, может спасти вас от магнитного излучения, вы глубоко ошибаетесь. Эта проблема возникла уже давно, и она не может решиться сама собой, поэтому стоит задуматься о своем здоровье, ведь кактусы перед экраном монитора не являются панацеей.

Вам понадобится
- Методы защиты от электромагнитного излучения.
Инструкция
Представьте себя , который полностью забит работающими . Может вы когда-нибудь слышали, что магнитное излучение, которое исходит от компьютеров, полностью растворяется в воздухе только через 26 часов его использования. Когда-нибудь замечали, что при входе в рабочий вам может не понравиться запах воздуха? Это говорит о влиянии электромагнитных излучений.
Расстояние между компьютерами должно быть около 2 метров. Глаза могут пересыхать, и я «плохо освещенная сочетание плохого освещения с ярким монитором негативно на зрение. Поэтому необходимо бороться с врагом №1 офисного рабочего – монитором.
Кажджые 1,5 – 2 часа делайте небольшие перерывы. Если позволяет положение, то идеальным вариантом будут перерывы через каждые полчаса. В этот перерыв вам необходимо отвлечься от , посмотреть в самую дальнюю точку. Чтобы расслабить глаза. Во за компьютером, мы смотрим практически в одну точку. Это напрягает мышцы глаза.
Уменьшение контрастности монитора избавит вас от излишнего напряжения глаз. А правильное положение спины во время работы избавит от , связанных с позвоночником. Ежедневная разминка для позвоночника позволяет избавиться от десятилетнего лечения в старости.
Источники:
- Как правильно защитить свой компьютер от вирусов и шпионских
Если за одним компьютером работает несколько пользователей, часто возникает проблема защиты файлов от случайного или преднамеренного удаления. Существует несколько способов решения данной задачи.

Вам понадобится
- FolderGuardPro
Инструкция
Наиболее простой способ, это регулярно сохранять архивную копию на каком-либо внешнем носителе, но, к сожалению, не всегда существует такая возможность. Для того, что бы защитить файлы от случайного удаления, достаточно установить у него атрибут “Только чтение”. Для этого нажмите на папку с файлами левой кнопкой и в открывшемся контекстном меню поставьте галочку напротив надписи ”Только чтение”. Жмем ОК и в открывшемся окне отмечаем пункт “Применить ко всем вложенным файлам и ”. После этого, если вы случайно попытаетесь , система будет выводить окно запроса подтверждения удаления каждого файла из этой папки.
В случае, когда вы опасаетесь, что ваши файлы кто-либо может намеренно удалить, можно воспользоваться программой FolderGuardPro. После установки программы запустится мастер быстрой настройки, в котором вас попросят ввести название файла для хранения информации о защите, после того как вы введете название в следующем окне укажите расположение папки, содержимое которой вам требуется защитить. В следующем окне задайте доступа к данной папке. Далее подтвердите защиты, отметив соответствующий пункт в диалоговом окне. Если вы хотите, что бы папки активировалась каждый раз во время запуска операционной системы, выделите в новом окне пункт с надписью ”Включать автоматически при загрузки Windows”. После этого жмем кнопку “Готово” и видим в окне программы защищенную папку, которая теперь отмечена красным кружком.
Аналогичным образом мы можем задавать права доступа для всех папок, находящихся , при этом можно сделать их для остальных пользователей, доступными только для чтения, без возможности изменения или удаления их содержимого, а так же установить пароль для каждой из них. Для этого левой кнопкой нажимаем на папку и в контекстном меню выбираем требуемое действие.
Наверняка каждый из пользователей компьютера хотел бы защитить личную информацию и не допустить к ней других нежелательных гостей. Ведь среди его личных данных могут быть пароли, различные ключи к разным сервисам и любая другая важная информация, которой могут воспользоваться другие люди для своих целей. Потому так важно защитить личные файлы надежным паролем. Лучше уделить немного времени и - тогда вы будете уверены в безопасности личных файлов.

Инструкция
Нажмите левой клавишей мышки по кнопке «Пуск», выберите «Панель управления», а в ней - компонент «Учетные записи и пользователи». Если у вас более одной учетной записи, выберите именно вашу. Из списка возможных действий выберите «Создание пароля».
Появятся три окна. В первом нужно ввести желаемый пароль. Очень важно создать с минимум десятью символами. Желательно, чтобы он включал в себя символы кириллицы и , большие и . Такие намного надежнее, их очень сложно « » и тем более случайно угадать.
После того как вы ввели желаемый пароль в , повторите его ввод во второй строке. Пароли должны полностью совпадать. В третьей, самой нижней строке, нужно ввести подсказку . Она может потребоваться в случае, если вы забудете личный пароль. Например, в качестве пароля вы выберите название любимой . В строке «Подсказка» нужно ввести то, что напомнит вам о теме пароля. Когда все строки будут заполнены, снизу окна нажмите «Создать пароль». Теперь ваша учетная запись защищена паролем.
Если вы установили пароль на свой рабочий компьютер и вам часто нужно покидать свое рабочее место, не обязательно каждый раз выключать компьютер. Можно его заблокировать. Для этого нажмите сочетание клавиш Win + L. Теперь можете оставлять компьютер, зная, что ваши данные защищены. Для разблокировки просто введите созданный вами пароль.
Также вы можете поставить пароль заставки. Щелкните по пустому пространству рабочего стола правой кнопкой мышки. В открывшемся меню кликните «Свойства», затем - «Заставка». Выберите заставку и интервал времени, через который она будет срабатывать. Для дополнительной безопасности в строке «Интервал времени» рекомендуется ввести не более 3 минут. Напротив строки «Заставка» отметьте «Защита паролем». Теперь если вы забудете заблокировать компьютер после вашего ухода, автоматически появится заставка, и зайти в систему можно будет только через ввод пароля для вашей учетной записи.
Видео по теме
Источники:
- как защитить свой компьютер в 2018
У любого пользователя компьютера или ноутбука рано или поздно возникает потребность защитить свои файлы и папки от удаления. Операционная система Windows предоставляет все возможности для настройки прав для различных пользователей, и вы сами можете устанавливать уровень доступа к вашим папкам. Однако, есть небольшой минус - ограничение прав эффективно в том случае, если у вас настроен вход под разными пользователями.

Вам понадобится
- - компьютер;
- - права администратора.
Инструкция
Прежде всего, нужно определиться с файлами, которые нужно будет защитить. Найдите вашу папку через «Мой компьютер» или «Проводник». Кликните правой кнопкой мыши по значку папки и выберите пункт «Свойства».
В окне «Свойства» перейдите на вкладку «Безопасность», а затем нажмите кнопку «Изменить». В появившемся окне выберите имя пользователя, чьи права доступа к папке нужно настроить. Вы можете выбирать различные учетные записи, которые имеются . Также стоит учитывать тот факт, что в любой момент времени вы сможете изменить или удалить права на папку.
Просмотрите права и выберите те, которые нужно запретить. Если отметите в столбце «Запретить» птичку рядом с «Полным доступом», то выбранный пользователь не сможет не только , но и что-либо изменить в ней или записать туда файл. Для запрета удаления необходимо пометить пункт «Изменение».
Сохраните настройки, нажав кнопку «Применить». Если необходимо, повторите процедуру для других пользователей, чтобы никто кроме вас не имел возможности удалить ваши данные. Данный способ защиты является наиболее оптимальным и простым для пользователей, так как не требует дополнительного программного обеспечения. А также не нужно особых знаний компьютера.
Все необходимые настройки прав доступа сделаны. Они полностью определяют, что может или не может конкретный пользователь. Все это вы можете настроить самостоятельно, используя стандартные средства операционной системы Windows. Однако учтите, что эти ограничения будут действовать только в пределах вашей операционной системы. А вообще, старайтесь не допускать посторонних лиц к компьютеру или хранить важные данные на переносных носителях небольшого объема.
В настоящее время с ростом индустрии программного обеспечения для компьютеров часто возникает проблема защиты имеющихся приложений и системы в целом. Ее можно решить двумя аспектами: настройкой защитного пароля и установкой антивируса. Стоит разобраться в этом подробнее.

Вам понадобится
- - Компьютер;
- - выход в интернет;
- - лицензионная антивирусная программа.
Инструкция
Установите пароль для доступа к наиболее важным программам в операционной системе. Для этого перейдите в папку, содержащую программу, которую хотите защитить паролем. Щелкните по ней правой кнопкой мыши и выберите «Свойства». Перейдите в раздел «Обмен» на вкладке. Поставьте флажок с надписью «К этой папке».
Нажмите кнопку «Применить» и затем «ОК». Это нужно для защиты папки паролем. Она будет использовать тот же набор знаков, который вы вводите для входа в свой личный профиль Windows.
Произведите пошаговую установку антивируса. Обратитесь сначала к поставщику услуг. Зарегистрируйтесь на сайте того или иного провайдера, и вам обязательно предложат бесплатный пробный период пользования приложением. Он может составлять несколько месяцев или целый год. Некоторые компании предлагают бесплатную защиту от вирусов каждый раз, когда вы продлеваете с ними договор.
Выберите подходящую для вас систему защиты. Она должна быть совместима с операционной системой компьютера. Это нужно для сбалансированной работы всего механизма. Посетите ресурс http://www.download.com/ для поиска дополнительного бесплатного программного обеспечения по защите от вирусов. Наберите в поисковом поле браузера «бесплатная антивирусная программа». Вам будет предложен доступный на данный момент список приложений.
Обратите внимание на описание каждой программы. Очень важно не скачать шпионское приложение с «трояном» или другим вирусом. Учтите также пользователей для каждого антивирусника. Прочитайте внимательно их . Обратите особое внимание на какие-либо предупреждения.
Нажмите кнопку «Загрузить» в нижней части меню «Описание программы», чтобы начать ее немедленное скачивание. Установите ее на компьютер и сделайте первое пробное сканирование системы на предмет вредоносных программ.
Видео по теме
Для многих давно уже стал и любимым местом отдыха, и главным рабочим инструментом. Соответственно, необходимость защитить конфиденциальную информацию становится все острее. Один из способов – защита входа в систему паролем.

Инструкция
В OS Windows создавать пароль может пользователь с правами администратора. Из меню «Пуск» зайдите в «Панель управления». Раскройте пиктограмму «Учетные записи пользователей» двойным кликом. В окне «Учетные записи пользователей» переходите по гиперссылке «Изменение учетной записи». Щелкните по записи, для которой будете ставить пароль, и перейдите по ссылке «Создание пароля».
В новом окне вводите сочетание букв и цифр, которые станут паролем. Повторите его еще раз. Если вы опасаетесь, что можете забыть волшебное слово, сообщите системе слово или фразу-напоминание. Однако имейте в виду, что эта фраза будет видна всем пользователям при загрузке окна приветствия, когда потребуется ввести пароль. Подтвердите данные, нажав ОК. Работать под вашей учетной записью сможете только вы и те, кому вы сообщите кодовое слово.
Некоторые версии BIOS (Basic In-Out System) позволяют ставить пароль на вход в систему. Включите компьютер. После короткого звукового сигнала POST в нижней части экрана появляется сообщение “Press Delete to enter Setup” – система предлагает нажать клавишу, чтобы зайти в настройки BIOS. Вместо Delete может какая-то другая клавиша, скорее всего, F2 или F10, в зависимости от производителя. В меню Setup найдите опцию, в которой присутствует слов Password («Пароль»).
Сначала установите Supervisor Password – пароль, который защищает от вмешательства настройки BIOS. Если есть необходимость, измените состояние этой опции с Disable («Отключен») на Enable («Включен»). Введите пароль, затем подтверждение.
Переходите к опции Password on boot («Пароль на загрузку»). Установите ее состояние в Enable и введите необходимые символы. Чтобы сохранить изменения, нажмите F10 и Y для подтверждения.
Теперь, чтобы войти в систему, вам нужно будет ввести этот пароль.
Если вы его забудете, придется сбрасывать настройки BIOS. Отключите компьютер от электропитания, снимите боковую панель. На материнской плате найдите круглую батарейку-таблетку – она питает микросхему ПЗУ («Постоянное запоминающее устройство»), в которой как раз хранятся необходимые настройки. Выньте батарейку и перемкните контакты гнезда отверткой на несколько секунд – таким образом вы обесточите ПЗУ и сотрете информацию о настройках BIOS.
Потеря данных с жесткого диска – одно из распространенных явлений среди пользователей ПК. Лучше предотвратить такую неприятность заранее, чем пытаться вернуть потерянную информацию уже после ее исчезновения. Подстраховать себя и защитить данные на диске совсем не трудно, а польза от этого очень значительная.

Инструкция
Установите дополнительное охлаждение, так как современные жесткие диски обладают очень большой скоростью вращения пластин, а это, в свою очередь, приводит к перегревам. Эта мера безопасности увеличит срок службы винчестера.
Сохраняйте информацию на CD, DVD диски, флеш-карты. Это будет служить резервным копированием. Также регулярно проверяйте информацию на этих носителях, чтобы она не исчезла (диски, если их периодически не активизировать, могут перестать функционировать).
Купите бесперебойный источник питания. Он предохранит компьютер от перебоев напряжения, которые запросто могут стать причиной потери вашей информации. Также при отключении электроэнергии будет достаточно времени для сохранения вашей информации.
Сделайте дефрагментацию диска. Особенно это необходимо, если вы часто нагружаете свой жесткий диск. В результате дефрагментации вся информация на диске разбивается на большое количество секторов.
Установите лицензионную антивирусную программу. Это позволит предотвратить атаку на компьютер вредоносных программ, которые могут повредить вашу информации.
Защитите паролем и данных. Это одни из самых простых методов, с помощью которых пользователи ПК могут защитить информацию на жестком диске. Для этого измените пароль к системе Windows, откройте меню «Пуск» -> «Панель управления» -> «Учетные записи пользователей», затем выберите строку «Изменить мой пароль».
Видео по теме
Обратите внимание
Обратите внимание на ваш жесткий диск, он должен достаточно прочно быть укреплен в системном блоке. Так как вибрации могут привести к его поломке. Старайтесь как можно реже доставать его из системного блока, чтобы не нанести механические повреждения.
Полезный совет
Не пользуйтесь программами, в которых вы сомневаетесь, особенно незнакомыми вам программами по восстановлению данных, а также программами с разделами жесткого диска. Это может навсегда привести к потере информации.
Пользователя мобильного телефона подстерегает ряд опасностей: кража аппарата, мошеннические действия, заражение вирусами, и т.п. Каждый владелец такого аппарата должен обладать знаниями и навыками, позволяющими защититься от этих опасностей.

Инструкция
Помните, что морально устаревший, но многофункциональный мобильный порой как удобнее, так аппарата последней модели, обладающего меньшим количеством функций. При этом, риск его кражи значительно меньше, поскольку практически все злоумышленники прекрасно осведомлены о модельном ряде и о годах различных моделей. Но приобретая такой аппарат, будьте внимательны, чтобы не нарваться , который сам является краденым.
Носите телефон в чехле. Через него плохо видно, какой он модели, да и выглядит он менее привлекательно.
Никогда и никому не давайте телефон на улице. Даже если его потом вам , не факт, что с его счета не пропадет крупная сумма, или вы не будете подписаны на услугу, предполагающей периодическое снятие такой суммы. Если кому-либо необходимо срочно позвонить, скажите, что вы сами наберете и сами передадите абоненту требуемую информацию.
Опасайтесь звонков от мошенников. Они могут притвориться родственниками, попавшими в беду - в этом случае, задайте им вопрос, на который они должны гарантированно знать ответ. Если звонящий утверждает, что пополнил ваш счет по ошибке, проверьте, так ли это на самом деле, или фальшивое сообщение о его пополнении он сам же вам и прислал. Не набирайте под диктовку никаких USSD- - они предназначены для перевода средств на счет злоумышленника.
Если вы пользуетесь смартфоном, загружайте на него приложения только из проверенных источников. Даже бесплатную программу необходимо качать непосредственно с сайта разработчика, а не со сторонних ресурсов. Телефоны с операционной системой Symbian версии 9 позволяют установить приложение только при наличии цифровой подписи. Но установить антивирус не помешает на любой , в том числе, обладающий такой защитой. Ни в коем случае не устанавливайте приложения, полученные из неизвестных источников через Bluetooth или MMS.
Если ваш аппарат поддерживает только J2ME, всегда отвечайте отрицательно на запрос виртуальной машины Java о разрешении приложению отправить SMS-сообщение на тот или иной номер.
Связанная статья
Почему "вызов завершен" без гудков
Совет 11: Защита от считывания информации: как ее поставить
Для считывания информации существуют как стандартные средства операционных систем, так и дополнительное программное обеспечение. Обратите внимание, что в некоторых случаях считывание данных может быть недоступно из-за установленной защиты модуля памяти.

Вам понадобится
- - соединительный кабель или карт-ридер.
Инструкция
Для того чтобы получить данные касательно информации на жестком диске вашего компьютера, зайдите в его главное меню и выберите интересующий вас накопитель. Нажмите его иконке правой кнопкой мыши, и в контекстном меню выберите пункт «Свойства».
После этого, дождитесь окончания считывания системой информации. Просмотрите данные касательно файлов, папок и объема информации, содержащихся на данном носителе информации. То же самое относится к внешним жестким дискам, картам памяти и так далее.
Для того чтобы прочесть информацию касательно статистики памяти вашего мобильного телефона, зайдите в его главном меню в диспетчер файлов и выберите интересующий вас вид памяти – внешнюю (съемный накопитель) или внутреннюю (память телефона).
После этого, выберите в контекстном меню свойства и просмотрите информацию относительно занятого файлами объема. Также вы можете сделать это, подсоединив телефон к компьютеру при помощи специального кабеля, идущего в комплекте с мобильным устройством. Иногда это доступно только из меню программного обеспечения, идущего в комплекте.
Для чтения информации с носителей, разъем для которых не предусмотрен в вашем компьютере, воспользуйтесь специальными переходниками. Вы можете приобрести их в магазинах бытовой и компьютерной техники вашего города, а также заказать в различных интернет-магазинах. То же самое относится и к оборудованию, имеющему внутри модуль физической памяти. Обычно современные устройства имеют в своей комплектации специальные провода для подключения к USB-интерфейсу компьютера или к другим его портам.