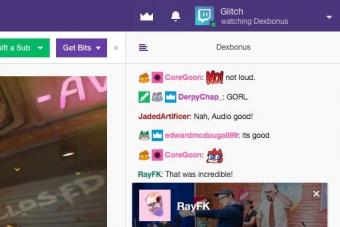Существуют три варианта поставки пакета Microsoft Office: на компакт-диске; в виде полного установочного пакета, представляющего собой один исполняемый файл, объемом около 600 Мбайт; в виде установочного пакета Click-to-Run объемом около 3 Мбайт — этот исполняемый файл содержит только те компоненты, которые требуются для начала установки. Все недостающие компоненты по мере установки загружаются из Интернета с сервера компании Microsoft.
С одной стороны, этот вариант требует стабильного высокоскоростного подключения к Интернету, с другой - позволяет начать работу с приложениями, входящими в состав пакета, еще до окончания его установки.
Установка пакета Microsoft Office проходит в два этапа: предварительная настройка параметров установки с помощью мастера и собственно установка. Предварительная настройка параметров установки производится в несколько шагов с помощью Мастера установки. Если на каком-либо шаге у вас возникнут сложности, нажмите кнопку для вызова справочной информации.
- Установить (Install now) - отображается, если в системе не обнаружена предыдущая версия Microsoft Office. При нажатии на эту кнопку производится установка пакета с рекомендуемой конфигурацией. То есть будут установлены все основные компоненты программ и большинство дополнительных за исключением некоторых специальных компонентов, часть из которых будет предложено установить при первом к ним обращении. Этот вариант подходит для начинающих пользователей, не знающих, какие компоненты пакета Microsoft Office им могут понадобиться для работы;
- Обновить (Upgrade) - отображается, если в системе установлена предыдущая версия Microsoft Office. При выборе этого варианта предыдущая версия Microsoft Office, обнаруженная программой установки на компьютере, автоматически удаляется, а новая устанавливается с рекомендуемыми параметрами;
- Настроить (Customize) - позволяет выбрать конкретные параметры установки, в том числе установку определенных программ из пакета, например, только одной из них, а не всех предлагаемых приложений. Также можно указать папку, в которую будут установлены программы, например, если вы не желаете удалять предыдущую версию или хотите установить программы на раздел диска большего объема. Этот вариант подходит для более опытных пользователей, знающих, какие компоненты пакета могут понадобиться им при работе.

- Запускать с моего компьютера (Run from My Computer) - компонент устанавливается на жесткий диск компьютера. Дополнительные компоненты не устанавливаются.
- Запускать все с моего компьютера (Run all from My Computer) - устанавливаются компонент и все дополнительные компоненты, входящие в его состав.
- Устанавливать при первом вызове (Installed on First Use) - компонент устанавливается на жесткий диск по первому запросу. При этом может потребоваться доступ к компакт-диску, с которого производилась первоначальная установка, или интернет-серверу, если установка производится с помощью пакета ClicktoRun. Для некоторых компонентов этот параметр может быть недоступен.
- Компонент недоступен (Not Available) - данный компонент не будет устанавливаться.
Любой приведенный выше символ на белом фоне означает, что основной компонент и все входящие в его состав дополнительные устанавливаются одним и тем же способом. Если символ на сером фоне, то компонент и дополнительные компоненты устанавливаются различными способами.
Если вы все же решите установить только редактор Microsoft Word, то следует учитывать довольно тесную интеграцию компонентов пакета Microsoft Office. Отказ от установки некоторых компонентов может урезать функциональность текстового редактора, особенно это касается компонентов, входящих в группы Общие средства Office (Office Shared Features) и Средства Office (Office Tools). Перед отказом от установки этих компонентов следует внимательно прочитать их описание или, если вы не уверены в своих знаниях, выбрать вариант установки Устанавливать при первом вызове (Installed on First Use).
При выделении основного или дополнительного компонента под списком, в нижней части диалогового окна, будет отображаться краткое описание. Рядом с ним будет указан объем требуемого для установки и свободного дискового пространства. По мере изменения параметров установки эта цифра будет изменяться.
Если на компьютере была установлена предыдущая версия пакета Microsoft Office, то при нажатии на кнопку Настроить (Customize) в диалоговом окне выбора вариантов установки будет отображаться еще одна вкладка - Обновить (Upgrade). На этой вкладке указываются действия, производимые с предыдущей версией Microsoft Office при установке. Можно выбрать полное или частичное удаление предыдущей версии или ее сохранение, если вы желаете работать в обеих версиях параллельно.
05.11.2012Office 2019 Office 2019 для Mac Office 2016 Office для бизнеса Office 365 для администраторов Office 365 для дома Office 365 для малого бизнеса Office 365 для малого бизнеса - для администраторов Office 365 для Mac Office.com Меньше
Office для дома Некоторые продукты Office для дома поставляются с ключом продукта. Если у вас именно этот случай, перед первоначальной установкой Office войдите с существующей или новой учетной записью Майкрософт и введите ключ* продукта на странице office.com/setup . Активация ключа связывает вашу учетную запись с Office, поэтому эту процедуру требуется выполнить только один раз. Уже сделали? Перейдите к шагу 1.
Примечание: * У некоторых версий Office, таких как Office профессиональный плюс 2019 или Office стандартный 2019 , или отдельных приложений, например Word 2019 или Project 2019 , нет связанной учетной записи. Действия для установки версий могут отличаться в зависимости от получения Office одним из указанных ниже способов:
По программе использования ПО Майкрософт на домашних компьютерах (Microsoft HUP)
: если вы приобрели Office для личного использования через свою организацию и у вас есть ключ продукта, см. статью Установка или повторная установка Office с помощью программы Microsoft HUP .
В виде версии с корпоративной лицензией
: ИТ-отделы в своей организации могут использовать другие способы установки Office для пользователей. Обратитесь за помощью в свой ИТ-отдел.
У стороннего продавца
: вы приобрели Office у сторонней компании и у вас возникли проблемы с ключом продукта .
Прежде чем начать, убедитесь, что компьютер соответствует требованиям к системе .
Вход в учетную запись для скачивания OfficeПосле входа в систему выполните действия, соответствующие типу учетной записи, с которой вы вошли.
Вы вошли в систему с помощью учетной записи Microsoft

Вы вошли в систему с помощью рабочей или учебной учетной записи

Совет: По умолчанию устанавливается 64-разрядная версия. Но если Office определяет, что у вас уже есть установленная 32-разрядная версия Office (или отдельное приложение Office, например Project или Visio), то вместо 64-разрядной будет установлена 32-разрядная версия.
Вход и установка: вопросы и ответыНиже описаны некоторые из наиболее распространенных вопросов или проблем, связанных с установкой Office.
Вопросы об учетной записиУ меня еще нет учетной записи Майкрософт, или я не помню имя пользователя или пароль
Перед установкой Office 365 или Office 2019 необходимо связать продукт с учетной записью Майкрософт либо рабочей или учебной учетной записью.
Если вы используете продукт Office для дома , приобретенный в розничном или интернет-магазине, но у вас нет учетной записи Майкрософт, скорее всего, вы еще не активировали свой ключ продукта (если таковой имеется) или пропустили этап связывания продукта с учетной записью. Чтобы связать учетную запись с Office, выполните указанные ниже действия.
После входа с помощью рабочей или учебной учетной записи кнопка для установки Office не отображается
Если вы вошли с рабочей или учебной учетной записью и не видите команду для установки классических приложений на домашней странице Office 365, перейдите прямо на страницу Установить ПК или компьютере Mac
Примечания:
https://portal.partner.microsoftonline.cn/OLS/MySoftware.aspx .
https://portal.office.de/OLS/MySoftware.aspx .
Если на странице программного обеспечения Office 365 также нет команды для установки Office, возможно, администратор не назначил вам лицензию. .
Я не могу войти с помощью рабочей или учебной учетной записи
Если ваши попытки войти на сайт www.office.com с помощью рабочей или учебной учетной записи блокируются, скорее всего, администратор Office 365 настроил политику безопасности, которая запрещает вам вход по этому адресу.
Чтобы установить Office, попробуйте войти непосредственно на странице программного обеспечения Office 365 . Выберите язык и разрядность (пользователи ПК могут выбрать 32- или 64-разрядную версию) и нажмите Установить . Дальнейшие инструкции по установке на ПК или компьютере Mac см. на вкладках выше (шаги 2 и 3).
Примечания:
Если в вашей организации используется служба Office 365, управляемая компанией 21Vianet в Китае, войдите на странице программного обеспечения Office 365: https://portal.partner.microsoftonline.cn/OLS/MySoftware.aspx .
Если используется Office 365 Germany, войдите на странице программного обеспечения Office 365: https://portal.office.de/OLS/MySoftware.aspx .
Если вы по-прежнему не можете войти, обратитесь к администратору.
Ключ продукта, приобретение и установка ранних версий OfficeКлючи продуктов Office
Не все версии Office поставляются с ключом, но если у вас именно этот случай, вам потребуется активировать свой ключ перед установкой Office. Откройте страницу office.com/setup , войдите в учетную запись Майкрософт или создайте ее, а затем введите ключ продукта. Следуйте инструкциям для связывания учетной записи Майкрософт с этой версией Office.
Как приобрести последнюю версию Office?
В этой статье предполагается, что у вас уже есть набор Office 365 или Office 2019 и вы готовы установить или переустановить его. У вас еще нет последней версии?
![]()
Как установить Office 2013, Office 2010 или Office 2007?
Справка по установке для более ранних версий Office:
Вопросы об установке и ошибки при установкеНа какое количество компьютеров можно установить Office?
Если у вас Office 365 для дома, вы можете пяти членам семьи или другим пользователям. Каждый пользователь может установить Office на всех устройствах и выполнить вход на пяти устройствах одновременно.
Для обладателей единовременно приобретенного набора Office, например Office для дома и учебы, Office для дома и бизнеса или Office профессиональный: Вы можете установит эти версии Office без подписки только на одном компьютере. Однако вы можете перенести пакет Office на другой компьютер в случае неисправности оборудования или приобретения нового компьютера. Дополнительные сведения см. в условиях лицензионного соглашения с корпорацией Майкрософт для вашего продукта или в записи блога Возможность переноса Office .
Проверьте, есть ли у вас права администратора на компьютере
Как установить отдельные приложения Office, такие как Visio или Project?
В большинстве случаев автономные версии приложений Office, например Visio или Word, устанавливаются точно так же, как и набор Office. Для этого на сайте www.office.com нужно войти в учетная запись Майкрософт или рабочая или учебная учетная запись и выбрать Установить для нужного продукта.
Если ваша подписка включает Project Online профессиональный , Project Online расширенный или Visio Pro дляOffice 365 , инструкции по установке приложений в составе подписки см. в статье
При покупке компьютера или переустановке операционной системы вам обязательно понадобится первоначально важные программы, без которых невозможно работать и полноценно использовать компьютер. Вне зависимости от того, какие программы нужны для вашего компьютера, их нужно установить, а инсталляция любого софта имеет свои особенности. Это относится и к Microsoft Office 2007, 2013, 2010, которые устанавливаются на операционную систему Windows 7. В составе любого поколения Office имеются компоненты для работы с разными расширениями и данными – Publisher, Power Point, Word, Exel и другие. И поэтому пакет является неотъемлемым атрибутом любого офисного и домашнего компьютера. Как установить Microsoft Office 2007, 2013 2010 на Windows 7?
Для того, чтобы установить любое поколение Office (2007, 2010 или 2013), вам понадобится установочный диск с программой (в случае отсутствия такового можно просто скачать файл с интернета), дисковод и начальные навыки и знания по установке программ и компонентов на Windows 7.
Процесс установки выглядит следующим образом:
- Вставьте в дисковод диск с программой Office. Должен произойти автоматический запуск. Если такового не было, можно запустить установочную программу следующим образом: в “Мой компьютер” найти дисковод с диском, кликнуть правой кнопкой мыши на него и в выпавшем меню выбрать пункт “Открыть”. Откроется окно, в котором будут видны все установочные файлы и компоненты Office для Windows 7. Найдите файл setup.exe и произведите запуск.

- Просмотрите лицензионное соглашение и примите условия данного соглашения. Без выполнения этого пункта дальнейшая установка невозможна.
- Перед самым началом установки пользователю необходимо ввести ключ активации продукта. Он может содержаться на упаковке диска. Если же вы скачали программу с интернета, вам придется самостоятельно искать ключи активации для приложения. Без активации продукта невозможна дальнейшая установка.

- Происходит автоматическая установка Office 2007, 2010, 2013 на Windows 7. Существует возможность выбора другого режима, который называется “Расширенный”. Он позволяет устанавливать только те компоненты Office, которые нужны пользователю.
- Сколько приложений устанавливается на компьютер пользователя, столько и занимает процесс установки, который может длиться от 5 до 10 минут. После окончания установки можно полноценно использовать Office 2007, 2010, 2013 для своих потребностей.
Как работать с этим пакетом приложений? Все зависит от необходимости использования и решения задач. Для работы с презентациями вам понадобится PowerPoint, для работы с таблицами – Exel, для работы с текстовыми документами – Word, а для работы с изображениями – Picture Manager. Нужно всего лишь запустить нужный компонент Майкрософт Офис, после чего использовать программу.
Набор Office 2010 можно установить с диска или скачать. Из-за возможных проблем с обратной совместимостью по умолчанию для установки выбрана 32-разрядная версия. Если в вашем случае лучше установить 64-разрядную версию, воспользуйтесь инструкциями из соответствующего раздела этой статьи.
Если вы хотите выборочно установить или удалить некоторые приложения, см. ниже раздел .
Установка 32-разрядной версии Office 2010 (по умолчанию) Установка 64-разрядной версии Office 2010Перед установкой 64-разрядной версии Office нужно выполнить подготовительные действия.
На компьютере должна быть установлена 64-разрядная версия Windows. Чтобы проверить, так ли это, следуйте инструкциям в статье
Убедитесь в том, что для всех сторонних надстроек Office поставщики гарантируют совместимость с 64-разрядной версией Office 2010. Возможная обратная несовместимость является аргументом в пользу выбора 32-разрядной версии.
 Установка и удаление отдельных приложений и компонентов Office
Установка и удаление отдельных приложений и компонентов Office
В Office 2010 можно устанавливать отдельные приложения Office или конкретные компоненты (функции).
Установка и удаление отдельных приложений OfficeЕсли требуется установить только некоторые приложения пакета Office, например при наличии версии Office Home и Business и необходимости установить приложения Word, Excel, PowerPoint и Outlook без OneNote, можно выбрать выборочную установку.
Важно: После установки набора невозможно удалить отдельные приложения Office. Необходимо полностью удалить набор Office, а затем повторно установить его с использованием выборочной установки. Для этого выполните шаги, указанные выше.
Установка и удаление отдельных компонентов приложений OfficeПри первой попытке использовать еще не установленный компонент выпуск Office обычно устанавливает его автоматически.
Если нужный компонент не устанавливается автоматически, выполните следующие действия.
Завершите работу всех программ.
Нажмите кнопку Пуск и выберите пункт Панель управления .
Выполните одно из указанных ниже действий.
В Windows 7 и Windows Vista Щелкните элемент Программы , а затем - Программы и компоненты Изменить .
Примечание: Программы и компоненты . Щелкните название набора Microsoft Office или приложения, которое требуется изменить, и нажмите кнопку Изменить .
В Microsoft Windows XP Щелкните элемент , а затем - Изменение или удаление программ . Щелкните название набора Microsoft Office или приложения, которое требуется изменить, и нажмите кнопку Изменить .
Примечание: Если используется классический вид, дважды щелкните Установка и удаление программ . Щелкните название набора Microsoft Office или приложения, которое требуется изменить, и нажмите кнопку Изменить .
В диалоговом окне Настройка Office щелкните элемент Добавить или удалить компоненты и нажмите кнопку Далее .
Установите параметры выборочной установки:
Завершив выбор необходимых параметров выборочной установки, выполните одно из следующих действий:
Нажмите кнопку Обновить . Эта кнопка отображается, если установка обнаруживает на компьютере более раннюю версию того же приложения Office.
Нажмите кнопку Установить сейчас . Эта кнопка отображается, если установка не обнаруживает на компьютере более раннюю версию того же приложения Office.
Тема нашего небольшого сообщения: как установить «Ворд» на ОС «Виндовс 7». Казалось бы, что может быть проще – бери и устанавливай. Но, как и в любом простом на первый взгляд деле, в этом имеются свои нюансы. Их-то мы и обсудим по ходу изложения. В частности, нас будет интересовать повторная установка офисного пакета на систему Windows 7.
Именно с ней у большинства пользователей возникают затруднения. Первичная же инсталляция обычно проходит без сучка и задоринки, если речь идет о лицензионном офисном пакете или с применением программы-заплатки, снимающей лицензионную защиту, что тоже в общем несложно.
Мы оставим в стороне вопрос этичности использования пиратского ПО, а обратим внимание на тот его аспект, который может испортить все удовольствие от повторной установки.
Подобного рода инсталляции грешат одним недостатком: полностью удалить пакет из системы обычно не удается. Его следы обнаруживаются и в реестре, и в файловой системе Windows 7. Хитрые разработчики седьмой версии сделали так, что повторная инсталляция новой версии офиса не происходит, если система недостаточно подчищена от предыдущей.
Выполнить такую полноценную чистку можно лишь при помощи фирменного деинсталлятора, ненормально функционирующего в пиратских копиях. Однако выход есть.
Можно скачать фикс-пак от Microsoft по адресу http://download.microsoft.com/download/B/C/7/BC767024 –747D-417A-BFCF-3C0806826140/MicrosoftFixit50154.msi и запустить его для удаления остатков пребывания Word на Windows, если речь идет об Office 2007. Для других версий Office на сайте компании можно отыскать аналогичные заплатки.
Проблема с Office 2013Word 2013 и прочие составляющие этого продукта часто отказываются устанавливаться на «семерку». Или же инсталлируются, но функционируют с изрядными «тормозами».
Справиться с проблемой поможет утилита, лежащая по адресу: http://download.microsoft.com/download/5/0/5/505878EB-FFC4–4DF0-A526-B1165BFA6C35/O15CTRRemove.diagcab . Что делает эта заплатка? Она откатывает Office к предыдущей, более стабильной версии.
Чтобы обеспечить еще большую стабильность – лучше заодно почистить реестр утилитой наподобие «CCleaner». После этого установленный «Офис» должен летать как ракета. Теперь вы в курсе, как установить «Ворд» на ОС «Виндовс 7».