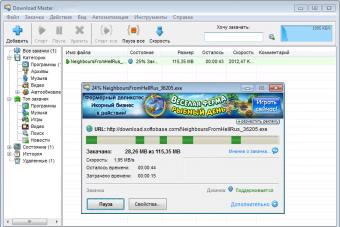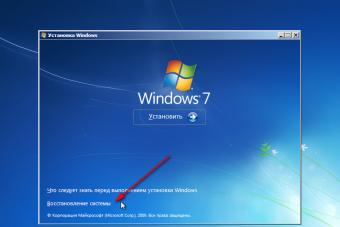Причин, по которым может выйти из строя операционная система достаточно много. К таким последствиям приводят ошибки пользователя или сбой в программном обеспечении. В большинстве случаев проблему можно относительно легко устранить, если знать, как восстановить Windows 8.
Защита системы
Функция защиты системы на регулярной основе создает теневые копии без участия пользователя. Если ваш компьютер начинает «тормозить» после установки обновлений или новых версий программного обеспечения можно выполнить возврат к стабильному состоянию.
- Воспользуемся клавиатурным сочетанием Win +Х , чтобы получить доступ к меню «Power User». Выбираем указанный пункт, и открываем панель управления.
- Нужный нам для работы раздел обведен рамкой.
- Выбираем средний пункт и запускаем утилиту восстановления.
- На начальном этапе система уведомляет, что при выполнении выбранной операции данные пользователя затронуты не будут. Ознакомившись с информацией переходим дальше.
- Выбираем предлагаемую точку восстановления.
- Получаем еще одно информационное сообщение. ОС выводит общие сведения о предстоящей операции.
- Подтверждаем свое решение.
- В процессе выполнения операции компьютер перезагрузится. После входа в систему на рабочем столе мы увидим уведомление об удачном выполнении.
В результате мы вернули Windows к стабильному состоянию, которое было автоматически зафиксировано службой защиты и записано в историю.
Microsoft дает нам в руки еще один инструмент восстановления, обладающий большими возможностями. В Windows 8.1 до него можно добраться, используя чудо-панель или перейдя в Modern UI к общему списку приложений.
- Используя кнопку «Пуск», откроем «плиточный» интерфейс. Для упрощения задачи включаем сортировку по имени. Ищем на букву «П» значок с шестеренкой показанный на скриншоте.

- Открыв параметры ПК выбираем последний пункт в списке.
- В области навигации переходим к разделу «Восстановление». Здесь нам доступно три варианта. Два первых предусматривают так называемый возврат «к заводским настройкам». Выполнить его можно без потери данных или до первоначального состояния. В обоих случаях будет выполняться переустановка системы. При этом, даже в «мягком» варианте, могут пропасть все самостоятельно установленные программы. Для облегчения их повторной установки на рабочий стол будет выведен список со ссылками, по которым их можно скачать.
- Считается, что сброс к заводским настройкам можно выполнить без диска и флешки. Практика показывает, что система способна потребовать установочный DVD диск в любой момент, выявив нехватку какого-либо файла.
Третий вариант позволяет перезагрузить ноутбук в безопасном режиме и уже там воспользоваться инструментами восстановления.
Безопасный режим
Рассмотрим подробнее действия, выполняемые при особом варианте загрузки. Здесь нам доступно несколько способов восстановления.
После перезагрузки ПК покажет нам следующее меню. Необходимо выбрать раздел «Диагностика», выделенный на скриншоте.
- Рассмотрим действия в первых двух пунктах. Фактически они дублируют аналогичные функции доступные в графическом интерфейсе параметров. В обоих случаях последовательность действий одинакова, различаются только последствия.
- Для примера выбираем верхний пункт «Восстановить». Система попросит нас определить учетную запись, под которой будут выполнять дальнейшие операции. Желательно, чтобы выбранный пользователь был зарегистрирован в ОС как администратор.
- Подтверждаем учетку вводя пароль. Смена раскладки здесь не работает, поэтому первым делом изменяем языковые параметры. Если вы задали первоначальный код доступа на русском делать ничего не придется.
- Используя указанную стрелкой гиперссылку, последовательно меняем страницы раскладок пока не дойдем до указанной строки.
- После ввода пароля загрузчик начнет требовать носитель с дистрибутивом. Это может быть лицензионный DVD, который мы вставим в привод или самостоятельно изготовленная флешка. Сам дистрибутив при этом должен быть загружен с сайта Microsoft. В этом случае лицензия будет проверена заранее и не сможет «слететь» при восстановлении компьютера. Повторная активация произойдет автоматически без вмешательства пользователя.
- Система выдает предупреждение информируя нас о том какие операции будет выполнены. Соответственно, при выборе возврата к заводской конфигурации, нас уведомят о потере несохраненных данных.
- Если операция выполняется на ноутбуке проверьте подключение внешнего питания. Восстановление процесс достаточно длительный и заряд батареи может истекать быстрее чем он закончится.
После нескольких перезагрузок мы получим обновленную Windows. Папка пользователя и личные данные остались в сохранности. Полностью будет переписан только системный реестр и очищена корзина.
На вкладке «Диагностика» кроме рассмотренных нами двух пунктов находится третий. «Дополнительные параметры» также содержат несколько вариантов восстановления.
- Открыв этот пункт, мы увидим следующий набор инструментов.
- Восстановление из контрольной точки мы уже рассматривали. Третий пункт поможет в том случае если поврежден загрузчик ОС. Замена сбойных файлов стартовой конфигурации выполняется автоматически с установочного носителя. На начальном этапе потребуется подтвердить систему для восстановления.
- Второй пункт предполагает наличие ранее подготовленного образа. Для его размещения может использоваться дополнительный локальный или внешний накопитель. Система поддерживает даже восстановление по сети, если для хранения копии был использован удаленный сетевой диск.
Проблема заключается в том, что для использования этого способа требуется предварительная настройка архивации, которой пользователи обычно не занимаются.
Установочный носитель
По разным причинам может не удаваться использовать описанные способы. В таких случаях восстанавливать систему придется через БИОС, загрузившись непосредственно с установочного носителя.
- Чтобы воспользоваться этим методом надо предварительно изменить приоритет загрузки. Первым должен быть выставлен носитель, с которого производится запуск. Выполняется эта операция в разделе БИОС Boot Priority. Начальное окно, если в нем правильно указаны языковые параметры можно пропустить.
Меню восстановления и предлагаемые им инструменты полностью идентичны уже рассмотренным выше в особых случаях загрузки. Выбираем подходящий, и выполняем операции в той же последовательности.
Предустановленная ОС
Ноутбуки ведущих производителей, таких как ASUS, Acer или Lenovo поставляются с уже предустановленной операционной системой. Как правило, в них имеется собственный раздел восстановления. Командный интерфейс тут может отличаться от используемого в дистрибутивах Microsoft. Вызывается он с помощью верхнего ряда горячих функциональных клавиш с литерами F .
Единого, общепринятого варианта нет, поэтому в Lenovo G50 или HP Pavilion могут использоваться разные комбинации. Уточнить нужную можно в технической документации на сайте производителя. Вернуть заводские настройки с помощью такого раздела можно с одной оговоркой. Поскольку начальные установки удалить невозможно, восстановить получится только предустановленную производителем систему. ПК, который вы купили с Windows 7 и обновляли до 8.1 самостоятельно, вернется к «семерке».
В заключение
Как видите, восстановление Windows 8 не является сложной задачей и может быть выполнено самостоятельно при наличии установочного носителя.
5 / 5 ( 1 голос )
Когда заходит речь о том, что такое откат системы Windows 8, люди подразумевают под этим понятием разные вещи. Кто-то желает вернуть прежнюю конфигурацию, другие хотят избавиться от обновлений, третьи предпочитают исходное состояние системы. Можно обсудить все эти случаи, чтобы не подвергать пользователя сомнениям в любой ситуации.
Точки восстановления
Восстановление Windows 8 чаще всего осуществляется через специальные точки. Эти фрагменты состояний операционной системы создаются в автоматическом режиме. Также предусмотрена возможность создавать их своими руками. Метод точек восстановления позволяет вернуть систему в исходное состояние при простых ошибках. Требуется сделать следующее:
- Открыть в панели управления меню Восстановление.
- В нем щелкнуть по Запуск восстановления системы.
- В списке указать именно ту точку восстановления, откат до которой требуется.
Это тривиальное решение типичных проблем, которые связаны с небольшими изменениями.
Отказ от обновлений
Бывает так, что компьютер начинает лихорадить от недавно установленных обновлений. Восстановление Windows 8 в таком случае происходит через отмену установки данных обновлений. Для этого нужно использовать Центр обновлений, который поможет разобраться, какие некачественные программные продукты стоит удалить.

Откат настроек
В тяжелых ситуациях есть возможность вернуть настройки в исходное состояние. При этом личные файлы пользователей сохранятся. Это такое решение, которое должно быть использовано в случае, когда другие не помогли.

- Открыть правую панель Charms;
- Выбрать кнопку Параметры;
- Нажать Изменение параметров компьютера;
Появится список, в котором нужно щелкнуть по Обновление и восстановление >> Восстановление.
При этом программы пользователя будут изменены, а вот музыка, видео и фото останутся нетронутыми.
Также в поиске можно забить параметр Recovery. Такое слово является типичным для производителей, например, ноутбуков. Естественно, что компьютер выдаст список приложений, которые помогают вернуть заводские настройки устройства.
Менеджер восстановления ноутбуков
Ноутбук – это такой замечательный компактный компьютер, который даже обладает собственной встроенной программой, позволяющей вернуться в исходное состояние. Чаще всего она называется Recovery Manager или какой-нибудь ещё Recovery. До загрузки Windows в ноутбуке:
- Фирмы Asus нужно удерживать клавишу F9, после чего вернутся заводские настройки;
- Фирмы HP нужно удерживать клавишу F11, чтобы запустился Recovery Manager, который предложит откатить компьютер к заводским настройкам;
- Фирмы Acer нужно зажать одновременно Alt + F10, после чего ввести пароль 000000.
Образы для отката
Образы для восстановления содержит любой компьютер с Windows 8. Это такие копии операционной системы, которые хранят все программы, файлы и настройки. Пользователи имеют возможность самостоятельно создавать подобные образы в любой момент времени.

USB и DVD
Как восстановить Windows 8, если он даже не запускается? Есть возможность создать USB или DVD диск, который поможет вернуть компьютер в любой сложной ситуации, особенно, когда он отказывается стартовать операционную систему. Такие носители создаются автоматически инструментами Windows:
- Диск создается стандартной утилитой recdisc;
- А USB карту можно организовать при помощи Создание диска восстановления.
Эти простые инструменты помогают вернуть компьютер к жизни в любой сложной ситуации. Достаточно выбрать в BIOS загрузку с этих устройств, и автоматический процесс начнет возвращать систему в исходное состояние. Также помогает диск с самой операционной системой. В таком случае, можно спасти файлы, которые находятся не на системном диске. Очень важно делить жесткий диск на несколько частей: например, диск C – для системных файлов, диск D – для личных фалов пользователя. Компьютер может атаковать в любой момент вредоносная программа, но диск C можно будет легко очистить и поставить на него свежую операционную систему, в то время как фото и видео останутся записанными на диск D.
В тоге, нет ничего проще того, как восстановить Windows 8. На сегодняшний день придумано огромное количество методик. Главное – это не впадать в панику, ведь компьютер – это прибор, который поддерживает опцию Recovery.
(Visited 572 times, 1 visits today)
В Windows 8 включено несколько новых и переработанных инструментов для восстановления системы после сбоя. Благодаря этому восстановление стало более эффективным, гибким и простым.
Методы перечислены от щадящих к более радикальным, применяйте их в этом же порядке, если предыдущее средство не помогло устранить сбой.
Автоматический запуск восстановления
Разработчики улучшили алгоритмы определения проблем и обещают, что при невозможности загрузки в штатном режиме будет запущено автоматическое восстановление. А при необходимости будет показано единое меню вариантов загрузки (возможно через 2-3 нештатные перезагрузки), в котором Вы сможете найти некоторые из нижеперечисленных способов восстановления.
В некоторых методиках применяется носитель с установочной Windows.
Часто сбой или даже невозможность загрузки возникает из-за проблем с аппаратной частью.
Первое на что следует обратить внимание, не отошли ли кабели от жесткого диска или привода оптических дисков. При возможности кабели замените. После этого переходите к проверке жесткого диска и оперативной памяти на наличие ошибок.
Устранение неполадок с использованием безопасного режима
Безопасный режим по-прежнему является мощным инструментом для диагностики и устранения неполадок.
В нём загружается базовый набор драйверов и служб, а сторонние, которые могут вызывать сбой, пропускаются. Также не загружаются программы, находящиеся в автозагрузке.
Если проблема в безопасном режиме не наблюдается, она вызвана сторонним драйвером/службой/программой и т.д. В этом случае должно помочь последовательное отключение сторонних элементов автозагрузки для определения виновного.
Нередко возникают ситуации, когда Вы устанавливаете программу или драйвер (например, драйвер видеокарты), перезагружаетесь и вместо плиток Metro видите квадрат Малевича. Вместо чёрного экрана может быть экран синий или циклическая перезагрузка. У всех такое было? Наверняка.
В большинстве случаев поможет удаление "кривой" программы или драйвера в безопасном режиме.
Загрузка в безопасный режим
Безопасный режим в Windows 8 довольно хорошо припрятали. Найти его поможет эта инструкция .
Проверка и восстановление системных файлов
Как и в предыдущих версиях Windows Вы можете выполнить проверку и автоматическое восстановление системных файлов. При этом:
- Проверяются и восстанавливаются только системные файлы.
- Установленные программы не затрагиваются.
Запустите командную строку от имени администратора

и выполните следующую команду:
После проверки утилита сообщит, были ли обнаружены повреждения файлов, и смогла ли она эти файлы восстановить. При необходимости утилита укажет файл с подробностями проверки.
Откат на точку восстановления
С помощью отката на точку восстановления легко решается множество различных проблем из серии "вчера работало, сегодня перестало". При откате:
- Частично восстанавливаются системные файлы и реестр.
- Программы и драйверы, установленные после создания точки восстановления, удаляются, а программы и драйверы удалённые после создания точки восстановления восстанавливаются.
- Личные данные не затрагиваются.
Запустить откат на точку восстановления можно следующими способами:
Из работающей системы
- Находясь на рабочем столе - Win+I ---> Панель управления ---> Восстановление ---> Запуск восстановления системы .
- Win+W ---> Восстановление ---> Запуск восстановления системы.
- Win +R ---> rstrui ---> Enter .
Автоматически при загрузке
- Выберите язык ---> Далее ---> Восстановление системы ---> Диагностика ---> Дополнительные параметры ---> Восстановление системы .
Вы можете выбрать точку восстановления и узнать, какие именно программы будут затронуты.

Переустановка с сохранением установленных программ
Обычная переустановка поверх установленной системы немного видоизменилась по сравнению с Windows 7. Теперь вы можете выбрать, какие данные нужно сохранить, а именно:
- Параметры Windows, личные данные и приложения
- Личные данные (файлы и папки в профиле, на рабочем столе, в корне системного диска и т.д.)
- Ничего
Главное преимущество - сохранение программ (хотя это может стать и недостатком, ведь именно в приложении может таиться причина сбоев, из-за которых собственно система и переустанавливается). Главный же недостаток этого способа - переустановку поверх нужно запускать из хоть как-нибудь работающей системы, если Windows даже не загружается, воспользоваться данным вариантом не получится.
Ещё к недостаткам можно отнести то, что требуется носитель с установочной Windows.
Запуск только из работающей системы
Запустите на установочном носителе Windows файл setup.exe .

В процессе работы мастера установки потребуется выбрать, какие параметры сохранять, принять лицензионное соглашение и ввести ключ продукта.

Из-за необходимости сохранения настроек и программ, процесс занимает немало времени, о чём мастер Вас честно предупреждает. В зависимости от количества программ переустановка может занять до нескольких часов.
Обновление ПК (восстановление компьютера)
В Windows 8 появилась новая функция - обновление ПК. У неё два главных преимущества перед переустановкой с сохранением программ:
- восстановление можно запустить даже в том случае, если система не загружается
- можно создать свой образ системы (чистый или со всеми настройками и программами) и откатываться к нему
Основным же недостатком является то, что если не использовать собственный образ, не сохраняются обычные программы. При обновлении (без использования собственного образа):
- Системные настройки возвращаются к начальным.
- Программы удаляются. Исключение - приложения из Windows Store, для них происходит сброс настроек.
- Личные данные (файлы и папки в профиле, на рабочем столе, в корне системного диска и т.д.) не затрагиваются.
Для обновления требуется носитель с установочной Windows.
Запустить обновление можно следующими способами:
Из работающей системы
- Win+I ---> Изменение параметров компьютера ---> Общие ---> Обновление ПК без удаления файлов.
- Win+W ---> Восстановление компьютера ---> Enter.
- Win+R ---> systemreset ---> Enter.
Автоматически при загрузке
Автоматически после двух аварийных перезагрузок может быть показано единое меню вариантов загрузки.
При загрузке с установочного диска или диска восстановления
- Выберите язык ---> Далее ---> Восстановление системы ---> Диагностика ---> Восстановить .

Создание и откат к ранее сохранённому образу
В панели управления Windows 7 присутствовал пункт Архивация и восстановление
, с его помощью Вы могли создать собственный образ установленной системы и при необходимости откатываться к нему. Этим мало кто пользовался (по статистике Microsoft), видимо сыграло свою роль отсутствие у людей привычки подкладывать соломку, нередкие ошибки утилиты, а также "грубое" поведение, когда переразбивался жесткий диск и уничтожались все данные.
Поскольку создать можно было не только образ всей системы, но и отдельных файлов и папок, в Windows 8 оставили возможность восстановления этих данных для тех, кто переходит с Windows 7. Апплет в панели управления был переименован в Восстановление файлов Windows 7
.

Справедливости ради надо отметить, что архивация там тоже работает, но Microsoft ею пользоваться не рекомендует вместе с новой функцией.
В дополнение к архивации из Windows 7 в Windows 8 появилась новая функция - создание образа системы. При создании образа и откате к нему:
- Жесткий диск не переразбивается.
- Личные данные не затрагиваются. В образ сохраняется Windows и установленные настольные приложения из обычного для них расположения - папок Program Files и Program Files (x86) .
- При наличии сохранённого образа Windows и программы восстанавливаются из него, а не с установочного диска. Установочный диск в этом случае не требуется.
- Если собственный образ не используется, требуется носитель с установочной Windows.
Использовать её очень просто, всё сводится к двум простым шагам:
- Создание папки для сохранения образа. Это можно сделать командой:
mkdir C:\RefreshImage
- И собственно создание образа. Для этого введите команду:
recimg -CreateImage C:\RefreshImage

Образ автоматически регистрируется для использования при восстановлении компьютера.
При необходимости можно эту регистрацию отменить и использовать чистый образ с установочного носителя. Для справки введите:
Возвращение в исходное состояние (переустановка Windows)
Ещё одна новая функция - функция полного сброса системы. Она позволяет быстро начать работу с чистого листа или подготовить компьютер к продаже (при наличии конфиденциальных данных может потребоваться более тщательное стирание). При сбросе:
- Все разделы жесткого диска удаляются со всеми программами и личными данными!
- Системные настройки возвращаются к начальным. Windows переустанавливается.
Для возвращения в исходное состояние требуется носитель с установочной Windows.
Запустить сброс можно следующими способами:
Из работающей системы
- Win+I ---> Изменение параметров компьютера ---> Общие ---> Удаление всех данных и переустановка Windows.
- Win+W ---> Удаление всех данных и переустановка Windows ---> Enter.
Автоматически при загрузке
Автоматически после двух аварийных перезагрузок может быть показано единое меню вариантов загрузки.
При загрузке с установочного диска или диска восстановления
- Выберите язык ---> Далее ---> Восстановление системы ---> Диагностика ---> Восстановить .
Если компьютер выводится из эксплуатации, Вам может пригодиться функция затирания данных. В этом случае на диск записываются случайные блоки данных, и что-либо восстановить будет невозможно без дорогостоящих систем.

Восстановление с помощью образа системы от производителя компьютера
Пожалуй, нужно упомянуть способ восстановления, которым практически все производители комплектуют свои ПК. В самом конце списка он не потому, что используется сторонний софт, а потому, что часто по силе вносимых "разрушений" он сравним с последним перечисленным способом от Microsoft - переустановкой с удалением всех данных. За всех производителей, конечно, трудно говорить, но нередко используется модель с удалением всех данных со всех разделов, кроме скрытого. Разумеется, есть и нормальные производители, которые позволяют выбрать, какие данные будут удаляться и восстанавливаться.
Какие преимущества и недостатки у данного метода?
- Главным преимуществом является то, что не требуется установочный носитель с Windows.
- Главным недостатком является непредсказуемость результата. Часто производители забывают расписать, что и как работает.
- Часто полностью удаляются данные.
- Если производитель не создал копию Windows на скрытом разделе и пользователь тоже поленился это сделать (а порой и просто прочитать инструкцию), восстанавливаться оказывается не с чего.
Как это работает?
Есть две основные модели.
- На скрытом разделе жесткого диска производителем создаётся копия чистой Windows и при необходимости оттуда восстанавливается.
- На скрытом разделе производителем создаётся только оболочка для восстановления, а саму копию Windows создаёт уже пользователь при первых включениях компьютера.
Какая из моделей применена производителем Вашего компьютера, Вы можете узнать из инструкции.
Как запустить восстановление (оболочку)?
| Asus | F9 |
| Dell | Ctrl +F11 |
| Fujitsu Siemens | F8 |
| HP | F10 , F11 |
| Lenovo | F11 |
| LG | F11 |
| MSI | F3 |
| Packard Bell | F10 |
| Rover | При включении зажать Alt |
| Samsung | F4 |
| Sony | F10 |
| Toshiba | F8 , F11 |
Знаете другие горячие клавиши для восстановления к заводскому состоянию? Пишите в коментарии!
Приятного использования!
Такой вопрос мог заинтересовать, если в последнее время компьютер стал медленнее работать, некоторые программы закрываются сразу после запуска, сильно загружается оперативная память. Или же Вы установили новые драйвера для какого-нибудь устройства, из-за которых система стала некорректно работать. Могло случится и так, что при попытке установить новую программу, получилось закачать вирус.
В общем, причины могут быть разные, но в целом, Вы не довольны работой компьютера, и хотели бы вернуть систему в то состояние, какая она была еще месяц назад. В этом случае необходимо сделать восстановление операционной системы Windows 8. Для этого существует несколько способов, именно о них мы поговорим в этой статье.
Используя контрольную точку
Вернуть ПК в рабочее состояние, можно с помощью созданных точек восстановления. Создавать их может система автоматически, когда обнаружит, что будут внесены изменения в конфигурацию компьютера: установка новых драйверов, программ.
Если Вы сомневаетесь по поводу новой программы, которую хотите установить, или просто хотите изменить определенные настройки компьютера, то перед этим лучше создать точку восстановления системы вручную . Перейдите по ссылке и прочтите, как это сделать, и как сделать откат ОС.
В случае, когда после экспериментов начнутся проблемы в работе ОС, ее можно будет вернуть в рабочее состояние. Если Вы будете регулярно создавать точки восстановления, то в любой момент, сможете откатить все назад к той дате, когда все отлично работало.
С помощью диска восстановления
Для этого нам потребуется диск восстановления системы. Если приходилось раньше сталкиваться с проблемами в работе компьютера, то, возможно, он уже есть. Если нет – то ищите знакомого, у которого на компьютере установлена Windows 8.
Как создать диск восстановления для операционной системы Windows 8 , я уже писала. Сложного в этом ничего нет. Все, что потребуется это чистый диск или флешка, объемом всего 256 Мб. Учтите также, что все данные с флешки будут удалены.
Затем подключаем, например, флешку к компьютеру, перезапускаем его и заходим в Bios, при загрузке нажимайте F2 или Del . Теперь потребуется изменить приоритетность загрузки в Bios, об этом прочтите в статье установка Windows 8 с флешки . Таким образом, компьютер загрузится с нашей флешки.
Появится окно, в котором выберите подходящую раскладку клавиатуры.

В окне «Выбор действия» нажмите на пункт «Диагностика» .

Теперь у нас есть два варианта. Можно сделать «Восстановление системы» – используя ранее созданную точку восстановления , можно выбрать – она сама обнаружит и устранит проблемы, которые мешают загрузке ОС.
Когда у меня ОС не загружалась даже до окна выбора операционки (у меня их установлено две), сделала «Автоматическое восстановление» . Появилось окошко «Запуск восстановления системы» , на этом проблема была решена.

Выбрав пункт «Восстановление…» , также появится окошко запуска. Затем Вам нужно будет выбрать точку восстановления, созданную вручную или автоматически. Посмотрите также список программ, которые будут удалены, в результате отката. Затем нажмите «Далее» . Подождите, когда процесс будет завершен.

Используя безопасный режим
О том, как зайти в безопасный режим в Windows 8 , Вы можете прочесть, перейдя по ссылке. В безопасном режиме, с помощью утилиты Dr.Web CureIt можно попробовать проверить компьютер на наличие вирусов и удалить их. Еще можно , которая стала причиной нерабочего компьютера, а также удалить или обновить не рабочие драйвера.
Используйте комбинацию . Перейдите по пути «Диагностика» – «Дополнительные параметры» , и в этом окне выберите уже знакомый пункт. Таким образом, Вы сможете вернуть компьютер в то состояние, которое было на момент создания выбранной точки.

Используя ту же комбинацию клавиш, в окне «Параметры загрузки» , нажав клавишу F4 – Вы загрузите обычный безопасный режим.

Используя загрузочную флешку
С загрузочной флешки или диска Вы устанавливали ОС на компьютер или ноутбук. И если она у Вас еще есть, самое время ей воспользоваться.
Подключите флешку к компьютеру и измените приоритетность загрузки в Bios. Потом система должна запуститься с флешки. Появится окно с выбором языка.


Если Вы хотите сохранить свои личные данные и приложения, скачанные из Магазина Windows, перейдите по пути «Диагностика» – «Восстановить» . В этом случае, параметры компьютера будут установлены по умолчанию и все программы, которые Вы устанавливали, будут удалены.
Если же нужно полностью почистить компьютер, перейдите «Диагностика» – «Вернуть в исходное состояние» . Дальше можно будет выбрать, какой диск чистить, только тот, на котором установлена операционка, или все диски. Чтобы данные с диска невозможно было восстановить, выберите «Полностью очистить диск» .

Сброс системы
Для этого Вам также потребуется загрузочный диск или диск восстановления системы. Чтобы узнать, как сбросить Windows 8 к заводским настройкам , прочтите статью, перейдя по ссылке.
В «Параметрах ПК» на вкладке «Общие» можно выбрать нужный вариант. «Восстановление ПК без удаления файлов» – личные файлы и приложения из Магазина Windows будут сохранены. «Удаление всех данных и переустановка Windows» – позволит вернуть ОС в исходное состояние.

Используйте один из описанных способов, и у Вас обязательно получится восстановить рабочее состояние операционной системы Windows 8.
Оценить статью:Из-за наличия вирусов, несоответствия драйверов или программного обеспечения, может возникнуть сбой в работе ОС. Если у вас "полетел" Windows, не спешите паниковать. Ситуацию можно исправить, вернув состояние файлов и программ к тому моменту, когда ПК работал исправно.
Во время работы OS Windows 7-ой, 10-ой или 8-ой версии могут возникнуть определенные ошибки и неполадки. В результате таких сбоев новый запуск операционки в рабочем режиме становится невозможным. При этом вовсе не обязательно делать трудоемкую переустановку OS. Достаточно выполнить восстановление системы.
Восстановление OS с использованием среды восстановления
При работе используем следующую схему действий:
- Перезагружаем компьютер, жмем клавишу F8 во время загрузки;
- Устранение неполадок;
- Восстановление системы, выбор точки восстановления OS;
- Кликаем «Далее» и опять «Далее» ;
- Нажимаем кнопку «Готово» , выполняем перезагрузку системы (в Меню выбрать загрузку с последней удачной конфигурацией).
Есть несколько способов, к которым можно прибегнуть для возобновления работы ОС. Некоторые из них основываются на откате к сохраненным параметрам. Другие просто очищают данные.
Выполнить "реанимацию" ОС можно одним из способов:
- с помощью выбора точек восстановления;
- с помощью использования командной строки;
- посредством безопасного режима;
- с применением среды восстановления;
- с использованием образа/загрузочного диска.
Восстановить операционку с задействованием контрольных точек "реанимации" системы - один из самых доступных, эффективных и популярных вариантов. Чтобы его применить, необходимо провести ряд кликов:
- Панель «Пуск» ;
- «Восстановление системы» ;
- «Далее» ;
- «Выбор точки восстановления» ;
- «Готово» .
При такой операции будут устранены неполадки в работе компьютера, отменены изменения и возвращено то рабочее состояние системы, которое позволяло ПК нормально загружаться. Потеря данных, файлов и документов при таком восстановлении не происходит. Все данные сохраняются. Операция обратима. Можно откатить систему до предыдущего состояния компьютера и задействовать иную точку для восстановления.
Многие задаются вопросом, как самостоятельно (вручную) делать восстановительную точку, чтобы в перспективе выбрать именно ее? Для этого в том же меню «Пуск» - «Восстановление системы» можно в любой удобный и подходящий для Вас момент создать самому такую точку. Она сохранится с указанием текущей даты, которую остается только запомнить.
С точки восстановления
В компьютерной инженерии есть такое понятие, как точка восстановления. Это сохраненные параметры ПК. Как правило, сохранение происходит автоматически с каждой удачной загрузкой ОС. Наиболее легкий способ возобновления Windows 7 заключается в использовании именно этих данных.
Нажмите F8 при загрузке компьютера. Данная команда вызовет меню вариантов запуска системы. Далее нужно выбрать опцию Последней удачной конфигурации.
Можно использовать и другой способ. Войдите в свойства папки Мой компьютер. Найдите строчку Защита системы, кликнув на которую вы откроете одноименное диалоговое окно. Нажмите Восстановление – Далее. Задаем контрольную дату, указываем диски, которые подлежат исправлению, и подтверждаем действия. После перезагрузки ПК должен нормально работать.
Без точек восстановления
Можно исправить проблемы с ОС и без наличия точек восстановления. Для этого потребуется прибегнуть к программе LiveCD. Ее нужно скачать и записать на флешку с расширением.iso.
Далее все действия будут происходить в БИОС. Необходимо настроить загрузку с флешки. Для этого в разделе Boot выберите USB-HDD в строке First boot device.
Перед тем как приступить непосредственно к восстановлению, скопируйте все нужные файлы на съемный диск. Программа LiveCD предусматривает специальное меню для этих целей.
Мы исправим системную ошибку, используя архивную копию. Подключите флешку, откройте папку Windows\System32\config\ . Файлы с названиями default, sam, security, software, system нужно перенести в любую другую папку. На их место переносим аналогичные файлы из папки RegBack и перезагружаем компьютер.

Описанный способ поможет только в том случае, если проблема связана с реестром.
Командная строка
К "реанимированию" Windows 7 с командной строки можно прибегнуть, если ПК стал зависать или медленно работать, однако, система при этом загружается. Войдите в меню «Пуск» и при помощи правой клавиши мыши запустите командную строку от имени администратора. Задайте команду rstrui.exe , которая откроет программу восстановления системы. Нажмите «Далее» . В следующем окне выберите желаемую точку отката и снова кликните «Далее» . По завершении процесса, ПК должен нормально работать.
Зайти в утилиту можно иначе. Заходим в «Пуск» . Для вызова командной строки нажимаем «Выполнить» и прописываем команду CMD . Кликаем мышкой на найденном файле CMD.exe и ждем запуск. Далее вводим в командной строке rstrui.exe и подтверждаем действие клавишей Enter на клавиатуре.
Не всегда удается перестраховаться и заранее создать точки восстановления ОС. Могут возникнуть неполадки, которые блокируют вариант подобной "реанимации" ПК. Тогда можно воспользоваться другим, не менее эффективным и легким вариантом - восстановление системы Windows с помощью самой системы.
Опираемся на схему:
- Значок «Мой компьютер» - правой клавишей мыши «Свойства» ;
- «Защита системы» ;
- В новом окошке нажимаем «Защита системы» , кнопка восстановления;
- «Далее» ;
- Выбираем точку восстановления в соответствии с датой;
- Указываем восстанавливаемые системные диски;
- Подтверждаем операции и перезагружаем систему.
Восстановление Windows 7 посредством безопасного режима
Такому способу отдают предпочтение в случае, если привычная загрузка системы невозможна. Тогда после нажатия кнопки включения ПК на системном блоке удерживаем клавишу F8 , чтобы вызвать «Меню запуска» . Одним из вариантов "Меню" является «Безопасный режим» . Выбираем его и нажимаем Enter на клавиатуре. Как только Windows прогрузится, выполняем тот алгоритм действий, который мы описывали ранее.

Восстановление системы Windows 8/8.1
Если вам удалось запустить ОС, можно возобновить Windows 8 через «Параметры» . Наведите курсор на правый верхний угол и войдите в них. Кликните на «Изменение параметров компьютера» – . Раздел «Восстановление» предложит несколько вариантов:
- «Обычное восстановление с сохранением информации» .
- «Удаление данных и переустановка ОС» .
- «Особый вариант» .
Определитесь с тем, что именно нужно сделать. Далее следуйте подсказкам меню.
Если вы выбираете последний способ, в открывшемся окне следует кликнуть на пункт диагностики. Вам будут предложены такие варианты:
- «Восстановить» ;
- «Вернуть в исходное состояние» ;
- «Дополнительные параметры» . Этот пункт включает возможность отката к желаемой точке возобновления.

Чтобы возобновить Windows 8.1 нажмите Win+R и вызовите sysdm.cpl . В окне свойств системы во вкладке «Защита» укажите необходимый системный диск. Нажмите «Восстановить» . Нажав «Далее» , вы сможете увидеть список точек отката. Выберите желаемую и нажмите «Поиск затрагиваемых программ» . Изменения, которые были произведены на ПК с выбранного момента, будут удалены. Завершите процесс, нажав «Готово» .
В случае работы с ОС Windows 8 могут возникнуть неполадки, некорректная работа интернета и т.д. Чтобы это исправить можно воспользоваться классическим способом восстановления через точки восстановления.
Другим вариантом является откат системы. Для этого откроем меню «Пуск» - «Панель управления» - «Центр обновлений Windows» . Выбираем пункт "Удаление обновлений" . Тоже можно сделать используя командную строку.
Итак, в открывшемся перечне обновлений удаляем те из них, с момента установки которых (смотрим по дате) начались проблемы и неполадки. Удаляем ненужные файлы и делаем перезагрузку.
В системе Windows 8.1 можно выполнить сброс настроек. Важные файлы при такой операции затронуты не будут. Метод эффективный, но для его реализации нужно ОС беспроблемно загружалась. Используем алгоритм:
- Правая сторона монитора - «Параметры» ;
- «Изменение параметров» ;
- «Обновление и восстановление» - «Восстановление» ;
- «Восстановление без удаления файлов» .
Если зайти в систему обычным способом нельзя, необходимо воспользоваться диском с системой. Загружаем установочный диск, выбираем "Восстановление системы" . Нажимаем кнопку "Диагностика" , и "Восстановить" .
Если проблемы возникли с Windows 10, нажмите Windows + Pausе . Перейдите в «Защиту системы» и нажмите «Восстановить» – «Далее» . Выберите нужный показатель и снова нажмите «Далее» . По завершении действия нажмите «Готово» . Компьютер будет автоматически перезагружен и изменения вступят в силу.

Одним из преимуществ «десятки» является возможность вернуть настройки к заводским. Это помогает избежать необходимости устанавливать систему сначала. Чтобы сбросить данные зайдите в «Параметры компьютера» – «Обновление и безопасность» – «Восстановление» – «Вернуть компьютер в исходное состояние» . Нажмите «Начать».
Вы можете заблаговременно позаботиться о возможности отката при сбое. Точки возобновления можно создавать самостоятельно либо настроить их автоматическое создание с желаемой периодичностью. Для этого в параметрах, в пункте Обновление и безопасность, выберите Службу архивации. Укажите, куда следует сохранять копии, нажмите Добавление диска. После выбора устройства функция будет активирована.
Восстановить систему Windows 10 можно опять же через использование точек восстановления. При этом произойдет откат системы до момента, когда она беспрепятственно загружалась и работала без сбоев. Данный метод восстановления описан в начале статьи.
Если ОС не грузится, то на экране возникает предупреждающая таблица с клавишей «Дополнительные варианты восстановления» . Нажимаем ее и выбираем «Диагностика» - «Восстановление системы» . Делаем выбор контрольной точки восстановления Windows, ждем откат системы и перезагрузку.
Если подобные операции не помогли и компьютер продолжает работать некорректно, можно выполнить откат к базовым настройкам. Часть программ и утилит, персональные настройки ПК будут сброшены, а личные данные - удалены.
Данная методика используется крайне редко, если другие описанные выше варианты не помогают. Алгоритм действий при этом таков:
- «Пуск» - «Выбор параметров» - вкладка «Обновлений и безопасности» ;
- Пункт «Восстановление» - кнопка «Начать» ;
- Выбираем удалить все файлы или частично их сохранить.
Откат системы после этого займет 40-90 минут.
Возобновление с использованием установочного диска
Один из радикальных методов исправления ошибки предполагает использование установочного диска. Запустив его в БИОС, нажмите Восстановление системы. В пункте Поиск и устранение неисправностей укажите желаемое действие. Далее следуйте подсказкам системы для завершения процесса.