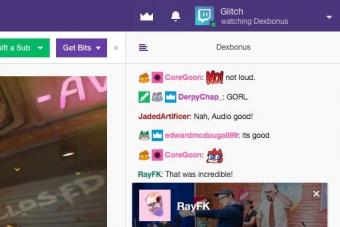Контекстное меню проводника - это то меню, которое появляется при клике ПКМ (Правой Кнопки Мыши) по какому-нибудь объекту (файлу или папке) или просто на пустом месте в папке или Рабочем столе. Если система у Вас стоит недавно, то и контекстное меню будет сравнительно пустым. Разве что только добавленное от драйверов для видеокарты, например так:
но если система установлена уже давно, то и таких пунктов будет побольше. Например так:

Как видите, со временем, помимо стандартных пунктов меню, добавились ещё от установленных программ. С одной стороны это удобно. Ведь не нужно запускать ярлык или искать программу, а можно напрямую совершать действия сразу из контекстного меню. Но вот с другой стороны со временем таких пунктов бывает ну очень много и контекстное меню порой приходится даже прокручивать вверх или вниз в поисках нужных пунктов.
Поэтому иногда и хочется удалить эти пункты чтобы не мешались. Ведь Вы не всеми пунктами часто пользуетесь.
Итак, как убрать пункт из контекстного меню .
Для того, чтобы удалить пункт программы из контекстного меню (КМ сокращенно), можно воспользоватся как стандартными способами самой Операционной Системы, так и с помощью самих программ или специально предназначенных.
Самоё легкое для удаления - это поискать в настройках программы (которую хотите убрать) нужный пункт. Обычно он находится где-то в Интеграции
или Загрузке/добавлении. Например для того, чтобы удалить пункт знаменитого WinRAR из КМ, нужно убрать галочку из Интеграции с оболочкой
:

В других программах так же могут быть подобные настройки.
Другое дело когда Вы не нашли нужных настроек для удаления или их вообще нет (бывает и такое). Тогда можно воспользоваться стандартным способом самой систем, а именно правкой .
Сразу Вас предупреждаю, что перед началом работы лучше бы подстраховаться и сделать резервную копию реестра.
Итак, запускаем реестр и переходим в ветку
HKEY_CLASSES_ROOT/*/shellexe/ContextMenuHandlers

и видим здесь эти самые пункты из контекстного меню.
Теперь кликаем ПКМ по нужному пункту (пункт из КМ который хотите удалить) и выбираем Удалить :

Соглашаемся со следующим предупреждением:

перезагружаемся и проверяем. Пункт должен пропасть.
Если не пропал, то посмотрите ветку
HKEY_CLASSES_ROOT\AllFileSystemObjects\ShellEx\ContextMenuHandlers
и проделайте то же самое.
На заметку:
Если Вы хотите удалить пункт конкретно из КМ -> Создать

то нужно знать тип файла () которое создается. Например для Microsoft Office Access расширение файла .accdb , значит его и нужно искать в ветке реестра HKEY_CLASSES_ROOT , а уже там удалить подраздел ShellNew

Если хотите удалить из КМ те пункты, которые появляются при ПКМ на папках, то нужно смотреть ветки:
HKEY_CLASSES_ROOT\Directory\shell
HKEY_CLASSES_ROOT\Directory\shellex\ContextMenuHandlers
HKEY_CLASSES_ROOT\Folder\shell
HKEY_CLASSES_ROOT\Folder\shellex\ContextMenuHandlers

Для пункта "Открыть с помощью..." отвечает ветка
HKEY_CLASSES_ROOT\*\OpenWithList
Для КМ Логических дисков ветки:
HKEY_CLASSES_ROOT\Drive\shell
HKEY_CLASSES_ROOT\Drive\shellex\ContextMenuHandlers

Так же удалить пункты можно с помощью специальных программ. Например с помощью ShellExView

Принцип её прост: выделяем нужный пункт и жмем на красный кружок вверху программы. Здесь главное чтобы Тип был Контекстное меню

Теперь немного про то, как создать свой пункт в контекстном меню
.
Дело в том, что добавить такой пункт для папок или определенных файлов, а так же на "пустом" месте с помощью реестра не получится. Можно лишь назначить на то, когда открывается при ПКМ на Рабочем столе. Поэтому я рекомендую почитать статью и воспользоваться тем, что там описано.
Ну или же воспользоваться другой утилитой - Ultimate Windows Context Menu Customizer
() которая имеет кучу возможностей, но на английском. И там нам нужно лишь выбрать пункт и удалить его:

Если кому интересно подробнее и не разберетесь, то пишите в комментариях и я помогу. Там в левой колонке нужно выбрать пункт (компьютер, папка, файлы и т.п.) где вызывается контекстное меню, а правее выбрать что удалить и нажать кнопку внизу Remove Item. Если дружите с английским, то разберетесь.
Как добавить свою программу в КМ -> Создать можно догадаться если читали внимательно всю статью, а именно про удаление одного из этого пункта. Нужно лишь наоборот создать подраздел и написать для нужного расширения.
В целом статья получилась немного сумбурная и больше по части удаления из контекстного меню, т.к. я думаю что это более актуально, да и статья про добавление есть. Поэтому если что не понятно - пишите в комментариях. Разберемся.
Бесплатная программа для настройки контекстного меню Windows. Архив содержит две версии: с инсталлятором и без.
Контекстное меню, пожалуй, один из самых удобных элементов управления операционной системой. Одним кликом мыши мы можем получить доступ к наиболее часто используемым функциям.
Однако здесь доступны далеко не все функции и часто бывает так, что из-за отсутствия нужной опции приходится каждый раз пускаться в длительное путешествие по папкам для запуска нужного процесса.
Можно упростить задачу, создав ярлык, но много ярлыков на рабочем столе приводит к излишней путанице. Те, кто хорошо разбирается в реестре Windows, могут самостоятельно изменить или добавить нужные пункты в контекстное меню, а для тех, кто нуждается в подобной возможности, но с реестром не дружит, существуют специальные программы!
Я хочу рассказать об очень неплохой программе для правки контекстного меню — Fast Explorer . Она может добавлять/удалять статические пункты или целые новые группы функций в контекстном меню Проводника Windows.
По функционалу ближе всех к ней находится платная программа Mmm+ (правда там упор сделан больше на очистку и оптимизацию меню). Сравним конкурентов:
Сравнение Fast Explorer с платным аналогом Mmm+
Как видим, обе программы предоставляют нам возможность настроить контекстное меню удобным для нас образом. Но если платная Mmm+ направлена больше на уменьшение меню путем группирования редкоиспользуемых пунктов, то Fast Explorer наоборот расширяет его, добавляя новые разделы.
Кому как, но мне кажется, что такой подход более целесообразен, поскольку не надо копаться в лишних подменю и искать нужный пункт, а все всегда под рукой.
Fast Explorer существует в нескольких вариациях: установочный файл и архив с портативной сборкой. Если Вы выберете последний вариант, то Вам для начала работы достаточно будет распаковать скачанный архив.
Если же Вы скачали инсталляционный файл, то придется пройти процедуру установки. В принципе она стандартная и все, что потребуется сделать, это выбрать язык мастера, а затем путь для установки программы (можно оставить все как есть).

Запуск Fast Explorer
Теперь можно запускать программу:

Интерфейс Fast Explorer
Для начала нужно включить русский интерфейс. Это достигается путем выбора из выпадающего списка «Language» пункта «русский (Россия)». Теперь перед нами нормально русифицированная программа. Рассмотрим ее интерфейс:

Условно окно Fast Explorer делится на три части: «Инструменты», «Пункты меню» и «Детали». В разделе «Инструменты» (слева) находится меню с четырьмя опциями, а также кнопки очистки реестра и проверки обновлений.
По центру расположен раздел «Пункты меню». Здесь мы и будем править контекстное меню Windows. Справа же Вы увидите третий раздел — «Детали». В этом разделе доступна настройка некоторых параметров записей реестра (а именно в реестр мы и будем вносить поправки), а также отображаются их свойства.
Перейдем к практике. Освоиться в программе не составит труда даже начинающему пользователю. Но для начала стоит уяснить разницу между статическим пунктом меню и динамическим. Первый — это просто очередная запись, которая добавляется в контекстное меню Проводника и не обладает никакими дополнительными свойствами кроме заданных.
Динамический пункт меню представляет собой запись, при нажатии на которую, появляется еще одно подменю (или по-другому каскадное меню). При этом динамическое меню может иметь свое отдельное форматирование и оформление.
Добавление новых пунктов в контекстное меню
Попробуем добавить в контекстное меню новый статический пункт. Я лично люблю пользоваться портабельным софтом (который не требует установки и зачастую не вносит изменений в реестр). Но, поскольку ассоциировать файлы с такими программами следует вручную (да и не всегда надо), приходится каждый раз залезать в дебри папок, чтобы запустить нужное приложение.
В нашем примере я покажу, как можно создать новый пункт контекстного меню графических файлов для открытия их портабельным Фотошопом.
Для создания новой записи в контекстном меню выбираем в инструментах «Статические пункты» и в разделе «Пункты меню» жмем кнопку «Новый».
После нажатия кнопки в списке появится запись с названием «новый пункт меню», а перед Вами всплывет окно проводника, в котором Вам потребуется указать путь к исполняемому файлу программы, с которой мы хотим ассоциировать новую запись в контекстном меню. Находим нужный exe-шник, выделяем его и нажимаем кнопку «Открыть».

Сейчас запись получила название выбранной программы и ассоциировалась с ней, но новый пункт меню будет появляться в контекстном меню всех файлов (см. Тип файлов: «Все файлы»). Теперь посмотрим в раздел «Детали».
Здесь мы увидим три строчки: «Приложение», «Параметры» и «Тип файла». Первая запись — это путь к исполняемому файлу программы, вторая — дополнительные параметры запуска приложения, а вот третья — как раз то, что нам нужно. Нажмем на стрелочку правее надписи «Все файлы» и в выпавшем меню отыщем первый попавшийся пункт «Изображения».
Появится запись с новым ключом реестра для ассоциации файлов и список расширений графических файлов, в контекстное меню которых будет добавлена созданная нами запись. Осталось только нажать кнопку «Применить» для внесения изменений.

Вызов контекстного меню
Теперь посмотрим, что у нас получилось. Для этого вызовем контекстное меню любого рисунка на компьютере:

Формирование динамических подменю
Теперь перейдем к более интересной возможности — формированию динамических подменю. Выбираем инструмент «Каскадные меню» и активируем флажок «Включить динамические меню».

Мы увидим предупреждение о том, что в случае ручной правки созданных Fast Explorer’ом файлов, в реестре могут остаться «мертвые» ссылки. Если Вы не собираетесь копаться в папке с программой, то опасаться нечего, поэтому нажимаем «Ok».
После включения динамических меню активируются кнопки «Пункт», «Стиль» и «Меню». Начнем работу с кнопки «Пункт». Здесь у нас есть возможность создать новый пункт контекстного меню, добавить к нему подменю или ограничить разделителем:

Логично, что начинать следует с создания нового пункта, а потом привязывать к нему подменюшки. Предлагаю сделать меню «Быстрый запуск программ» и внести в него Ваши любимые портативные приложения, например. Жмем «Добавить пункт» и задаем ему желаемое имя. Тип файла можно оставить «Все файлы и папки с файлами», чтобы иметь доступ к созданной менюшке из любого места в ОС.
Добавление иконки
В Fast Explorer мы имеем возможность привязать к созданному пункту иконку, которая поможет нам быстро найти запись в контекстном меню. Для этого кликните кнопку «Значок» и нажмите «Выбрать».
Отроется библиотека со стандартными иконками Windows, из которой и можно будет выбрать нужный значок. Однако Вы можете воспользоваться Проводником и выбрать иконку из любого файла.

Приступим к формированию менюшки. Для этого выделим созданный ранее раздел («Быстрый запуск программ») и, нажав кнопку «Пункт», выберем «Добавить пункт» (можно воспользоваться контекстным меню см. скриншот ниже). Нам предложат выбрать исполняемый файл программы, с которой мы хотим ассоциировать созданный пункт.

Создание стиля меню
Что еще отличает динамические меню от статических пунктов, так это возможность изменить их стиль. Нажав кнопку «Стиль», Вы сможете изменить такие параметры, как цвет и тип шрифта пунктов меню, а также размеры и фон поля пункта:

Таким образом, стандартное контекстное меню можно раскрасить, чтобы лучше было видно нужные нам пункты:

Можно немного усложнить конструкцию меню, добавив несколько подменю, а уже в них ссылки на программы. Например, рассортировать программы по типу: «Видео», «Фото», «Звук», «Система» и т.д. В общем, здесь есть, где проявить фантазию:).
Очистка статических пунктов
Перейдем к третьему инструменту — «Очистка статических пунктов».

Здесь можно удалить или временно деактивировать некоторые стандартные пункты контекстного меню. Если Вы не слишком хорошо разбираетесь в том, для чего нужна та или иная запись, то лучше оставьте все как есть и не экспериментируйте лишний раз:).
Для тех же, кто все-таки «решил попробовать», система работает просто: Вы выделяете в разделе «Типы файлов» нужную запись, а в Разделе «Пункты меню» либо снимаете флажок с доступного действия, либо вообще удаляете это действие, выделив его и нажав кнопку «Удалить».
Внимание : после нажатия кнопки «Удалить» выбранная запись безвозвратно стирается из реестра!
Очистка расширений
Осталось активировать последний инструмент — «Очистка расширений».

Этот инструмент помогает избавиться от ненужных записей в контекстном меню, привязанных к определенному расширению файла. Как и в предыдущем случае, Вы можете либо временно отключить запись, либо полностью ее удалить.
Проверка реестра на ошибки
Еще одной дополнительной функцией Fast Explorer является проверка реестра на наличие ошибок. Под панелью инструментов, Вы увидите надпись «Ошибки в реестре», после клика по которой, появится окошко со списком ошибок.

Можно либо исправить все ошибки сразу, либо по отдельности, выделяя каждую.
Стоит, однако, заметить, что данная функция в Fast Explorer очень слабенькая и серьезно ее воспринимать никак нельзя. Здесь отображается только малая доля ошибок и их наличие может сигнализировать лишь о том, что пора взяться за «генеральную уборку» реестра более продвинутым твикером (либо вручную:)).
Выводы
А пока все:). Со всеми функциями мы разобрались и теперь Вы с гордостью можете похвастаться перед друзьями-знакомыми своим навороченным и функциональным контекстным меню.
Но стоит помнить, что перед удалением Fast Explorer (если Вы, конечно захотите его удалять:)) следует предварительно удалить все созданные пункты меню во избежание недоразумений. Вот теперь действительно все:). До новых встреч, пусть работа за компьютером приносит Вам только позитивные эмоции;).
P.S. Разрешается свободно копировать и цитировать данную статью при условии указания открытой активной ссылки на источник и сохранения авторства Руслана Тертышного.
Меню, открывающиеся по щелчку правой кнопкой мыши, называются контекстными потому, что их содержимое зависит от контекста - другими словами, от того, в какой программе вы находитесь и на каком объекте щелкнули. Файловые утилиты, многие бесплатные программы и другие приложения, чтобы было удобнее ими пользоваться, часто добавляют в контекстные меню свои команды и целые разделы. Так поступают, в частности, архиваторы WinZip и WinRar, а также почтовые клиенты Outlook Express и The Bat!, которые добавляют в контекстные меню файлов команды упаковки и отправки по электронной почте в виде вложений.
К сожалению, чем больше таких программ установлено, тем длиннее контекстные меню, тем больше в них беспорядка и тем сложнее найти нужную команду. Ситуация усугубляется еще и тем, что многие программы, особенно бесплатные, грешат тем, что созданные ими команды контекстного меню остаются даже после удаления самих программ.
Впрочем, в некоторых утилитах предусмотрены удобные способы настройки и удаления команд контекстного меню. Это лучший и самый надежный способ наведения порядка. Но если такой функции в программе нет (или если вы успели ее удалить), состав меню можно изменить с помощью системного реестра Windows.
Однако прежде чем лезть в реестр (что не всегда безопасно), рассмотрим несколько наиболее распространенных программ, в которых предусмотрено не только создание команд контекстного меню, но и возможности их безопасного удаления.
Архивы WinZip
Популярная утилита-архиватор WinZip добавляет в контекстные меню файлов несколько команд (таких как Add to Zip) либо выделяет их в субменю WinZip. Для того чтобы настроить эти команды, запустите WinZip в "классическом" режиме (а не в режиме мастера) и выберите команду Options > Configuration (Опции > Настройки). В версии 8.1 и более поздних перейдите на вкладку System (Система) в раздел Explorer Enhancements (Расширение "Проводника"). Чтобы не слишком долго рыться в поисках нужной команды, в этих версиях можно отключить режим Display context menu items in a submenu (Некаскадное меню) - и тогда команды архивирования будут размещаться в основном меню, как в предыдущих версиях WinZip.
Чтобы изменить отдельные команды, выберите или отключите соответствующие элементы в разделе Context menu command (Команды контекстного меню). Отключив режим Display icons on context menus (Иконки в меню), можно оставить в меню команды, но удалить пиктограммы.
Наконец, для того чтобы полностью исключить команды WinZip из контекстного меню, отключите режим Use shell extension (Использовать расширения оболочки, в версиях 7 и 8) или Enable Explorer enhancements (Расширение "Проводника"). Однако имейте в виду, что при этом вы потеряете возможность извлечь содержимое из архива, перетащив его правой кнопкой мыши, и не сможете пополнять архив путем перетаскивания файлов на его пиктограмму.
Настройка команд контекстных меню, создаваемых популярным архиватором WinZip
Музыка Winamp
Бесплатный медиа-плеер Winamp добавляет в меню папки три команды: Play in Winamp (Проиграть в Winamp), Enqueue in Winamp (Поставить в очередь Winamp) и Add to Winamp"s Bookmark list (Добавить в список закладок Winamp). Чтобы удалить их, откройте Winamp и выберите Options > Preferences (Сервис > Параметры) или щелкните правой кнопкой мыши в окне программы или на ее панели и выберите эту же команду из ее собственного контекстного меню. В левой части окна появится изображение иерархической структуры меню. В разделе General Preferences (Общие параметры) выберите ветвь File types (Типы файлов) - в более ранних версиях она называется Setup (Настройка) - и отключите режим Show Winamp in folder context menus in Windows Explorer (Показывать Winamp в контекстных меню папок "Проводника") или, в ранних версиях, Directory context menus (Контекстные меню каталогов) и щелкните на кнопке Close (Закрыть).
Контекстные меню "Проводника"
В Windows 2000 и XP Pro для удаления отдельных команд из контекстного меню My Computer (Мой компьютер) и папок можно воспользоваться инструментом Group Policy (Групповая политика). Предположим, мы хотим убрать из контекстного меню My Computer (Мой компьютер) команду Manage (Управление), по которой запускается инструмент администрирования Computer Management (Управление компьютером). Для этого нужно выбрать Start > Run (Пуск > Выполнить), ввести gpedit.msc и нажать Enter. Откроется окно, на левой панели которого будет отображено иерархическое дерево команд. Перейдите в раздел Local Computer Policy \ User Configuration \ Administrative Templates \ Windows Components \ Windows Explorer, дважды щелкните на элементе Hides the Manage item on the Windows Explorer context menu (Скрыть элемент "Управление" в контекстном меню "Проводника"), выберите режим Enable (Включено) и щелкните на кнопке OK.
Эта утилита запускается также по команде Start > Programs > Administrative Tools > Computer Management (Пуск > Программы > Инструменты администрирования > Управление компьютером) и если выбрать команду Start > Run, ввести compmgmt.msc и щелкнуть на кнопке OK.
Для того чтобы удалить все контекстное меню папок в Windows 2000, перейдите к пиктограмме Windows Explorer (Проводник) на левой панели и дважды щелкните на элементе Remove Windows Explorer"s default context menu (Удалить стандартное контекстное меню "Проводника"). В Windows XP нужно выбрать одноименный элемент, активировать режим Enable (Включено) и щелкнуть на кнопке OK. Когда вы в следующий раз щелкнете правой кнопкой мыши на папке, расположенной на рабочем столе, или на пиктограмме в Explorer, ничего не произойдет - впрочем, контекстные меню остальных объектов, таких как панели инструментов, по-прежнему будут работать. Чтобы отменить эти изменения, достаточно вернуться в описанное диалоговое окно, выбрать режим Not configured (Не конфигурирован) и щелкнуть OK.
В Windows 9x для редактирования контекстного меню определенного типа файла нужно открыть окно My Computer (Мой компьютер) и выбрать команду View > Folder Options (Вид > Свойства папки). Откроется диалоговое окно Folder Options (Свойства папки). Если в нем перейти на вкладку File Types (Типы файлов), выбрать файл нужного типа и щелкнуть на кнопке Edit (Правка), откроется еще одно окно - Edit File Type (Правка типа файла). У этого окна есть несколько полезных функций, в частности можно изменить его пиктограмму или описание. Но главное - в нижней части окна представлены те из команд контекстного меню, которые можно изменить, и ряд кнопок для этого: Remove (Удалить), Set Default (По умолчанию), а также Edit (Правка) и New (Создать).

Настройка контекстных меню "Проводника" Windows 9x
Как видим, команды контекстного меню можно не только удалять, но и создавать. Правда, для этого необходимо быть в курсе определенных соглашений, принятых при составлении таких команд. Можно, конечно, почитать умные книжки на эту тему. Однако в образовательных целях можно воспользоваться бесплатной программой с набором готовых контекстных команд. Называется она Send To Toys и находится по адресу http://www.gabrieleponti.com/software. Многие из них, такие как передача имени файла и его пути в буфер обмена, полезны и сами по себе - но еще больше как наглядное пособие для составления собственных команд контекстного меню.
В процессе использования компьютером ваше контекстное меню «засоряется» различными пунктами, добавляемыми установленными ваши программами. Что еще хуже, появляются временные задержки, появления контекстное меню, замедляет вас и заставить вас ждать каждый раз, когда вы щелкните правой кнопкой мыши на файл или папку.
Что происходит, когда вы щелкните правой кнопкой мыши файл? Есть значительные задержки появления контекстного меню? Тогда я вам расскажу как от этого избавится, ну или хотя уменьшить задержку. Для этого нам понадобится удалить некоторые пункты контекстного меню, чтобы ускорить процесс. Даже если он всплывает быстро, вы можете удалить некоторые элементы контекста просто привести в порядок меню. Давайте рассмотрим каким средствами можно настроить контекстное меню
Редактирование с помощью CCleaner
Один из самых быстрых, самых простых способов настройки контекстного меню является популярное приложение CCleaner . Функция редактирования контекстного меню была добавлена в CCleaner сравнительно недавно, так что у вас должна быть установлена последняя версия приложения, чтобы воспользоваться данной функцией.
В запущенной программе, нажмите на значок Сервис на боковой панели, выберите , и перейдите на вкладку Контекстное меню в верхней части списка. Вы увидите список пунктов контекстного меню вы можете легко отключить и настроить контекстное меню по вашему вкусу
Чтобы отключить запись в контекстном меню, выберите его и нажмите на кнопку Выключить . Изменение вступают в силу немедленно, перезагрузки компьютера не требуется. Не следует использовать кнопку Удалить — если отключить запись в контекстном меню, вы можете позже легко повторно включить его. Но если вы уже удалили, но хотите видеть его в контекстном меню снова вам придется переустановить связанные с ней приложения.
На левой картинке ниже мое меню до настройки, на правой после. Скорость появления увеличилась в разы, что является неотъемлемой частью комфортной работы.


Настройка с помощью ShellExView
CCleaner является простым в использовании, но вы, возможно, заметили, что он не показывает все пункты контекстного меню, и следовательно не все их можно отключить. Но к счастью есть еще один инструмент ShellExView. После загрузки и запуска ShellExView, она автоматически сканирует систему.

Чтобы просмотреть только те записи которые относятся к контекстному меню выберите пункт меню Настройки , выберите Фильтровать по типу расширения , и выберите Контекстное меню .

В списке представлены как сторонние элементы контекстного меню и встроенные, которые поставляются с Windows. Сторонние пункты контекстного меню выделены розовым цветом. Вы также можете отключить некоторые из встроенных элементов контекстного меню, если хотите.
Чтобы отключить запись в контекстном меню выберите его и нажмите на красную кнопку в верхнем левом углу. При нажатии на кнопку выйдет диалоговое окно с подтверждением отключения выбранного элемента, жмакаем OK. Если вы хотите снова включить его позже, как вы уже догадались, нажимаем на зеленую кнопку (хотя это по-моему не кнопка, а лампочка))))
Вам придется перезагрузить компьютер, чтобы изменения вступили в силу. Это не так удобно, как в CCleaner, но вы можете управлять всеми пунктами контекстного меню.
Кроме того, можно удалить записи контекстного меню путем редактирования реестра напрямую, но я бы не рекомендовал этого делать. Даже для опытных пользователей, этот процесс намного более утомительный и трудоемкий (пункты контекстного меню хранятся в пяти различных местах в реестре). При редактировании реестра не представляется возможным легко отключить запись в контекстном меню, можно только удалять их — так что вам придется создавать резервные копии каждого ключа перед его удалением, если вы хотите восстановить его позже. Если есть программки, зачем усложнять себе жизнь. Но если вы конечно не молодой системный администратор, или хотите прикольнутся над другом и жаждите знаний, тогда как это настроить контекстное меню с помощью реестра читайте здесь.
Уборку контекстного меню можно провести вручную через реестр, однако задача эта нетривиальна, поскольку записи разбросаны по разным местам. Кроме того, далеко не всегда легко идентифицировать подходящий ключ реестра. К примеру, драйверы регистрируются через сокращение «igfx». Записи в реестре рассеяны по ветке «HKEY_CLASSES_ROOT» в папках «shell» или «shellex», где содержится папка под названием «ContextMenuHandlers», также включающая в себя отдельные параметры.
Сокращение контекстного меню через утилиту для работы с реестром
На ручную обработку строчек контекстного меню уйдет много времени. Гораздо проще воспользоваться программой ShellExView. Через regedit стоит менять лишь системные опции.
Для обнаружения пунктов от сторонних программ в ShellExView отсортируйте результаты по параметру «Company» и в колонке «Type» найдите «Context Menu».
Бесплатная утилита ShellExView составит единый список всех этих строчек реестра. Даже на относительно свежей системе их количество может превышать 250. Чтобы в них не потеряться, после запуска программы записи следует сначала отсортировать. Дело пойдет на лад, если щелкнуть в верхней части окна по строчке «type». Таким образом вы сразу же увидите все возможные записи в реестре, относящиеся, например, к «Context Menu». Но будьте внимательны: вместе с ними утилита отобразит строчки из Shell, к которым лучше не прикасаться.
Сортировку можно провести и по параметру «Company». В этом случае результаты будут располагаться в алфавитном порядке - созданные системой и обозначенные как «Microsoft» записи легко отличить от остальных. Вы можете здесь, к примеру, выделить соответствующий «igfxDTCM Module» и отключить его кликом по красной точке вверху на панели меню. После этого запись о (практически бесполезных) графических параметрах драйвера Intel исчезнет из контекстного меню. Однако для применения системой таких настроек необходимо сначала выйти из системы, а затем снова зайти. Как вариант, вы можете через Диспетчер задач отключить «explorer.exe», а затем снова вызвать эту службу.
Изменение системных пунктов контекстного меню

Большинство строчек в контекстном меню создает сама система. Среди них также находятся никем не используемые опции, которые, однако, не хотелось бы случайно активировать ошибочным нажатием. От них невозможно просто избавиться через программу ShellExView - вам придется вручную изменять реестр.
Хорошим примером может послужить пункт «Отправить», которую Windows показывает каждый раз, когда пользователь нажимает на файл или папку. Не забудьте, что некоторые варианты отправки не соответствуют сегодняшним потребностям: по умолчанию вообще задан «Получатель факса».
Чтобы удалить этот пункт из меню, в Regedit перейдите к «HKEY_CLASSES_ROOT | AllFilesystemObjects | shellex | ContextMenuHandlers | SendTo». В правом окне двойным щелчком откройте параметр «Default» и перед длинной последовательностью символов, стоящей в фигурных скобках, поставьте скромный значок минуса «–», чтобы его отключить. Как всегда, необходимо выйти из Windows и зайти снова.