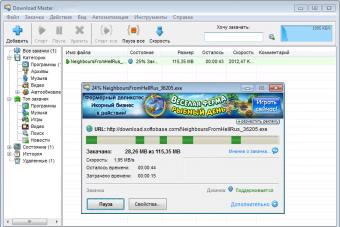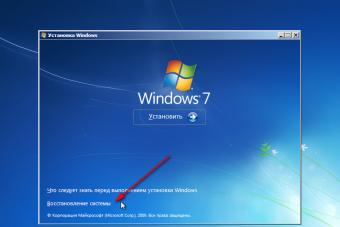Почему не работают USB-порты на компьютере, подключаю любое устройство, но оно не определяется. Использую постоянно USB-порт, находящийся на передней панели системного блока, но так же пробовал использовать USB-порты находящийся непосредственно на материнской плате, такой же результат. Посоветуете переустановить операционную систему ?
Сергей
Не работает один USB-порт на моём ноутбуке, все остальные работают, скажу не скрывая, подключал к нему неисправную флешку, ноутбук ещё на гарантии, как вы думаете USB-контроллер вышел из строя из-за сгоревшей флешки или косяк операционной системы. Как можно точно установить? переустанавливать не хочу.
Василий
Почему не работают USB-порты
Неисправности в обоих случаях могут быть очень разные, поэтому давайте сначала разберём первый случай, когда на компьютере или ноутбуке не работают все USB-порты, а потом второй. Продолжение в статье .
В первую очередь, почему не работают USB-порты , так это вероятно отключен контроллер USB на материнской плате, отключиться он вполне может сам, включить его можно зайдя в BIOS. Как в него попасть? В начальной фазе загрузки компьютера, часто жмём F2 или Delete точно написано в инструкции к вашей материнской плате или посмотрите у нас сайте много статей про это.
- Может быть у вас работает одно неисправное устройство USB в системном блоке и проблема из за него, выключите компьютер, отключите вcё: USB-клавиатуру, мышь и так далее, затем включайте и подсоедините одну заведомо исправную флешку, если она заработает, искать проблему нужно в периферийных устройствах.
- Так же, если не работают USB-порты , нужно зайти в Диспетчер устройств и посмотреть наличие пункта Контроллеры последовательной шины USB, если какое-нибудь устройство помечено жёлтым восклицательным знаком, значит оно неисправно, щёлкните по нему два раза мышкой и откроется окно устройства, где может быть отражена информация о неисправности.
- Можно попытаться удалить все контроллеры USВ в диспетчере устройств и перезагрузится, операционная система установит их вновь, после этого они могут заработать
- Может у вас было включено восстановление системы, стоит попытаться с помощью контрольных точек откатится назад.
- Иногда можно перегрузить концентратор USB и он откажется работать, вылечивается это обычной перезагрузкой компьютера.
- У большинства концентраторов USВ, присутствует управление электропитанием и операционная система может отключить устройство для экономии энергии. Запретим Windows управлять электропитанием USB-контроллера, в диспетчер устройств раскроем ветвь Контроллеры универсальной последовательной шины, затем Корневой USB-концентратор, двойным щелчком левой мыши и выбираем Управление электропитанием. Сбрасываем флажок Разрешить отключение этого устройства для экономии энергии и нажать ОК , проделать это нужно для каждого Корневого USB-концентратора.
- Установите новый драйвер на чипсет материнской платы, сделать это поможет наша статья .
- У одного нашего пользователя вопрос с USB-портами решился заменой круглой батарейки CMOS на материнской плате.
- , часто помогает при таких проблемах.
- При постоянных проблемах с USB-портами установите PCI-USB контроллер.
- Если вы купили внешний Концентратор USB со своим питанием и подключенные к нему устройства не видит операционная система, нужно проверить данный концентратор на другом компьютере, если там всё будет нормально, значит проблема в первую очередь может быть в вашем неисправном Блоке питания (поможет только замена на более мощный), но в первую очередь нужно попробовать переустановить операционную систему.
В BIOS нам нужен пункт Integrated Peripherals, это в Award BIOS, а в Ami BIOS пункт Advanced, находим их и жмём Enter, далее заходим в USB Configuration, если наш USB Controller или USВ Controller 2.0 включен, он стоит в положении Enabled, в противном случае он выключен, то есть находится в положение Disabled, тогда его нужно включить, сохранить наши изменения и перезагрузиться, проблема должна уйти.
К сожалению иногда приходится переустанавливать Windows, что бы точно узнать виновника проблем, железо это или операционная система.
А можно не переустанавливать, загрузится с любого Live CD и проверить будут ли работать ваши USB-порты, если да, то нужно искать проблемы в Windows. Можно попробовать переустанавливать драйвера на чипсет материнской платы. Если USB-порты не работают в дисковой операционной системе Live CD, то проблемы в железе и читаем дальше.
Причины проблем, из-за которых не работают USB порты на ноутбуке, могут быть совершенно разными – от поломки аппаратной части до «слетевших» драйверов материнской платы или самих контроллеров.
Однако обычно справиться с большинством неполадок пользователь может своими силами, не обращаясь к специалистам – если знает, как это сделать.
Если USB-портов на ноутбуке много (например, 3 или 4) проблема может оказаться не такой критичной, и её решение можно отложить.
Но при наличии всего 2 разъёмов или постоянной необходимости пользоваться подключаемыми устройствами – флешками, и даже принтерами – решать вопрос следует как можно скорее.
Тем более что на некоторые способы придётся потратить не больше нескольких минут.
Первые шаги по устранению неполадок
Появляющееся на экране сообщение о прекращении работы USB-портов или отсутствии реакции со стороны ноутбука на установленный в соответствующий разъём накопитель могут свидетельствовать о .
Иногда решить их можно обычной перезагрузкой – существует небольшая вероятность, что исправление произойдёт автоматически.
Увеличить вероятность положительного эффекта перезагрузки, которая, действительно, иногда помогает, можно не совсем обычным способом:
1 Полностью отключить лэптоп от электросети (если он стоял, например, на зарядке);
2 Извлечь аккумулятор и оставить ноутбук в таком состоянии примерно на 5 минут;
3 Вставить батарею обратно и включить устройство.
Если на экране никаких сообщений о неработающих портах не появляется, но флешка всё равно не читается или подключения к ноутбуку периферийного устройства не происходит, не исключено, что проблема заключается именно в этом оборудовании.
Предположение проверяется путём подключения гаджетов к другим портам лэптопа – или к ещё одному компьютеру.
Другие USB устройства
Ещё одна проблемная ситуация с USB-портами возникает при одновременном подключении к ноутбуку большого количества внешних устройств.
Например, к четырём портам пользователь уже подключил три гаджета ( , и ), после чего пытается поставить ещё и флешку.
Иногда такой накопитель просто не будет обнаруживаться системой – а проверить предположение позволяет выключение 1–2 периферийных устройств.

Одновременное подключение к ноутбуку большого количества USB-устройств и переходников.
Чаще всего такая ситуация возникает не при подключении периферии непосредственно к лэптопу, а при использовании «хаба» (USB-концентратора, увеличивающего число подключений).
Решить проблему можно, уменьшив количество подключённых устройств – а ещё лучше, убрав концентратор и подключив все гаджеты напрямую.
Неправильная конфигурация BIOS
В списке способов решения проблемы с портами USB можно найти .
Иногда с помощью этого интерфейса получается включить на системной плате самостоятельно отключающиеся контроллеры.
Для активации требуется выполнить несколько действий:
- Перезагрузить систему, одновременно нажимая функциональные клавиши для входа в БИОС (для некоторых ноутбуков это F1 или F2 , для других – Del или Esc ).
- Выбрать раздел Advanced или Integrated Peripherals .
- Перейти к пункту меню USB Configuration и изменить значение параметра в разделе USB Controller (их может быть несколько и с разными названиями) на Enabled .

Настройки интерфейса БИОС.
После перезагрузки конфигурация оборудования на ноутбуке изменится, и не распознаваемые до этого системой порты USB могут оказаться работающими.
Настройки системы
Работающий от аккумулятора ноутбук может автоматически отключать некоторые контроллеры и для экономии энергии – особенно, если приближается к критическим значениям.
В этой ситуации, в первую очередь, следует подключить лэптоп к сети, а затем изменить параметры электропитания, выполнив следующие шаги:
1 Открыть диспетчер устройств.
2 Выбрать ветку, обозначающую контроллеры последовательной шины.
3 Найти и открыть подраздел корневого USB-концентратора.
4 Открыть двойным кликом свойства концентратора и перейти к настройкам электропитания.
Если проблема заключалась в неправильных настройках потребления энергии, из-за которых ноутбук автоматически отключал порты, здесь будет установлена галочка на пункте, разрешающем отключение питания концентратора.
Убрав её, можно вернуть работоспособность портов.
Действия повторяются для каждого концентратора, если на ноутбуке их несколько.

Запрет системе отключать USB-порты с целью экономия электроэнергии.
Проблема с драйверами
Проблема может заключаться – и в большинстве случаев так оно и есть – в проблемах с драйверами USB.
Обнаружить проблему можно, снова перейдя к Диспетчеру устройств (через свойства компьютера или путём набора в mmc devmgmt.msc).
Не исключено, что один из портов отмечен в списке специальным значком – жёлтым треугольником с восклицательным знаком, сигнализирующим о неправильной работе оборудования.
Проблему можно попробовать решить одним из 2 способов:
- Попробовать обновить драйвера (желательно подключение к Интернету) в свойствах USB-контроллера.
- Удалить отмеченное жёлтым треугольником устройство из Диспетчера и перезагрузить ноутбук .
При использовании второго варианта перезагрузившаяся система попытается установить новое программное обеспечение для обнаруженного «нового» оборудования. Иногда при этом работа порта восстанавливается.
Для первого варианта может понадобиться узнать номер ID, по которому в Сети выполняется поиск соответствующего драйвера – этот идентификатор находится в свойствах устройства на вкладке сведений.

Определение ID USB-порта.
Проблему, которая заключается в неправильной работе драйверов материнской платы (обычно это происходит с устаревшими ноутбуками, выпущенными несколько лет назад), решают скачиванием и установкой соответствующего программного обеспечения.
Для этого пользователю лэптопа требуется сначала узнать – например, воспользоваться приложением AIDA64, которое является платным, но работает и без ввода подтверждающего оплату ключа в течение определённого пробного периода.
Название устройства поможет определить и команда msinfo32 , введённая в форме «Выполнить» (вызывается клавишами Win + R ).

Определение названия материнской платы.
Драйвера на соответствующую плату можно попробовать найти на сайте её производителя – или на ресурсе компании, разработавшей чипсет.
Следует знать: При отсутствии времени и опыта в поисках и обновлении драйверов можно воспользоваться помощью утилиты . После установки на ноутбук она самостоятельно проверит и обновит всё необходимое программное обеспечение. Минус использования такого способа заключается в том, что, если не выбрать ручную настройку обновлений, приложение автоматически заменит драйвера практически на каждую деталь и даже обновит некоторые программы – обычно это занимает несколько часов.

Утилита для поиска и обновления управляющих программ и других приложений.
Некорректная работа операционной системы
Замена этой детали возвращает порт (или несколько разъёмов сразу) в обычное состояние.
Для того чтобы сталкиваться с такими проблемами как можно реже, пользователю не стоит подключать к ноутбуку большое количество USB-устройств – особенно, используя специальные разветвители («хабы»).
Также стоит включить автоматическую установку обновлений в соответствующем разделе Виндоус – обычно это позволяет системе самостоятельно решать проблемы с драйверами.
Определите, в каком случае можно восстанавливать систему. Восстановите систему, если вы имели возможность подключиться к беспроводной сети всего несколько дней назад, а теперь не можете сделать это. Восстановление системы вернет настройки и файлы на выбранную вами дату. Изменения, внесенные в операционную систему после этой даты, будут аннулированы. То есть, например, программы, которые были установлены после выбранной даты, будут удалены. Имейте в виду, что процесс восстановления системы не затронет ваши личные файлы.
Запустите утилиту «Восстановление системы». Для этого найдите ее в системе; процесс поиска зависит от вашей версии Windows.
- В Windows 10/8.1 нажмите «Пуск» и в строке поиска введите «восстановление» (без кавычек). На панели управления откроется окно «Восстановление». Нажмите «Запустить восстановление системы».
- В Windows 7/Vista нажмите «Пуск» и в строке поиска введите «восстановление» (без кавычек). В списке с результатами поиска щелкните по «Восстановление системы».
Выберите точку восстановления. При внесении изменений в системные файлы, например, при установке программы или драйвера, точка восстановления создается автоматически. По умолчанию операционная система выберет самую последнюю точку восстановления. Для просмотра списка всех доступных точек восстановления поставьте флажок у опции «Показать другие точки восстановления».
- Выберите точку восстановления, которая была создана тогда, когда беспроводной адаптер еще работал.
Проверьте, какие программы будут затронуты при восстановлении системы. Так как восстановление вернет настройки и файлы на выбранную вами дату, программы, установленные или удаленные после этой даты, будут соответственно удалены или установлены. Для проверки программ нажмите «Поиск затрагиваемых программ». Напомним, что процесс восстановления системы не затронет ваши личные файлы.
Запустите процесс восстановления системы. Выбрав точку восстановления, в открывшемся окне подтвердите, что вы действительно намерены восстановить систему. Windows перезагрузится и восстановит настройки и файлы. Процесс восстановления системы займет некоторое время. По завершении этого процесса загрузится операционная система, а на экране отобразится сообщение о том, что восстановление прошло успешно.
Попробуйте подключиться к беспроводной сети. Если беспроводной адаптер не включался из-за проблем с драйвером или программным обеспечением, восстановление системы на дату, когда адаптер еще работал, приведет к устранению неполадок. Если вы все еще не можете включить беспроводной адаптер, отнесите ноутбук в мастерскую или замените его.
Ряд пользователей ноутбуков могут столкнуться с ситуацией, когда порты USB на ноутбуке не работают , а устройства, подключаемые через них, не распознаются системой Windows. Данная проблема встречается довольно часто, и может иметь множество причин, затрудняя работу пользователя с нужными ему USB-устройствами компьютера. В этой статье я расскажу, почему не работают USB порты на ноутбуке, каковы причины данного явления и как это исправить.

Причины проблемы, когда не работают USB порты на ноутбуке
Итак, почему же перестали работать USB порты на ноутбуке? Причины данной дисфункции могут быть следующими:
Как исправить нерабочие порты ЮСБ
Для того, чтобы исправить нерабочие порты USB на ноутбуке нужно выполнить следующее:
- Выполните перезагрузку вашего ноутбука. Рекомендуется полностью выключить его, вынуть аккумуляторную батарею на несколько минут, затем вернуть её обратно и вновь осуществить загрузку операционной системы;
- Осмотрите юсб-разъёмы вашего ноутбука, при необходимости почистите их от пыли с помощью обычной деревянной зубочистки;
- Попробуйте подключить ваше устройство к другому юсб-разъёму, возможно первый разъём уже не функционирует;
- Если вы подключаете ваше usb-устройство через кабель, попробуйте сменить последний, это может помочь в проблеме, когда не работают USB порты на ноутбуке;
- Убедитесь, что подключаемое юсб-устройство работает, для этого подключите его к другому компьютеру;
- Зайдите в БИОС и убедитесь, что функции ЮСБ задействованы;

- Вручную проведите распознавание юсб-устройств с помощью системы. Нажмите на кнопку «Пуск», в строке поиска введите devmgmt.msc и нажмите на ввод. Перед вами появится Диспетчер устройств, нажмите на название списка устройств сверху (обычно это имя вашего компьютера), кликните на закладку «Действие», и выберите там «Обновить конфигурацию оборудования». Если система во время данной процедуры найдёт контроллеры ЮСБ, то ваша проблема может быть решена;

- Удалите, а затем вновь установите контроллеры юсб. Вновь зайдите в Диспетчер устройств как описано выше, найдите там «Контроллеры USB», и дважды щёлкните на данной записи. Перед вами откроется список контроллеров юсб, кликните на первом из них правой клавишей мыши и выберите «Удалить».

- Аналогично удалите все имеющиеся в списке контроллеры. Затем перезагрузите ваш ПК, данные контроллеры вновь автоматически будут установлены системой, это может помочь исправить проблему, когда не работают USB порты на ПК;
- Переустановите драйвера к ЮСБ. Обычно в комплектации к ноутбуку идёт диск с драйверами, в том числе и с драйвером на USB, его достаточно установить на компьютер и проблема будет решена. Если же ЮСБ-подключение у вас подсвечивается вопросительным знаком или имеет статус «неопознанное устройство», то необходимо узнать ID вашего устройства, и по данному ID поискать драйвера в сети;
- Если у вас подключено несколько устройств ЮСБ, тогда попробуйте их отключить и оставить только нужное в этот момент;
- Скачайте и запустите специальную утилиту от Майкрософт , она может помочь в исправлении проблем с ЮБС, если не функционируют USB порты на ноутбуке;
- Выполните откат системы на предыдущую рабочую точку восстановления. Нажмите «Пуск», в строке поиска наберите rstrui и нажмите ввод. Найдите точку восстановления, при которой система работала корректно и выполните откат;

- Если у вас не работают все порты ЮСБ, и вышеуказанные методы не помогли, тогда, возможно, у вас сгорел южный мост. Его замена (или прогрев) осуществляется в сервисном центре на специальном оборудовании, обратитесь туда за консультацией и помощью.
Видео-решение ситуации, при которой USB порт не видит устройства
В данном материале мной была рассмотрена ситуация, при которой не работают USB порты на ноутбуке, перечислен список причин данной дисфункции и подан ряд советов по её решению. Если вы не знаете, что конкретно стало причиной указанных проблем с юсб-портами, то последовательно выполните весь комплекс перечисленных мною советов, это поможет эффективно решить проблему с неисправностью портов ЮСБ на вашем ПК.
Пользователям портативных компьютеров наверняка будет полезно знать, как отключить тачпад на ноутбуке, ведь бывают случаи, когда этот полезный девайс немного мешает в работе и желательно его на время деактивировать.
Тачпад (touchpad) – это сенсорное устройство для управления курсором было специально создано компанией Synaptics, чтобы заменить собой компьютерную мышь в ноутбуках.
Выглядит он в виде прямоугольной, а реже квадратной сенсорной панели, которая воспринимает прикосновение пальцев для эмуляции работы мышки.
Микроконтроллер тачпада используется тот же, что и отвечает за работу всей подключаемой периферии – южный мост. Поэтому в случае переустановки операционной системы он воспринимается как стандартное HID устройство, что исключает необходимость установки драйверов.
Десятилетиями эта технология остается неизменной и в некоторой степени даже удобной. Удивительно, но некоторые пользователи настолько приноровились к тачпаду, что даже не ощущают какого-либо дискомфорта, и управляются не хуже, чем с мышкой.
Большинство пользователей все же пользуются сенсорной панелью исключительно в редких случаях, когда нет возможности подключить периферию или в стесненных условиях.
Бывает, что во время работы за клавиатурой лэптопа пользователи часто сталкиваются с тем, что случайные нажатия по сенсорной панели сбивают курсор, что дико неудобно – в таких случаях полезно знать, как отключить тачпад на ноутбуке с Windows 10 и других версий операционной системы.
Поэтому мы собрали несколько способов, которые помогут вам на время деактивировать тач панель.
Внимание: Если у вас нет рядом мышки, то не пытайтесь отключать сенсорную панель, пользуясь одним из нижеизложенных методов, поскольку для ее включения необходимо пользоваться курсором. Поэтому настоятельно рекомендуем подключить мышь перед манипуляциями с тачпадом.
Отключение комбинацией клавиш
Производители лэптопов используют специальные комбинации клавиш для управления дополнительными опциями.

Комбинация клавиш на ноутбуке ASUS
Как правило, отключить тачпад на ноутбуке можно с использованием сочетания нажатия «Fn + F9».
Однако комбинация клавиш может варьироваться, и вместо F9 используется любая функциональная кнопка (F1-F12), но на ней обязательно должно присутствовать изображение сенсорной панели (реже перечеркнутой). Кстати, повторное нажатие активирует работу этого устройства.
К примеру, чтобы отключить тачпад на ноутбуке Lenovo необходимо воспользоваться комбинацией «Fn + F8 » или «Fn + F5 «. Отключается тачпад на ноутбуке ASUS уже другой комбинацией – «Fn + F9 » или «Fn + F7 «, а отключить тачпад на ноутбуке HP вообще можно отдельной кнопкой.
Как видим, настройки управления сенсорной панелью индивидуальные и разнятся от модели к модели.
Дополнительные сочетания клавиш на различных моделях ноутбуков:
- Acer: Fn + F7
- Dell Inspiron: Fn + F5 или Fn + F7
- Sony VAIO: Fn + F1
- Samsung: Fn + F5
- Toshiba: Fn + F5
Отключение отдельной кнопкой
На некоторых моделях ноутбуков Acer, HP и Lenovo кнопка управления работой тач панели вынесена отдельно. Достаточно на нее нажать, чтобы деактивировать или активировать работу устройства.

Кнопка в лэптопе HP
В игровых ноутбуках клавиша управления touchpad дополнительно подсвечивается для удобства пользователей.

Отдельная кнопка в игровом ноутбуке Acer
Отключение программой
В большинстве случаев вместе с Windows поставляется программа для управления тачпадом от производителя Synaptics. Софт также включает в себя корректный драйвер и работают они совместно.
Установленный софт Synaptics можно определить в трее – это панель в правом нижнем углу возле часов – там можно заметить иконку тачпада. При нажатии правой кнопкой мышки можно вызвать настройки программы, среди которых есть опция отключения – просто активируйте ее.

Настройка сенсорной панели Synaptics
Если значок в трее отсутствует, то вызвать настройки сенсорной панели можно через настройки в Панели управления.
В Windows 10 необходимо зайти в Пуск > Настройки > Устройства , где откроется меню периферийных устройств. Там выбираем пункт «Сенсорная панель» и нажимаем на кнопку «Дополнительные параметры» , после чего откроются свойства тач панели, там уже можно управлять ее настройкой.

Настройка в Windows 10
На Windows 8.1 эта опция находится по другому адресу: Пуск > Параметры компьютера > Компьютер и устройства > Мышь и сенсорная панель .

Настройки в Windows 8.1
В Windows 7 и Vista доступ к этим настройкам находится по следующему пути: Пуск > Панель управления > Оборудование и звук > Мышь . Да, в этих операционных системах тачпад вынесен в настройку мыши, и если драйвер сенсорной панели установлен, то появится отдельная вкладка с настройками, где можно отключить работу устройства.

Панель управления в Windows 7
Отключение через «Диспетчер задач»
Существует способ принудительного отключения софта Synaptics, отвечающего за работу тачпада. Метод отличается простотой и одинаковый для всех версий Windows.
Достаточно нажать комбинацию клавиш на клавиатуре Ctrl + Shift + Esc и появится «Диспетчер задач». Далее необходимо вручную найти программу под названием «Synaptics» или «ETD control center» (в ноутбуках ASUS) в длинном списке – поиска не предусмотрено, поэтому вам придется найти его вручную.

Отключение через Диспетчер задач

В ноутбуках ASUS используется софт ETD Control Center
После нахождения, выделяем процесс курсором мышки и нажимаем на кнопку «Завершить процесс» в правом нижнем углу окна. После этого сенсорная панель прекратит свою работу до перезагрузки ноутбука.
Если нужен надежный способ деактивации тача, то отключение через «Диспетчер устройств» будет весьма кстати.
Однако этот способ подойдет для более опытных пользователей, поскольку случайное изменение настроек других аппаратных средств может привести к нестабильной работе всей системы в целом – будьте аккуратны, не отключайте ничего лишнего.
Попасть в «Диспетчер устройств» можно двумя путями.
Первый путь через опцию «Выполнить» : нажмите комбинацию клавиш «Win + R» и в открывшемся окне пропишите команду «devmgmt.msc» (без кавычек).

Окно «Выполнить» с введенной командой «devmgmt.msc»
Второй путь через сочетание клавиш «Win + Pause / Break» , где в открывшемся меню «Система» выбрать «Диспетчер устройств»

Вызов «Диспетчера устройств» через «Систему»
В «Диспетчере устройств» необходимо найти пункт «Мыши и иные указатели» . В открывшемся списке появится «HID-совместимая мышь» – отключаем, соглашаясь с предупреждением.

Отключение через «Диспетчер устройств»
В некоторых случаях тачпад будет продолжать работать даже после отключения, но тогда «HID-совместимых мышей» обычно бывает 2 и более – поэтому необходимо перебирать между ними, поочередно отключая каждое, пока не будет достигнут результат.
Этот метод обратим, если необходимо включить сенсорную панель обратно – кликаем правой кнопкой мыши по деактивированному устройству и просто включите его.

Включаем обратно
Отключение через BIOS
Немаловажным остается тот факт, что отключение через BIOS является самым надежным способом деактивации. Дело в том, что BIOS напрямую связан со всеми аппаратными частями компьютера, в частности с южным мостом, ответственным за контроль за подключаемой периферией.
Важно! Не стоит входить в BIOS, если в не понимаете зачем он нужен и как он работает. Неосторожное поведение и отключение важных опций может повлиять на загрузку операционной системы и выхода из строя отдельных узлов компьютера.
Если вы твердо намерены воспользоваться этим методом, тогда читайте внимательно.
Сперва выключите ноутбук полностью. Затем включите снова и после появления логотипа POST быстро нажмите клавишу «F2» или «F10», или «F12», или «Delete». С первого раза может не получиться, поскольку времени на выбор дается мало, а за вход в BIOS под разными моделями лэптопов отвечают различные кнопки.

Отключение Internal Pointing Device в BIOS
Если вход удался, то при помощи клавиатуры зайдите во вкладку «Advanced» (вход подтверждаем клавишей «Enter»), а затем выберите «System Properties» . Далее, в зависимости от модели лэптопа будет отображаться функция «Keyboard/Mouse features» или «Device Options» – заходите туда.
Найдите строку, которая гласит как «Internal Pointing Device» – нажмите «Enter» и в появившемя окошке выберите пункт «Disable» – эта опция отключит тачпад.
Выйти из BIOS можно кнопкой «Esc» : выходите в главное меню, затем стрелками перейдите в меню «Save & Exit» , выберите пункт «Save Changes and Exit» и подтвердите выход кнопкой «Yes» .

Выходим из BIOS, сохраняя выбранные настройки
Если искомого пункта не нашлось, не расстраивайтесь – не все модели ноутбуков поддерживают функцию отключения тач панели. У нас есть еще один способ отключения.
Отключение при помощи сторонних программ
Существует ряд небольших утилит, которые блокируют работу тач панели принудительно. Созданы они как раз на тот случай, если вышеописанные способы вам не помогли или не подходят.
Мы рекомендуем универсальную утилиту — TouchPad Blocker. Небольшая бесплатная программа обладает большим набором полезных функций для работы с тачпадом: автозагрузка при старте операционной системы, отключение поинтера на время, отключение мультитача и прокрутки, а также свой выбор комбинации клавиш для включения и выключения.
Программа при работе не отвлекает и находится в трее, а вызывается правым кликом. Скачать ее можно по этому адресу.

Настройки программы TouchPad Blocker
Функции и настройки программы:
Automatically run on startup
– автоматический старт программы при входе в систему. Выставьте галочку, чтобы программа начала работать сразу после запуска Windows.
Show system tray notification
– опция включения и выключения уведомлений в системном трее.
Block accidental taps and clicks – блокировка случайных нажатий, иными словами отключение панели при вводе текста на клавиатуре. При выборе данного пункта становится доступным выпадающее меню, в котором необходимо указать время, на которое тачпад выключается после нажатия на любую клавишу.
Например, если выставить 3 секунды, то в течение этого времени тачпад не будет реагировать на ваши действия.
Also block move and wheel event
– блокировка прокрутки страниц при её наличии на тачпаде.
Beep when click is blocked
– звуковое оповещение при блокировке тачпада.
Turn blocker On and Off
– настройка горячих клавиш для включения/выключения программы.