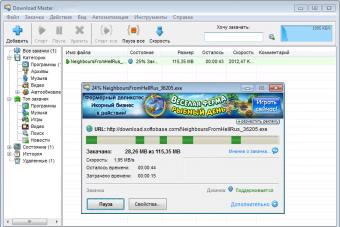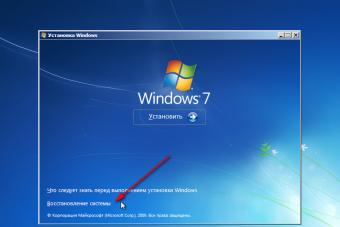У вас не работает беспроводная мышь? Ничего страшного. Каждому пользователю по силам решить эту проблему, независимо от уровня его знаний и подготовки. Условно причины неисправности можно разделить на два вида: аппаратные и программные. К первым относятся проблемы с питанием и подключением. Во втором случае - это некорректные настройки операционной системы.
Аппаратные неисправности
Не работает беспроводная мышь? Начинаем проверять наличие аппаратных неисправностей. Для этого выполняем следующие действия:
1. Разворачиваем манипулятор низом кверху и проверяем работу светодиода. Если он горит, приступаем к следующему этапу. Проверяем состояние тумблера «Power». Он должен находиться в положении «On» (если он есть). Если с переключателем все в порядке, то необходимо заменить батарейки. Если после этого мышка все-таки не включается, значит, она поломалась. Дорогое устройство можно отнести в сервисный центр на ремонт, а вот в случае с дешевым манипулятором будет проще купить новый. Для окончательного принятия решения рекомендуется проверить его на другом компьютере и окончательно убедиться в неисправности.

Итак, нам нужно подключить мышку к персональному компьютеру. Для этого у нее должна быть кнопка «Connect» (на некоторых устройствах ее нет, в таком случае приступаем к следующему этапу). Зажимаем ее на 6 секунд и проверяем работоспособность. Все еще не работает беспроводная мышь? Идем дальше.
3. Одна из наиболее распространенных неисправностей в данном случае - это проблемы с портом подключения. Большинство таких периферийных устройств используют интерфейс USB для подключения. Таких гнезд на персональном компьютере несколько. Достаем передатчик и устанавливаем его в другой порт и проверяем манипулятор в работе. Если курсор задвигался, то мышка заработала. Это говорит о том, что проблема - в интерфейсе. Это может быть отсутствие контакта или подключения, «зависание» порта. В любом случае необходимо его визуально осмотреть на предмет наличия повреждений. Если их нет, то проверяем его работоспособность установкой другого устройства (например, принтера или флеш-накопителя). Если они заработали, то, скорее всего, это было «зависание» порта, и ничего страшного не произошло. В противном случае у персонального компьютера проблемы с портом, которые можно решить только в сервисном центре.
Программные неисправности
Все необходимые действия, описанные ранее, проделаны, а у вас все так же не работает беспроводная мышь... Это означает только одно - проблемы с программной частью персонального компьютера. Для их устранения выполняем следующие действия:

2. Иногда проблему можно решить с помощью специализированных программ. Для этого необходимо установить утилиты MS Fix IT или Connection Tools. Проще всего работать с первой из них. После запуска она предложит вам проверить наличие аппаратных неисправностей. После получения положительного ответа будет сделано автоматическое сканирование. При выявлении проблемы появится сообщение с запросом. Нужно внимательно прочитать и либо дать разрешение на выполнение действий, либо нет.
Если проведенные манипуляции не дали положительного эффекта, то лучше купить новый манипулятор или обратиться с существующим в сервисный центр.
Заключение
В статье описаны возможные причины того, почему не работает беспроводная мышь, и даны рекомендации относительно их устранения. Советы эти отличаются простой, поэтому любой пользователь сможет без проблем устранить поломку.
На сегодняшний день персональные компьютеры имеются почти в каждом доме. А там, где есть компьютер, почти всегда есть мышка и клавиатура. Большее распространение все еще имеют проводные «грызуны», но все чаще мы сталкиваемся с их беспроводными собратьями, которые идеальны в использовании не только для ноутбуков, но и для персональных компьютеров.
Беспроводные мыши - это мобильно и удобно. Если у вас ноутбук, то работать с ними значительно легче. Для проведения презентаций окажется незаменимой, поскольку у вас будет возможность управлять компьютером на расстоянии. Но случаются проблемы, когда не работает беспроводная мышь. И не всегда под рукой оказывается проводная модель. Конечно, нужно всегда иметь запасные батарейки. А также не лишним будет запастись двумя мышками: проводной и беспроводной. Постараемся разобраться, почему не работает и как решить эту проблему.
Проблема первая. Сели батарейки
В первую очередь убедитесь, что в вашем «грызуне» не Беспроводной мыши и клавиатуре в качестве питания требуются батарейки формата АА. Проверьте их на работоспособность. Нередко даже новые элементы питания не могут обеспечивать правильную работу.
Проблема вторая. Не работает порт
Если у вас появилась проблема с мышкой, например, не работает беспроводная или Microsoft, убедитесь, что USB-мышка подключена к соответствующему порту компьютера. Как правило, у беспроводной мыши в комплекте имеется небольшое устройство, которое подсоединяется к компьютеру и передает сигнал. Проверьте, чтобы устройство было правильно подключено и попробуйте подсоединить его к другому USB на вашем компьютере. Возможно, у вас не работает сам USB-порт.
Проблема третья. Зависла программа
Если у вас не работает беспроводная мышь, возможно, просто зависла программа или сам компьютер. Попробуйте для начала произвести повторную синхронизацию мыши с приемником. У устройств Microsoft для этого снизу имеется специальная небольшая кнопочка. Поместите устройство рядом с приемником, другие беспроводные устройства необходимо наоборот удалить на большое расстояние. На приемнике сигнала нажмите на кнопку и убедитесь, что индикатор начал мигать. Если на мониторе компьютера в результате появилось то вам необходимо следовать указанным в нем инструкциям.
Если окошко не появилось, в нижней части мышки необходимо нажать на кнопку «Подключение». Если индикатор горит зеленым светом, не мигая, синхронизация устройств прошла успешно.
Если это действие не помогло, просто перезагрузите компьютер. Может быть, работа программного обеспечения просто была нарушена.
Проблема четвертая. Необходимо обновить ПО
Если ваша беспроводная мышь требует определенного программного обеспечения, то, возможно, необходимо его обновить. К примеру, скачать ПО для устройств Microsoft вы можете на официальном сайте.
Проблема пятая. Загрязнилась линза
Если у вас все еще не работает беспроводная мышь, возможно, загрязнилась линза. Чтобы ее очистить, необходимо выполнить следующие действия:
- протереть нижнюю часть «грызуна» сухой тряпочкой;
- удалить пыль с линзы, продуть линзу сухим воздухом несколько раз;
- аккуратно протереть линзу ватной палочкой.
Проблема шестая. Мышь неисправна
Если после всех действий все равно не работает беспроводная мышь, скорее всего она неисправна. Это вы можете проверить на другом компьютере. В таком случае вы можете отнести устройство в сервисный центр, где специалисты наверняка скажут вам, почему произошло поломка, или купить новую мышку. Чаще всего, второй способ значительно проще, ведь вы сэкономите время, а ваша работа на компьютере не будет приостановлена. Тем более что беспроводные «грызуны» стоят немного.
Первая причина не работы мышки – проблема ОС. Чаще всего такую проблему легко можно решить обычной перезагрузкой ноутбука. Если перезагрузка не помогла, и мышь дальше не работает, то следует проверить состояние работы драйверов, которые отвечают за её работу.
Выполняется это очень просто.
- Мой компьютер
- Свойства
- Оборудование
- Диспетчер устройств
- Мыши и иные указывающие устройства
Если все драйвера работают правильно, то в 5 пункте вы увидите название манипулятора, а если вы увидите жёлтый прямоугольник с восклицательным знаком внутри, то работа драйверов нарушена. Решается это проблема простым скачиванием нового драйвера или установки его с диска.
Почему не работает мышь на ноутбуке: характеристики и причины
Перед тем как узнать почему не работает мышь на ноутбуке, давайте сначала разберем какие есть виды мышек и как их исправить.
Сенсорная панель (тачпад)
Для тачпада характерно 2 вида работы
- Тачпад работает с перебоями
- Тачпад не работает вообще
Расскажу вам о каждом ситуации подробнее. Итак, во время работы тачпада возникают такие проблемы: плохое реагирование на команды, которые задаёт пользователь; движение курсора происходит неравномерно; курсор временно пропадает с экрана.
Избавить от этой проблемы поможет простое протирание тачпада. Вероятность, что он просто забит грязью, достаточно велика. Просто протрите тачпад влажной салфеткой. К работе можно приступать только после полного высыхания тачпада. Проблемы с тачпадом могут возникать и тогда, когда вы работает за ноутбуком влажными руками.
Бывают и случаи, когда тачпад работает некорректно из-за неправильных настроек. Для того чтобы сделать перенастройку параметров устройства, нужно открыть вкладку «Панель управления» и выбрать в нём пункт «Мышь». Методом ошибок и проб вы сможете выполнить оптимальную настройку тачпада под свои нужды.
Часто, в каждой конкретной модели тачпада, в комплекте идёт «родной» драйвер. Не следует пренебрегать его установкой, доверяя набору стандартных драйверов.
А вот что делать, если тачпад не реагирует на команды пользователя? Чаще всего такая проблема случается из-за отключения сенсорной панели. Отключение может быть как умышленным, так и произвольным. Включить тачпад можно с помощью следующих способов:
- Используйте комбинацию клавиш – Fn + функциональная клавиша F1-F12 (Выбор клавиши зависит от марки и модели ноутбука);
- Проверьте кнопку включения/выключения, если такова имеется на вашем ноутбуке;
- Используйте специальные утилиты;
- В некоторых ноутбуках при подключение второго манипулятора происходит отключение тачпада, поэтому попробуйте .
- Включите поддержки устройства в BIOS – значение Enabled для параметра Internal Pointing Device;
Если все указанные мною выше способы вам не помогли, то это аппаратная поломка. Своими силами отремонтировать тачпад у вас не получится, поэтому я советую вам, пойти в сервисный центр. В сервисном центре ремонт сделают не только эффективно, но и качественно.
Проводная мышь
Проводная мышь – это немного устаревшее устройство, которым всё меньше пользуются на сегодняшний день.
Если на ноутбуке такая мышь не работает, попробуйте подключить её к другому ноутбуку или ПК.Если мышка не работает и на том компьютере, то следует купить новую мышь. А вот если мышь заработала, значит причину неполадок стоит искать непосредственно в ноутбуке.
Что нужно делать, если мышь на ноутбуке не работает, а замены мыши не даёт никакого результата:
- Подключите устройство к другому USB-порту;
- Выполните перезагрузку системы
- Проверьте драйвера
- Удалите мышь из системы, и выполните перезагрузку. При включение ноутбука произойдет повторная инициализация и распознавание ОС;
Проблемы механического характера решать не стоит, лучше купить новое устройство.
Беспроводная мышь
Беспроводная мышка используется на сегодняшний день в работе наиболее чаще. Но что делать, если мышь на ноутбуке перестала работать? Ниже расскажу вам, о проблемах, которые могут помешать мышке работать нормально.
- Батарейки. Если курсор мышки нормально движется по экрану, а затем резко «застывает», то стоит вначале проверить батарейки, и если это необходимо, то заменить их на новые. Чтобы продлить время работы беспроводной мышки. Лучше ставить в неё не батарейки, а ;
- Если манипулятор периодически виснет, то попробуйте выключить мышь, а затем включить её.
- Попробуйте подключить приёмник в другой порт;
Если мышка вообще не реагирует на никакие из манипуляций, то вообще стоит заменить её на новую.
В этой статье, я рассказал вам почему не работает мышь на ноутбуке и об основных проблемах и о путях их решения, для манипуляторов, которые используются на ноутбуках. Надеюсь, что изложенная выше информация пригодиться вам и обеспечит большую продолжительность работы вашей мыши. Всем добра!
С Ув. Евгений Крыжановский
Иногда пользователи жалуются на то, что компьютер не видит мышь. По каким причинам это происходит? И как бороться с подобного рода ситуацией? Ответы на эти вопросы и не только будут представлены ниже. Обычно никаких существенных проблем ситуация с распознаванием мышек ПК не приносит. И причин для паники тоже зачастую нет.
Способы подключения
Первым делом постараемся разобраться в особенностях подключения изучаемых девайсов. А потом выясним, почему компьютер не видит мышь.
Изучаемые устройства могут подключаться:
- через разъем ps/2;
- посредством USB-кабеля;
- через Bluetooth.
Все предельно просто и понятно. Но как быть, если компьютер не распознает рассматриваемый девайс?
Основные причины сбоев

Зачастую сбои в работе компьютерных мышек происходят:
- из-за нехватки мощностей ПК;
- при неправильном подключении девайса к компьютеру;
- при условии несовместимости с операционной системой;
- из-за сбоев ОС;
- при вирусном заражении компьютера;
- по причине отсутствия драйверов;
- если драйверы устройства устарели;
- во время повреждения драйверов;
- если к ПК подключено много периферийных устройств;
- из-за повреждений USB-портов.
Кроме того, компьютер не видит беспроводную мышь (и не только), если подключаемое устройство неисправно. Основную массу перечисленных проблем довольно легко устранить.
Правильное подключение к ПК
Первым делом необходимо проверить, как подключена мышка. Не исключено, что пользователь неправильно присоединил ее к компьютеру или ноутбуку.
Проводные модели девайсов не требуют никаких особых манипуляций - достаточно просто воткнуть провод в соответствующее гнездо (ps/2 или USB). После этого устройство заработает.

Беспроводные модели требуют больше внимания. Обычно их надо подключать так:
- Включить Bleutooth на ПК.
- Воткнуть в USB специальный приемник от мыши.
- Вставить аккумулятор в изучаемый девайс.
- Включить мышь.
- Зайти в Bluetooth-устройства на ПК и осуществить поиск новых составляющих.
- В появившемся списке выбрать мышку.
- Нажать на кнопку "Подключить".
Уже через несколько минут упомянутое устройство будет нормально работать на компьютере. Не исключено, что сбой вызван выключенным "Блютузом". Тогда его просто достаточно активировать на компьютере.
Механические повреждения
Компьютер перестал видеть мышь? Если все подключено правильно, рекомендуется осмотреть провода и переходники. Возможно, сбой вызван механическими повреждениями. К примеру, провода пережаты или поврежден коннектор.
Обычно подобные ситуации решаются заменой неисправных деталей (починкой) или покупкой нового девайса. Как правило, если обратиться в сервисный центр, поломанную мышь починят. Только работоспособность устройства оставит желать лучшего.
Аккумулятор
Компьютер не видит мышь? Что делать в этом случае?
Следующий вариант актуален только для беспроводных моделей. Дело в том, что они работают от аккумулятора. И если у батареи заканчивается заряд, ПК перестает распознавать девайс.
Соответственно, владельцы wireless-мышек должны удостовериться в том, что аккумулятор заряжен. В случае разрядки достаточно наполнить батарею энергией. Тогда работоспособность будет восстановлена.

Нагрузка на порты
Все еще компьютер не видит USB-мышь? Это не самая страшная ситуация.
Дело в том, что проводные модели девайсов могут не работать по причине высокой нагрузки на порты подключения. Такое возможно, если у юзера установлен дополнительный USB-коннектор, а в нем несколько устройств.
Решить проблему можно путем отключения многочисленных USB-приспособлений. В реальной жизни подобные ситуации встречаются редко, но они все равно имеют место на практике.
Повреждение порта
Если компьютер не видит мышь, подключенную через провод, необходимо внимательно осмотреть порт. Он может быть поврежден. Для проверки рекомендуется подключить к USB-порту любой другой 100% работающий девайс. К примеру, флешку.
Если гнездо повреждено, можно воспользоваться другим. Подключив в него мышь, удастся избежать проблем.
Некоторые юзеры предпочитают вместе со сменой порта подключения осуществлять починку неисправной составляющей. Лучше всего обратиться в сервисный центр за профессиональной помощью. Мастер быстро исправит ситуацию.
Несовместимость
Почему компьютер не видит мышь? Трудно поверить, но у всех подключаемых к компьютеру девайсов есть так называемые системные требования. Если ПК не соответствует им, устройство не будет работать. Это весьма распространенное явление.
Иными словами, последнее поколение мышек не будет работать на Windows 98 или 2000. Проверить совместимость и минимальные требования необходимо при покупке периферийной составляющей.

Внимание: в последнее время владельцы Windows 10 жалуются на то, что их компьютеры не распознают подключенные мышки. "Виндовс 10" действительно имеет некоторые проблемы совместимости. Но Microsoft активно борется с подобным явлением.
Единственное верное решение - это приобрести новую мышь. Некоторые предпочитают переустанавливать операционные системы на те, что указываются в требованиях к подключаемым девайсам. Что именно выбрать? Это каждый решает самостоятельно.
Блок и мощность
Следующий вариант развития событий актуален исключительно для владельцев стационарных компьютеров. О чем идет речь?
Если компьютер не видит мышь, стоит удостовериться в том, что блок питания достаточно мощный. Не исключено, что ПК просто не хватает мощности для нормальной работы с подключенными девайсами.
Как правило, замена блока питания исправляет ситуацию и налаживает работоспособность устройств. Важно выбирать блок, совместимый с остальным "железом" компьютера. Иначе не исключены очередные проблемы совместимости.
Вирусы
Компьютер не видит мышь, но она горит? Причины подобного поведения иногда удивляют современных юзеров.
В некоторых случаях нарушенная работа мышки вызвана наличием в операционной системе шпионов или вирусов. Исправить ситуацию обычно легко. Достаточно провести сканирование компьютера антивирусом и удалить/"вылечить" все потенциально опасные объекты.
В исключительных случаях вирусное заражение полностью разрушает ОС. Это приводит к необходимости переустановки операционной системы. После этого мышка должна работать в обычном режиме.

Драйверы и их отсутствие
Еще почему компьютер не видит мышь? Чаще всего пользователи сталкиваются с этой проблемой из-за драйверов. Точнее, из-за их отсутствия.
Драйвер - пакет программ и утилит, необходимых для нормальной работы компьютера с подключаемым устройством. Без него девайс не пройдет стадию распознавания.
Обычно драйверы для мышек устанавливаются автоматически при подключении той или иной модели. Иногда этого не происходит.
При подобных обстоятельствах потребуется:
- Вставить установочный диск в дисковод и, следуя указаниям мастера установки, завершить инициализацию.
- Зайти на сайт производителя и скачать драйверы из Сети. Запустив загруженный документ, надо следовать указаниям на дисплее.
Как только драйверы будут установлены на ПК, работоспособность мыши наладится в полной мере. Исключение составляют случаи, когда мышь в приципе не совместима с используемой операционной системой.
Обновление/повреждение
Компьютер перестал видеть мышь? Это может происходить из-за поврежденного или устаревшего драйвера.
Как поступить в данной ситуации? Потребуется просто зайти на сайт производителя, скачать оттуда драйверы и установить их. Это касается и работы с поврежденным пакетом утилит, и с устаревшим ПО.
Временное отключение порта
Иногда компьютер не видит мышь, если в операционной системе включена функция временного отключения USB-портов. Данный прием является средством защиты от перегрузки.
Чтобы отключить подобную функцию, необходимо:
- Открыть "Панель управления".
- Перейти в раздел "Электропитание".
- Нажать на "Параметры USB".
- Поставить отметку "Отключить/Запрещено" около пункта "Временное отключение USB".
- Сохранить изменения.
Теперь можно переподключить мышь и посмотреть, нормально ли она работает. Скорее всего, проблема исчезнет.
Перезагрузка
Ваш компьютер не видит мышь? Что делать при подобных обстоятельствах?

В некоторых случаях исправить положение поможет:
- откат системы на дату, когда мышка работала нормально;
Вот и все. Теперь понятно, по каким причинам компьютер не видит мышь. Зачастую замена устройства не потребуется. А с перечисленными ситуациями способен справиться даже начинающий юзер.