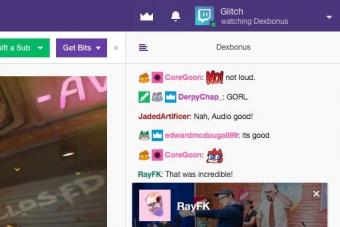Как определить модель веб камеры? Этот вопрос задают многие пользователи. Для того, чтобы выяснить данную информацию, имеется несколько способов. Все они являются эффективными и действенными. Главное соблюдать при этом последовательность.
Определяем модель веб камеры
Самым простым способом, который помогает выяснить, какая модель веб-камеры, является тот, который предполагает повторное подключение данного устройства. То есть вам потребуется его отсоединить от своего ПК, а потом опять подсоединить. После этого ОС просканирует новое оборудование и получит подробную информацию о ней. Вам лишь потребуется на панели инструментов снизу щелкнуть по значку, который показывает новое устройство. После этого информация о модели, а также о технических характеристиках данного устройства будет выведена в небольшом окне.
При этом важно отметить, что в некоторых случаях система может написать, что подключенное устройство неопознанно. И здесь не должно у вас возникать вопроса: как определить камеру? Дело в том, что драйвера ПК просто не обновлены, поэтому вам потребуется правой кнопкой мышки нажать на «Мой компьютер», затем выбрать «Свойства» и перейти во вкладку «Диспетчер устройств». Далее потребуется по самой верхней строке нажать правой кнопкой мышки, а потом кликнуть по команде под названием «Обновить конфигурацию оборудования». После этого, потребуется выбрать строку «Неизвестное устройство» и щелкнуть правой клавишей мышки, затем появится меню, в котором потребуется выбрать «Обновить драйвер». После таких манипуляций система выполнит обновление, и модель вашей веб-камеры будет распознана.
Определение при помощи Driver Cure
Также выяснить, какую именно модель имеет ваша камера для ПК можно и другим способом. Он предусматривает использование программного обеспечения под названием Driver Cure. Перед тем, как определить веб камеру по модели с помощью него, вам потребуется произвести его скачивание. Данная программа находится в свободном доступе, поэтому с ее поиском у вас не возникнет проблем.
После того как она будет инсталлирована, вам нужно будет осуществить запуск ПО. Далее в ее меню нужно будет выбрать подключенную вами веб-камеру и кликнуть на «Поиск». После этого Driver Cure осуществит автоматическое сканирование. После его завершения название модели вашего устройства отобразиться на панели инструментов Windows снизу.
Теперь вы знаете, как определить камеру. Как видно, осуществить это совсем не сложно. К тому же у вас есть возможность воспользоваться наиболее удобным для вас способом.
Хотите узнать как стабильно зарабатывать в Интернете от 500 рублей в день?
Скачайте мою бесплатную книгу
=>>
При покупке любого ноутбука с вебкамерой, абсолютно любого производителя, Вам, наверняка, сразу же захочется поговорить со своими близкими и друзьями по у или, как минимум, сфотографироваться. Поэтому очень важно, чтоб вебкамера работала. И у многих людей сразу возникает вопрос: «Как проверить веб камеру на ноутбуке?»
Действительно, видео-звонки через или через другие чаты и веб-приложения - очень популярная, на данный момент, разновидность общения.
Веб-камера постоянно работает по-умолчанию, как устройство ноутбука. На неё всегда идет питание. Просто состояние её — неактивное. Именно из-за этого большинство юзеров просто не знают, что камера всегда работает, вследствие чего часто пишут в поисковиках: «Как проверить веб камеру на ноутбуке» и ищут информацию о том, как её включить.
Как включить веб камеру?
Все очень просто! В 90 % случаев, для ее активации, необходимо просто включить приложение, работающее с веб-камерой.
Но вряд ли у Вас это получится с первого раза. Камера сразу работать не будет. Для того, чтобы она заработала, нужно настроить не только камеру, но и сам ноутбук.
1. Если операционная система установлена
Все может пройти гладко и быстро, если Вы приобретаете ноутбук с уже установленной windows 7 или 8.
Как же настраивать?
- Сперва нужно войти в диспетчер устройств;
- В конце списка будет располагаться Ваша камера;
- Кликните правой кнопкой мыши значок небольшого треугольника;
- Далее кликните «задействовать» (Смотрите на рисунке ниже)

Что же делать, если на ноутбук не установлена windows 7 или 8?
2. Если операционная система не установлена
Для начала, надо установить операционку, а затем самостоятельно все настроить.
Первый шаг – это работа с драйверами для камеры этого ноутбука.
Чаще всего, во время установки операционной системы, те драйверы, которые ставятся автоматически, необходимо менять на новые. Чтобы это выяснить – правильные ли стоят драйвера, необходимо запустить диспетчер устройств:
- С помощью комбинации кнопок Win+R запускаем диалоговое окно «Выполнить».
- После этого, в строке «Открыть» пишем команду: devmgmt.msc.
- Покажется Диспетчер устройств операционной системы Windows 7 либо Windows 8.
- Далее анализируем наличие всех устройств с ярко выраженным желтым восклицательным знаком. Наличие этого знака говорит о том, что компьютер устройство распознает, однако оно не активно, так как нет нужного драйвера.
Что же делать?
- Сперва нажимаем правой кнопкой мыши;
- Потом кликаем пункт «Обновить драйверы» и ищем необходимые драйвера на Вашем ПК;
- Если операционная система не нашла их, то необходимо зайти на сайт производителя Вашего ноутбука и в разделе «Support» кликнуть модель Вашего устройства;
- Далее следует перейти в «загрузки драйверов и программного обеспечения»;
- Там находим необходимый драйвер веб-камеры, закачиваем установщик и открываем;
- Необходимо после всего этого перезагрузить компьютер.
Если весь алгоритм действий соблюден верно – камера должна заработать.
Как проверить веб камеру на ноутбуке
- Проверить вашу камеру можно с помощью, например, Скайпа;
- Посмотрите, чтобы не было каких-либо дефектов, перевернутого изображения и так далее…
Важный момент – с самого начала Вы не сможете сделать фото – для этого необходимо установить специальную программу.
Самая понятная и удобная, по моему мнению - это программа Live Webcam. Интерфейс данной утилиты настолько прост, что понять его сможет даже ребенок.
Часто также прибегают к помощи таких программ, как Google Talk либо ICQ.
- Еще один вариант — запуск video связи в соц. сети «Одноклассники»;
- задействование онлайн-сервисов (при наличии доступа в интернет).
Если у Вас Windows 10
3. Особенности проверки веб камеры для Windows 10
Большинство юзеров пользуется операционной системой Windows 10.
Эта операционка довольно хороша. Однако, имеются определённые трудности с некоторыми драйверами и конфиденциальностью.
В Windows 10 существуют настройки, которые изменяют режим конфиденциальности. Именно настройки конфиденциальности могут быть одной из причин того, что веб-камера может быть заблокирована и не будет функционировать.
Если Вы являетесь пользователем данной системы и у Вас не отображается картинка с камеры — необходимо, в первую очередь, проверить настройки конфиденциальности:

 Кроме этого, для проверки web-камеры применяют встроенное приложение, которое есть в операционных системах Windows 8 и 10. Его название — «Камера» (рисунок ниже)
Кроме этого, для проверки web-камеры применяют встроенное приложение, которое есть в операционных системах Windows 8 и 10. Его название — «Камера» (рисунок ниже)
 Как быстро запустить и проверить камеру с ноутбука?
Как быстро запустить и проверить камеру с ноутбука?
Есть конкретные комбинации клавиш, с помощью которых можно оперативно запустить веб-камеру на различных ноутбуках. Это наиболее распространенный вид активации и проверки работы Вашей веб-камеры без других сервисов.
В зависимости от производителя комбинации могут различаться, однако в некоторых случаях они могут и совпадать. Вот некоторые из них:
- FN и V, либо через «пуск» — Acer Crystal Eye (Программное обеспечение необходимо лицензированное);
- FN и V либо 3 легких программки, которые идут в комплекте системы к ноутбуку Asus — ECap Camera и прочее;
- FN + клавиша с фотоаппаратом — для ноутбуков HP, либо же классическое сочетание клавиш, либо через программу по умолчанию — HP Camera;
- FN + Ecs для компьютеров Леново.
Если Вам все эти методы не подошли, веб камера не включается и проверить её не удаётся, то надо отнести ноутбук к соответствующему специалисту. Скорее всего, проблемы с самим оборудованием и необходим ремонт. Либо поставьте проверку на наличие вирусов.
Надеюсь, что данная статья была Вам полезна и веб камеру Вы все-таки включили, до новых встреч в следующих статьях.
P.S. Прикладываю скриншот моих заработков в партнёрских программах. И напоминаю, что так зарабатывать может каждый, даже новичок! Главное — правильно это делать, а значит, научиться у тех, кто уже зарабатывает, то есть, у профессионалов Интернет бизнеса.
Заберите список проверенных Партнёрских Программ 2017 года, которые платят деньги!
Скачайте чек-лист и ценные бонусы бесплатно
=>>
Если вы любите общаться с людьми по интернету и предпочитаете не только слышать, но и видеть, то компьютер с видеокамерой – идеальное решение. Как выбрать подходящий ноутбук, включить и проверить его камеру?
Начнем сначала. Качество картинки во встроенных ноутбучных камерах варьируется в среднем от 0,3 до 3 мегапикселей. С помощью веб-камеры также можно вести фото- и видеосъемку. Естественно, можно подключать и сторонние устройства – от самых простых через USB до профессиональной техники с новейшими портами для передачи данных (S-Video , DVI, HDMI, DisplayPort и другие). В пределах до 5-10 метров камера и другие портативные устройства подключаются через блютус, FireWire и т.п. Итак, у вас уже есть ноутбук с камерой. Но где ее найти? Открываем меню “Пуск” и вводим слово “камера” в строку поиска. Если ничего не нашлось, переходим к следующему пункту. Из “Пуска” заходим в “Панель управления”, от туда в “Оборудование и звук”-> “Просмотр устройств”->”Диспетчер”. То же окно открываем щелчком правой кнопки по “Моему компьютеру”->”Свойства”. Зайдя в “Диспетчер” одним из способов, ищем пункт “Устройства обработки изображений” – в нем должна отображаться искомая камера или аналогичные подключенные девайсы. Нажимаем на устройство правой кнопкой и выбираем “Включить”. Тут также можно отключить камеру аналогичным образом, установить драйвера или обновиться до более новой версии ПО. Зайдя в последний пункт контекстного меню – Свойства, мы увидим, работоспособна ли камера. Смотрим картинку: Проверить камеру легко через любую программу для видео-звонков, например, Скайп и даже в Одноклассниках. Запускаем Skype, заходим в “Настройки” через верхнюю панель, далее “Общие” и “Настройки видео”. Если камера включена, вы увидите изображение, которое захватывает ее объектив в режиме реального времени. Как настроить камеру ноутбука? Для этого есть два способа. У некоторых камер все кнопки управления находятся прямо на устройстве (звук, резкость, зум и прочее). Просто покрутите все возможные рычажки-панели, ориентируясь на качество сигнала в том же скайпе. Второй способ – использовать специальные программы для настройки. В их числе SplitCam, LiveWebCam, IP Camera View и многие другие. Давайте посмотрим на SplitCam . Что же она умеет:- добавлять забавные эффекты к вашему видео без прерывания звонка;
- изменять задний фон, на котором вы сидите;
- работать сразу в нескольких приложениях, разделяя видео-поток;
- транслировать видео на популярные сайты, вроде Livestream и аналогичных;
- работа с разрешениями вплоть до 2048×1536 (HD);
- подключение к IP камере;
- зум участка видео без прерывания
- накладывание аудиоэффектов и разделение звука.
При этом SplitCam распространяется бесплатно, без ограничений.
Если видеокамера не работает, первое, что нужно сделать – переустановить драйвера или найти их более “свежую” версию. Оригинальное ПО находится на диске, который шел в комплекте с ноутбуком. Иначе придется поискать драйвера в сети, на официальном сайте производителя. Например, для ноутбуков марки Lenovo t60 это выглядит так:На примере наиболее распространенных операционных систем «Виндовс ХР» и «Виндовс 7» на сегодняшний день будет описано то, как на ноутбуке проверить камеру. Если с первой из них проблем не должно возникнуть, то вот со второй у неподготовленных пользователей могут появиться трудности. Следуя изложенным далее указаниям, сделать данную процедуру не составит особого труда.
А как было?
Проще всего выполнить такую операцию, как на ноутбуке проверить камеру, в операционной системе «Виндовс ХР». Достаточно зайти в «Мой компьютер» и найти в разделе «Сканеры и камеры» нужное устройство. Затем выполняем двойной клик левой кнопкой мыши на его пиктограмме. Откроется окно, в котором будет отображаться то, что происходит в текущий момент времени. Если такой пиктограммы нет, то нужно установить драйверы, которые можно взять либо в Интернете, либо с компакт-диска ноутбука (он должен обязательно идти в комплекте с мобильным ПК). Сама процедура инсталляции данного программного обеспечения будет описана в следующем разделе.

Драйверы
Для обеспечения нормального функционирования любого компьютерного устройства нужны драйверы. Это программы, которые управляют работой оборудования, в том числе и веб-камеры. Для начала нужно проверить корректность их установки. Для этого заходим в «Пуск», потом - «Панель управления». В открывшемся окне находим «Диспетчер устройств». Направляем на него указатель манипулятора и совершаем двукратное нажатие левой кнопки мыши. Затем нужно обратить внимание на раздел «Устройства обработки изображений» (для «Виндовс 7») или «Сканеры и камеры» (для «Виндовс ХР»). Открываем его однократным кликом мышки. Напротив веб-камеры не должно быть никаких значков (например, желтого треугольника с восклицательным знаком). В таком случае пропускаем этот этап и приступаем к следующему. Иначе перед тем как проверить веб-камеру на ноутбуке, нужно обязательно проинсталлировать данное программное обеспечение. Его можно скачать с официального сайта производителя мобильного ПК. Для этого при помощи поисковой системы находим соответствующий интернет-ресурс. Затем на нем нужно найти в разделе «Загрузка» необходимое нам программное обеспечение и скачать его. На следующем этапе нажимаем комбинацию клавиш «Вин» (на ней нарисован логотип «Виндовс») и «Е» в английской раскладке клавиатуры. Откроется проводник. В нем находим папку «Загрузки» (в некоторых версиях может быть Download). Затем находим драйверы и двойным кликом мышки запускаем процесс их инсталляции. В дальнейшем, выполняя указания мастера, устанавливаем их. После этого рекомендуется сделать перезагрузку.

Специализированные средства
На следующем этапе решения задачи, как на ноутбуке проверить камеру, нужно воспользоваться специализированным программным обеспечением (например, «ВиртуалДюб») или интернет-ресурсами (http://videochatru.com/ - один из них). В первом случае нужно такой софт скачать с Интернета и установить точно таким способом, как и драйверы. Затем запускаем данную программу. После этого на экране мобильного ПК должно будет появиться то, что происходит в зоне видимости веб-камеры. В дальнейшем эту программу можно использовать для съемки роликов. Еще вариант реализации данной проверки - это применение программы «Скайп». В ее меню нужно зайти сразу в раздел «Инструменты», потом - «Настройки» и затем - «Настройки видео». При этом появится точно такая же картинка, как и в предыдущем случае.
Интернет
В некоторых случаях специализированное программное обеспечение можно заменить на интернет-сайт. Один из них - это http://videochatru.com/. В таком случае для получения ответа на вопрос: «Как проверить: работает ли камера?» - достаточно на мобильном ПК подключиться к глобальной паутине и запустить браузер. В его вводим ранее приведенный адрес и нажимаем «Ввод». Затем нужно будет дать разрешение на использование веб-камеры браузером. После этого появится изображение с данного устройства на экране компьютера. Если в первом случае проверить камеру можно без подключения к Интернету, то нужно устанавливать специальное программное обеспечение. Во втором же ситуация с точностью до наоборот. Как итог отметим: если есть Интернет, то используем второй метод. Иначе первый остается без альтернативы.
Резюме

В рамках данного материала было описано то, как на ноутбуке проверить камерупод управлением таких операционных систем, как «Виндовс ХР» и «Виндовс 7». Проще всего это сделать в первой из них. Достаточно установить драйверы и зайти в «Мой компьютер». А вот в случае с «Виндовс 7» все намного сложнее. Мало того что нужно установить драйвера, еще придется использовать специальное программное обеспечение или интернет-ресурс. Это и есть ответ на то, как проверить камеру на ноутбукев данном случае. Причем те способы, которые работают на «семерке», отлично подойдут и для «Виндовс ХР». Так что в этом случае значительно больше вариантов проверки работоспособности данного устройства.
Инструкция
Первый способ - самый простой. Подключите веб- и дождитесь, пока операционная система распознает новое оборудование. Если веб- будет распознана автоматически, то информация о модели будет доступна на панели инструментов снизу. Щелкните по значку нового устройства. Появится информация о модели и о технических характеристиках этой веб- .
Если система не распознает веб-камеру и «Неопознанное устройство», нужно обновить драйвера через интернет. Нажмите на «Мой компьютер» правой кнопкой мышки. Выберите «Свойства», затем пройдите во вкладку «Диспетчер устройств». По самой верхней строке нажмите правой кнопкой мышки и затем щелкните по команде «Обновить конфигурацию оборудования». Найдите строку «Неизвестное устройство». Нажмите по ней правой клавишей мышки. В появившемся меню выберите «Обновить драйвер». Система выполнит обновление драйвера. После обновления драйвера устройство будет распознано, и можно посмотреть модель веб-камеры.
Если все же с помощью диспетчера устройств системе не удается найти драйвера для подключенного оборудования, нужно воспользоваться специальной программой для их поиска. Скачайте приложение Driver Cure. Установите и запустите Driver Cure. В меню программы просто выберите подключенное устройство, к которому нужно найти драйвер и нажмите «Поиск». Программа автоматически найдет и установит нужные драйвера. После установки драйверов, название модели веб-камеры будет отображено внизу на панели инструментов Windows.
Когда драйвера будут установлены, будут доступны не только модель веб-камеры, но и ее технические характеристики, разрешение и функциональность. В интернете на сайте производителя вы всегда можете посмотреть все возможности модели веб-камеры и узнать информацию о функциональности.
Источники:
- как узнать веб камеру
Установка драйвера веб камеры осуществляется достаточно просто, нужно лишь иметь под рукой необходимое программное обеспечение и саму камеру для ПК.
Вам понадобится
- Компьютер, веб-камера, дополнительное программное обеспечение.
Инструкция
Приобретение веб- . Покупая видеокамеру , следует обращать свое внимание на ряд определенных факторов. Например, нужно учитывать: количество пикселей, наличие микрофона на устройстве, наличие в комплекте необходимого программного обеспечения для установки веб-камеры . Если первые два фактора играют не такую важную роль в подключении устройства, то наличие драйверов в комплекте с веб- должно быть в обязательном порядке.
Установка программного обеспечения для веб-камеры. Чтобы установить на компьютер необходимые драйвера, загрузите программный диск, который идет в дополнение к основному устройству. После того, как диск будет запущен, не меняя заданных программой параметров, выполните установку драйверов на свой ПК. Извлеките диск из и перезагрузите компьютер. При старте системы она уже будет предусматривать возможность подключения веб-камеры.
Подключение веб-камеры. Большинство современных веб-камер предусматривают подключение к компьютеру посредством интерфейса USB 2.0. Сами же видеокамеры могут подключаться к ПК, как с помощью провода, так и через Bluetooth. Чтобы активировать веб-камеру, просто вставьте шнур/USB-приемник в любой свободный порт USB.
Видео по теме
Источники:
- установка веб камеры на компьютер
Веб-камера стала необходимым и популярным аксессуаром с ростом популярности сервисов видеотелефонии. Область ее применения достаточно широка – это не только передача изображения, но и видеоконференции, компьютерные игры, видеонаблюдение. Современная камера производит кроме видеосъемки еще сжатие и передачу изображения и имеет достаточно сложное устройство. И хотя в обращении проблемы возникают нечасто, но случаются трудности с подключением (как например, перевернутое изображение) и установкой драйверов.

Вам понадобится
- Компьютер, веб-камера, доступ в интернет
Инструкция
Если диск с драйвером, начните с определения модели вашей . Консоль «Диспетчер устройств» содержит всю информацию об установленных устройствах. Для ее запуска вызовите контекстное меню «Мой компьютер» и выберите «Управление - Диспетчер устройств». Если в списке камеры нет, и невозможно использовать маркировку на устройстве, то можно использовать программу Everest. Установите эту утилиту на свой компьютер и в окне программы выберите из списка устройств вашу . Программа определит модель и производителя.
Введите в поисковую строку модель камеры или воспользуйтесь сервисом поиска драйверов по ID устройства, например на сайте www.devid.info . Код устройства можно найти, щелкнув на значке камеры в консоли «Управления компьютером» и выбрав «Свойства».
Установите драйвер камеры. Для этого достаточно запуска файла setup.exe. Камера при этом должна быть отключена от компьютера. Многие ошибки и проблемы в дальнейшей работе возникают из-за того, что пользователи пренебрегают этим правилом.
Установите программу, позволяющую управлять работой и настройкой камеры. Эти программы поставляются обычно вместе с камерой или имеются на сайте производителя. Подключите камеру к компьютеру и проверьте качество ее работы и настройки.
Источники:
- Как выбрать WEB-камеру?
- как включить фотоаппарат
В наше время Skype - очень популярный и востребованный способ общения через интернет. Ведь очень удобно не только слышать оппонента, но и видеть его. К тому же для общения в скайпе не нужно иметь скоростной интернет. Главный атрибут, который должен быть, это веб-камера. Для правильной работы веб-камеры нужны драйвера, без которых она попросту не будет нормально функционировать.

Вам понадобится
- Компьютер под управлением операционной системы Windows, веб-камера, программа Device Doctor, доступ в интернет.
Инструкция
В зависимости от модели веб- могут идти в комплекте. Если их там нет, и другие способы найти драйвера. Операционная система Windows обладает очень хорошей функциональностью и встроенным набором драйвером. При этом часто для многих устройств Windows устанавливает их автоматически.
Подключите веб- к . Сработает система «Автоматического обнаружения устройства». Если подключенное устройство будет распознано системой, начнется автоматическая установка драйверов к этому устройству. Информация установки будет отображаться в правом углу панели инструментов Windows. После завершения процесса установки может потребоваться перезагрузка системы, после которой устройство будет готово к работе.
Если системе не удалось автоматически установить драйверы для веб-камеры, придется это сделать вручную. Скачайте и установите на свой компьютер программу Device Doctor. Программа автоматически определяет устройство и устанавливает для него драйвера. Запустите ее, перед этим подключив веб-камеру к компьютеру. В главном меню программы выберите команду «Сканирование компьютера». После проведения сканирования в окне будут отображены устройства, драйвера для которых нужно установить или обновить.
Среди них будет и подключенная к компьютеру веб-камера . Выберите ее из списка устройств. Справа есть команда «Обновить», кликните по ней мышкой. Программа автоматически совершит в интернете поиск доступных драйверов. После будет предложено установить последние версии драйвера для этого устройства. Соглашаетесь, после чего он будет автоматически скачан и установлен. После перезагрузки компьютера устройство будет распознано и готово к работе. Обновлять драйвер для веб-камеры можно точно таким же способом.
Пользуясь так называемыми «живыми» камерами, можно переноситься, не вставая с кресла, в самые различные уголки мира. Увидеть в реальном времени, скажем, оживленный перекресток в Токио или зоопарк в Сиднее может каждый пользователь интернета.

Инструкция
Учтите, что поиск «живых» при помощи поисковых систем - дело весьма сложное. Воспользуйтесь для этого особыми поисковыми системами, специально предназначенными только для поиска таких камер. Одна из них расположена по следующему адресу:
http://www.earthcam.com/
Учтите, что некоторые из сайтов требуют для просмотра установки дополнительного программного обеспечения: QuickTime, Flash, Silverlight (для Linux - Moonlight), Java, Windows Media Player. Либо установите как можно больше плагинов из перечисленных выше, либо смиритесь с тем, что частью камер вы не сможете.
Введите на специализированном сайте в поисковую строку название страны, города, изображения камер которого вы желаете увидеть.
Вы получите список найденных камер с примерами изображений с них (сделанных не в реальном времени). Выберите среди них такую, перед которой часто меняются (ходят люди, животные, ездят транспортные средства). При желании, перед этим выберите в верхней строке тип камеры (например, расположенные над дорогами, или доступные для просмотра с мобильных телефонов). Также при выборе камеры руководствуйтесь ее рейтингом, обозначенным при помощи звезд.
Произойдет переход на сторонний сайт. Если на нем представлено несколько камер, выберите одну из них. Если же окажется, что сайт больше , воспользуйтесь в специализированной поисковой системе ссылкой "Report Broken Link".
Если камера показывает статичные изображения, посмотрите, как часто они автоматически обновляются. Если этого не происходит, периодически осуществляйте такое обновление самостоятельно. Не обновляйте страницу вручную слишком часто, чтобы сервер не принял ваши действия за атаку. Камеры, передающие статические изображения, имеют то преимущество, что просматривать их можно и с мобильного телефона.
Если изображение не обновляется слишком долго, ознакомьтесь с расписанием работы данной камеры. Если сейчас она выключена, зайдите в другое время (с учетом часового пояса), либо воспользуйтесь другой камерой.
Видео по теме
Встроенная либо подключаемая веб-камера с микрофоном не всегда оснащена светодиодами, сигнализирующими о ее работе. Проверить веб-камеру в этом случае можно при помощи средств операционной системы и специальных программ.

Инструкция
Зайдите в меню «Пуск» и выберите в нем «Панель управления» (либо дважды кликните по одноименному значку на рабочем столе). В «Панели управления» двойным щелчком откройте значок «Система». В диалоговом окне настроек операционной системы зайдите во вкладку «Оборудование» и кликните по кнопке «Диспетчер устройств». В окне «Диспетчера устройств» отображаются все установленные на компьютере физические и виртуальные устройств, с информацией об их функционировании. В списке выберите строку «Устройства обработки изображений», и нажмите на символ «+» рядом с ней. В открывшемся списке веб-камеру и убедитесь, что она задействована (знаки вопроса и красные кресты отсутствуют).
В этом же списке выберите строку «Звуковые, видео и игровые устройства» и раскройте их список. Убедитесь, что все эти устройства задействованы. Если какое-либо необходимое устройство отмечено знаком «?» - установите соответствующие драйвера для его работы. Если строка устройства отмечена красным крестом, нажмите на него правой кнопкой мыши, и в контекстном меню выберите команду "Задействовать". После проверок средстами операционной системы, перейдите к проверке устройства на практике.
Запустите программу для работы с веб- , для проверки ее работы в обычных условиях. Как правило, подобные программы устанавливаются вместе с операционной системой (если веб-камера встроена), либо вместе с драйверами подключаемой USB-камеры. К примеру, на ноутбуках марки Acer для запуска данного приложения нажмите «Пуск», затем «Все программы» - "Acer Crystal Eye Webcam". Если веб-камера исправна и задействована, то после запуска в окне программы появится изображение, получаемое с нее. Нажмите на кнопку с иконкой видеокамеры, и запишите короткий видеоролик, после чего воспроизведите его. Видео и звук в нем будут свидетельствовать о том, что веб-камера работает нормально.
Видео по теме
Программа Skype является признанным лидером на рынке VoIP телефонии. Некоторые пользователи только ради этого приложения и покупают компьютер. И не удивительно, ведь программа Skype позволяет бесплатно звонить, переписываться, посылать и принимать файлы. А главное, если у вас есть камера, через Skype можно совершать и видеозвоноки. Правда, иногда для успешной работы в Skype оборудование компьютера нуждается в настройке и установке дополнительных драйверов.

Вам понадобится
- - компьютер, оснащенный USB входом;
- - стабильно работающий интернет-канал.
Инструкция
Скачайте и установите бесплатный пакет проприетарного программного обеспечения Skype. Зарегистрируйтесь на сайте VoIP оператора или через форму в приложении. Получив логин и пароль, введите его при запуске программы.
Чтобы проверить качество работы предустановленных на компьютере аудио- и видеоустройств, используйте специальный контакт из записной книжки Skype . В ранних версиях программы этот контакт виделся как Echo1234, в последних релизах имя изменилось не Skype Test Call.
Подключите внешнюю камеру к компьютеру через USB вход. Windows OS определит, к какому классу устройств относится USB устройство, и постарается найти в своей библиотеке подходящие для работы драйверы. Дальнейшие действия пользователя во многом зависят от характеристик компьютерной системы и производителя подключаемого устройства. В современной Windows 7 количество предустановленных драйверов для внешних устройств вполне достаточно, чтобы охватить значительное количество известных в мире производителей, в том числе выпускающих USB видеокамеры для Skype. Поэтому все нюансы установки, скорее всего, понадобятся тем, у кого на компьютере работает Windows XP или Windows Vista.
Если программа Skype выдала сообщение о невозможности определения видеокамеры, зайдите в диспетчер устройств, чтобы посмотреть, нет ли предупреждений о неопознанных USB устройствах. При наличии сообщения, отключите камеру. Компьютер не смог установить нужные драйвера, поэтому Skype не может использовать веб-камеру. Чтобы исправить ситуацию, перезагрузите компьютер, после чего вставьте в дисковод компакт диск с драйверами для камеры. Если диска нет, перейдите на сайт производителя и скачайте самые свежие драйверы, предназначенные для вашей операционной системы.
Снова подключите камеру через USB вход, не запуская Skype. Поведите тест устройства при помощи служебного приложения веб-камеры. В случае, если такая возможность отсутствует, попробуйте активировать устройство через меню «Мой компьютер».
После настройки камеры запустите Skype. Кликните на вкладку «Звонок» и в открывшемся контекстном меню откройте настройки видео. В новом окне найдите поле «Выбрать камеру», найдите и активируйте установленное USB устройство. Если качество картинки не устраивает, то цветность, яркость и четкость можно отрегулировать во вкладке «Настройки камеры».
Полезный совет
Если драйверы для Skype веб-камеры были установлены неправильно, то настройки камеры не помогут. Придется заново устанавливать их. Кроме того, даже если Windows OS сама нашла необходимое программное обеспечение для правильного функционирования камеры, имеет смысл в любом случае попытаться установить драйверы от производителя устройства, так как они обычно гораздо чаще обновляются и имеют дополнительные настройки.
Источники:
- как работают usb камеры
Интернет помогает людям общаться независимо от расстояния, которое их разделяет. При этом дает возможность не только «читать» и слышать, но и видеть собеседника. Есть различные сервисы, позволяющие устроить сеанс видеосвязи. Для этого нужна видеокамера, или, как ее еще называют, веб-камера. Многие модели могут работать без специального программного обеспечения. Но еще больше таких камер, которые нельзя использовать без драйверов, особенно это касается камер китайских безымянных производителей.

Инструкция
Подключите вашу камеру в USB-порт компьютера. Если микрофон в камеру встроен, из корпуса устройства будет выходить единственный кабель. Если микрофон выполнен как отдельное устройство, вы увидите дополнительный тонкий кабель со штекером, как . Подключается он в красное гнездо на звуковой карте компьютера. Когда подключите камеру, на экране появится сообщение об обнаружении нового устройства и предложение найти для него драйвер.
Закройте окно мастера установки новых устройств. Щелкните правой кнопкой на значке «Мой компьютер» и выберите строчку «Свойства». Другой вариант: нажмите кнопку на клавиатуре с символом Windows (летящее окно), а затем, не отпуская первую кнопку, нажмите клавишу Pause|Brеak, которая находится в верхней части клавиатуры справа. В любом из случаев откроется окно системных свойств, где будет указан ваш процессор, количество памяти и операционная система. Запомните, что у вас за система: Windows XP, Vista или Seven. Также обратите внимание на разрядность, то есть, если имеется надпись «64-разрядная операционная система», это стоит учесть.
Выберите закладку «Оборудование» и нажмите кнопку «Диспетчер устройств» если пользуетесь Windows XP.
В итоге откроется окно, в котором будут представлены все устройства вашего компьютера. Например, камера будет указана как «неизвестное устройство USB» и отмечена желтым значком.
Откройте окно свойств камеры. Для этого щелкните дважды мышкой на строке с желтым знаком или нажмите правой кнопкой один раз и выберите строку «Свойства» из меню.
Переключитесь на закладку «Сведения». Выберите из выпадающего списка строчку «Код экземпляра устройства» или «Коды ID оборудования». Чуть ниже появится строчка описания с примерно таким текстом: USBVID_22B8&PID_2A62&REV_0002 - это служебная информация, по которой операционная система распознает устройства и может им сопоставить тот или иной драйвер из внутреннего архива. В то же время это закодированное указание на производителя и модель устройства. Скопируйте эту строку описания.