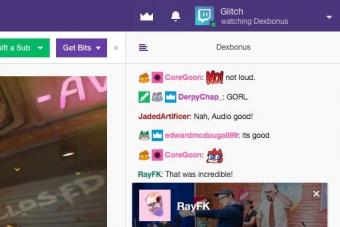В сегодняшней статье речь пойдет о возвращении к заводским настройкам ноутбуков Acer, eMachines и Packard Bell. Изначально я планировал написать по ним отдельные статьи, но впоследствии решил обойтись одной.
Дело в том, что eMachines и Packard Bell – это тот же Acer и процедура восстановления лишь несколько отличается в визуальном плане, а все действия восстановления ноутбуков, выпущенных под этими товарными марками, практически идентичны, поэтому я просто укажу на один единственный нюанс по ходу рассказа.
Итак, прежде чем начать процедуру восстановления до заводского состояния ноутбука Acer , Packard Bell или eMachines, предварительно прочтите статью , если не читали ее раньше, так как в ней описаны приготовления, которые необходимо сделать перед началом восстановления ноутбука из раздела восстановления системы. Дальнейшие действия описаны из расчета того, что вы выполнили все рекомендации, данные мною в указанной статье.
Ну и не спешите приступать к восстановлению, пока не прочтете эту статью до конца.
Для запуска утилиты восстановления ноутбуков Acer, Packard Bell и eMachines к заводским настройкам используется комбинация клавиш Alt+F10. Зажать эту комбинацию необходимо в момент включения компьютера, до начала загрузки операционной системы.
Чтобы наверняка не пропустить этот момент, я рекомендую, удерживая клавишу Alt совершать быстрые краткие щелчки по кнопке F10.
Однако, чтобы утилита восстановления запускалась таким образом, необходимо, чтобы в настройках BIOS была активирована опция D2D Recovery. Искомая настройка находится тут:
Если же вы никогда ранее не работали с настройками BIOS и смутно представляете, что это такое, я настоятельно рекомендую вам запустить среду восстановления системы чуть более долгим, но более безопасным способом, стандартным для многих производителей мобильных компьютеров.
Для этого сразу после включения питания ноутбука начинайте быстро щелкать по клавише F8. Так обычно делают, когда хотят выбрать особый режим загрузки операционной системы. Нам нужно чтобы на экране появилось следующее меню:
Как видите, в самом верху находится пункт «Устранение неполадок компьютера». Выбираем его (если он по каким-то причинам не выбран по умолчанию) и нажимаем клавишу Enter. Начнется загрузка файлов.
Теперь нужно будет указать пользователя, от чьего имени будет выполняться восстановление и ввести пароль для выбранного пользователя, если он был установлен. Введите необходимые данные и нажмите OK.
В очередном появившемся меню нажмите пункт Recovery Management.
После этого запустится утилита восстановления ноутбука Packard Bell, Acer или eMachines. Как я уже говорил, отличия их интерфейса исключительно косметические.
Если вы собираетесь использовать вариант восстановления с помощью комбинации клавиш Alt+F10, то все предыдущие шаги для вас не актуальны. Процесс реанимации системы из раздела восстановления начнется сразу с этого шага.
Итак, поскольку мы предполагаем, что все наши важные данные предварительно были сохранены, выбираем опцию «Восстановление заводских настроек операционной системы».
Нас предупредят о необходимых мерах предосторожности, о которых вам уже известно, если вы прочли вводную статью . Для продолжения процедуры восстановления операционной системы ноутбука нажмите «Далее».
После этого нам покажут сведения о жестком диске нашего ноутбука. Просто жмем «Далее».
Соглашаемся с очередным предупреждением о том, что все данные будут утеряны.
После этого компьютеру понадобится немного времени для завершения приготовлений…
…после чего начнется сам процесс восстановления до заводского состояния. Просто ждем.
Ошибки при установке приложений из файлов с расширением.msi - это одно из проявлений неполадок в работе службы Windows Installer (в русскоязычной версии - установщика Windows). С подобным явлением сталкиваются юзеры всех версий данной OS, за исключением самых ранних. До сих пор проблема с установщиком является одной из частых причин, по которой пользователи решаются на переустановку системы. Попробуем разобраться, как этого избежать. Причиной того, что Windows Installer не работает, может быть следующее:
- вирусное заражение, причем удаление вируса не всегда решает проблему;
- некорректная установка обновлений Windows;
- сбой в работе защитного ПО, когда вместо блокировки одного подозрительного msi-файла служба установки блокируется целиком;
- изменения в политиках безопасности на компьютере;
- повреждение системных файлов или реестра по причинам, не связанным с вирусами (удаление компонентов установщика, неквалифицированная правка реестра, "кривой" софт, неисправность жесткого диска и т. п.).
Проверяем целостность структуры Windows Installer
Установщик Windows представлен следующими компонентами:- файлом C:\Windows\System32\Msiexec.exe - непосредственно самим приложением-инсталлятором;
- файлом C:\Windows\System32\msi.dll - библиотекой Windows Installer;
- службой Msiserver, параметры которой хранятся в разделе реестра .
 В случае отсутствия файлов, скопируйте их с другой системы той же версии или с установочного диска.
Если отсутствует или поврежден раздел реестра - также перенесите его с рабочей системы. Для этого на исправном компьютере запустите редактор реестра (C:\Windows\Regedt.exe) и найдите вышеназванный раздел.
В случае отсутствия файлов, скопируйте их с другой системы той же версии или с установочного диска.
Если отсутствует или поврежден раздел реестра - также перенесите его с рабочей системы. Для этого на исправном компьютере запустите редактор реестра (C:\Windows\Regedt.exe) и найдите вышеназванный раздел.
 Разверните правым кликом контекстное меню папки msiserver и щелкните пункт "Экспортировать". Сохраните файл в формате.reg и перенесите его на проблемную машину.
Разверните правым кликом контекстное меню папки msiserver и щелкните пункт "Экспортировать". Сохраните файл в формате.reg и перенесите его на проблемную машину.
 Щелкните дважды этот файл и подтвердите согласие на добавление данных в реестр. Перезагрузите компьютер.
Щелкните дважды этот файл и подтвердите согласие на добавление данных в реестр. Перезагрузите компьютер.
 Если служба Msiserver по прежнему не запускается, проверьте, работает ли служба RPC (Удаленный вызов процедур), от которой она зависит.
Если служба Msiserver по прежнему не запускается, проверьте, работает ли служба RPC (Удаленный вызов процедур), от которой она зависит.
 Выполнить перерегистрацию файлов установщика и перезапустить службу можно при помощи набора специальных команд, в командной строке. Для удобства можете создать командный файл: вставьте набор действий в блокнот и сохраните как с расширением.bat. Для запуска файла просто дважды нажмите по нему. Чтобы изменения начали действовать, кликните мышью по рабочему столу и нажмите F5.
Выполнить перерегистрацию файлов установщика и перезапустить службу можно при помощи набора специальных команд, в командной строке. Для удобства можете создать командный файл: вставьте набор действий в блокнот и сохраните как с расширением.bat. Для запуска файла просто дважды нажмите по нему. Чтобы изменения начали действовать, кликните мышью по рабочему столу и нажмите F5.
Проверяем настройки безопасности и права доступа
Windows Installer может не работать и из-за того, что его блокирует защитный софт или у операционной системы нет необходимых прав. Для начала разберемся с софтом. Если у вас установлен антивирус - временно отключите его. Способы отключения у каждого продукта свои, но чаще всего это делается через контекстное меню значка антивируса в системном трее. Теперь займемся правами. Откройте контекстное меню Msiexec.exe и разверните его свойства. Посмотрите список групп и пользователей на вкладке "Безопасность". Среди них обязательно должны быть "Система" и служба "Trustedinstaller", причем последней необходимо иметь полный доступ к файлу и являться его владельцем. Система должна иметь права на "чтение" и "чтение и выполнение".
Посмотрите список групп и пользователей на вкладке "Безопасность". Среди них обязательно должны быть "Система" и служба "Trustedinstaller", причем последней необходимо иметь полный доступ к файлу и являться его владельцем. Система должна иметь права на "чтение" и "чтение и выполнение".
 Служба Trustedinstaller впервые появилась в Windows Vista, поэтому в Windows XP полный доступ необходимо предоставить системе. Всё, что написано ниже, относиться к версиям, выпущенным позже XP.
Чтобы проверить, кто владелец Msiexec.exe, щелкните кнопку "Дополнительно" на этой же вкладке.
Служба Trustedinstaller впервые появилась в Windows Vista, поэтому в Windows XP полный доступ необходимо предоставить системе. Всё, что написано ниже, относиться к версиям, выпущенным позже XP.
Чтобы проверить, кто владелец Msiexec.exe, щелкните кнопку "Дополнительно" на этой же вкладке.
 В следующем окне раскройте вкладку "Владелец". Сделайте владельцем службу Trustedinstaller, если в качестве него указано что-то другое. Если в списке "Изменить владельца на" его нет, щелкните кнопку "Изменить", а следом - "Другие пользователи и группы".
В следующем окне раскройте вкладку "Владелец". Сделайте владельцем службу Trustedinstaller, если в качестве него указано что-то другое. Если в списке "Изменить владельца на" его нет, щелкните кнопку "Изменить", а следом - "Другие пользователи и группы".
 Впишите Trustedinstaller в поле "Введите имена...", нажмите "Проверить имена" и ОК.
Вернитесь в предыдущее окно. На вкладке "Действующие разрешения" назначьте Trustedinstaller и системе необходимые права.
Впишите Trustedinstaller в поле "Введите имена...", нажмите "Проверить имена" и ОК.
Вернитесь в предыдущее окно. На вкладке "Действующие разрешения" назначьте Trustedinstaller и системе необходимые права.
 Точно такие же настройки безопасности должны быть у библиотеки msi.dll.
Теперь проверим, нет ли ограничений для пользователя "Система" на доступ к следующему:
Точно такие же настройки безопасности должны быть у библиотеки msi.dll.
Теперь проверим, нет ли ограничений для пользователя "Система" на доступ к следующему:
- системный диск (обычно это диск С);
- временные папки (это C:\Windows\Temp и C:\Users\Текущий_пользователь\AppData\Temp);
- папка C:\Config.Msi;
- папка, где находится msi-файл, из которого вы пытаетесь установить программу.
Всем привет, сегодня я вас научу как включить службу установщика Windows в безопасном режиме, так как по умолчанию она там не работает, что не всегда удобно и нужно, бывают моменты, что компьютер грузится только в данном режиме и исправить проблему можно удалением софта, но при не рабочей службе это не получиться осуществить. Благо есть обходные пути.
При попытке удалить любое приложение вы получите вот такую ошибку.
Служба установщика Windows недоступна в безопасном режиме. Повторите попытку после завершения работы в безопасном режиме, или используйте восстановление системы, чтобы вернуться к предыдущему работоспособному состоянию

Включаем службу установщика Windows
Наверно 99 процентов приложений в ос windows для нормальной установки или удаления используют службу установщика Windows , и если окажется, что она не работает вы ничего сделать не сможете. Ранее я рассказывал про ошибку 0x80070570 в Windows 8.1 , там у меня была проблема, что комп дико тормозил и не загружался, восстановить не получалось из за антивируса Касперского. Удавалось загрузиться только через безопасный режим, но удалить антивирус не получалось из за отключенной службы, на будущее себе делаю заметку как это обойти.
Наверно логично, что каждый из вас подумает, а запущу как я службу установщика Windows в ручную, для этого нажимаем Win+R и пишем services.msc.

Находите Службу установщика Windows, щелкаете по ней правым кликом и говорите запустить и в итоге получается Ошибка 1084: Эта служба не запускается в безопасном режиме

Но мы то с вами отступать не привыкли и делаем вот такой маневр. Открываем редактор реестра и переходим вот в такой куст.
HKEY_LOCAL_MACHINE\SYSTEM\CurrentControlSet\Control\SafeBoot\Minimal (если система запущена в обычном Safe Mode) или раздел HKEY_LOCAL_MACHINE\SYSTEM\CurrentControlSet\Control\SafeBoot\Network (если используется безопасный режим с поддержкой командной строки)
Теперь находясь в нужном месте реестра создайте новый каталог вот с таким названием MSIServer и в нем автоматически появится параметр Default, установите ему значение Service, для этого кликните по нему двойным кликом.

Подавляющему количеству пользователей, работающих на домашних ПК всех типов, иногда требуется установить новую программу от корпорации Microsoft. Обычно всего пара щелчков мышкой - и готово, можно пользоваться. Но, как и любая в достаточной мере сложная система, ОС Windows может дать сбой. Как правило, в проблеме виноват сервис - "Установщик Windows", занимающийся распаковкой программ из инсталляционных пакетов и регистрацией значений для работы в реестре. Все файлы, упакованные с помощью протоколов этого инсталлятора, поставляются с расширением msi. Каждый пакет выполнен по технологии OLE (универсальное решение, применяемое для программных продуктов Microsoft) и представляет собой четко структурированную микробазу данных из соответствующих друг другу таблиц с данными, необходимыми для установки. Кроме того, это еще и набор библиотек, скриптов и прочих файлов, запакованных cab-архиватором. Для инсталляционных пакетов от Microsoft для ОС Windows начиная с 2000 характерно использование именно этой службы, которая заменила собой ACME Setup, стандартный установщик предыдущих версий системы Windows. Основные отличия от инсталлятора архаичных версий и 9x) - возвращение к предыдущему состоянию системы в любой момент, а также возможность Следует отметить, что существует ряд широко используемых альтернативных инсталляторов - Inno Setup, Nullsoft Installation System, Minstaller, Spinstall, Smart Install Maker, Rinstall Wizard и так далее, но по понятным причинам установщик Windows (Windows Installer) занимает лидирующие позиции.
В этой статье мы расскажем, как устранить возможные неполадки с Windows Installer, выполняя комплекс восстановительных процедур, который позволит не переустанавливать ОС заново, что предпочитает делать большинство пользователей. В худшем случае надо будет проверить и перерегистрировать большое количество библиотек, проверить несколько ключей реестра или реинсталлировать программу. Но вполне возможно, все обойдется лишь запуском автоматизированной восстановительной утилиты, которая сделает все за вас. Мы постарались собрать максимально полную информацию по этому вопросу, что позволит вам сэкономить время.
Итак, типичные ошибки при запуске инсталляционных пакетов под управлением Windows Installer - "Не удалось запустить службу установщик Windows", "Нет доступа к службе установщика Windows", "Не удалось запустить службу установщика Windows на локальном компьютере". "Ошибка 5: Пробуем запустить автоматизированный режим исправления проблемы через приложение Microsoft FixIt, скачав соответствующий патч с официального сайта корпорации. Ссылку на патч можно получить в статье 2438651 (для более старых, чем Windows 7, систем будет установлена служба автоматической диагностики, для пользователей XP перед установкой надо обновиться до SP3).
Если по каким-то причинам патч не помог и выскакивает та же ошибка, пробуем справиться с проблемой другим способом. Запустите (Win + R > cmd.exe) в режиме администратора системы. Наберите sfc /scannow и дождитесь, пока система восстановит поврежденные библиотеки. Перерегистрируйте службу командами msiexec /unregister и msiexec /regserver. После этого регистрируем библиотеку Windows Installer, используя команду regsvr32 msi.dll. Затем нужно попробовать запустить инсталляционный файл вновь. Скорее всего, все заработает. Если же нет, нужно перезагрузить систему в набрав там команду msiexec /regserver. Снова пробуем. Если же не помогло и это, то пора переустанавливать саму службу "Установщик Windows". Проще всего осуществить это с помощью утилиты Windows Installer CleanUp Utility. Скачать ее можно с официального сайта поддержки Microsoft, заодно "захватите" с официального сайта установщик Windows 45, который сам является актуальнейшей версией для практически всей современной линейки ОС Windows. Скорее всего, эта версия инсталлятора современней той, которая была установлена на вашей машине. Если только вы не использовали установщик Windows 7 на лицензионной копии. После всех трудов запустите инсталляционный файл программы. Если вы все сделали правильно, то все пройдет успешно.