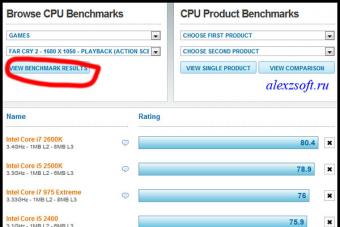Если вы пользуетесь сайтами с Flash-содержимым, то нововведение Chrome вам вряд ли понравится. Разберемся как настроить отображение Flash контента.
Почему не отображается Flash видео
В начале 2017 года популярный браузер Google Chrome начал блокировать на веб-страницах Flash содержимое. Известно о такой мере было заранее. Тем самым софтверный гигант вынуждал создателей сайтов отказаться от устаревшей небезопасной технологии в пользу более современной разметки HTML5, которая дает более широкие возможности. Однако многие крупные порталы не спешат отходить от использования Flash Player, поэтому для рядовых пользователей зачастую встает вопрос о том, как же включить содержимое, по умолчанию заблокированное браузером.
Бесплатный онлайн-курс "Удобный Gmail"
Серия наглядных видео инструкций заметно упростит и ускорит повседневную работу с электронной почтой. Научившись раз, пользуйтесь каждый день!
В некоторых случаях есть возможность кликнуть на заблокированный контент правой клавишей мыши и из контекстного меню выбрать опцию по включению Flash содержимого. Однако так бывает далеко не всегда. Некоторые сайты в окне с заблокированным контентом предлагают пользователям установить последнюю версию Flash Player, даже если таковая уже установлена на устройстве (соответственно после очередной установки ситуация никак не изменяется). Поэтому встает выбор – либо включить Flash содержимое в Google Chrome по умолчанию, либо задуматься о переходе на другой браузер. Второй вариант – не слишком дальновиден, хотя бы потому, что ведущие браузеры, вроде Mozilla Firefox и Microsoft Edge также объявляли, что в скором времени начнут блокировать устаревшую технологию.
Как включить Flash
Для включения Flash содержимого по умолчанию необходимо перейти в настройки браузера. В Google Chrome они открываются по нажатию пиктограммы с тремя точками в правом верхнем углу окна, с последующим выбором из контекстного меню пункта «Настройки».
Далее на открывшейся странице с настройками в самом низу необходимо кликнуть на ссылку “Дополнительные” (ранее «Показать дополнительные настройки»). Находим пункт под названием «Настройки контента». Жмем и на следующей странице выбираем Flash .

Или в старом интерфейсе.

Для настройки доступны три опции. Первая из них звучит как “Блокировать Flash на сайтах” и по умолчанию блокирует содержимое. Если ползунок справа передвинуть в сторону, то значение поменяется на “Всегда спрашивать”, что позволит при необходимости включать флеш-содержимое через контекстное меню.
Пункты “Блокировать” и “Разрешить” позволяют добавить список сайтов, где по умолчанию будет заблокировано Flash содержимое или же, напротив, включено – соответственно. Просто воспользуйтесь кнопкой “Добавить” в блоке “Разрешить” и введите адреса сайтов, которым вы доверяете.

Или в старом интерфейсе.

Окно добавления исключений по блокировке Flash анимации.

При добавлении исключений Chrome предлагает дополнительно воспользоваться префиксом [*.], что дополнительно позволит включать флэш-содержимое на всех вложенных доменах третьего уровня. Например, [*.]ntvplus.ru разрешит анимацию на основном домене, а также на поддоменах, вроде sport.ntvplus.ru.
После добавления исключений на желаемых сайтах Flash должен заработать. При необходимости обновите страницу с очисткой кэш-содержимого нажатием сочетания клавиш Ctrl+F5 .
В отличии от других интернет-обозревателей, проигрыватель Adobe Flash Player интегрирован в и активирован по умолчанию. Это значит, что если вы не установили плагин проигрывателя ранее на свой компьютер, с помощью Хрома вы все равно можете просматривать веб-сайты, требующие флеш плеер.
Несмотря на это, проигрыватель может отключиться, например, из-за проделок какого-нибудь вируса. Кроме того, вполне возможно, что кто-то выключил его специально, поскольку браузер предоставляет такую возможность.
Включить Flash Player в Хроме очень легко. Для этого откройте сам браузер, в адресной строке напишите chrome://plugins и нажмите клавишу Enter.

Перед вами откроется окно с плагинами, которые интегрированы в браузер. Найдите Adobe Flash Player и нажмите на кнопку «Включить». Больше от вас ничего не требуется.

Помните, что если прежде плагин был установлен отдельно, тогда в списке отобразятся два файла. Если они оба включены, то система будет использовать ту версию, которая входит в пакет для Google Сhrome.
Браузер Google Chrome имеет положительное отличие от ряда других браузеров – это уже «вшитый» разработчиками Adobe Flash Player, который находится по адресу chrome://settings/content/flash. Пользователи других браузеров должны устанавливать плеер вручную каждый раз, при смене браузера. Но в 2016 году компания Гугл отказалась от использования технологий Flash, сделав исключение всего для 10 сайтов. Поэтому запуская в браузере медиаконтент или онлайн игры, использующие технологию, могут возникнуть проблемы.
Если у вас возникла проблема с плеером, первым делом нужно проверить, актуальна ли версия вашего Хрома. Возможно, следует обновить браузер до последней версии. Но если это не помогло в решении проблемы нужно настраивать плагин Flash Player вручную.
Путь к настройкам Flash — chrome://settings/content/flash
Чтобы включить Flash плеер можно ввести в адресную строку Chrome://settings/content/flash, которая приведет вас на страницу, где нужно включить ползунок напротив строки «Разрешить Flash на сайтах». Здесь же ниже находятся пункты «блокировать» и «разрешить», в которые можно добавлять сайты на свое усмотрение.

Также можно зайти в настройку плагина, нажав:
- Кнопку меню в верхнем правом углу.
- Далее нажимаем на строку «Настройки» в выпавшем меню.
- Листаем страницу в самый низ и делаем клик на «Дополнительные».
- Листаем снова вниз, находим строку «настройка контента», нажимаем на нее.
- В этом последнем выпавшем меню увидим значок пазла со словом Flash.
- Попадаем на ту же страницу, в которой двигаем ползунок «Разрешить Flash на сайтах» для его включения.
Устанавливаем плеер отдельно
Если ни один из этих советов по Chrome://settings/content/flash не решил вашу проблему с плеером его можно попробовать установить отдельно. Для этого необходимо:
- Зайти на сайт Adobe и скачать установочный пакет с плеером.
- Открыть установочный файл на своем компьютере, указать путь для установки и нажать «Установить».
- После установки необходимо перезагрузить браузер.
Проверяем Google Chrome на конфликты с другим ПО
В том случае, если и это не помогло нужно воспользоваться особой проверкой Google Chrome на конфликты с другим программным обеспечение, установленный на ваш ПК. В браузере есть специально предусмотренная страница, которая проверяет внешние конфликтующие программы с Хром. Чтобы ее открыть в адресной строке наберите: chrome://conflicts или скопируйте и вставьте отсюда. Если вы написали адрес правильно должно открыться окно, в котором отобразятся все установленные модули в браузере и их библиотеки. А также конфликтующее ПО или проблемные плагины, модули, которые будут подключены позже.

Заметив неправильно работающий плагин или подобные нарушения их можно удалить, по адресу, который указан на странице конфликтующих приложений.
У компании Google уже имеется архив приложений и плагинов, которые конфликтуют с Chrome. Она так и называется «программное обеспечение, которое вызывает сбой», посетив ее можно ознакомиться со списком и проверить, нет ли таковых в вашем компьютере. Компания разработала специальную утилиту для своего браузера, которая самостоятельно находит конфликтные, устаревшие или тормозящие работу плагины. Скачать его вы можете по адресу — https://www.google.com/chrome/cleanup-tool/ .
Самый быстрый способ включить Adobe Flash Player – это войти на проблемный сайт, который имеет контент не воспроизводимый браузером Chrome. Это может быть видео или даже рекламный баннер. Навести курсор на сообщение «нажмите, чтобы включить плагин». При нажатии система выдаст сообщение «разрешить» или «отменить» запуск Flash. Разрешаем работу плагина.
Вконтакте
Если ваш любимый браузер Google Chrome вдруг начал вести себя некорректно, в связи с обновлением или ему это просто взбрело в голову, то стоит выяснить причину. В большинстве случаев все решается за пять минут. Итак, видео перестало воспроизводиться, онлайн-плееры отказываются работать, а вам постоянно выскакивает ошибка «произошел сбой следующего подключаемого модуля: Shockwave Flash»? Похоже на то, что тормозит Флеш Плеер в Гугл Хром либо он отсутствует.
Флеш Плеер для Гугл Хром
Адоб Флеш Плеер - это распространенная утилита, представляющая собой проигрыватель файлов Flash формата. Он уже давным давно стал незаменимым модулем при воспроизведении мультимедийного контента. Поскольку программа устанавливается как в браузеры так и на компьютер, то она в состоянии воспроизводить не только сетевой, но и автономный видео-контент.
Чтобы через интернет-обозреватель корректно и без тормозов воспроизводились видеоролики, анимации, интерактивные презентации и флеш игры, следует добавить эту программу на компьютер. Подходит плагин флеш плеер для хром гугл и не только, всем остальным браузерам он также необходим для корректной работы.
Обычно, flash-плагины ставятся вместе с браузером, но бывают случаи, когда появляется необходимость в дополнительном скачивании Флеш Плеера для Гугл Хром последней версии.
Когда они могут наступить:
- Браузер некорректно функционирует со встроенным плагином.
- Новая версия обозревателя еще не прошла полное тестирование.
- В плагине браузера отсутствуют определенные функции, которые есть в полном программном обеспечении.
Скачать флеш плеер для Гугл Хром бесплатно
Последнюю версию Флеш Плеера для Гугл Хром Вы можете скачать ниже по ссылке совершенно бесплатно. Постоянно происходят обновления утилиты, она дополняется и исправляется. Разработчики учитывают все особенности, которые появляются в последних версиях каждого браузера.
Какие возможности Вы как пользователь либо разработчик можете получить, если скачаете Adobe Flash Player:
Улучшение API загрузки файлов через веб-интерфейс.
Разработка Flash-игр, синтезаторов и аудио визуализаторов будет приносить одно удовольствие, так как качественно оптимизирована работа со звуком.
Новый алгоритм текстовой компоновки, усовершенствованная система.
Загрузка программного обеспечения дает возможность обрабатывать звук в режиме реального времени с помощью Pixel Bender, нового компилятора, что интегрирован в программное обеспечение.
Любое Flash-приложение или модуль имеют ускоренную обработку благодаря оптимизации вычислений GPU и рационализированной загрузке VideoRAM.
Если Вы желаете обновить flash player в google chrome, сделайте это прямо сейчас. Установка не потребует много времени.
Как обновить флеш плеер в Гугл Хром
Как я уже писал выше, в браузере chrome имеется встроенный плагин flash, который обновляется вместе с обновлениями веб-обозревателя. Но в результате того, что порой случаются непредвиденные поломки, встроенный плагин может функционировать неправильно. Таким образом, во всех остальных браузерах видео открывается, а значит флеш плеер, скачанный на компьютер, работает.
Обновить его очень легко, для этого следует перейти по указанной выше ссылке и нажать кнопку «Скачать». Система определит, что flash player у Вас уже установлен и просто его обновит.
Но что делать с браузером google chrome, как исправить проблему со сбоями? Для этого необходимо отключить встроенный проигрыватель и включить внешний, который Вы скачали и установили в Windows.
Как включить Flash Player в Google Chrome
В адресную строку браузера необходимо вписать: about:plugins и нажать клавишу «Enter». Нам откроется окно со всеми установленными плагинами. Справа вверху возле слова «Подробнее» жмете на плюсик, чтобы раскрыть информацию по каждому плагину. Среди всех установленных модулей следует найти два флеш плеера. Различить какой из них встроенный, а какой внешний очень легко, достаточно посмотреть на путь установки.
Следующее, что вам нужно сделать — это отключить flash player, который встроенный в хроме, а внешний «Включить». Далее закрываете вкладку и перезапускаете Google Chrome.

Как включить флеш плеер в Гугл Хром, если в браузере его «нет» вовсе
Может быть ситуация, когда плагина флеш плеера в гугл хром нет вовсе, такое возможно по причине того, что товарищ Google желает вообще отказаться от Flash в пользу HTML5. Вследствие этого создатели веб-обозревателя надумали отказаться от поддержки API Netscape Plugin. А именно он необходим для установки и корректной работы многих плагинов, в том числе и Adobe Flash Player.

И что в таком случае делать, неужели отказываться от любимого браузера? Ни в коем случае, нужно просто подключить поддержку NPAPI обратно и пользоваться необходимыми плагинами.
Прописываем в строке браузера: chrome://flags/#enable-npapi

Жмем на кнопку «Включить» для NPAPI и перезапускаем Google Chrome.

Как видно с рисунка флеш плеер для гугл хром снова активен. Кстати, не забудьте поставить птицу напротив «Запускать всегда». В противном случае Вам будет выскакивать уведомление «Для работы плагина Flash Player требуется разрешение» как только захотите посмотреть видео. Это не ошибка, поэтому не стоит беспокоиться, ведь Google считает данную технологию устаревшей, а значить не поддерживаемой, поэтому и пытается заблокировать его.
Adobe Flash Player –это специальная программа, что является неотъемлемой частью гугл хром. Она всегда пребывает в активном режиме.
Если вы захотите применить ее в других интернет браузерах, нужно будет только скачивать. От ее состояния напрямую зависит, сможете ли вы просматривать видео и картинки или нет.
Эти доработки зачастую связанны с ошибками, которые программисты гугл все время пытаются обнаружить и устранить.
Как установить Flash Player
Если вам необходимо найти и установить программу, это следует сделать, прибегнув к помощи официального сайта. Зайти на него и найти кнопку «Установить».
Если ваши параметры были определены системой неправильно, следует изменить их вручную, прибегнув к пункту «Нужен проигрыватель Flash Player для другого компьютера»/ «Установить сейчас».
Варианты, как включить Adobe Flash Player в Google Chrome
Домашняя страничка хрома удобна и лаконична, поэтому даже новичок, не имеющий отношения к программам, с легкостью в ней разберется. А у профессионала это займет от силы пять минут.
Что б произвести установку, нужно иметь доступ к компьютеру не ниже админа.
Для того, что бы включить Flash Player в гугл хром, нужно запустить интернет-браузер.
Внимательно рассмотрите открывшуюся страничку и найдите в правом углу сверху значок в виде трех параллельных черточек.
Наведите на него мышкой и кликните. Появится новая страничка со всеми конфигурациями.
Здесь нужно опуститься к спрятанному пункту «дополнительные настройки синхронизации». Он находится в самом низу страницы.

Нажмите на нее при помощи левой кнопки на мышки. Появится следующее диалоговое окно. Оно называется «настройки контента».
Здесь необходимо выбрать параметры «Запрашивать разрешение на использование Flash» и подтвердить действия кнопочкой «Готово».
Скачать и установить Adobe Flash Player для андроид
Описанный способ, как включить адоб флеш плеер на андроиде, доступен как бывалому специалисту, так и новичку.
Вначале следует закачать на телефон программу. Этот вариант установки функционирует с версией андроид 4.4.4., 5 и 6. Он есть самым понятным, простым и многофункциональным. Советую использовать для скачивания персональный сайт андроид.
Важно! Всегда используйте официальные источники для скачивания программ. Это обезопасит вас от нежелательных последствий.
Выберите первую по списку версию. Установка программы происходит без особых усилий, а на экране создастся принадлежащая ей иконка.
Но не спешите – эта программа еще не рабочая. Нужно поставить браузер, в котором будет поддерживаться работа флеш плагина.
Браузер поставить получилось. Проследуем дальше. Здесь нужно перепроверить два пункта:
- Там, где активированы стандартные установки, должен быть активным Dolphin Jetpack.
- Выбрать пункт Flash Player» и проставить птичку в графе «Всегда включен». Все это расположено в разделе веб содержание.
Методы, как произвести обновление Adobe Flash Player для Google Chrome
Хотя приложение должно обновляться автоматически, иногда бывают ситуации, когда автообновление не прошло и программа работает некорректно.
Причины, по которым в хроме не открываются картинки и видео бывают двух видов:
- Флеш плеер устарел.
- Неправильные настройки плагина Flash Player.
В таких случаях следует прибегнуть к ручным настройкам. Системный модуль проигрывателя также умеет выслеживать возникновения личных обновлений, и вы, скорее всего при следующем подключении к интернету пронаблюдаете следующую картинку.
Не пренебрегайте такими предложениями, они очень облегчат вам жизнь.
Для удобства и корректного сервиса есть спец расширение, для всех типов браузеров под заглавием Surfpatrol.
Оно станет незамедлительно информировать о наличии в ОС архаичных уже версий браузеров, плееров и т.п., слабые места коих имеют все шансы привести к инфицированию принадлежащего вам компьютера.
В случае, если устанавливать это программное обеспечение у вас стремления нет, но вы хотите быть в курсе всех последних изменений, можно пользоваться он-лайн проверкой.
Она осуществляется официальными создателями. Нужно буде время от времени заходить на их вебсайт и запускать проверку.

Теперь все должно работать.
Как деактивировать Adobe Flash Player
При необходимости снести Flash Player – это сделать тоже достаточно просто.
Следует выполнить последующий алгоритм действий:
1. Скачать удаляющую програмку нужной версии флеш плеера.
2. Позакрывать все работающие программы, которые использует Flash Player. Иначе программа для удаления не сможет запуститься.
3. Запустите удаляющую версию. Для этого требуется кликнуть дважды по иконке удаления и проследовать по пути, построенном при помощи подсказок.
4. Подтвердить действия, щелкнув «Да» при появе окна «Разрешить следующей программе вносить изменения на этом компьютере?»
5. Теперь удалите все файлы плеера.
6. «Пуск»/ «Выполнить».
7. Для безповоротного удаления нужно копировать и проставить следующий путь в графе программы. C:\Windows\system32\Macromed\Flash
8. Примените «удалить» ко всем папкам.
9. Повторите эти же манипуляции для иных папок.
C:\Windows\SysWOW64\Macromed\Flash
%appdata%\Adobe\Flash Player
%appdata%\Macromedia\Flash Player
В случае полной уверенности, что манипуляции проведены успешно – выполните перезагрузку компьютера.
Вывод
Зачастую вопрос, как включить Adobe Flash Player в гугл хроме имеет риторический характер, потому как он запущен по умолчанию.
Программа является очень важной и нужной для Chrome.
Ее так же можно установить для других браузеров вручную. При отсутствии новых обновлений происходит некорректная работа плеера.