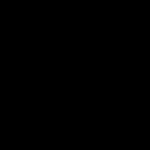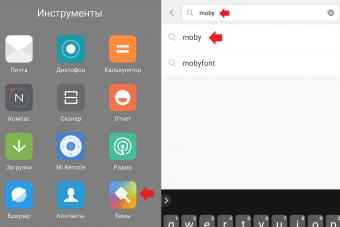Облако - это сервис, на котором можно хранить данные и легко ими управлять. То есть на него можно загрузить свои файлы, работать с ними прямо в Интернете, в любой момент скачать их, а также передать другому человеку.
Любой пользователь может совершенно бесплатно получить такой сервис в свое распоряжение. Фактически это собственный жесткий диск в Интернете.
Можно сказать, это что-то вроде Локального диска компьютера, но только с возможностью пользоваться им на любом устройстве, где есть Интернет. Плюс к этому можно передавать файлы другим пользователям, просто прислав им ссылку для скачивания.
Итак, облако нужно чтобы:
- Хранить файлы и папки с файлами
- Работать с ними на любом компьютере или смартфоне, на котором есть Интернет
- Легко и быстро передавать файлы другим людям
Таким образом, оно заменяет флешки, диски и прочие устройства для переноса информации.
То есть я могу загрузить нужные мне файлы на такой сервис и на любом другом компьютере, где есть Интернет, с ними работать. Это могут быть документы, книги, музыка, видео - в общем, любые файлы.
Изначально доступны они только мне, но при желании я могу сделать какие-то из них публичными. Тогда их можно будет скачать.
То есть будет сформирован специальный адрес в Интернете (ссылка), по которому файл можно будет сохранить на компьютер. Этот адрес я могу отправить любому человеку (например, в скайп или через почту), и человек сможет скачать мой файл.
Где и как получить облако
Есть сайты, которые дают пользователям облака. Это как с почтой: есть сайты, на которых можно ее получить. Идем на такой сайт, регистрируемся и получаем облачный сервис для хранения данных.

Нам выделяется какой-то определенный бесплатный объем. На некоторых сервисах он весьма приличный 50-100 ГБ. Если хотите больше, то это за деньги.
А можно несколько раз зарегистрироваться и, соответственно, получить несколько бесплатных объемов. Все бесплатно, все законно!
Самый простой способ получить облако - сделать это там, где у Вас находится почта. Дело в том, что крупнейшие почтовые сайты (Яндекс, Mail, Gmail) бесплатно раздают такие сервисы. Нужно только захотеть.

То есть Вам даже регистрироваться не нужно. Просто открываете свою почту и указываете, что хотите получить облако. Вам сразу же его дают.
Сайты, которые бесплатно раздают облака
Яндекс.Диск - облачный сервис от Яндекса. Если у Вас там есть почта, то у Вас есть и такой диск. Бесплатно и навсегда дается 10 ГБ.
Для получения Яндекс.Диска нужно открыть сайт yandex.ru и зайти в свою почту. Затем открыть вкладку «Диск» (вверху).

С Вами поздороваются и предложат скачать специальную программу на компьютер для удобной работы с Яндекс.Диском.

Лучше сразу этого не делать - ее всегда можно установить позже. Рекомендую закрыть это окошко и сначала научиться пользоваться Яндекс.Диском без программы.
Вот и все! Загружайте файлы, сортируйте их, делитесь, удаляйте. В общем, облако у Вас уже есть. На него даже уже загружены кое-какие файлы и папки с файлами для примера.

Для дальнейшего доступа к Яндекс.Диску нужно проделать все те же самые шаги: открыть сайт yandex.ru, открыть свою почту, перейти во вкладку «Диск».
А можно установить и настроить специальную программу «Диск для Windows» и пользоваться облаком прямо со своего компьютера - не заходя на сайт yandex.ru
Облако Mail.ru - сервис от почтового сайта mail.ru. Бесплатно дается 25 ГБ.
Для получения этого добра нужно всего лишь иметь почтовый ящик mail.ru. Если он есть, то и облако у Вас тоже есть.
Чтобы в него зайти, нужно открыть сайт mail.ru и открыть свою почту. Затем вверху нажать на кнопку «Облако».

Откроется Ваш личный облачный сервис. В него уже загружены некоторые файлы для примера. Их можно удалить, а можно и оставить. В общем, Ваше облако уже готово к работе.
Можно им пользоваться прямо так, через почту, а можно скачать и установить специальное приложение (программу). Тогда облако будет доступно прямо с компьютера - на Рабочем столе появится ярлык для его моментального открытия.
Диск Google (Google Drive) - сервис, который «прикреплен» к почте gmail.com. Бесплатно выделяется 15 ГБ.

Чтобы в него попасть, нужно зайти в свой электронный ящик на сайте gmail.com . Затем нажать на картинку с маленькими квадратиками рядом с Вашим именем (вверху справа) и нажать на пункт «Диск».

Возможно, после этого Гугл задаст Вам пару вопросов. Чуть ниже, на картинках, показано, что ему следует в этом случае ответить.

После этого загрузится Ваше личное облако. На нем уже будет папка с несколькими файлами. Можно эту папку со всем содержимым удалить, а можно и оставить - как хотите.
Итак, диск готов к работе. Можно начинать закачку!
Открывается оно точно таким же образом - через почту. А можно установить специальную программу. Тогда оно будет доступно с Вашего компьютера.
![]()
Как мне показалось, это облако гораздо сложнее в использовании, чем все остальные. Не каждый разберется. Но есть определенные плюсы, которых нет в других сервисах. Например, прямо в нем можно создать документ, презентацию, таблицу, форму или рисунок.

То есть прямо в Интернете откроется программа для создания файла нужного типа. Она достаточно проста и позволяет как создать файл, так и сохранить его на Google Диск, а также скачать на компьютер в нужном формате.
Такие программы можно использовать вместо Word, Excel, Power Point. Очень удобно, когда приходится работать за компьютером, на котором они не установлены.
Какой сервис лучше
Как показали разнообразные тесты, «почтовые» облака, о которых я только что рассказывал, превосходят по качеству, удобству и бесплатным возможностям все остальные подобные сервисы.

Не буду вдаваться в подробности, но места распределились следующим образом:
Поэтому я Вам рекомендую все-таки пользоваться одним из этих сервисов. Если у Вас нет электронного ящика ни на одном из них, то нужно просто зарегистрироваться. У Вас и почта новая будет (которой, кстати, совсем необязательно пользоваться) и облако.

Конечно, есть и другие сайты, на которых можно бесплатно получить облачный сервис. Но у большинства из них в бесплатных версиях имеются разные неприятные ограничения.
Но есть один, который выгодно отличается от всех остальных (в том числе и от «почтовых»). Он лучше всего подходит для передачи файлов другим людям. Его адрес: mega.co.nz
Mega - этим сервисом имеет смысл пользоваться тем, кто размещает файлы для скачивания. Дело в том, что через специальные программы-загрузчики типа MiPony их очень быстро и легко можно сохранить на компьютер. Гораздо легче и быстрее, чем с других облачных сервисов. Бесплатно выделяется объем 50 ГБ.

Изначально сайт открывается на английском языке. Для перехода на русскую версию щелкните по кнопке Menu (вверху справа), из списка выберите пункт Language, затем нажмите на Русский и на кнопку Save.
На всякий случай, приведу еще два неплохих облачных сервиса:
Dropbox - бесплатно выделяется 2 ГБ.
One Drive - 7 ГБ бесплатно.
Как управлять облаком
Управлять им можно на том самом сайте, где его получили. Заходите туда под своим логином и паролем, переходите в определенный раздел и получаете доступ к облаку.

А можно это делать еще проще, удобнее и, что самое главное, намного быстрее: при помощи небольшого приложения (программы).
У каждого сервиса она своя, то есть загружать ее нужно именно с того сайта, на котором у Вас облако.
Это приложение позволяет быстро и легко загружать, смотреть, скачивать файлы и папки с файлами с Вашего облачного сервиса. Занимает оно совсем немного места, и установить такую программу можно на любой компьютер или смартфон (не только на Ваш).

Как установить приложение . Открываете свое облако и в нем на видном месте будет ссылка или кнопка на скачивание. На картинках ниже показано, где такая кнопка в «почтовых» облачных сервисах.

Загружаете файл программы и открываете его. Начнется установка. Чуть ниже дана иллюстрированная инструкция для каждого «почтового» сервиса. Делайте все так, как на картинках, и приложение установится.
Яндекс.Диск:

Облако Mail.ru:


Как пользоваться приложением
После установки приложения на Рабочем столе появляется ярлык программы. При помощи него мы и будет работать с облаком.

При первом запуске программы Вас попросят ввести данные от облака. Печатаете адрес своей почты и пароль от нее. Затем соглашаетесь с условиями сервиса и нажимаете «Войти».

Теперь при открытии значка программы будет открываться Ваше облако прямо в компьютере - в обычной папке.

Также вместе с открытием приложения в трее появляется его значок.
Это там, где часы компьютера - в правом нижнем углу экрана (на панели задач, там, где остальные значки).

Этот значок может прятаться под маленькой стрелкой рядом с алфавитом.

При помощи него можно управлять приложением. Для этого нужно щелкнуть по нему левой или правой кнопкой мышки.

Синхронизация файлов/папок . Это самая сложная для понимания часть, но с ней обязательно нужно разобраться для успешной работы с приложением.
Смысл синхронизации заключается в том, что компьютер или смартфон, на котором установлено приложение, должен соединиться с Вашим облаком и закачать с него или на него файлы.

Этот процесс должен обязательно завершиться, иначе мы не сможем пользоваться загруженными данными. Происходит синхронизация через Интернет. То есть без Интернета она просто невозможна.
Рассмотрим следующую ситуацию. На моем облаке уже есть загруженные файлы и папки с файлами.

Кстати, изначально, при получении облака, на нем уже есть кое-какая информация. Так что если Вы специально ее не удаляли, то несколько файлов там имеется.
Я установил на компьютер приложение, открыл его, ввел логин и пароль. Открылась папка с облаком. Так вот все данные, которые были на нем изначально, должны в эту папку закачаться. То есть мое облако и компьютер должны синхронизироваться.

Получается все файлы, которые есть на облаке, скачиваются в мой компьютер в эту самую папку. И если их немного и они небольшого размера, то это процесс произойдет быстро - я его могу даже не заметить.
А вот если файлы большого размера, а Интернет у меня не очень-то быстрый, то синхронизация займет какое-то время.
На практике это выглядит так: я открываю ярлык приложения и вижу пустую папку, хотя точно знаю, что на моем облаке есть файлы.

Обычно в этом случае пользователи начинают нервничать - переживают, что их файлы удалились. На самом деле, все они на месте. А не видим мы их потому, что еще не завершена процедура синхронизации.
И это можно проверить. Когда синхронизация в процессе, значок приложения (тот, который в трее) как будто бы двигается.
И если мы по нему щелкнем, то в открывшемся меню будет пункт, свидетельствующий о продвижении процесса.

Фактически в этот момент происходит скачивание файлов из Интернета. То есть сам Интернет может из-за этого работать медленнее.
При необходимости синхронизацию можно выключить. Для этого щелкнуть по значку приложения в трее и выбрать в меню соответствующий пункт. Кстати, там же можно полностью выйти из программы.
В общем, пока идет синхронизация, файлы не будут доступны. То же самое происходит и при переносе информации с компьютера на облако.
Как закачать файл (папку с файлами) на облако . Для этого нужно всего лишь скопировать нужные файлы, а затем вставить их в папку приложения.

Копирование/вставка происходит как обычно, но вот после этого все перенесенные файлы должны синхронизироваться. Иначе они не будут загружены в Интернет на Ваше облако.
В приложении Облако Mail.ru этот процесс происходит мгновенно. Причем, даже для файлов большого размера (от 1 ГБ).
В программе Яндекс.Диск синхронизация занимает какое-то время, но все равно происходит быстро.
У меня при достаточно медленном Интернете файл размером 1 ГБ загрузился всего за несколько минут. При прямой закачке его на облако (без приложения) этот процесс занял бы более часа.
А вот Google Диск в этом плане отстает. Видимо, данное приложение работает по другой технологии, и синхронизация занимает столько же времени, сколько обычная загрузка файла.

Мои результаты могут отличаться от Ваших. Возможно, у Вас процесс синхронизации будет происходить быстрее или наоборот медленнее, чем у меня.
Как скачать файл (папку с файлами) с облака . Все файлы, которые Вы хотите скачать на свой компьютер или телефон с приложения, должны быть полностью синхронизированы.

Перенести их на компьютер можно обычным копированием. То есть открываете приложение, копируете нужные файлы и вставляете их в выбранную Вами папку компьютера. Вот и все! Пару секунд - и файлы скачаны.
Минусы облачных сервисов
У всего есть как плюсы, так и минусы. И у облачных сервисов они также имеются. Перечислю основные:
1. Потребление памяти . Другими словами, работа облачных сервисов «напрягает» компьютер. В случае с Яндекс.Диском и Облаком.Mail.ru нагрузка несущественна, а вот Google Диск довольно прожорлив. Современные компьютеры этого могут и не заметить, а вот стареньким придется попыхтеть.

2. Безопасность . Так как облако - это Интернет-сервис, то всегда есть определенная вероятность того, что Ваши файлы могут попасть в чужие руки. Конечно, современные технологии защиты данных эту вероятность сводят к минимуму, но риск есть всегда. Тем более, что сервис публичный.

3. Нужен Интернет . Без Интернета Вы не сможете пользоваться ни одним облачным сервисом.

Дополнительная информация
На случай, если Вам недостаточно информации, предоставленной в данном уроке.
У каждого облачного сервиса есть подробная инструкция по использованию. Пользователи ее не особо жалуют, но в ней действительно много полезной и интересной информации.
Яндекс.Диск представляет собой клиент одноименного облачного сервиса от известного российского поисковика. Он позволяет получить доступ к собственному интернет-хранилищу, в котором можно сохранять любые данные. Доступ к данным, сохраненным в облаке легко получить с любого компьютера или портативного устройства. Если вы когда-либо ранее работали облачными сервисами, то долго разбираться в особенностях и функциях данного клиента вам не придется. Яндекс.Диск является аналогом Dropbox и Google Drive. От конкурентов он отличается лишь тесной интеграцией с другими сервисами поисковика.
В общей сложности пользователю предоставляется 3 Гб свободного пространства. Доступное место на сервере можно увеличить в любой момент до 10 гигабайт. Клиент очень прост и удобен в настройке. Для подключения к личному хранилищу вы можете использовать свой логин и пароль от Яндекс Почты.
Ключевые особенности и функции
- предоставляет от 3 до 10 Гб свободного пространства на облачном хранилище;
- очень удобен в настройке и использовании;
- позволяет сохранять вложения, прикрепленные к письмам прямиком в онлайн хранилище;
- имеет клиенты для мобильных операционных систем;
- обеспечивает быстрый доступ к данным.
Сервисы облачного хранения файлов за несколько лет из непригодных для пользования превратились в удобный и доступный инструмент для обмена документами, предоставляющие функцию доступа к ним из любого места, в том числе общего.
Всё своё всегда с собой
Облачное хранилище – способ хранения цифровой информации, подразумевающий под собой загрузку данных на удаленный сервер, где те размещаются на бесплатной, условно-бесплатной или платной основе. При наличии интернета и браузера или специального приложения для работы с сервисом, доступ к своему профилю и всем расположенным в нем файлам можно получить из любого места и устройства, будь это ПК с Linux, портативный компьютер или iPhone. Информация хоть и располагается в так именуемом облаке, представленного человеку как один жесткий диск или ПК, на самом деле распределена по сети устройств, образовывающих единый виртуальный сервер.
Среди «отечественных» облачных сервисов популярностью обзавелся Яндекс.Диск благодаря принадлежности крупной транснациональной компании.
Обобщенное понятие о Яндекс.Диске
Яндекс.Диск что это такое? Это принадлежащее Yandex облачное хранилище. Работает оно, как и схожие ресурсы, по принципу хранения загруженных файлов на удаленном хранилище и предоставляет возможность доступа к файлам и каталогам. Здесь реализована функция совместного доступа и редактирования документов в зависимости от розданных привилегий.
Ныне, по информации разработчика, в сервисе зарегистрировано более 16 миллионов активных пользователей, и их число неуклонно повышается.
Как пользоваться Яндекс.Диск
В эксплуатации ресурса нет никаких сложностей, даже новичкам в работе с подобными технологиями. Они предпочитают посещать аккаунт через браузер или клиентское приложение для своей платформы. С тонкостями использования ресурса ознакомимся, начиная с регистрации.
Заводим учетную запись и устанавливаем клиент Яндекс.Диск
Дабы сделать аккаунт в системе, сначала придется завести почтовый ящик от Яндекса. Делается это следующим образом (если учетная запись имеется, переходим к шагу №9).
- Переходим на почту от Yandex по ссылке https://mail.yandex.ua .
- Жмем «Регистрация».

- Заполняем все поля.

Пароль должен быть как можно длиннее и сложнее, но состоять из латинских букв, цифр и символов. Вместо ввода и подтверждения телефона, доступна возможность указания контрольного вопроса для восстановления доступа к учетной записи.
- Если выбрали вариант с телефоном, кликаем «Получить код», спустя секунды на указанный номер придет сообщение.
- Вводим содержащийся в нем цифровой код и кликаем по пиктограмме «Подтвердить».

- В случае с контрольным вопросом выбираем его и вводим ответ.

- Вводим код с картинки и ставим галочку снизу, прочитав условия эксплуатации сервиса.
- Щелкаем «Зарегистрироваться».

Вследствие сразу же попадаем на свою почту. После этого, можно осуществить вход на Яндекс.Диск.
- Жмем по ссылке https://disk.yandex.ua/client/disk , чтобы войти в хранилище.
- Кликаем по пиктограмме «Скачать Диск для Windows», чтобы сохранить инсталлятор клиентской части на компьютер.

- Выбираем операционную систему и жмем «Диск для…».

- После загрузки приложения на компьютер, запускаем исполняемый файл и дожидаемся завершения скачивания дистрибутива программы.

- Если не хотите устанавливать браузер от Yandex и заменять стартовую страницу в интернет-обозревателе, снимаем флажки, и жмем «Готово».

- В первом окне кликаем «Далее» и закрываем диалог с предложением воспользоваться возможностям для работы со скриншотами.
В итоге у нас получилось создать аккаунт, если того не было, и после авторизации в нем можно начинать работу.
Выполняем вход в хранилище
После запуска приложения Яндекс.Диск вход в профиль попросит осуществить путем указания логина и пароля.
- Дабы войти на свою страницу, вводим данные для авторизации на почте (они используются и для посещения Яндекс.Диск).

- Жмем «Начать работу» и ждем, пока осуществляется установление связи. После этого в каталоге Мой компьютер появится новая директория – Яндекс.Диск.

Если раньше уже пользовались сервисом, придется подождать, пока он не закончит синхронизировать данные с хранимыми на компьютере. Отключить опцию можно во всплывающем окошке после клика по иконке клиента в трее, но после этого залитые на удаленный сервер файлы не появятся в общем каталоге.

Теперь можно назначить иную общую папку: идем в «Настройки» через контекстное меню иконки приложения и на первой вкладке изменяем каталог.

Работаем с файлами
Освоение клиента Яндекс.Диск не займет много времени. Работать в нем не сложнее, чем в проводнике Windows или оной ОС. Отправить объект в облако можно путем его перетаскивания в соответствующий каталог на Диске, через контекстное меню или клавиатурными сочетаниями для работы с файлами: Ctrl + C, Ctrl + V.

Переместить и скопировать что-либо можно аналогично выполнению действий в Проводнике. После удаления объект помещается в корзину, и будет занимать место до ее очистки (очистить Корзину можно через контекстное меню). Хранится файл 30 дней, на протяжении коих его можно восстановить, по истечению этого времени тот автоматически сотрется с сервера. Как только удалить объект с корзины, он сразу же освободит занимаемое место. Поиск объектов также ничем не отличается от процесса в проводнике и, что интересно, загруженный контент не индексируется поисковыми системами.
Если кто-то откроет доступ к своим документам, после его подтверждения те будут занимать место в хранилище пользователя, ведь папка/файл(-ы) будут скопированы на ваш диск. Естественно, принять приглашение в общую директорию большого размера не получится, не имея достаточного для нее дискового пространства. После прекращения общего доступа личную копию каталога придется удалять для освобождения места на диске.
- Залить файл с компьютера, сделав его общественно доступным: через контекстное меню объекта вызываем команду «Скопировать публичную ссылку» и после передачи документа на сервер, в буфер будет скопирована прямая ссылка на страницу его просмотра/загрузки.

Открывать публичный доступ к каталогу можно через его контекстное меню: выбираем «Яндекс.Диск» «Настроить общий доступ».

После откроется браузер на странице конфигурирования общественного доступа к директории. Здесь выбираем привилегии (полный доступ, просмотр) и указываем пользователей, коих необходимо пригласить для редактирования/просмотра каталога.

Полезные сведения о Диске
Основы работы с сервисом рассмотрены. Осталось коснуться таких моментов, как: размер предоставляемого места, конфиденциальность и безопасность эксплуатации ресурса, работа с документами на иных платформах.
Кроссплатформенность
Для удобства управления собственной коллекцией документов и прочих данных, созданы клиенты для следующих операционных систем:
- компьютеры – Windows любой редакции, Linux и Mac;
- мобильные устройства – для Андроид (4.0.3), iOS (8), Windows Phone и Symbian.
Программа для Linux поддерживает все ее основные дистрибутивы и отличается отсутствием интерфейса – все действия осуществляются через командную строку. Это дает ряд преимуществ:
- повышенная скорость чтения/записи ввиду меньших задержек;
- низкие системные требования, в том числе к качеству/скорости интернета;
- быстрота синхронизации.
Для Windows и Mac выпущена экспериментальная 2-я версия клиента с рядом усовершенствований, а самое главное, она совместима с классическим Яндекс.Диск. На мобильных платформах возможности такие же, также присутствует автозагрузка фото/видео и функция её отключения при использовании мобильной сети. Упростить работу с облаком помогут дополнения для браузеров, позволяющие мгновенно делиться картинками и ссылками.
Объем доступного пространства
Если после регистрации не знаете, сколько места дает Яндекс для загрузки личных файлов, перейдите в хранилище через браузер и обратите внимание на левый нижний угол. В нем указано занятое пространство и доступное – 10 ГБ.

Для документов этого места вполне хватает, а уже для фото и прочего контента явно недостаточно, особенно для активных и деловых людей. Им предлагается увеличить доступное дисковое пространство за небольшую плату:
- 10 ГБ – за 300 рублей в год (30р в месяц);
- 100 ГБ – за 800 рублей (80р в месяц соответственно);
- 1 ТБ – 2000 и 200 рублей.
Цены доступны для любого пользователя, тем более, существуют месячные тарифы.

Кому платить за расширение места не хочется, существуют акции Yandex. После клика «Купить ещё» жмем по ссылке «Акции с партнёрами». Здесь можно получить пожизненное увеличение пространства в облаке за приобретение указанных продуктов, включение автозагрузки фото/видео с камеры гаджета и прочие периодичные акции. Отзывы довольных участников не дадут сомневаться в честности их проведения.

Время жизни файлов
По словам представителей Яндекс, любой документ будет храниться на сервере вечно, пока пользователь не удалит его или свой аккаунт. Этому может помешать только что-либо серьезное, сопоставимое с глобальным катаклизмом. Удаленные же в корзину объекты автоматически стираются после 30 дней их хранения в этой временной директории.
Безопасность и конфиденциальность
Среди преимуществ, которые получают юзеры, пользующиеся облачным сервисом от Yandex, числятся:
- доступ к загруженным файлам с любого места и устройства, где есть интернет и необходимое ПО (браузер, клиент);
- абсолютная надежность – система автоматически заботится о резервировании информации, не вовлекая клиента в подобные процедуры;
- оплата только необходимого дискового пространства в рамках доступных тарифных планов;
- практически невозможно получить доступ к чужому аккаунту, владелец которого привязал к профилю телефон;
- отсутствие необходимости в каком-либо обслуживании и поддержке системы;
- передача информации осуществляется в зашифрованном виде (однако совершенных алгоритмов защиты не существует);
- возможность осуществления общего доступа и совместной обработки файлов в облаке.
Критике подвергаются следующие моменты в эксплуатации сервиса для онлайн-хранения:
- сильно ограниченное место;
- проблемы с безопасностью – незащищенные паролем документы могут попасть в руки недоброжелателей;
- необходимость в качественном интернете достаточной скорости и надежности;
- невысокая скорость работы с облаком и вероятны большие задержки, особенно при узком интернет-канале;
- хранилище кому-то принадлежит, а значит информация может просматриваться третьими лицами, в любой момент может исчезнуть.
Выводы
Облаком удобно пользоваться на любой платформе для удобства обмена файлами, совместной работы над ними и временного хранения документов, копии которых всегда имеются на ПК или ином носителе, и их потеря не столь страшна. Если хотите загрузить на облачный сервис файлы с персональными данными (PIN-коды, копии документов и фото карточек), хорошенько подумайте о возможных последствиях, вдруг эта информация попадет в третьи руки.
И еще один важный момент: мало кто знает, как используются файлы владельцами сервиса, отсутствует гарантия, что в один момент доступ к данным не прекратится или они не исчезнут по какой-либо причине (можно что-то загрузить на Яндекс Диск, но доступ к этим файлам не получить).
Всегда храните копии ценных документов на независимом от интернета носителе (флешка, жесткий диск).
Работу с компьютером сегодня трудно представить без доступа к сети Интернет и полезным онлайн-сервисам. Пользователи не только общаются между собой в социальных сетях и мессенджерах, но и активно обмениваются различными файлами. Для получения доступа к данным с нескольких устройств и совместной работы с документами из разных точек все чаще используются так называемые облачные хранилища. Кто-то делает выбор в пользу таких сервисов, как и Google Drive, другие же отдают предпочтение Яндекс Диску. О возможностях последнего как раз и поговорим в данной статье.
Как войти на свою страницу Яндекс Диска
Обычно взаимодействие с сервисом Яндекс Диск, предоставляющим по умолчанию 10 Гб свободного места, осуществляется через браузеры – Google Chrome, Mozilla Firefox, Opera и т.д. Чтобы начать использовать дисковое хранилище, необходимо иметь аккаунт на Яндексе. Если у вас его нет, то следует зарегистрироваться на сайте. Для этого переходим на главную страницу поисковика и в правом верхнем углу жмем «Завести почту» (или сразу же открываем https://passport.yandex.ru/registration).

Если у вас уже есть учетная запись в Яндексе, то достаточно просто войти в нее указав свои логин и пароль. Для перехода к форме ввода этих данных кликаем на странице yandex.ru справа вверху на кнопку «Войти в почту».


Итак, предположим, что вы находитесь под своим аккаунтом на сайте Яндекс. Как войти в Яндекс Диск? Все просто. Если открыта главная страница, жмем рядом с логином на ссылку «Диск» или над поисковой строкой выбираем «Еще», а потом «Диск».


Если же вы пытаетесь попасть в хранилище через почтовый ящик, то искомый пункт следует искать в верхнем меню или в выпадающем списке сервисов Яндекса, появляющемся при нажатии значка в левом верхнем углу.


Можно вообще не заморачиваться с поиском ссылок, а просто вбить в адресную строку браузера url-адрес https://disk.yandex.ru/client/disk и перейти по нему.
Как пользоваться Яндекс Диском
Сервис предназначен для хранения всевозможных данных – аудио- и видеоконтента, текстовых документов и т.д. Доступ к ним вы можете получить с любого подключенного к Интернету устройства, на котором зайдете в свой аккаунт Яндекса. Также предусмотрена возможность делиться хранящейся в Облаке информацией с другими пользователями. О том, как это делается, поговорим ниже.
Итак, после входа в Яндекс Диск вы попадаете на страницу с уже загруженными в хранилище файлами. Они могут располагаться в корне диска или вложенных папках. Чтобы загрузить новый файл, нажимаем слева кнопку «Загрузить» и выбираем нужный файл.


После завершения копирования сразу же можно настроить доступ – переместить переключатель вправо в положение «Вкл», после чего будет сгенерирована ссылка, позволяющая скачать файл любому пользователю.

Если данные предназначены только для личного пользования, оставьте переключатель на месте.



Более широкие настройки совместного использования информации заложены в раздел «Общий доступ». Зайдем в него, а потом создадим новую папку, нажав соответствующую кнопку.

Далее введем имя и на следующей странице добавим одного или нескольких пользователей Яндекса с расширенными правами доступа (указывается логин или e-mail). Имеется возможность выбрать между вариантами «Только просмотр» и «Полный доступ».




Функционал Яндекс Диска позволяет не только управлять готовыми файлами, но и создавать новые документы Word, Excel и PowerPoint. Их редактирование осуществляется с помощью онлайн-редакторов.

Подключение сетевого диска в Windows
Работать с хранилищем Яндекс Диска можно не только через браузер, но и настроив его как . Для этого нужно в Проводнике кликнуть правой кнопкой мыши по строке «Этот компьютер», а потом выбрать в открывшемся меню пункт «Подключить сетевой диск…»

В следующем окне задаем букву диска и в поле «Папка» вписываем адрес https://webdav.yandex.ru .


Если все было сделано верно, появится сетевая папка, содержимое которой синхронизировано с информацией на сервере Яндекса. Теперь производить любые операции с файлами можно прямо в интерфейсе Windows, а не в браузере.


Приложения для Windows и мобильных телефонов
Для повышения удобства взаимодействия со своим облачным сервисом Яндекс также предлагает специальные приложения для ПК и смартфонов. Первое можно скачать по адресу https://disk.yandex.ru/download/#pc , второе – из магазина . После установки и там, и там потребуется ввести данные вашего аккаунта Яндекса.

Подробно останавливаться на функционале утилит не будем, так как разобраться с ним не составит труда. Отметим лишь, что в мобильной версии Яндекс Диска есть такая полезная опция, как автоматическое сохранение созданных фотографий в облачное хранилище. Снимки помещаются в раздел «Фотокамера», доступный для просмотра в браузере. Также настройки приложений позволяют определить, нужно ли дублировать данные на внутреннем диске, или же хранить их только в Облаке.
На этом мы завершаем обзор основных возможностей Яндекса Диска. Некоторым специфическим функциям, а также часто возникающим при работе с сервисом проблемам посвятим отдельные статьи.
Пользователи компьютера, у которых появился высокоскоростной безлимитный интернет, начали задумываться над тем, чтобы хранить файлы не у себя на жестком диске, а в глобальной сети.
На помощь пришел Яндекс, который бесплатно предоставляет место на своих дисках. Конечно, есть такая же возможность и у Гугла и у других именитых компаний, но мы покажем принцип использования на примере сервиса от российского поисковика, так как он для нас показался самым удобным и с приятным дизайном и возможностями.
Ведь в хранении файлов на Яндекс диске есть несколько значительный плюсов :
- мы высвобождаем место у себя на компьютере от файлов, которыми редко пользуемся и открываем, например, фото, архивы программ и другое;
- мы можем делиться ссылкой на файл и открывать доступ к папкам файлов, чтобы другие могли их скачивать, если нам не жалко;
- мы можем пользоваться Яндекс диском не только со своего компьютера, но и с любого другого – достаточно иметь доступ в интернет и пароль от своей почты, а также с помощью мобильного телефона или планшета.
С чего начать? Зарегистрируем почтовый ящик

И проходим несложную регистрацию , при которой надо будет ввести:

Как войти на свой Яндекс Диск
Попасть туда можно несколькими способами, но сперва нужно войти в свой почтовый ящик, используя логин и пароль.
Дальше есть несколько вариантов:

При заходе нам обычно предлагают скачать программу для Windows на свой компьтер, чтобы пользоваться диском не заходя в свой аккаунт на сайте. Мы поговорим об этом чуть ниже, а пока просто закройте окошко, ничего не скачивая .

Как загружать файлы делиться ссылками без установки программы
Если мы не устанавливали приложение на телефона, или программу на свой компьютер, то, находясь в личном кабинете Яндекс диска, загружать файлы можно кликнув по одной из кнопок:

Также файлы можно просто перетаскивать со своего компьютера в окошко личного кабинета:

После закачки файла, мы можем закрыть окошко или загрузить еще файлы:



Как загружать файлы на Яндекс диск с помощью программы для Windows не заходя на сайт
Находясь в личном кабинете, вы можете наблюдать ссылку «Скачать Диск для Windows». Скачивая данную программу, вы получаете возможность не заходить на сайт Яндекса, чтобы закачивать файлы, а делать это с помощью специальной папки на компьютере.

После установки, скаченный ранее установочный файл можно удалить.

После ввода, можно на этом и закончить, или дополнительно нажать на ссылку «Настроить расположение папки и синхронизацию» и с немного подправить настройки под себя:


После завершения настроек у нас появится отдельная папка для хранения файлов на Яндекс диске.

По умолчанию она синхронизирована, т.е. когда вы копируете какие-то файлы в эту папку, то они автоматически загружаются в интернет на ваш диск аккаунта в Яндексе, об этом нам сигнализирует зеленая «птичка» над файлом.
Также при нажатии правой кнопкой на файл, можно получить публичную ссылку , такую же как мы получали на сайте.

Приятный бонус – программа для создания и редактирования скриншотов
При скачивании и установке программы для Яндекс диска, нам, в качестве приятного бонуса, устанавливается программа для удобного создания скриншотов.

Также в ней есть необходимый набор инструментов для редактирования: различные стрелочки, фигурки, написание текста, обрезание картинки к нужному размеру.