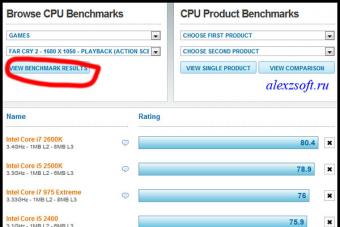Причин, почему компьютер не видит смартфон довольно много. Чаще всего это происходит вследствие активации любого другого режима соединения, кроме USB-накопителя. Либо это случается из-за отсутствия или конфликтов драйверов. Реже причиной могут быть различные неисправности в оборудовании.
В этом материале представлены решения самых распространенных проблем, возникающих при подключении мобильного устройства к ПК через USB. Для удобства все советы разделены по степени важности.
Смартфон не определяется как внешний накопитель
Обратите внимание: смартфон должен быть включен, если заблокирован графическим ключом - нужно разблокировать!
Самое первое и очевидное действие - дать компьютеру понять, в каком режиме подключается устройство. Если смартфон при подсоединении кабеля просто заряжается, возможно, он подключен в режиме зарядки, или как медаиплеер. Если используется Андроид-устройство, необходимо активировать режим разработчика, и затем включить отладку по USB.
Инструкцию по активации режима разработчика и отладки по USB смотрите в этом видео.
Когда все сделано, при очередном переподключении обратите внимание на дисплей и шторку уведомлений в смартфоне. Должно появится уведомление, в котором необходимо выбрать пункт «Включить USB-накопитель».
Если используется смартфон с другой ОС - там все аналогично. В большинстве случаев, чтобы девайс распознавался как внешний накопитель, необходимо выбрать правильный тип подключения.

Еще один момент: проверьте, не активирован ли режим модема в мобильном устройстве. Заходим в настройки сетевых параметров, и если модем активирован - выключаем его.

Компьютер вообще не реагирует
Желательно как можно раньше проверить исправность компонентов, для экономии собственного времени. Если при подключении не слышно характерного сигнала, на смартфоне не мигает индикатор заряда, не активируется подсветка, не появляется всплывающих уведомлений - пробуем временно поменять оборудование.
Предпринимаемые шаги:
- Проверяем USB кабеля на исправность. Просто используем другой рабочий кабель, и все.
- Подключаемся к другим разъемам. На неработоспособные USB порта можно ссылаться только в том случае, если к ним не коннектится вообще никакая «ЮСБ» периферия: мышки, клавиатуры, флешки и т. д.
- Пробуем подсоединить смартфон через USB к другому системному блоку или ноутбуку. Если сработало, ищем проблемы с драйверами и операционной системой на своем ПК.

Программные неполадки
Допустим, компьютер реагирует на аппарат, но на панели задач отображается уведомление о том, что установка драйверов не удалась. Это свидетельствует о необходимости установить на ПК «правильные» USB драйвера.

Часто универсальные драйвера можно загрузить на сайте производителя. Например, на официальных сайтах Samsung и LG есть специальные разделы, где можно скачать драйвер, который подойдет ко всем моделям Samsung и LG соответственно.
Если вы подключали много девайсов от разных производителей, возможно, их драйвера конфликтуют. Попытайтесь удалить лишние, и установить необходимые заново. Не забываем перезагрузить ПК (можно и телефон заодно).
Если вообще ничего не помогает
В том случае, если после выполнения абсолютно всех рекомендаций компьютер не видит смартфон, нельзя исключать тот факт, что USB разъем на смартфоне неисправен. Без специальных навыков и определенного оборудования эта проблема самостоятельно не решаема. Необходимо нести мобильное устройство в сервисный центр, или в мастерскую, где будет осуществлена перепайка USB.
Также вам понравятся:
 Как определить номер LTE-канала по частоте
Как определить номер LTE-канала по частоте
 Бабушкофоны 2016: обзор актуальных моделей
Бабушкофоны 2016: обзор актуальных моделей
Если ваш компьютер не видит мобильное устройство, поскольку оно не подключено через USB, причин этому может быть несколько, как и вариантов решения. Мы попытаемся назвать все причины и дать подробные инструкции для устранения проблемы.
Все, что мы распишем ниже, применимо к смартфонам на операционной системе Андроид, но может быть использовано и для остальных девайсов, и даже для устройств с другим программным обеспечением.
Почему Android телефон не виден по USB
Перед тем, как определить причину неисправности и найти способ ее решения, ответьте себе на вопрос: это закономерность или случайность. Если до этого все подключалось стабильно, какие ваши действия могли привести к ошибке? Может быть, вы установили на смартфон или компьютер программу, удалили нужный файл или отредактировали его некорректно? Или не совершали абсолютно никаких действий? Ели вы ответите на эти вопросы, сможете узнать причину проблемы.Если ваше старое мобильное устройство без проблем подключалось к ПК на операционной системе Windows XP, значит, проблема в новом смартфоне. В этом случае решить проблему можно обновлением программного обеспечения или установкой аппаратно независимого протокола от компании Майкрософт на Win XP. Именно этот MTP протокол отвечает за передачу данных через USB.
Чтобы загрузить Media Transfer Protocol Porting Kit на компьютер, посетите официальную страницу компании: . Установка протокола займет немного времени, а после завершения процесса ПК необходимо перезагрузить. Если проблема заключалась в этом, мобильное устройство определится на компьютере.

Если мобильное устройство не видит Windows 7, 8 или 10, проблема решается другим способом. Все нижеследующие действия описаны для телефонов на Андроид 4 и выше, но их можно применить и для более старой версии.
Если ваш смартфон/планшет имеет блокировку с помощью пароля или графического ключа, его необходимо разблокировать, иначе вы с ПК не увидите содержимое памяти.
Если вы подключаете мобильное устройство через USB, вы должны увидеть соответствующие сообщение на нем. Также на панели инструментов OS Windows должен быть значок USB.

При открытии панели уведомлений в устройстве Андроид должно быть показано, как подключен к компьютеру смартфон. Это может быть запоминающее устройство, USB-модем или web-камера, поддерживающая «протокол точного времени». Если устройство подключено к ПК как USB-модем, оно невидимо в проводнике. В этом случае USB-модем отключается в настройках беспроводных сетей.

Если мобильное устройство подключено как web-камера, значит, проблема кроется в аппаратно независимом протоколе, отвечающем за передачу файлов. В этом случае необходимо включение MTP-протокола.

Если на вашем смартфоне установлена старая версия программного обеспечения, у вас больше возможностей подключиться через USB. И в этом случае мы рекомендуем подключение через USB-накопитель (Mass Storage). Сделать это можно на панели уведомлений.
Телефон не подключается по USB к компьютеру, а только заряжается
Если к компьютеру не подключено никакое устройство (отсутствует уведомление), можно попробовать одно из четырех действий:
Последние версии ОС Андроид подключаются к ПК через USB в режиме зарядки аккумулятора по умолчанию. Для изменения режима воспользуйтесь опцией выбора иного варианта.

Дополнительная информация
Если мобильное устройство неисправно, и поэтому его не видит компьютер при подключении через USB-разъем, можно воспользоваться дополнительными методами передачи данных. Информацию со смартфона на компьютер и наоборот можно передать следующим образом:- Синхронизировать через любое «облако».
- Использовать одно из лучших приложений, позволяющее просто и быстро подключать компьютер и android-устройства. Можно установить Windows-версию программы и пользоваться всеми ее функциями. Например, с помощью этого инструмента можно не только синхронизировать данные, но и иметь доступ к контактам, получать сообщения на Рабочий стол, просматривать и работать с дисплеем телефона, управляя им с помощью мыши. Программа настолько проста и интуитивно понятна, что ее быстро освоит даже самый неподготовленный пользователь.
- Создать FTP-сервер на смартфоне.
В подключении Android устройства к компьютеру нет никаких требований и сложностей. Для определения компьютером телефона, необходимы подключить кабель к ПК и USB порту компьютера или ноутбука. Содержимое вашей внутренней памяти или карты SD будет отображаться в моем компьютере — на Съемном диске. Чтобы просмотреть файлы достаточно воспользоваться проводником компьютера.
Как видите подключить устройство Андроид к компьютеру можно без особого труда, но иногда возникают ошибки и данные не отображаются в проводнике Windows. Большинство проблем возникает с планшетами Android. Если информация после соединения к ПК не отображается, необходимо зайти в Настройки, и выбрать раздел Подключение по USB. А там проверить какие выставлены настройки для соединения.

В этом меню вашего , необходимо проверить стоит ли галочка, «Медиа-устройство» MTP, которое позволит передавать данные на компьютеры, под управлением OS Windows, MAC OS. Но если проблема с соединением так и осталась, вы можете подключить флеш память телефона с помощью картридера. После подключения Windows сообщим вам об обнаруженном новом устройстве, и появится окно «Включить USB накопитель». После установки, все файлы будут доступны в проводнике «Мой компьютер», а вы уже сможете копировать и удалять новые файлы на своей флеш карте.

Компьютер не видит подключенный Android планшет или телефон
Еще рекомендуется проверить настройку «Отладка USB» на вашем компьютере. Для этого заходим в на своем гаджете в «Настройки — Для разработчиков — Отладка по UBS». Ставим галочку на этом пункте меню, после чего проверяем еще раз подключение и синхронизацию со своим компьютером. Если у вас остались вопросы и проблемы, вы можете описать их в комментариях. Также если у вас есть проблемы с памятью при установки приложений, можно ознакомиться с материалом устройствах.
Вопрос подключения Андроид-устройства к компьютеру возникает как в случае необходимости копирования файлов, так и для обновления прошивки вашего аппарата. В зависимости от цели подключения, есть несколько способов быстро и легко подключить Андроид-устройство к ПК.
Используйте USB-кабель
Этот вариант подключения подходит для обновления прошивки аппарата. Используя USB-кабель, подключите аппарат к ПК или ноутбуку. Следуйте инструкции. Для каждого устройства могут понадобиться определенные драйвера.
- Вставьте USB-кабель в Андроид и подсоедините его к ПК.
- В окне оповещений появится надпись “USB-подключение установлено”.
- Ваш гаджет, возможно, подключится как USB-накопитель.
- На рабочем столе компьютера устройство отобразится в качестве добавочного внешнего носителя.
- В случае, если нет свойства “USB-накопитель”, воспользуйтесь вариантом “Медиа-устройство (MTP)”.
- Для этого нажмите кнопку “Пуск”, выберите “Устройства и принтеры”, найдите нужный гаджет. Для копирования и передачи данных подойдет как этот способ, так и другие способы подключения, описанные ниже.
Подключение через Wi-Fi сеть
Для беспроводного подключения необходимо наличие Wi-Fi. Используйте приложение “Wi-Fi File Transfer Pro”. Используя веб-браузер, приложение соединит компьютер с Андроид-устройством и осуществит доступ к файлам.


Синхронизация через интернет
Для синхронизации файлов через интернет воспользуйтесь услугами облачного хранилища. Есть полезная программа – FolderSync, которая поможет вам синхронизировать Андроид и ПК.
Е сли компьютер не видит Android через USB, то не получится скинуть фотографии, видео или музыку, установить приложения не из Play Market, прошить устройство. И это очень плохо, потому что функционал телефона не раскрывается в полной мере из-за какой-то глупой ошибки.
Кто-то может возразить, что прошить телефон можно и без подключения по USB, а для передачи файлов есть Wi-Fi, мессенджеры, облачные хранилища, электронная почта наконец. Но я никак не могу отказаться от соединения через USB, постоянно таскаю с собой кабель и считаю это одним из самых удобных способов переноса данных.
Проверка кабеля и порта
П режде чем лезть в настройки телефона, устанавливать драйверы и проклинать тот день, когда вы купили себе этот Андроид, проверьте кабель и порт USB. Я как-то очень удивился, что компьютер перестал определять смартфон, который раньше прекрасно видел. Оказалось, что кабель приглянулся коту, который его перегрыз. Из этой ситуации я сделал два вывода: провода надо убирать в ящик и осматривать перед подключением. Кот никаких выводов не сделал. Если на проводе не обнаружено заломов, прокусов, разрывов и других механических повреждений, проверьте порт USB. Попробуйте подключиться к другому разъему или вставить в этот же порт иное устройство - например, мышь.Если на компьютере установлена Windows XP, то срочно ищите возможность перейти хотя бы на «семерку». Но для начала можно просто установить протокол MTP , чтобы XP научилась работать с Android. Фишка в том, что когда появилась первая версия Android, Microsoft выпустила уже Windows 7. Поэтому протокола MTP в XP нет, и приходится устанавливать его отдельно. Скачать MTP можно

Если любое другое устройство компьютер определяет, а телефон категорически не хочет видеть, то пора переместить фокус на настройки Android и особенности подключения. Да, существует вероятность механического повреждения разъема microUSB на телефоне, но я с таким пока не сталкивался. Если у вас будет что-то сломано, вы, скорее всего, это заметите.
Чаще всего невозможность установить соединение между компьютером и телефоном связана с программными ошибками. Если ни один из способов, перечисленных ниже, не поможет решить проблему, обратитесь в сервисный центр - кажется, смартфон действительно нуждается в ремонте.
Настройка Android
Я сталкивался с двумя ситуациями. Первый телефон потребовал не только получения прав разработчика и включения отладки по USB, но и установки драйверов телефона на компьютер. В настройках второго смартфона я вообще не нашел параметры, отвечающие за подключение через USB. Они и не нужны: телефон прекрасно обнаруживается компьютером, после чего предлагает выбрать режим соединения.Итак, если вы подключили смартфон, но ничего не произошло:
- Откройте Настройки Android .
- Зайдите в раздел «О телефоне» (может называться «Об устройстве»).
- Найдите номер сборки (модели) и нажимайте на этот пункт, пока не появится уведомление о том, что скоро вы станете разработчиком. Обычно нужно нажать 7-10 раз .

После того, как вы станете разработчиком, в настройках Андроида появится новый раздел - «Параметры разработчиков» . Внутри него вы найдете переключатель «Отладка по USB» , который нужно перевести в положение «Вкл» .

Теперь снова попробуйте подключить телефон к компьютеру. При соединении на экране смартфона должно появиться окно выбора режима. По умолчанию на старых версиях Android стоит «Только зарядка». Если окно не появилось, выдвиньте его из шторки уведомлений.

Чтобы передавать файлы, нужно выбрать режим медиаустройства (MTP) или накопителя. Среди вариантов будет еще режим PTP, но он подходит только для фотографий, которые с тем же успехом можно перемещать в MTP.
После выбора подходящего режима в «Компьютере» на Windows появится медиаустройство, с содержимым которого вы можете работать. В зависимости от особенностей моделей телефонов и версий Android внутренняя память и SD-карта могут отображаться вместе или как отдельные накопители. Но это не имеет значения, главное, чтобы вообще отображались.

В настройках Android нет других параметров, отвечающих за подключение через USB, кроме отладки. Однако есть некоторые особенности. Например, на смартфонах Nexus нужно разблокировать экран, защищенный паролем или графическим ключом, чтобы компьютер получил доступ к содержимому памяти.
Кроме того, подключение через USB нельзя установить, если на Android включен режим модема. Чтобы проверить его состояние и при необходимости отключить:
- Откройте Настройки .
- В разделе «Сеть и соединения» нажмите «Дополнительные настройки» или «Еще» .
- Зайдите в режим модема и отключите точку доступа WLAN . Если она отключена, ничего больше делать не нужно.

Некоторые производители предлагают пользователям специальные программы для управления смартфонов на компьютере, но установить простое соединение через USB можно и без этого софта. Утилиты от производителей нужны не для банального переноса фотографий, а для выполнения более сложных задач: обновления ПО телефона через компьютер, прошивки устройства, сброса настроек.
Причиной того, что компьютер не видит Android через USB, может быть неправильно установленная или просто кривая кастомная прошивка. Кроме того, иногда помогает сброс настроек, но прежде чем делать его, не забудьте сделать резервную копию данных, так как они будут удалены. Неполадка может пропасть даже после обычной перезагрузки смартфона – имейте это в виду.Проверка настроек экономии энергии
W indows старается экономить энергию, чтобы те же ноутбуки работали от батареи дольше. Одним их факторов экономии является автоматическое отключение портов USB. Иногда это приводит к тому, что внешние устройства вообще не подключаются. Чтобы проверить эти параметры и устранить недостатки: 
Я не замерял, как сильно влияет на продолжительность автономной работы запрет на автоматическое отключение портов, но заметной разницы нет. Зато устраняются проблемы с подключением внешних устройств вроде телефонов на Android.
Установка драйверов
П ри первом подключении любого устройства Windows устанавливает на него драйверы. Часто этот процесс проходит незаметно и очень быстро (как у меня в случае со вторым телефоном), так что вы можете даже не знать о наличии ПО смартфона на компьютере. Но оно есть, а, значит, должно работать правильно.- Подключите телефон к компьютеру.
- Откройте Диспетчер устройств . На Windows 10 соответствующий пункт есть в контекстном меню, вызываемом кликом правой кнопкой по «Пуску». В более ранних версиях Windows Диспетчер можно найти в Панели управления в режиме просмотра «Значки» .
- Проверьте все контроллеры USB. Если возле одного из них стоит восклицательный знак, то это говорит о наличии проблем с программным обеспечением.
Чтобы убедиться, что в Диспетчере отмечен именно телефон, отключите кабель USB. Если проблемный контроллер пропадет, значит, вы нашли источник неполадки. Смартфон без драйверов может отображаться и в других разделах: например, среди других или переносных устройств.

Итак, вы обнаружили, что с драйверами телефона творится что-то странное. Что делать дальше?
- Подключите телефон, чтобы он отобразился в Диспетчере устройств.
- Выделите его и удалите.
- Обновите конфигурацию оборудования, чтобы компьютер заново обнаружил телефон и начал установку драйверов.

Можно не удалять устройство, а только обновить драйвер. Кликните по телефону правой кнопкой, выберите вкладку «Драйвер» и нажмите «Обновить» . Другой вариант – сначала , а затем установить заново, не трогая само устройство.

В окне поиска выберите автоматическое обнаружение. Если вы скачали драйвер телефона с официального сайта, то можете нажать «Выполнить поиск на этом компьютере» и указать путь к загруженному файлу с программным обеспечением.
Если у вас китайский смартфон, то с ним может быть еще одна проблема – невозможность найти подходящий драйвер в интернете. Часто их размещают на форумах типа 4PDA, но если ничего нет, попробуйте установить универсальный драйвер. Он называется Universal Adb Driver и предназначен для обеспечения правильной работы Android Debug Bridge и утилит синхронизации ПК с устройствами Android. Универсальность – не всегда хорошо, но велика вероятность, что в случае с китайским телефоном вы сможете элементарно получить доступ к содержимому памяти.Устранение ошибки с кодом 19
Е сли при подключении телефона компьютер показывает сообщение о невозможности запустить устройство из-за неполных или поврежденных настроек, то необходимо проверить системный реестр. Но будьте осторожны: удаление не тех записей может привести к тому, что Windows перестанет работать.

После удаления параметра перезагрузите компьютер и попробуйте подключить телефон снова.
Альтернативные способы передачи файлов
Е сли устранить проблему с подключением через USB не удалось, а файлы нужно передать прямо сейчас, используйте один из альтернативных методов.- Синхронизируйте данные через Google Drive. Для нормальной работы Android требуется учетная запись Google, так что у вас точно есть доступ к облачному хранилищу. Можно передавать файлы и через другие сервисы – DropBox, OneDrive. Я использую Яндекс.Диск.
- Передайте файлы через электронную почту, мессенджеры или соцсети. Я часто добавляю небольшие файлы в «Документах» ВКонтакте, а потом скачиваю их на компьютер.
- Установите на телефон приложение AirDroid и получайте доступ к памяти через браузер на компьютере.
Можно придумать и другие варианты . Например, создать FTP сервер на телефоне или настроить удаленное подключение через TeamViewer. Так что USB – не единственный выход. Но если проводное подключение не устанавливается, стоит все-таки посмотреть, в чем причина, и по возможности ее устранить.
Обновлено: Февраль 7, 2018 автором: Sergey