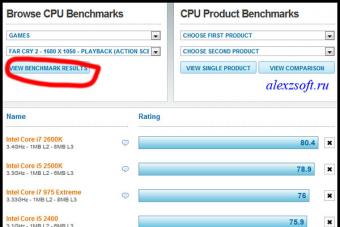Проблема со случайно удаленными файлами всегда стояла остро. Практически у каждого пользователя компьютера была ситуация, в которой по той или иной причине пропадали важные файлы с жесткого диска. Специально для решения подобных ситуаций была создана программа R-STUDIO и в данной статье мы поговорим о ней, а точнее о том, как ей пользоваться и с ее помощью восстановить удаленные данные.
Алгоритм действий для восстановления файлов в R-STUDIO
Итак, сразу после запуска программы вы увидите ее главное окно. В его левой части будет отображен ваш жесткий диск или диски, если их несколько, вместе с его логической структурой (Локальные диски).
Главное окно программы со всеми разделами жесткого диска
Если вы знаете на каком локальном диске были данные, которые нужно восстановить, то нужно кликнуть по этому диску правой кнопкой мыши и в открывшемся меню выбрать «Сканировать» («Scan»).

Сканирование выбранного раздела
В открывшемся окне снова нажимаете «Сканирование «, не меняя никаких параметров.

Параметры сканирования
После этого в правой части окна, которая называется «Информация о сканировании » вы увидите, как голубоватые квадратики начнут заполняться различными цветами. Они же являются показателем выполнения. Как только все они поменяют цвет это будет означать, что процесс сканирования окончен.

Отображение процесса сканирования
Обратите внимание, что ниже имен локальных дисков в левой части экрана появились новые разделы, среди которых будут разделы зеленого и черного цветов с именем сканируемого диска и словом (распознанный ).

Найденные разделы с удаленными файлами
Те, которые зеленого и черного цветов это информация, которую можно восстановить с сохранением структуры файлов и их имен.
Жмете поочередно по каждому из зеленых разделов правой кнопкой мыши и выбираете «Показать содержимое диска «.

Просмотр содержимого отсканированного раздела
Если после окончания сканирования зеленых разделов не появилось или среди них нет нужных файлов, пробуйте поочередно просматривать оранжевые и красные разделы.
Запустится сканирование, по окончанию которого будут открыты все файлы, подлежащие восстановлению в древовидном виде. Удаленные файлы буду помечены красным крестом.

Выделение найденного файла и папки для восстановления
Вам останется лишь найти интересующие вас папки и файлы, отметить их одинарным кликом мышкой в квадратике слева и нажать кнопку «Восстановить помеченные «.

Выбор пути для сохранения восстановленных после удаления файлов
Откроется окно, в котором нужно выбрать папку для сохранения восстановленных файлов и нажать кнопку «Да «.
Сразу после этого начнется процесс восстановления удаленных файлов программой R-STUDIO.
Важно! Обязательно дожидайтесь окончания процесса сканирования выбранного тома, а только после этого приступайте к просмотру восстановленной информации.
Если вы не знаете на каком диске находились данные, которые нужно восстановить, то сканируйте весь жесткий диск. Пусть это займет больше времени, зато вероятность восстановления будет максимальной.
Чем меньше прошло времени с момента пропажи (Удаления) файлов, тем выше вероятность их полного восстановления.
В последнее время в службу поддержки пришло сразу несколько писем, где пользователи сообщают, что не знают, как работать с программой R-Studio .
В этом уроке я приведу пример работы с этой программой.
R-Studio предназначена для восстановления данных – удаленных файлов или файлов с поврежденного диска.
Она подходит для работы и с флешками и с обычными дисками. Главное, чтобы сам диск был виден в ОС, чтобы программа могла с ним работать.
Иногда бывает так, что файлы случайно удалили мимо корзины; иногда происходит сбой в системных областях диска и тогда все файлы с диска перестают быть доступны для пользователя.
Если область диска, где были записаны сами файлы, не повреждена и не изменена, то файлы можно попробовать восстановить.
Главное, постараться это сделать сразу после «пропажи» файлов. Если же после «пропажи» файлов было сделано форматирование или дефрагментация диска, то вероятность успешного восстановления очень мала.
Еще один важный момент – восстанавливать файлы надо на другой диск, или, в крайнем случае, раздел диска, но никак не туда же, где они были раньше.
В статье я приведу такой пример: создам тестовую папку на одном диске с разными файлами, потом удалю все файлы, и затем попробую восстановить файлы на другой диск.
Этап первый.
Создаю папку на разделе "Р" с разными файлами – презентация (ppt), 2 картинки – малого и среднего объема (jpg), таблица экселя (xlsx), музыка в mp3, 4 текста – в разном формате и объеме (txt, doc, rtf).
Для примера я взял часто используемые типы файлов небольшого объема.
Этап второй. Я удаляю все файлы.
Не в корзину, а полностью. Для неопытного пользователя они, можно сказать, безвозвратно утрачены.
Этап третий. Запускаю программу R-Studio.
Я нашел версию 5.2 этой программы на английском языке. На этой версии я покажу основные элементы и их перевод, чтобы пользователи могли ориентироваться и в английской и в русской версиях.
Также напоминаю, что для работы этой программы нужны права администратора у текущего пользователя ОС, в Виндовс 7 программу надо запускать от имени администратора.
Вот окно R-Studio после запуска:

Программа имеет понятный интерфейс. Наверху меню и кнопки основных действий. Центральная часть поделена на две области.
Слева список накопителейна ПК (Drives ) с основной информацией о дисках и разделах. Если выбрать какой-либо раздел, то справа будет видна его подробная информация (Properties ).
Внизу область лога (Log ), куда выводятся результаты действий.
Этап четвертый. Я ищу удаленные файлы.
Для этого выбираю раздел "Р" и двойным щелчком открываю его. Программа сразу сканирует весь раздел. Если диск поврежден, то разделов на нем видно не будет, и программа просканирует весь диск.

В области лог (Log ) появились две записи – о начале и завершении сканирования раздела "Р" .
В левой части появился список каталогов/папок (Folders ), в правой – список содержимого (Contents ).
После этого я выбираю папку "test" в списке папок.
Если имя папки неизвестно, то для поиска файлов надо перебирать все папки по очереди и даже заглядывать в папки, у которых нет названия, а только знак вопроса (?).
При выборе нужной мне папки справа я увидел удаленные файлы. Среди них даже присутствовал временный файл от работы MSWord–это файл, у которого имя начинается со значка «тильда и доллар» (~$).
Выше области лог (Log ) есть настройка сортировки файлов (Sortedby: ): «real» – действительная (как я понял по алфавиту имен файлов), «extensions» –по расширению, «creationtime» –время создания, «modificationtime» –время изменения, «accesstime» –время последнего доступа к файлу.
Эта настройка может быть полезна, например, если известен тип файла или примерное время удаления файла.
В правой области я выделяю для примера все файлы. После открытия диска или раздела в панели кнопок появляются такие кнопки:

Это кнопки для восстановления всего содержимого из правой панели (Recover ) или только отмеченных файлов (Recover Marked ).
Я нажимаю вторую кнопку и вижу новое окно – настроек восстановления (Recover ).
Назначение некоторых настроек я не совсем понял, возможно, они необходимы в случаях более сложных сбоев, и их используют более продвинутые специалисты.

Самая первая настройка – это папка для восстановленных файлов (Output folder ). Ее надо выбирать на другом диске, что я и сделал – выбрал «H:/test » .
Ниже есть две закладки – основные настройки (Main ) и расширенные (Advanced ).
На закладке основных настроек (Main ) есть такие пункты:
- condense successful restoration events – это сжатие сообщений об удачном восстановлении, т.е. сообщения об успешном восстановлении не будут показываться в области лога. При установленной галочке в логе будут только сообщения об ошибках;
- restore folder structure – восстанавливать структуру папок. Эта настройка нужна при восстановлении вложенных папок, чтобы получилась не мешанина файлов, а исходный вид папок. Подпункты позволяют настроить действительную структуру папок и структуру, начиная с корневого каталога;
- recover metafiles - восстановление метафайлов. В моем примере эта настройка была неактивна;
- recover alternative data streams – восстанавливать альтернативные потоки данных, эта настройка связана с файловой системой NTFS;
- recover security – восстанавливать настройки безопасности. Если на файлах изначально были какие-либо настройки безопасности (например, доступ для разных пользователей), то эта настройка может восстановить и их;
- recover extended attributes – восстанавливать дополнительные атрибуты, насколько я понимаю – это атрибуты «скрытый », «системный », «для чтения » и т.д.;
- skip file with bad sectors – пропускать файлы с поврежденными секторами. Эта настройка нужна при физическом повреждении или износе пластин диска, когда нужно быстро восстановить, что еще возможно прочитать.
В самом низу есть настройка «ignore file mask » - игнорировать маску файлов. В чем ее эффект я не разобрался.

На закладке расширенных настроек (Advanced ) есть такие пункты:
- file already exist – файл уже существует в указанной папке. В этом случае можно настроить такие действия с файлом: «prompt» rename» –переименовывать, «overwrite» – перезаписывать, «skip» –пропускать;
- broken file name – поврежденное имя файла. В этом случае можно настроить такие действия с файлом: «prompt» –предлагать пользователю все остальные действия, «rename and change all invalid symbols to:» - переименовать и заменить все неправильные символы на новый символ, который указывается в поле ввода «skip» –пропускать.
- hiddenattribute – скрытые атрибуты файла. Или имеется в виду только один атрибут файла – «скрытый». С ним можно настроить такие действия: «prompt» –предлагать пользователю все остальные действия, «remove» –удалять атрибут, «keep» – сохранять атрибут.
Я устанавливаю такие настройки восстановления, как указаны на картинках выше и жму «ОК».
Идет процесс восстановления. В течение этого процесса я увидел такое сообщение:

Как раз вот тот временный файл MSWord (у которого имя начинается со значка «тильда и доллар» (~$)) имеет атрибут «скрытый » (по-английски hidden ).
Т.к. я установил галочку напротив пункта «prompt », то программа и выдала мне запрос о том, что делать дальше с этим файлом.
Есть два варианта действий: «remove» – удалить атрибут, «continue» – сохранить атрибут.
Также можно поставить галочку, чтобы действие автоматически применялось в случае дальнейшего возникновения такого вопроса.
Я выбираю вариант удаления атрибута.
Восстановление происходит быстро. Его результат виден в области лога:

Последняя запись означает, что 10 файлов восстановлены успешно, 0 файлов восстановить не удалось, т.е. все указанные мною файлы восстановлены.
Вот содержимое папки «H:/test »:

Я проверил все файлы – все открываются, и данные внутри них не повреждены.
В данном примере файлы были восстановлены сразу после удаления, поэтому восстановление прошло успешно.
Из своего небольшого опыта восстановления данных и дома и на работе я заметил следующее:
- лучше всего восстанавливаются маленькие по объему файлы, т.к. они занимают меньше кластеров на диске, и вероятность их «собрать обратно» больше;
- файлы типа "jpg " или "doc" могут восстановиться, но потом их невозможно просмотреть или изображение/текст будет искажено;
- файлы экселя(xlx) чаще всего не восстанавливаются.
Ну и напоследок можно сказать, что программы по восстановлению данных могут выручить, но лучше не лениться и не забывать делать резервные копии всех важных данных.

Потеря данных . Эти два слова способны вызвать целую бурю эмоций! Эмоций, оттенков, которым не сосчитать!
Начиная от такого обыденного явления как случайное удаление важного файла, естественно без применения «Корзины», до проблем с повреждением всей файловой системы жесткого диска. Причем, что характерно, независимо от того, что было потеряно – любимый фильм или дипломная работа накануне защиты, – в любом случае явление это восторга не вызывает никогда.
И тут сразу начинаешь в холодном поту думать, как хорошо было бы заранее сделать резервное копирование ценных данных! Тот самый спасительный бэкап. Но раздумьями делу не поможешь, ведь данные уже потеряны! Или нет?!
«А вот и нет!» – ответят вам разработчики без преувеличения уникальной программы (скачать можно по этой ссылке).
R-Studio работает практически со всеми видами файловых систем, например с такими, как FAT, NTFS, USF, это значит она поможет восстановлению данных на компьютерах с Windows, Linux или Mac.
Немного о программе R-Studio:
Программа R-Studio очень универсальна, с ее помощью поддается восстановление данных с КПК, после переустановки системы или форматирования жесткого диска. Также она поможет восстановлению данных с флешек, удаленной информации из корзины, а также просто испорченные данные.
И будут абсолютно правы. Причем не имеет абсолютно никакого значения, по какой причине и как произошла потеря важных данных, – разве что, исключая случаи физического повреждения носителей, это никак не уменьшает шансов спасти информацию.
Вашему покорному слуге и автору этого сайта пришлось на собственной шкуре испытать горечь утраты данных в самый неподходящий момент. Когда права на ошибку быть не может и не должно! Тогда я перепробовал, наверное, полдюжины полезных программ по восстановлению данных. Разочарование сменялось отчаянием после неудачного применения каждой следующей утилиты. И только программа R-Studio, обзор которой приведен в этой статье, справилась с поставленной задачей на твердую пятерку.
Обзор программы R-Studio Network Edition:
И перед тем как мы приступим к непосредственному обзору последнего пятого поколения (мы будем использовать корпоративную R-Studio, русская версия которой доступна на сайте компании), хочу сразу разъяснить вам два правила, без применения которых вы не сможете обойтись при восстановлении данных с использованием любых программных средств:
1) Первое правило . Нельзя сохранять информацию, которую мы восстанавливаем на тот самый носитель. Если же ваш носитель разбит на несколько разделов, то разрешается использовать другой раздел этого же носителя. Повторюсь еще раз. Ни в коем случает нельзя использовать раздел с потерянными данными для записи любого рода информации. В противном случае шансы на восстановление будут стремиться к нулю.
2) Второе правило заключается в том, что если вы не знаете точно, к чему приведут ваши определенные действия с носителем, на котором были потеряны данные, лучше вообще не выполнять никаких операций. Иначе, даже специалисты не смогут вам помочь. В таком случае более целесообразным будет отнести носитель в сервисный центр.
А теперь приступим к самому главному вопросу: как работать с R-Studio
. Запустив ее, вы попадаете непосредственно в основное окно программы, носящее название «Просмотр дисков».
Программа предлагает выбрать из всех обнаруженных устройств тот носитель, с которого будут восстанавливаться потерянные данные. Если ваш винчестер разбит на логические разделы, будут также показаны и они.
Что сразу приятно радует глаз, так это возможность восстановления информации не только с жестких дисков, но и с CD, а также DVD-дисков, дискет, всех типов флеш-накопителей, устройств, подключенных через USB. Эта информация наглядно представлена в левой области основного окна в древовидной форме, что очень удобно и наглядно.
В правой же части окна размещается подробнейшая справочная информация о выбранном конкретном носителе. Все действительно важные характеристики и параметры представлены именно здесь.
Окно «Просмотр диска»
Программа R-Studio считается одной из лучших в своем классе. В частности, она отличается всеядностью: одинаково хорошо обращается со всеми распространенными файловыми системами, включая FAT (R-Studio FAT), NTFS (R-Studio NTFS), EXT и USF. Таким образом, программа способна работать как с файловыми системами Windows, так и всех семейств Linux (R-Studio for Linux) и Mac (R-Studio for Mac).
Если файлы были просто удалены, а файловая система не повреждена, нужно будет просто открыть требуемый носитель или раздел. Вы сможете сделать это, например, дважды кликнув на нем, через контекстное меню программы или через основное меню в самом верху окна программы. Навигация необычайно удобна, вы можете на свой вкус выбрать один из нескольких способов выполнения каждого действия.
После открытия диска, сразу перед вами появляется окно «Просмотр файла», представленное на скриншоте снизу. Это очень напоминает привычный для нас «Проводник» в Windows. И снова: слева – древовидная структура каталогов, а справа располагается список файлов носителя или раздела. Папки и файлы, удаленные накануне можно отличить от существующих их пиктограммой – перечеркнутым красным крестиком. На фотографии мы видим, что с раздела «С» жесткого диска недавно был удален каталог под названием «Новая папка».

Окно «Просмотр файла»
Как вы могли уже понять с предостережений в первом правиле в начале этой статьи, не вся информация подлежит восстановлению. Легче всего будет восстановить данные в том случае, если на этом носителе или разделе (если носитель разделен на разделы) не записывалась другая информация на это же место. Здесь все совсем просто. В окне «Просмотр файла»от вас потребуется отметить галочками те удаленные файлы, в восстановлении которых вы нуждаетесь. После этого нужно будет выбрать пункт меню «Восстановить помеченные» и указать место назначения. Здесь стоит вернуться и перечитать первое правило в начале этой статьи.

Пункт меню «Восстановить помеченные»в окне «Просмотр файла»
Продвинутый пользователь в этом окне найдет для себя также массу полезностей. Например, можно восстановить файлы по маске, задавать для поиска и последующего восстановления атрибуты. Среди атрибутов присутствует поиск по имени, дате создания файла или каталога, его размеру.

Пункт меню «Маска файлов»в окне «Просмотр файла»
Если же ваша файловая система повреждена или подверглась модификации (например, в случае обычного форматирования), сложность процедуры не сильно возрастает, а вот времени это займет несоизмеримо больше. В таком случае, возможно, вам не удастся восстановить исходные имена файлов и папок, а также их расширения. Потребуется выполнить процедуру сканирования, как показано на снимке ниже.

Меню «Сканирование» в окне «Просмотр диска»
Стоит заметить, что в R-Studio 5 присутствует продвинутый механизм распознавания многих популярных типов файлов на основании их признаков. Программа R-Studio дает возможность получить распознанные файлы, рассортированные по их типу в виде отдельного списка.
Режим предварительного просмотра также поможет вам определиться с выбором тех файлов, которые нужно спасти. Эта опция будет полезна особенно в том случае, когда имена файлов восстановить так и не удалось.
Но перечень достоинств программы R-Studio 5 не ограничивается базовыми функциями. К продвинутым технологиям можно отнести в первую очередь возможность создания образов носителей, после чего их можно будет проанализировать и восстановить.
Создание образа носителя поможет вам в том случае, если на нем появились сбойные секторы либо информация продолжает пропадать по причине деятельности червя либо другого вредоносного кода, с которым не может справиться ваш антивирус. Создав идентичный образ носителя, на котором пропадают данные, вы обезопасите себя от дальнейшего пропадания информации. Если вирус атакует ваши данные, это обезопасит их от дальнейшего повреждения.
Другие возможности программы
К другой продвинутой возможности этой замечательной программы относится возможность восстановить данные с разделов, объединенных в RAID-массивы. Причем эта операция выполняется очень легко и, главное, понятно. А распознавание массивов происходит в автоматическом режиме, после чего они располагаются рядом с обычными носителями в левой части экрана. Поддерживается также создание виртуального массива для последующей работы как с обычным массивом.
Покупая программу, следует определиться с теми функциями, которые вам действительно необходимы. Комплектации программы для восстановления данных R-Studio отличаются друг от друга очень существенно, как перечнем решаемых задач, так и своей стоимостью.
Да, возможно, для домашних потребностей дополнительный функционал не пригодится. В таком случае стоит точно выбирать самую простую комплектацию. Поверьте, этого будет вполне достаточно.
Если же читатель этих строк является системным администратором крупной компании, то более дорогие и продвинутые комплектации программы будут просто незаменимы. А сама программа «окупится» сразу же после успешного восстановления, казалось бы, безвозвратно удаленных ценных данных. Корпоративная версия программы позволяет восстанавливать информацию внутри всей локальной сети (именно такая версия запечатлена на фотографиях, иллюстрирующих эту статью).
Не зависимо от того, какую версию R-Studio вы приобретаете, в любой комплект поставки входит отдельная версия программы – R-Studio Emergency, позволяющая загружаться со съемных носителей, например, с компакт-диска. Эта версия пригодится вам в том случае, если ваша операционная система не загружается из-за повреждения информации на носителе. Особенно это актуально в случае вирусной атаки.
Простота программы
Простота программы позволяет порекомендовать ее как обязательное программное обеспечение для начинающих пользователей. Если вы владеете азами работы на компьютере, этого будет уже достаточно для освоения домашней версии R-Studio. Наличие же богатого продвинутого функционала делает ее незаменимым приобретением для системных администраторов любого уровня.
Кстати, более подробно о том как пользоваться программой R-Studio вы можете узнать на официальном веб-сайте компании: в разделе Руководство пользователя. R-Studio всех актуальных версий доступны для свободной загрузки в демонстрационном, но ограниченном по времени варианте. После истечения демонстрационного периода вам придется приобрести лицензию на выбранный продукт R-Studio. Ключ можно найти и в свободном доступе в Сети, но всегда помните об юридических последствиях таких действий.
К слову сказать, немного «погуглив», вы сможете найти в Интернете и портативные – неофициальные, взломанные версии программы, не требующие никакой лицензии, – R-Studio Portable. К сожалению, очень часто подобные версии содержат трояны и другой вредоносный код, способный нанести существенный вред вашему компьютеру и создать угрозу похищения личных данных.
И в заключение хотелось бы сказать следующее. Покупаю любую версию R-Studio, думайте о том, что вы делаете инвестицию в свое будущее. Помните, что объем информации, накопленной человечеством, ежегодно удваивается. А ее ценность порой может быть неизмеримой. Таким образом, приобретение R-Studio может вполне рассматриваться разумной альтернативой дорогостоящих услуг специализированных центров.
Всем при работе с компьютером приходилось сталкиваться со случайным удалением нужного файла или сознательно удаленный файл вдруг вам понадобился. Как же его восстановить?
Нужно запомнить одно важное обстоятельство: после удаления файла нужно постараться не производить никаких изменений на том разделе жесткого диска/флешки с которого файл был удален. Все манипуляции (скачивание программы, восстановление файлов) нужно производить с другим разделом (поэтому я всегда рекомендую иметь минимум два раздела: Диск C и Диск D). Нам понадобится программа R-Studio. Найти ее можно на сайте разработчика . Скачиваем и устанавливаем. Открываем:
Нам нужно восстановить данные с флешки (Диск G в данном случае). Кликаем левой кнопкой мыши по нему (название становится жирным). Нажимаем на кнопку Сканировать , результат отображается следующим образом:

Ищем в этом списке нужный/нужные файлы. В данном случае нужно было все содержимое флешки. Просто ставим галочки напротив тех файлов/папок, которые нужно восстановить. Нажимаем кнопку Восстановить отмеченные :

В верхней строчке В папку указываем путь, куда восстанавливать удаленные файлы (помните, что нужно выбрать раздел отличный от восстанавливаемого ). Ставим нужные галочки (можно ничего не менять, по-умолчанию все что нужно уже отмечено) и нажимаем Да .
Ждем окончания процесса и в папке назначения проверяем, восстановились ли нужные файлы. Запускаем их, тем самым проверяя их работоспособность.
Как видим, процесс довольно таки простой.
R-Studio как пользоваться правильно, чтобы не усложнить наверно и без того сложную ситуацию в которую вы попали. Пожалуйста прослушайте небольшой курс молодого бойца по работе с подобными программами, без этого вы можете наделать много ошибок и вместо того, что бы вернуть свои удалённые данные, вы ещё хуже затрёте их.
Программа для восстановления файлов R-Studio: как пользоваться
Первая ошибка это волнение, которое сопровождается вытекающими отсюда последствиями, например необдуманными действиями, успокойтесь, дочитайте статью до конца, спокойно всё обдумайте, а затем действуйте. Кстати, если вы случайно удалили с вашего жёсткого диска фотографии, то у нас есть очень простая статья, которая я уверен вам поможет . Ещё вам могут пригодиться статьи: Как восстановить удалённые файлы бесплатными программами , и и платными - , .
Когда мы с вами, Дорогие мои, случайно удаляем файл, без которого наше дальнейшее существование на планете Земля, будет нам не в радость, знайте, что физически с жёсткого диска он не удалился, но навсегда потерять его можно, записав любую информацию поверх него. Поэтому, даже если вы читали как пользоваться R-Studio , но опыта как такового у вас нет, сразу выключаем компьютер и лучше в аварийном порядке. Больше никаких действий с вашим жёстким диском не производим, тогда наши шансы на благополучный успех увеличиваются.
- Примечание: много раз ко мне обращались люди с подобными проблемами и не могли вспомнить, какие действия они предпринимали до того, как обратиться в технический сервис. Они даже толком не могли назвать точное название программы, которой пытались спасти свои данные, а самое главное, после удаления своих файлов, например мимо корзины, они активно пользовались компьютером (иногда несколько дней), что категорически делать нельзя, только потом всё-таки шли в сервис и требовали чуда.
После того как мы выключили компьютер, берём системный блок и идём к профессионалам, ваши данные 90% будут спасены, естественно с вас возьмут немного денежки, сколько, лучше узнать сразу, но если денежки попросят очень много, читаем дальше.
Сейчас я пишу эту статью, а передо мной стоит системный блок, в нём находится жёсткий диск, его случайно форматировали, то есть удалили всё что на нём находилось, давайте попробуем восстановить потерянные файлы с помощью R-Studio
, а заодно научимся пользоваться
этой хорошей программой.
В первую очередь нам с вами нужно эвакуировать пострадавшего, другими словами снять форматированный винчестер и подсоединить к моему компьютеру, я делаю так всегда, потому что нельзя сохранять восстанавливаемую информацию на тот же носитель, с которого были удалены файлы.
Если для вас это трудно, тогда хотя бы не восстанавливайте файлы на тот раздел жёсткого диска с которого они были удалены.
Примечание: Друзья, самое главное правило при восстановлении информации звучит так: число обращений к жёсткому диску с удалёнными данными должно быть сведено к минимуму. А значит, перед работой с R-Studio желательно сделать образ жёсткого диска с потерянными данными и восстанавливать информацию уже с образа. Как сделать посекторный образ жёсткого диска и восстановить с него информацию написано в .
Итак начнём, на нашем пострадавшем от форматирования винчестере пропало очень много папок с семейными фотографиями и видео, нам нужно их вернуть.
Запускаем R-Studio
, у программы интуитивно понятный англоязычный интерфейс, но нам не привыкать, я уверен, что, попользовавшись ей один раз, вы запомните её навсегда.
Главное окно программы Device View
"Просмотр дисков" в левой его части показаны практически все накопители находящиеся в системе: жёсткие диски, разбитые на логические разделы, USB-накопители, DVD-диски, флеш-карты, правое окно предоставляет полнейшую информацию о выбранном нам накопителе, начиная с названия и заканчивая размером кластеров.

Выбираем наш диск (N:) и жмём Open Drive Files (Открыть файлы диска),

сейчас мы с вами используем самый простой способ восстановления удалённых файлов, перед нами открывается несколько папок имеющих древовидную структуру, раскрываем все начиная с первой, предупреждаю, не ждите обычных названий ваших файлов, в нашем случае Фото сынишки и т.д. Можно сказать нам повезло, в окне присутствуют папки перечёркнутые
красным крестиком, это значит они были удалены, смотрим названия: Глава 01, 02 и т.д, это нужные нам папки с лекциями Университетского профессора, дело в том что перед подобными операциями восстановления, я внимательно расспрашиваю людей о названиях удалённых файлов и их расширениях, это нужно в особых запущенных случаях для поиска по маске и т.д. Вы можете не забивать себе голову на первый раз, в конце статьи мы воспользуемся методом расширенного сканирования (Scan ) и восстановим всё что было на винчестере, это конечно займёт времени по сравнению с простым способом в десять раз больше. А сейчас ставим везде галочки и далее Recover ,

выбираем куда восстанавливать, по умолчанию в личную папку R-Studio в Моих документах и предложение изменить настройки восстановления по умолчанию, оставляем всё как есть нажимаем ОК .

Идёт процесс восстановления файлов

Может возникнуть такое окно, содержание которого я вам перевёл в фотошопе, думаю мне за это ничего не будет, окно с предупреждением, что какой либо из восстанавливаемых файлов имеет атрибут скрытый, R-Studio предложит убрать этот атрибут со всех подобных файлов, соглашаемся, ставим галочку, где надо и Продолжить .

После окончания процесса восстановления, идём в папку Мои документы, далее личная папка R-Studio , она называется R-TT и смотрим результат, восстановились папки с очень нужным видео Глава 01, 02, а так же несколько папок с личными фотографиями, уже не плохо, но такой результат нас не устраивает.

Полный поиск и восстановление удалённых файлов
Для поиска и восстановления других удалённых данных, воспользуемся функцией полного сканирования диска (Scan).

В данном окне ставим галочку Поиск известных типов файлов, и выбираем Детализированное сканирование и жмём Scan .

Наберёмся терпения, операция довольно продолжительная, в правом окне в виде разноцветных квадратиков, отображён ход процесса, на данный момент просканировано всего 13%.

Ждём, почти половина пространства винчестера просканирована 43%

На 55% моё терпение кончилось, так как прошёл почти час, и я останавливаю процесс, нажимаем на Stop


В окне программы, приведённом ниже, можно увидеть распознанные программой файловые системы и соответственно сведения или данные, которые можно восстановить.
Recognized 0
или Recognized 1
, Recognized 2
– помеченные зелёным цветом, здесь находятся данные, которые можно восстановить практически на 100%.
Extra Found Files
– помеченные жёлтым и красным цветом, данные, которые программа не смогла распознать и сопоставить какой-либо файловой системе, восстановить их скорее всего не удасться, а если что и восстановится, будет не читаемо, что бы выудить из таких файлов информацию, нужен hex-редактор, но это уже другая тема, требующая не одной, а нескольких больших статей.
Так же мало шансов на восстановление у Recognized 0
, помеченного жёлтым цветом.