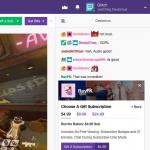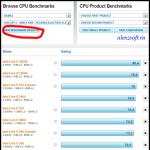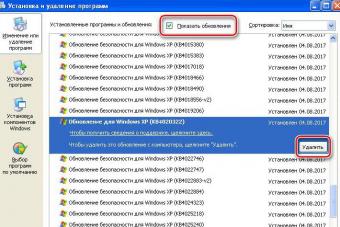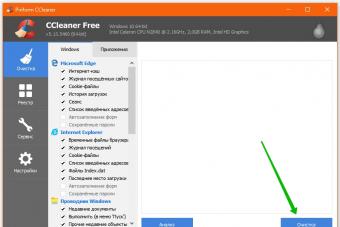В одной из прошлых статей мы рассказывали о том, . Если вас интересует возврат к старой версии Windows, то перейдите по ссылке (выше), поскольку в данном материале речь пойдет о том, как сделать откат системы Windows 10 к точке восстановления.
Откат системы Windows 10 к точке восстановления
Если у вас Windows 10 и вы хотите сделать откат системы к точке восстановления, то для этого вам необходимо нажать комбинацию клавиш Windows+X (или кликнуть правой кнопкой мышки по меню ПУСК) и в открывшемся меню выбрать « ».
После того, как вы попали в классическую «Панель управления», установите курсор в строку поиска (правый верхний угол окна) и введите поисковый запрос «Восстановление». После чего, откройте раздел «Панели управления» с таким же названием.

Таким образом вы попадете в раздел «Восстановление» в «Панели управления». Здесь нужно кликнуть по ссылке «Запуск восстановления системы»

После этого запустится мастер «Восстановления системы». Для того чтобы сделать откат системы Виндовс 10 к точке восстановления просто нажмите на кнопку «Далее» и следуйте инструкциям, которые будут появляться на экране.

Следующий шаг – выбор точки восстановления, до которой вы хотите сделать откат системы Windows 10. Выберите нужную точку из списка и нажмите на кнопку «Далее».

Если вы не знаете, какую из точек восстановления выбрать для отката системы, то вы можете воспользоваться кнопкой «Поиск затрагиваемых программ». Выделите точку восстановления и нажмите на данную кнопку.

После этого откроется окно, в котором будут отображены программы, которые так или иначе будут затронуты во время отката системы Виндовс 10 при выборе данной точки восстановления. В верхнем списке программ будут отображаться программы, которые будут удалены, а в нижнем списке – программы, которые будут восстановлены.

После выбора точки восстановления вам останется только нажать на кнопку «Готово» и операционная система Windows 10 выполнит откат до выбранной точки.

Как сделать откат системы если Windows 10 не загружается
Если Windows 10 не загружается, то не сможете сделать откат системы Windows 10 так как это описано выше. Вместо этого вам нужно загрузиться с и в окне, где нужно выбрать язык, просто нажать на кнопку «Далее».

После этого нажимаем не на кнопку «Установить», а на ссылку «Восстановление системы», которая находится внизу окна.


Выбираем «Дополнительные параметры».

Переходим в «Восстановление системы»

И выбираем операционную систему.

В результате перед вами откроется мастер «Восстановления системы» с помощью которого вы сможете сделать откат системы к нужной вам точке.

О том, как сделать откат системы с помощью данного мастера мы описывали в первой части этой статьи (см. выше).
В предыдущей информации подробно изучалось, обязательно посмотрите ее. А вообще даже если пользователь не приложил руку к созданию точки, она появляется сама, когда происходит установка программ, драйверов, пакетов обновлений ОС. Если в системе происходят сбои, после перечисленных действий выше, то точки можно использовать для возобновления работы компьютера. Уже стало понятно, что сейчас осветим тему, как откатить Windows 10 до точки восстановления.
Вы должны войти в систему под администраторской учетной записью. Перед выполнением процедуры восстановления, система воссоздает в автоматическом режиме точку для отмены изменений, вызванных текущим откатом.
Примечание: откат нельзя отменить, если Вы запускаете его из безопасного режима или из особых вариантов загрузки.
Восстановление Windows через элемент панели управления
Чтобы добраться до окошка восстановления системы выберите один из шагов ниже. Первые два способа используйте, если попутно нужно проверить другие настройки, третий, если нужно напрямую зайти в окно восстановления системы.
1. . Просмотр представьте в крупных значках. Произведите переход по ссылке «Восстановление».
В следующем окошке щелкните по надписи запуска восстановления.
2. В панели управления кликните «Система».
Перейдите по ссылке «Защита системы».
В диалоговом окошке нажмите «Восстановить».
3. Самый быстрый метод вызова нужного объекта. , введя слово rstrui. Далее кликните OK или кнопку Enter.
Выберите рекомендуемое восстановление или другую точку, щелкните «Далее».
Если выбран второй вариант, тогда перед Вами предстанет перечень доступных точек. Выберите точку, до которой надо откатить систему. Сделайте клик по поиску задействованных программ, чтобы просмотреть, что откатится, удалиться (восстановиться) после процедуры.
Как видно на изображении, в случае отката системы Windows 10 к точке восстановления, никакие элементы не удалятся и не восстановятся. В вашем конкретном случае вероятнее будут присутствовать элементы, посмотрев на которые, решите, стоит ли делать откат. Нажмите «Закрыть».
Щелкните «Далее» и в следующем окне «Готово». Выскочит предупреждение, где сделайте щелчок на «Да». 
Дождитесь окончания подготовки восстановления. После чего ПК перезагрузится, где на синем экране будет отображаться статус восстановления, подождите.
Когда процесс отката закончится, компьютер загрузится на рабочий стол. В случае успешного отката выскочит уведомление об успешном восстановлении, иначе другое сообщение.
Откат системы при загрузке компьютера
Данная процедура полезна, когда не корректно загружается Windows 10. Зажмите кнопку питания ПК, пока он не отключится. Затем включите компьютер снова, как дойдет дело до лого Windows и загрузки, зажмите кнопку питания еще раз. Далее запустите ПК, на экране должна отображаться надпись подготовки автоматического восстановления.
Дождитесь, когда пройдет диагностика. Выберите дополнительные параметры.
Далее выберите раздел устранения неисправностей.
Посетите раздел дополнительных параметров.
Щелкните первый пункт, отвечающий за откат системы. Выберите нужную учетную запись, введя пароль.
Далее нужно повторить такие же шаги, которые описывают откат системы, как в первом способе. Выберите рекомендуемое восстановление, другую точку, нажав «Далее». В случае самостоятельного выбора точки, проанализируйте, что затронет восстановление. Перейдите в следующее окно, нажав «Далее», «Готово» и «Да» для подтверждения. Теперь дождитесь пока откат завершит действия (проиллюстрированные шаги смотрите в предыдущем способе).
В случае удачного восстановления выскочит уведомление, где необходимо нажать «Перезагрузка». Если у Вас удачно получится откатить Windows 10 до точки восстановления, тогда при полной загрузки системы Вы увидите соответствующее сообщение.
Отмена восстановления системы
Если откат системы не оправдал результаты, тогда Вы можете его отменить. Но помните, если восстановление происходило из дополнительных параметров загрузки или безопасного режима Windows 10, тогда отмена невозможна.
Делая откат первым способом, автоматически создается точка на его отмену. Процесс отмены отката полностью идентичен восстановлению из точки, как в самой Windows 10, так и при загрузке. В окне выберите «Операция восстановления», проделав аналогичные шаги, как в первом или во втором способах.
Теперь Вы знаете, как сделать восстановление системы Windows 10 с точки из интерфейса ОС и при запуске в случае невозможности загрузки. В случае ошибки Вы всегда можете вернуть прежнее состояние, отменив откат.
Microsoft предлагает встроенную функцию, с помощью которой вы можете откатить обновление системы до Windows 8.1 или 7 с Windows 10. Это позволяет произвести даунгрейд системы без особых проблем.
У вас будет месяц, чтобы вернуться к Windows 7 или 8.1 после установки новой, десятой версии операционной системы Windows. Однако, прежде чем продолжать, убедитесь, что вы создали резервную копию всех данных на вашем компьютере. Смена операционной системы – рискованное мероприятие, поскольку есть шансы потерять данные в процессе.
Рекомендуется использовать внешние жесткие диски, флешки или облачные хранилища вроде OneDrive, Google Drive, Dropbox или Tresorit, чтобы сохранить данные. Как только это будет сделано – можете продолжать установку системы.
На PCAdvisor заявляют, что даунгрейд – вопрос десяти минут. Дополнительно нужно было только заменить иконку проводника в панели задач, поскольку он переставал работать. Для этого нужно просто открепить значок Проводник из панели задач, найти его же в меню Пуск и перетащить на освободившееся место. После этого проблем быть не должно.
Если вы достаточно уверены, то можете попробовать так же следующий метод отката обновления.
Как откатить обновление до Windows 8/7 с Windows 10 c помощью обновлений и настроек безопасности
Шаг 1. Зайдите в меню Пуск, щелкнув на иконку в крайнем левом углу экрана.
Шаг 2. Выберите меню Настройки.
Шаг 3. Вы должны увидеть пункт Обновления и безопасность, нажмите на него.
Шаг 4. На следующей странице слева вы увидите список возможностей, нажмите Восстановление.
Шаг 5. Теперь вы увидите панель с основными опциями, нажмите «Вернуться к Windows 7/8.1».
Шаг 6. Нажмите Начать.
Помните, что, если вы используете ноутбук, перед переустановкой его необходимо будет подключить к электросети.
Шаг 7. На голубом экране появится вопрос, почему вы хотите совершить откат системы. Выберите ответ и нажмите Далее.
Шаг 8. Перед началом процесса отката, Windows несколько раз предоставит вам возможность его отменить. Программа так же напомнит вам пароль от учетной записи, который использовался в предыдущей версии системы и понадобится вам, как только процесс даунгрейда будет завершен.
В этой статье вы узнаете, как сделать откат системы на Windows 10 и зачем это нужно.
Как сделать откат системы на Windows 10 и зачем это делать?
Мы можем безопасно настроить многие функции и опции в Windows, не беспокоясь о том, что в следующий раз загрузка компьютера начнется правильно. Но иногда есть моменты, когда вам нужно изменить операционную систему таким образом, что это может сказаться на загрузке системы, и вы можете столкнуться с серьезными проблемами. Эти проблемы могут включать в себя невозможность загрузки, проблемы стабильности системы и многие другие проблемы. Которые очень просто решаются обычно, но иногда нужно сделать откат системы.
В течение многих лет операционная система Microsoft имеет функцию восстановления системы, которая также может помочь вам исправить ошибки вашего компьютера, когда что-то пойдет не так.
Восстановление системы позволяет вернуть состояние вашего компьютера к моменту полной работоспособности, чтобы отменить изменения, которые могли повредить ваш компьютер. Эти изменения происходят в системных файлах, настройках, реестре и установленных приложениях. В какой-то мере, это как машина времени.
При правильном включении и настройке, Windows создает точки восстановления при установке нового приложения, драйвера устройства или обновления Windows, но, конечно, вы всегда можете создать точку восстановления вручную. Например, если вы хотите изменить некоторые параметры реестра или установить большое приложение.
Эта функция похожа на резервную копию, но не совсем, поскольку возврат к предыдущей точке с этой функцией не повлияет на ваши документы или настройки до создания конкретного восстановления. Тем не менее, он удалит приложения, драйверы, системные обновления и изменения реестра после создания точки восстановления.
Конфигурировать восстановление системы довольно легкая задача, но эта функция несколько скрыта от большинства пользователей, даже в Windows 10. Сегодня мы рассмотрим шаги, которые нужно выполнить, чтобы включить, создать и восстановить Точки восстановления системы на вашем компьютере.
Включить восстановление системы
- В разделе «Свойства системы» на вкладке «Защита системы» убедитесь, что для проверки вашего диска Windows (как правило, C) включена защита.
- Если защита выключена, кнопка «Создать» будет недоступна. Следующим шагом является выбор диска, на котором установлена Windows (система), и нажмите кнопку «Настроить».

- Внутри «Restore Settings» убедитесь, что выбрали «Включить защиту системы», чтобы включить эту функцию.

Примечание. Восстановление системы может быть разрешено только для поддерживаемого диска, но не для каждого компьютера. Если у вас есть дополнительные диски, вы можете не настроить их.
В разделе «Использование дискового пространства» вы можете настроить максимальное пространство для хранения, предназначенное для ваших точек восстановления. По умолчанию Windows использует лишь небольшой процент от общего объема доступного хранилища конкретного накопителя, а по мере заполнения зарезервированного места старые точки восстановления будут удалены, чтобы освободить место для будущих.
Вы также увидите кнопку «Delete/Удалить», которая удалит все текущие сохраненные точки восстановления. Вы можете использовать эту опцию, когда вам нужно создать точку восстановления вручную, и вы не можете выделить больше места.
- После настройки ваших предпочтений нажмите «Применить», а затем «ОК». Теперь, вы увидите, что под системным диском теперь включена защита.
Создать точку восстановления системы
Продолжаем разбирать все этапы в теме «Как сделать откат системы на Windows 10».
Теперь, когда вы включили пункт восстановления в своей системе, операционная система автоматически создаст точку восстановления каждый раз, когда произойдет значительное изменение. Однако иногда вам может потребоваться вручную создать точку восстановления системы, прежде чем изменять все, что может показаться для вас проблемой.
Чтобы настроить точку восстановления вручную, просто нажмите на кнопку «Создать» и введите описание, которое поможет вам определить точку восстановления (например, точку восстановления системы перед установкой приложения X). Затем нажмите кнопку «Создать», чтобы завершить процесс (Создание точек восстановления выполняется быстро, оно не должно занимать больше минуты).

Использование функции восстановления системы
Если в какой-то момент у вас возникнут проблемы, прежде чем вы используете резервную копию или функцию «Сбросить этот компьютер» в Windows 10, вы можете использовать точку восстановления системы, которая будет быстрее и проще.
Чтобы отменить ненужные системные изменения, чтобы исправить ваш компьютер, вернувшись к предыдущему моменту времени, сделайте следующее:
- Перейдите в меню «Пуск» или щелкните поле поиска и введите «Создать точку восстановления» и нажмите «Ввод», чтобы открыть страницу настроек «Защита системы» для настройки функции.
- Нажмите кнопку «Восстановление системы» и нажмите «Далее».

- Вам будет показана вся доступная точка восстановления с датой, описанием и, что более важно, вы сможете увидеть тип, который определяет, было ли оно создано вручную или системой.
Когда вы выбираете точку восстановления, вы можете нажать на кнопку «Сканировать на уязвимые программы», чтобы просмотреть приложения, установленные с момента последней точки восстановления, которые будут удалены в процессе восстановления. Затем нажмите «Отмена», чтобы вернуться к мастеру.

Как только процесс будет завершен, вы вернетесь тому моменту, когда ваша система работает правильно.
До сих пор мы видели, как использовать точку восстановления, когда что-то идет не так в вашей системе, но только тогда, когда вы все еще можете управлять компьютером и операционной системой. Тем не менее, будет время, когда вы создали точку восстановления вручную, но ваш компьютер не загрузится из-за определенной ошибки после изменения Windows.
В этих случаях при загрузке используются расширенные параметры системы для доступа к «Восстановление системы». Просто попробуйте три раза загрузить свой компьютер, чтобы запустить автоматическую среду восстановления в Windows 10, а затем:
- Нажмите «Расширенный запуск».
В качестве альтернативы вы можете использовать загрузочный установочный носитель Windows 10 для запуска вашей системы, а затем:
- Нажмите кнопку «Далее» и выберите «Восстановить компьютер».
- Нажмите «Устранение неполадок», «Дополнительные параметры», «Восстановление системы».
- Будет загружено средство восстановления системы, и вы можете использовать предыдущие шаги из раздела «Восстановление системы» для восстановления системы.
Готово! Это все, что нужно сделать.
Подведение итогов
На протяжении многих лет функция восстановления системы была хорошо известной в кругах продвинутых пользователей. Теперь о том, как сделать откат системы на Windows 10 знает довольно много новичков. Как и в предыдущих версиях, ее легко использовать, но при этом система обычно делает все сама для обычных пользователей. Таким образом, сегодня мы напоминаем вам об особенностях тех моментов, когда вы хотите протестировать интересную функцию, но вы не знаете, сработает ли она.
Имейте в виду, что эта опция не заменяет полную функцию резервного копирования или сброса. Если жесткий диск вашего компьютера выходит из строя, вы не сможете восстановить предыдущую версию операционной системы, и вы, скорее всего, потеряете все свои файлы. Кроме того, функция сброса, встроенная в Windows 10, поможет только в том случае, если вам нужно сбросить все ваши настройки, приложения и операционную систему до заводских настроек по умолчанию.
Если у вас остались вопросы по теме «Как сделать откат системы на Windows 10», то можете писать их в форму комментариев на нашем сайте. Постарайтесь как можно подробнее описать свой вопрос.
Также обязательно оценивайте эту статью и делитесь ссылкой с другими в Google+, Twitter, VK, или, например, в Facebook.
У вас возникают проблемы с работой компьютера, или же по какой-то другой причине она вас не устраивает, лучше вернуться на предыдущую версию «операционки».
Важно! Юзер может сделать откат к предыдущей версии ОС на протяжении 30 дней с момента обновления, в течение которых нельзя удалять сохраненные файлы windows.old и $windows.~bt.
В случае установки несовместимого ПО откатитесь к точке восстановления. В этом случае вы не удалите Windows 10 с компьютера.
К предыдущей версии
Разработчики Microsoft предусмотрели возможность возвращения с Windows 10 к предыдущей версии, если пользователя не устроит новая ОС. Для этого зайдите в приложение Параметры.
Параметры –> Обновление и безопасность –> Восстановление –> Вернуться к Windows 8.1 или 7
Полезно! Можете нажать на значке уведомлений на панели задач и выбрать «Все параметры» –> «Обновление и безопасность».
После этого укажите, по какой причине вы отказываетесь от использования новой «операционки». Откат произойдет с полным удалением новой ОС, но установленные программы и сохраненные файлы пользователя останутся на компьютере. Исчезнут только новые настройки и приложения.
Важно! Этот метод будет недоступен тем, кто выполнял «чистую» установку.
Видеоинструкция
Подробнее узнать о том, как вернуться на предыдущую сборку или версию «операционки» можно на видео.
К точке восстановления
Такой откат позволит вам вернуться к предыдущим параметрам компьютера без удаления новой ОС. Используйте этот способ, если вы установили программы или драйвера, которые повлияли на работоспособность компьютера, хотя до этого он функционировал стабильно.
Создание
ОС автоматически создает точки восстановления по расписанию, или же делает это при внесении изменений (установка нового ПО, драйверов). При необходимости точку можно сделать самостоятельно.
Панель управления –> Система и безопасность –> Система –> Защита системы (слева в меню) –> Создать
Важно! Эта функция по умолчанию должна быть включена для диска с установленной ОС. Если нет, тогда ее нужно активировать, нажав кнопку «Настроить».
Восстановление
Панель управления –> Система и безопасность –> Система –> Защита системы (слева в меню) –> Восстановить
В открывшемся окне выберите подходящую точку и нажмите «Далее».
Посмотрите, к какой дате произойдет откат, и нажмите «Готово».
Видеоинструкция
Нагляднее о самостоятельном создании и откате ОС к точке восстановления можно посмотреть на видео.
К точке восстановления, если система не загружается
Если после установки драйверов или программ «операционка» не хочет запускаться, но вы не хотите переустанавливать ОС или возвращаться до предыдущей версии, используйте установочный диск.
Полезно! Можно использовать установочный диск как с последней версией ОС, так и с Windows 8.1 или даже тестовую редакцию Insider Preview.
Вставьте диск в дисковод и выполните с него запуск компьютера, выставив в параметрах BIOS загрузку с нужного носителя. В открывшемся окне «Установка Windows» нажмите Восстановление системы. После этого появится голубой экран с вариантами продолжения работы:
Выбор действия –> Диагностика –> Дополнительные параметры –> Восстановление системы
Вывод
Используйте откат к предыдущей версии, если вы категорично недовольны работой Windows 10 или она влияет на стабильность компьютера. В остальных случаях, если после установки программ или драйверов ОС перестала нормально работать, выполните откат к подходящей точке восстановления.