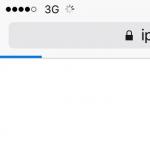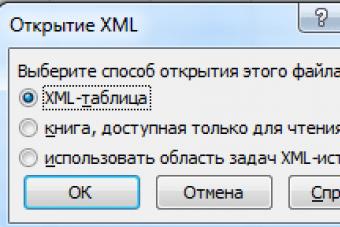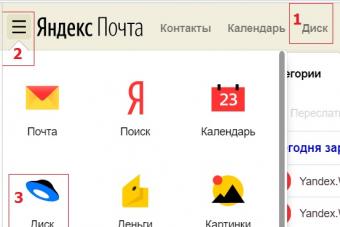Mac OS достаточно удобная и простая система для работы. Но при попытке записать файлы на простую флешку или перекинуть что-то с нее могут возникнуть некоторые проблемы. Очень часто Макбук не видит флешку, которую прекрасно распознает система Windows.
Причин существует несколько:
- Флешка отформатирована в неподходящей системе.
- Неисправно гнездо для USB на самом Макбуке.
- Неисправна флешка.
Разные файловые системы
Основных файловых систем для флешек две — FAT32 и NTFS. Флешки в первой системе спокойно распознаются любой операционкой, но ее вместимость составляет всего 4 Gb. А вот с NTFS драйвера Mas OS могут только читать данные, но никакой деятельности с ними не провернуть: ни записать, ни перенести с нее файлы на Макбук.
Если MacBook флешку видит, но с данными ничего сделать не получается, а на Windows все работает хорошо, значит, проблема в файловой системе. Потребуется вставить ее в компьютер с Windows и отформатировать в FAT32. Подойдет этот способ только для флешек в 4 Gb. Поместятся текстовые файлы, картинки и музыка, но много фильмов или полноценный сезон сериала туда не влезет.
Чтобы ваш Мак увидел флешку файловой системы NTFS, можно установить дополнительные драйвера, разработанные специально с этой целью. Поддерживаемые качественные драйвера обычно платные.
Также существует новая файловая система ExFat, работающая на Mac OS и не имеющая ограничения на 4 Gb. Но если система стоит ниже 10.6.5, читаться такая флешка тоже не будет, потому что система уже не поддерживается.
Неисправное гнездо USB
Флешка может читаться на Windows и не читаться на MacBook просто потому, что гнездо USB оказалось неисправно. Если с файловой системой все в порядке, а помимо флешки гнездо не реагирует ни на какие другие USB-устройства (не видит внешний жесткий диск, компьютерную мышь, фонарик для клавиатуры, зарядный кабель для наушников и другие), проблема может быть в гнезде. Разъем необходимо будет менять, это могут сделать в сервисном центре, специализирующемся на Apple-технике.
Неисправная флешка или внешний жесткий
Когда не видит флеш-карту или жесткий диск ни один компьютер, не только MacBook, а другие устройства через гнездо распознаются, значит, проблема не в ноутбуке. Ремонтировать флешку обычно нет никакого смысла: выяснить, что конкретно неисправно на маленькой микросхеме, достаточно сложно. Ремонт нерентабельный, можно только попробовать извлечь с нее информацию. А вот восстановить внешний жесткий еще можно попробовать.
Какими бы облачными технологиями вы не пользовались, иногда все равно появляется необходимость в самой обыкновенной флешке, с помощью которой можно перенести данные с одного компьютера на другой и обратно.
С MacBook Pro 2016+ (MacBook 2015+) года сделать это достаточно сложно, ведь инженеры Apple заменили в нем привычные USB-A на Type-C. Но купить обычную флешку типа «C» нельзя из-за проблем обратной совместимости с другими устройствами. Проблема.
Я нашел простой выход , который оказался максимально недорогим и удобным.
Фирменные USB-C - USB-A флешки достаточно дорогие

Конечно, самый очевидный выход в данном случае - приобретение фирменной универсальной флешки для USB-C и USB-A. И топовые производители предлагают предостаточно подобных решений.
Одним из самых толковых вариантов, которые я рассматривал, оказалась флешка Kingston DataTraveler microDuo 3C . Но ее стоимость начинается с 1 тыс. руб., что показалось мне достаточно дорогим приобретением .
Но обиднее всего, что, как и у многих из вас, у меня уже есть десятки самых разных флешек, которые я покупал, получал в подарок и даже просто случайно находил ранее.
Неужели их все придется просто так взять и выкинуть? Как видно по фото, нет!…
Превращаем обычную USB-A флешку в USB-C за дешево

Чтобы сделать универсальную флешку для нового MacBook, я взял минимальный по размеру накопитель компании SanDisk, который раньше торчал у меня в магнитоле в старом авто.
Кроме него мне понадобился самый простой переходник с USB-A на USB-C в таком же компактном формате. О неплохом варианте подробно мой коллега Юрий Андреев.
На AliExpress вариантов предостаточно. Я купил переходник за 100 руб., Юре попался аналогичный за 70. Ищите, советую только обратить внимание на поддержку стандарта USB 3.0.
И не берите те, которые обрисованы левыми логотипами, они смотрятся стремно.
Неочевидные преимущества, если не глядеть на цену

В итоге у меня получилась компактная универсальная флешка, которая всегда валяется в рюкзаке - так, на всякий пожарный случай. Как говорил выше, иногда все-таки нужна.
Но, в отличие от фирменного решения вроде Kingston DataTraveler microDuo 3C, у этого есть очевидное преимущество - кроме флешки у вас всегда с собой переходник .
По большому счету, большинство остальных громоздких переходников (вроде вот ) теперь с собой можно вообще не носить. Для подключения к новому MacBook чего угодно по USB-A хватает и такого решения.
Тем не менее, кое-какие недостатки у моего «невероятного изобретения» все-таки есть.
Недостатки решения, которое у меня все-таки вышло

В переходник, который я использую, USB-A влезает не до конца . Он оказался более мелким, чем нужно, поэтому из него немного торчит не только верхушка флешки, но и часть «штырька». Странно.
А еще флешка в переходнике держится не на 100% крепко. В рюкзаке «папа» из «мамы» не вылетает, но в руках кажется, что конструкция недостаточно надежна.
И последнее - если вам кто-то должен что-то сбросить со своего USB-A, лучше давать ему флешку без переходника. А она очень маленькая и может легко потеряться.
Но в сумме я остался более чем доволен, и рекомендую подобное решение вам. Пробуйте.
Уже давно на смену дискам и дискетам пришли флеш-носители, которые позволяют хранить и переносить информацию. Мы расскажем, как открыть флешку на компьютере на различных операционных системах и устройствах.
Пошаговая инструкция
Вставьте флешку в USB-порт. Он обычно находится рядом с разъёмами для микрофона и наушников. После этого нажмите кнопку «Пуск» и зайдите в «Мой компьютер». Также это можно сделать и с рабочего стола. Среди всех остальных дисков вы увидите, что появился новый, например, «KINGSTON (F)». Он может называться иначе в зависимости от того, как переименована флешка. Щелкните левой клавишей мышки по изображению съёмного диска, после чего перед вами откроется его содержимое. Так открывается флешка на операционной системе Windows.
Как открыть флешку на ОС Linux?
Съёмные носители почти на всех операционных системах открываются одинаково. Однако если вы пользуетесь системой Linux, могут возникнуть определенные сложности.
Flash-диск можно открыть из автозапуска или же перейдите в computer://, где нужно выбрать устройство для открытия. Если съемный носитель не определяется, скачайте и установите драйвера, которые будут поддерживать работу подобных устройств. После установки компьютер нужно перезагрузить, а флешку открыть в каком-нибудь файловом менеджере.
Как открыть флешку на андроиде и МасBook?
Инструкция актуальна для тех, кто пользуется планшетом или телефоном на андроиде. Первым делом нужно установить файловый менеджер. Это может быть приложение X-plore File Manager или программа ES File Explorer. С их помощью вы сможете зайти на флешку.
Являетесь владельцем MacBook? Тогда открывать съёмный диск вы будете следующим образом: подсоедините флешку к любому USB-порту, через несколько секунд она отразится на экране рабочего стола в виде иконки. Нажмите на неё два раза, и перед вами отразится содержание файлов, записанных на данный диск.
Если вам интересно, как открыть скрытую флешку, тогда запоминайте последовательность действий: открыть съемный диск, выбрать раздел «Сервис» на панели инструментов, затем «Свойства папки», «Вид», «Дополнительные параметры». Найдите строку «Скрывать защищенные системные файлы» и уберите галочку, а в строке «Показывать скрытые файлы и папки», наоборот, нужно её поставить. Сохраните изменения.
Вопрос, как отформатировать флешку на Mac, чаще всего возникает у пользователей операционной системы «Виндоус», которым пришлось по какой-то причине воспользоваться компьютером Apple и переписать с него какую-то информацию на внешний накопитель.
При этом процесс форматирования привычными способами (клик правой клавишей мыши и выбор соответствующей команды) не подходит.
Но проблема решается достаточно просто – более того, форматировать в Mac OS можно даже так, чтобы перенести информацию на стандартный ПК с Windows и даже Linux.
Важно! Стоит отметить, что при форматировании информация, которая была на носителе, уничтожится, так что при наличии важных данных, стоит перенести их на другое устройство .
Основные принципы форматирования
Пользователям, только начинающим пользоваться Mac, а до этого работавшего только с продукцией Microsoft, не сразу становится понятно, как осуществить форматирование флешки в новой для них системе.
Хотя всё, что для этого нужно – знать о существовании утилиты Disk Utility (или в русском переводе «Дисковой утилиты»).
Следующие шаги должны быть такими:
- Вставить в порт USB флешку;
- Открыть Finder (аналог проводника в «Виндоус»);
- Выбрать пункт «Приложения» (Applications);
- Нажать на иконку «Утилиты» (Utilities).
После этого на экране появится список приложений, из которого следует выбрать Disk Utility. Дальнейшая работа проводится в открывшемся окне Дисковой утилиты.
Работа с дисковой утилитой
Когда на экране появляется панель Дисковой утилиты, следует найти в списке устройств свой USB-накопитель и выбрать вкладку «Стереть» (Erase).
Следует знать, что старые операционные системы от Apple поддерживают форматирование только в формате, подходящем для Mac.
И тогда информация сможет быть прочитана только на другом «Маке», и ваш перенос данных с помощью флешки может оказаться бесполезным.
Но такие системы стоят разве что на устаревших компьютерах, а уже Mac OS X способна форматировать несколькими способами:
- В формат для Mac OS;
- В FAT (32 или более новый вариант eFAT);
- В NTFS.
Все эти возможности есть у обычной утилиты Disk Utility, хотя не исключено, что перевод в NTFS потребует установки дополнительных драйверов на Mac.
Способ №1. Форматирование для использования в Mac OS
При необходимости отформатировать флешку только для использования на «маках» с любой версией Mac OS следует:
- Открыть Дисковую утилиту;
- Открыть меню «Стереть» для флешки;
- Выбрать из выпадающего списка формат Mac OS Extended;
- Подтвердить свои действия командой «Стереть».
Теперь ваш накопитель чист и ждёт записи информации. А вот прочитать отформатированную под Mac флешку на компьютере с «Виндоус» будет уже невозможно.
Для того чтобы система определила USB-носитель после Mac, понадобится ещё одно форматирование.
Способ №2. Перевод флешки в формат FAT и ExFAT
Есть среди возможностей утилиты и форматирование в стандартные форматы типа FAT32. Большинство современных компьютеров, даже с Windows, его уже не используют.
Однако не исключено, что вы собираетесь подключить флешку с данными (например, с фильмом, который имеет одинаковое расширение, независимо от системы, где его запускают) к телевизору или DVD-проигрывателю, которые гораздо проще работают именно с этим форматом.
Ваши действия при выборе этого способа почти такие же, как и в случае форматирования для Mac OS:
- Открывание утилиты;
- Выбор пункта «Стереть»;
- Установка в окне формата «MS-DOS (FAT)» или «exFAT».
Стоит отметить, что с форматом exFAT могут не работать мультимедиа-устройства типа телевизоров или DVD-плееров.
В то же время он является универсальным и позволяет пользоваться одной и той же флешкой и на ПК, и на «маке».
Причём поддерживается как современной Mac OS, так и «Виндоус» XP SP2, 7 и, естественно, более поздними версиями.
Способ №3. Форматирование в NTSF
Недостатком FAT является возможность пользоваться только файлами, размер которых не превышает 4 ГБ.
Что, учитывая размеры современных игр, программ, фильмов и даже самих флешек (32 ГБ считается вполне нормальным объёмом для носителя) далеко не всегда достаточно.
Для того чтобы перенести информацию и не разбивать файл на части форматировать лучше в NTFS.
Формат тоже есть в списке Дисковой утилиты. Однако для его использования придётся совершить следующие действия:
- Скачать драйвера типа NTFS Paragon или NTFS Seagate;
- Установить их на «маке»;
- Перезагрузить компьютер;
- Заново подключить флешку;
- Открыть Дисковую утилиту;
- Выбрать появившийся в списке формат Windows NT Filesystem.
Способ №4. Разделение на несколько дисков
Существует ещё один интересный вариант. Часть одной и той же флешки можно форматировать в NTFS, а другую – в формат Mac.
Кроме того, такое форматирование сохранится, и на компьютере с «Виндоус» оба раздела можно и использовать, и форматировать отдельно, сделав вторую часть, например, FAT.
Для создания одного накопителя в 2 форматах, следует сначала открыть дисковую утилиту, затем перейти во вкладку разделов и выбрать количество.
Например, 2 – один будет в NTFS, второй в Mac OS.
Изменять размеры частей можно с помощью мыши, перемещая перегородку в одну или в другую сторону.
Работать с Mac — сплошное удовольствие… до тех пор, пока вам не придется перенести фильмы, музыку или фотографии с «флешки». Случается, что записанные на Windows внешние диски не отображают своё содержимое на компьютерах Mac — и наоборот, под Windows не читаются флешки, записанные на Мас.
Вконтакте
Почему не копируются файлы?
Всё дело — в разных файловых системах (ФС), которые Windows и macOS используют по умолчанию. На современных Windows-компьютерах ФС называется NTFS (на старых встречается и FAT32 ), на Mac — HFS+ . NTFS и HFS+ (Mac OS Extended) несовместимы друг с другом, FAT32 хорошо работает и на Windows, и на macOS — но с одним очень неприятным исключением (подробнее о нём — ниже).
Как скопировать файлы на USB-флешку с Mac (macOS) или Windows, если накопитель доступен «только для чтения»
Рассмотрим несколько наиболее вероятных жизненных ситуаций.
Если вы — пользователь Mac, и хотите что-то сделать (перенести файлы, записать, удалить или изменить) с флэшкой пользователя Windows, всё будет зависеть от того, в какой файловой системе она отформатирована .
NTFS
Самый вероятный вариант. Стандартный драйвер macOS поддерживает только чтение
с таких дисков. Для записи файлов потребуется специальное ПО — программа от Paragon Software
. «Цена вопроса» — $19,95, есть бесплатный тестовый период в течение 10 дней. После установки ничего больше делать не придется — просто подключайте флешку и переносите с неё файлы, точно так же, как и всегда. 
FAT32 (MS-DOS)
В те далекие времени, когда была представлена FAT32, Apple была менее бескомпромиссной, чем сегодня — а потому сделала для Mac поддержку этой ФС. Если флешка отформатирована в FAT32, любой компьютер на OS X (macOS) сможет и читать, и записывать на неё файлы. Есть, правда, одно неприятное исключение. Всё в те же далекие времена, когда была представлена FAT32, никто и подумать не мог, что на внешний диск будут записывать файлы размером более 4 ГБ. Ограничение актуально и сегодня, так что фильм в высоком качестве или любой другой файл размером больше 4 «гигов» на флешке с файловой системой FAT32 вы не увидите.
ExFAT
Сравнительно новый формат, предложен корпорацией Microsoft. Отформатированная в этот формат флешка будет работать идеально. Что особенно радует, ограничение FAT32 по размеру файла снято. Скажем больше — этот вариант оптимален, если флешка часто «путешествует» между компьютерами на Windows и Mac. Единственный (да и то не очень значимый) минус — не работает на уж очень старых «маках» (до 10.6.5) и Windows-ПК (до Windows XP SP2).
Отформатировать флешку в формат ExFAT (или любой другой из перечисленных выше) на Mac очень просто:
1
. Откройте на своем Mac программу Дисковая утилита
.
2
. В меню слева выберите нужную флешку.
3
. Выберите Стереть
(кнопка в верхнем меню).
4
. В раскрывающемся меню справа от надписи Формат
выберите файловую систему
ExFAT
. При желании можно указать и название диска в поле Имя
.
5
. Нажмите кнопку Стереть
в нижней части окна.

Windows
Если вы — пользователь Windows, неопытный владелец Mac может принести вам флешку, отформатированную в родном для «маков» формате HFS+ (Mac OS Extended). Как уже отмечалось, с привычными для Windows файловыми системами он несовместим. Работать с таким диском можно — но для этого потребуется специальная программа-посредник под названием MacDrive . Назначение и принцип работы здесь тот же, что и у NTFS for Mac, но триал меньше (5 дней), а цена выше — $49,99.