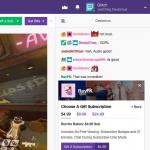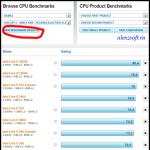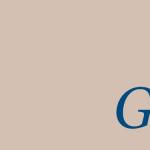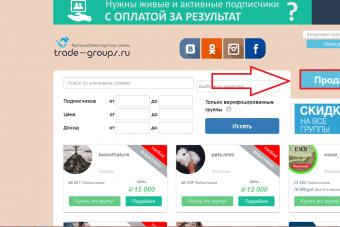Неопытные пользователи для того чтобы уменьшить шрифт копаются в настройках, при этом возникает риск сбить форматирование всего документа.
Уменьшение с помощью клавиатуры удобно при работе с редактором, а также для быстрого просмотра информации в браузере по сети интернет. Для этого существуют сочетания клавиш, нажатие которых быстро уменьшит размер.
Размер печатаемого текста выставляется форматированием в программе настроек текстового редактора. Так же устанавливается размер символов для любой информации в сети интернет. Быстро сменить размер шрифта, с большего на меньший, для сносок и формул, поможет кнопка Ctrl.
Основные функции, для которых используется кнопка Ctrl
- выделение;
- вызов диалогового окна;
- изменение размера;
- обрезка;
- отмена предыдущей команды.
Эти еще многие другие действия помогает выполнить функциональная кнопка.
Как уменьшить шрифт на компьютере с помощью клавиатуры
Есть два способа уменьшения размера текста – в браузере и в текстовом редакторе. Основная формула – сочетание клавиш Ctrl и «+». Иначе такое сочетание называют «горячие клавиши».
Зная сочетание клавиш при помощи Ctrl можно не только быстро уменьшить размер символов, но и заменить его для всего документа в исходном форматировании. И даже уменьшить шрифт всех текстов находящихся в компьютере.
Одна из проблем новичков использующих текстовый редактор Office Word сбои форматирования. Пытаясь в одном изменить размер – в большинстве случаев выходит полное выделение и замена шрифта всего документа, что особенно неприятно – сбивается структура.
Продвинутые пользователи советуют не искать трудных путей, а просто воспользоваться возможностями клавиатуры. Для этого нужно нажать ctrl одновременно с Shift и кнопкой +.
При выполнении операции, обратите внимание – на панели инструментов меняется значок форматирования текста «Х» с цифрой 2 в правом верхнем или нижнем углу. Этот значок показывает, в какой части строки будет печататься уменьшенный текст.
«Х 2 » – означает что текст будет находиться в верхней части строки. Расположение удобно для печати математических символов, знаков квадрата и т.д.
«Х 2 » – означает что текст будет печататься в нижней части строки.
Пошаговая инструкция уменьшение символов для нижней части строки
- Открыть документ в тестовом редакторе Office.
- Для примера напечатать небольшой текст в исходном формате.
- Нажать кнопку Ctrl.
- Удерживая Ctrl один раз нажать кнопку «+» на основной клавиатуре (обычно они находятся рядом с клавишей Backspace).
- Текст автоматически уменьшиться до минимального и будет располагаться в нижней части строки.
- Повторное нажатие клавиши «+» вернет исходный размер. Напечатанные уменьшенным размером символы останутся.
Пошаговая инструкция для уменьшения текста в верхней части строки
- В открытом документе Office Word напечатать пару слов для примера.
- Для того чтобы напечатать уменьшенный символ в верхней части строки, необходимо удерживая сочетание клавиш Ctrl и Shift, нажать кнопку «+».
- Текст будет автоматически уменьшенным
- Вернуть исходный формат поможет тоже сочетания Ctrl и Shift и +.
- Закрыть окно с примером без сохранения.
Уменьшение шрифта, для сносок и формул, удобно тем, что не приходится сбиваться с мысли и проводить дополнительные манипуляции мышкой. Оставив оформление документа сносками и формулами на потом, можно легко потерять нужное место.
Постоянная работа с мышкой заставляет забыть о возможностях клавиатуры. А ведь она способна автоматизировать работу намного лучше. Не отрываясь от текста, достаточно нажать пару клавиш и вот уже появилась искомая информация без долгого ковыряния в настройках панели инструментов.
Ситуации, в которых спасает знание горячих клавиш:
- Срочная работа.
- Сбой текстового редактора – пропала панель настроек, а отвлекаться на её поиски нет времени.
- Отсутствие мышки.
- поломка тачпада (часто перегревается и перестает реагировать на прикосновение).
Выйти из положения поможет клавиатура.
Пошаговая инструкция уменьшения размера букв с помощью клавиатуры:
- Открыть документ офис ворд.
- Нажать сочетание клавиш Ctrl+Shift+P.
- Откроется диалоговое окно с размерами и стилями.
- Маркерный курсор автоматически выставлен на размере.
- Выбрать подходящий шрифт, передвигая маркер с помощью клавиш «» и «↓».
- Выбрав подходящий размер с помощью клавиши «Tab» перейти к кнопке «Сохранить».
Исходное форматирование текста изменено, далее все тексты будут печататься в выбранном размере.
Существует еще один вариант изменения размера символов без сохранения – выделить фрагмент текста при Shift+курсор и провести описанные выше шаги без сохранения. Выбрав шрифт можно просто закрыть диалоговое окно – выделенный текст изменит свой размер автоматически.
Для браузера
Просматривая информацию в сети интернет, иногда требуется уменьшить размер шрифта. Это делается с целью быстрого поиска, или удобство чтения. Пошаговая инструкция уменьшения шрифта (масштаба) в браузере Опера
- Открыть браузер Опера.
- Удерживая кнопку Ctrl нажать клавишу «-» на основной клавиатуре.
- Или удерживая кнопку Ctrl нажать клавишу «-» на дополнительной части с цифрами.
В два шага можно моментально поменять размер (масштаб) любого окна в браузере, не прибегая к настройкам окна.
Закрыв браузер с измененным размером (масштабом) шрифта не существует большая вероятность, что такой формат станет основным. Впоследствии каждая открываемая страница будет иметь уменьшенный размер шрифта.
Для увеличения используется сочетание клавиш Ctrl и «+» на основной или дополнительной части клавиатуры.
Если шрифт кажется мелким, а текст на экране ноутбука сложно разобрать, можно сделать буквы больше. Увеличить можно как размер текстов в документах и браузере, так и отдельные элементы системы: заголовки окон, подсказки, сообщения об ошибках.
Изменение размера текстов в интерфейсе
Не стоит изменять разрешение экрана, чтобы увеличить кегль шрифта. Устанавливайте рекомендуемое разрешение, а с величиной букв, используемых в интерфейсе Windows, разберитесь с помощью специальных инструментов.
Чтобы изменить размер текста и других элементов на экране ноутбука:
Если вы не хотите увеличивать масштаб всех элементов, а желаете сделать больше шрифты только на панели задач или в сообщениях об ошибках, то поработайте с разделом «Изменение только размера текста». Используя выпадающий список, выбирайте отдельные элементы интерфейса и устанавливайте для них подходящий кегль.
Если у вас на ноутбуке стоит Windows 10, то изменить величину букв и других элементов можно через параметры экрана.

Чтобы изменить масштаб выборочно, прокрутите страницу дальше и перейдите в «Дополнительные параметры». Затем щелкните по ссылке «Дополнительные изменения размера».
Появится знакомое пользователям «семерки» и «восьмерки» окно панели управления, в котором можно изменить величину отдельных элементов интерфейса.
Уровень масштабирования можно настроить и вручную. Наверху есть ссылка «установить настраиваемый уровень масштабирования», при переходе по которой появится окошко с DPI-шкалой, позволяющей задать масштаб от привычной величины в пределах 500%.
Увеличение шрифта в браузере и других программах
Чаще всего пользователей интересует, как увеличить шрифт в браузере или различных программах. Универсальный способ, который работает во всех приложениях – использование клавиши Ctrl и колесика мыши. Если зажать на клавиатуре Ctrl и покрутить колесико мыши, то вы увидите, что масштаб изменяется. Движение колесика вперед сделает все элементы крупнее, движение назад – наоборот уменьшит. Размер шрифта останется прежним, но благодаря увеличению масштаба буквы будут больше.
Но можно не изменять каждый раз масштаб, а увеличить как раз только размер шрифта. В браузере это делается не намного сложнее, чем в программе Word. Посмотрим, как можно сделать буквы больше или меньше в обозревателе Google Chrome.

Если вы хотите внести еще больше изменений, нажмите кнопку «Настроить». В появившемся окне можно установить размер и тип стандартного шрифта, а также другие малопонятные параметры. Внизу есть ползунок «Минимальный размер шрифта», с помощью которого можно установить ограничение на изменение размера – меньше установленного значения буквы не будут.
Если этих настроек вам кажется мало, щелкните по ссылке «Расширенные настройки» и установите бесплатное расширение. Чтобы применить его параметры к русскоязычному интерфейсу, выбирайте Script «Cyrillic», то есть кириллический.
Все популярные веб-браузеры (Google Chrome, Mozilla FireFox, Opera, Internet Explorer) снабжены функцией уменьшения или увеличения масштаба отображаемой страницы. Функция масштабирования позволяет пользователям увеличивать или уменьшать шрифт и картинки просматриваемой в браузере страницы. Это может быть полезно для людей с ослабленным зрением, а также в случаях чрезмерно высокого или низкого разрешения экрана. Возможно, кто-то случайно изменил размер, а теперь не знает как вернуть обратно. Существуют три способа того, как можно изменить размер шрифта и картинок в браузере: комбинацией клавиш клавиатуры, совместным использованием клавиатуры и мыши, а также изменив настройки используемого браузера. Ниже опишу все способы подробно.
1 способ. С помощью клавиатуры
Стандартные комбинации клавиш для увеличения и уменьшения шрифта в любом популярном веб-браузере:
Зажмите клавишу «Ctrl» и нажимайте клавишу «+» для увеличения масштаба.
Зажмите клавишу «Ctrl» и нажимайте клавишу «-» для уменьшения масштаба.
2 способ. С помощью клавиатуры и мыши
Тоже одинаково для всех браузеров:
Зажмите клавишу «Ctrl» и крутите колесико мыши вверх для увеличения масштаба.
Зажмите клавишу «Ctrl» и крутите колесико мыши вниз для уменьшения масштаба.
3 способ. Настройка бразура
Уменьшение или увеличение шрифта в браузере:
1. Кликните по значку гаечного ключа и выберите пункт меню «Параметры».
2. В левой боковой панели выберите вкладку «Дополнительные».
3. В разделе «Веб-содержание» изменяйте «Масштаб страницы».
1. Кликните опцию «Вид» в навигационном меню вверху окна браузера.
2. Из меню «Вид» кликните опцию «Масштаб».
3. Кликните опцию «Уменьшить» или «Увеличить». Содержимое страницы изменится в размере.
4. Кликните опцию «Масштаб текста» в меню «Масштаб», чтобы отобразить настройки изменения текста. Передвигайте ползунок влево для уменьшения шрифта или вправо - чтобы увеличить.
1. Откройте браузер «Opera» и перейдите на желаемую веб страницу.
2. Кликните кнопку «Вид» на строке состояния в нижнем правом углу окна браузера.
3. Перетяните ползунок на значение меньше 100 процентов, чтобы уменьшить размер отображения страницы, или больше 100 - чтобы увеличить.
«Internet Explorer»
1. Откройте веб страницу в браузере «Internet Explorer».
2. Кликните по стрелке рядом с настройкой «Изменить масштаб» в правом нижнем углу окна браузера.
3. Кликните по необходимому уровню масштаба, выбрав его на специальной шкале, либо кликните опцию «Особый», а затем укажите необходимый масштаб в строку «Масштаб в процентах». Чтобы уменьшить размер отображаемой страницы вам нужно ввести значение меньше 100 процентов, чтобы увеличить - больше.
Когда острота зрения оставляет желать лучшего, увеличение шрифта и значков операционной системы идет только на пользу. В противном случае крупные надписи лишь занимают слишком много места и мешают восприятию информации и работе. Впрочем, уменьшить шрифт на компьютере или ноутбуке довольно просто.
Реализация
Разработчики программных продуктов из Microsoft заложили в свои операционные системы возможность подстраивать многие параметры под себя. Пользователь может выбрать как один из предустановленных размеров шрифта (Мелкий, Средний или Крупный), так и самостоятельно определить любой другой (в точках на квадратный дюйм).
В первом случае это делается так:
- нажимаем кнопку «Пуск»;
- выбираем пункт «Панель управления»;
- переходим в раздел «Оформление и персонализация»;
- в подпункте «Экран» кликаем по ссылке «Изменение размера текста и других элементов»;
- в новом окне выбираем пункт «Мелкий» или любой другой;
- нажимаем кнопку «Применить»;
- в окне предупреждения нажимаем кнопку «Выйти сейчас».
Иногда же «Мелкий» размер слишком мал, а «Средний» чересчур велик. В этом случае можно воспользоваться другим способом:
- нажать кнопку «Пуск»;
- выбрать пункт «Панель управления»;
- перейти в раздел «Оформление и персонализация»;
- в подпункте «Экран» кликнуть по ссылке «Изменение размера текста и других элементов»;
- нажать на строку «Другой размер шрифта (точек на дюйм)»;
- в новом окне установить курсор на шкале и зажать левую клавишу мыши;
- сдвигать мышь вправо до тех пор, пока размер образца не будет наиболее подходящим;
- нажать кнопку «OK»;
- в предыдущем окне нажать кнопку «Применить»;
- в окне предупреждения нажать кнопку «Выйти сейчас».
После того, как войдете в свою учетную запись, шрифт станет именно таким, какой требуется. Информацию по изменению других элементов можно получить в нашей статье
Каждый хочет работать на компьютере комфортно, чтобы пользование электронным другом вызывало не стрессы, а положительные эмоции. Машину можно настроить под себя практически полностью, но не все знают об этом и продолжают терпеть некоторые неудобства, хотя их можно исправить. Одно из таких неудобств – мелкий шрифт.
Кто-то хочет сделать его побольше, чтобы можно было приятно смотреть на экран и не нужно было напрягать зрение. Но он не знает, как можно сделать надписи на экране больше, и продолжает терпеть. Зачем? Есть возможности для создания более комфортных условий работы. Или, допустим, человек, носящий очки, хочет работать на ПК без них. Он где-то слышал, что это возможно. А как? Надписи-то маленькие.
Большинство пользователей ПК не хотят вникать в нюансы поведения системы. И это не сказать, чтобы плохо – не все водители разбираются в машинах, равно как и не каждый из нас, кто пользуется электричеством, может починить неисправность самостоятельно. Но неудобства вот они, возникли. Мелкие надписи в системе начинает досаждать. Приходится или терпеть эти сложности, или вызывать мастера, или лезть за поиском решения в Интернет. Сделать величину букв на экране больше – проще простого, и вы сами в этом убедитесь. Здесь представлены решения вопроса, как увеличить шрифт на компьютере.
Простой способ
Возможно, вы слышали о комбинации клавиш Ctrl и «+» (плюс). С помощью неё действительно можно увеличить надписи на экране до нужного размера. А если почувствуете, что переборщили, то вместо плюса зажмите «-» (минус). Очень просто, интуитивно понятно и работает. Можно так увеличивать шрифт и в браузере, и на рабочем столе. При работе в Microsoft Word так величину слов, конечно, не сделать больше – придётся пользоваться штатными средствами и комбинациями. Но подобные программы – исключение. В большинстве случаев комбинация работает.
Правда, у этого способа есть значительный недостаток – он одноразовый. Если вы увеличили размер шрифта на одной странице, а потом зашли на другую, то увидите то, от чего пытались избавиться, и вам придётся повторять это действие ещё раз. Сначала может показаться, что это ничего, но потом быстро надоест.
Этот способ годится скорее для тех, кого устраивает размер надписей на экране по умолчанию, но кто увидел особо мелкий текст и не хочет слишком напрягать зрение. Тогда комбинация Ctrl с «+» – отличный вариант. Его можно применять со способом, указанным ниже. Можно будет увеличить шрифт и оставить его таким, и все программы, за исключением, возможно, некоторых браузеров (но не всех), будут использовать именно его.
Раз и навсегда
Итак, как увеличить шрифт на компьютере?
- Начало начал – меню «Пуск». В нём вам потребуется «Панель управления».
- Далее войдите в раздел «Оформление».
- Вы увидите заголовок «Экран», и там потребуется выбрать «Изменение размеров текста и других элементов».
- После этого откроется окно, где и можно будет изменить размер шрифта.

Вы можете обратить внимание на предупреждение, что при совершении сей манипуляции некоторые детали на экране могут не влезть в его границы. Будьте спокойны. Если такое и происходит, то включается горизонтальная прокрутка – доступ не теряется ни к чему, всё остаётся на местах. А вообще, у многих пользователей, поставивших шрифт размером в 125 процентов, обычно всё влезает и очень редко требуется проматывать экран.
Можно изменить размер текста со 100 процентов на 125. Эта функция прежде всего бросается в глаза, но система предусматривает возможность установки любого удобного шрифта. Это можно сделать так:
- в левой колонке есть кнопка «Другой размер шрифта (точек на дюйм)». Она вам и нужна. При её нажатии высвечивается вкладка «Выбор масштаба»;
- среди прочего текста там есть слова «Масштаб от обычного размера», а рядом можно выбрать любой нужный по стрелочке;
- или альтернативный вариант – переместить ползунок с помощью мыши. Вы увидите своеобразную «линеечку» внизу окна. Двигая её, вы также сможете выбрать любой удобный размер текста.
Может быть, придётся перезагрузить компьютер, чтобы все изменения вступили в силу.