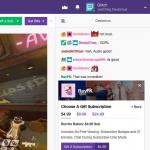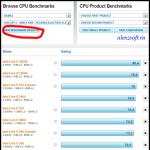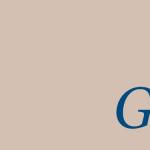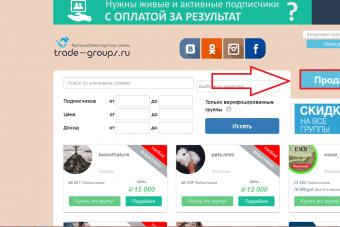Если вы являетесь одним из счастливых обладателей ноутбука ASUS, то эта информация как раз для вас. Я расскажу вам как на ноутбуке ASUS отключить тачпад .
Преимущество ноутбуков в их портативности и самодостаточности. Чтобы работать за ними не требуется дополнительных устройств ввода или вывода – все необходимое предусмотрено в подобных компьютерах. К ним может быть подключен дополнительно монитор, принтер, сканер или, что бывает гораздо чаще, мышь. Для того чтобы использовать мышь необходимо отключить тачпад.
Первый способ.
Первый способ заключается в одновременном нажатии комбинации клавиш Fn + F9. Этот вариант будет работать при установленных лицензионных драйверах, которые идут вместе с ноутбуком. Если у вас нет по каким-либо причинам диска, то вы можете скачать нужные вам драйвера с официального сайта. Скачав на сайте пакет драйверов , в зависимости от марки ноутбука, установите его. После перезагрузки компьютера есть 99%-ная вероятность что тачпад после нажатия Fn+F9 больше не будет мешать вам при письме. Если это не помогло, то попробуйте другой способ.
Второй способ.
Отключение тачпада через «Диспетчер устройств». Запустите «Диспетчер устройств» далее отыщите подключенный к ноутбуку тачпад. При этом, в зависимости от модели компьютера и тачпада, он может располагаться в разделах «Мыши и иные указывающие устройства» или «Устройства HID». Когда тачпад будет найден, нажмите на него правой кнопкой мыши и выберите пункт «Отключить».
Третий способ.
Отключения тачьпада через настройки Biosa это самый простой и быстрый способ. Заходи в настройки bios как зайти в настройки biosa читайте . Находим пункт Internal Pointing Device и выбираем значение disabled — отключить если вы хотите включить тачьпад то значение enabled — включить.
Четвертый способ.
Простой способ отключить тачпад на ноутбуке – это загрузить на компьютер и установить сторонние программы для отключения тачпада.
Touchpad Blocker одна из популярных утилит для отключения тачпада. Она имеет несколько полезных опций по настройке сенсорного устройства ввода, а также подразумевает возможность полной его дезактивации. Загрузить приложение Touchpad Blocker можно с официального сайта разработчиков.
После установки оно работает в «фоновом режиме отключение тачпада с помощью данной программы выгодно отличается от вариантов, описанных выше. С ее помощью можно настроить блокировку сенсорной панели только во время набора текста, чтобы не было случайных движений и нажатий, при этом в остальное время тачпад сможет работать.
Сегодня мы с вами поговорим о некоторых, иногда крайне необходимых функциях ноутбука asus. И хотя, как говорят некоторые мои оппоненты,нет необходимости отключать тачпад на ноутбуке asus я покажу вам как это сделать.
Если вы являетесь одним из счастливых обладателей ноутбука ASUS,то эта информация как раз для вас. Я расскажу вам как на ноутбуке ASUS отключить тачпад . На блоге для начинающих пользователей , мы с вами сделаем это тремя способами.
Отключить тачпад на ноутбуке asus
Первый способ заключается в одновременном нажатии комбинации клавиш Fn + F9. Почему нужно нажимать Fn,мы с вами рассматривали в статье где я рассказал всё что знаю про .Но тут есть одно как говорится но…
Этот вариант будет работать при установленных на ноутбуке драйверах,которые идут на CD диске вместе с «буком». Владельцам же Б/У переносных компьютеров, необходимо обратиться на официальный сайт ASUS в отдел поддержки пользователей.Это можно сделать по адресу:http://www.asus.com/ua/support/ ,где необходимо зарегистрироваться,чтобы создать аккаунт пользователя продукта.
Скачав на сайте пакет драйверов ,в зависимости от марки ноутбука,устанавливаем его. После перезагрузки компьютера есть 99%-ная вероятность что тачпад(touchpad) после нажатия Fn+F9 больше не будет мешать вам при письме. А вот один процент я оставляю на непредвиденные обстоятельства,и эту проблему мы с вами будем решать вторым способом .
Для этого нам необходимо будет сделать некоторые изменения в настройках BIOS
. Поэтому включаем перезагрузку ноутбука и нажав клавишу F2 входим в BIOS
.После этого при помощи кнопок навигации(стрелок,вправо-влево,вверх-вниз) переходим на вкладку Advanced
и далее вниз на пункт Internal Pointing Device
,которую открываем.
Напротив нее при обычных настройках стоит Enabled,а нам чтобы отключить тачпад, необходимо поменять надпись на Disabled. Подтверждаем ENTER,а затем Save changes and Exit
. Производится перезагрузка операционной системы и наш тачпад отключается.
Ещё одним способом отключения тачпада(touchpad)
может быть изменение настройки с помощью средств самой Windows 7.
Для этого необходимо проследовать по пути:«Пуск» -> «Панель управления» -> «Мышь» -> «Параметры устройства» -> вкладка «Включение/отключение сенсорной панели» -> поставить переключатель в положении «Отключить».
Но попробовав этот путь на своём ноутбукe ASUS-X75A я так и не достиг желаемого результата,а само отключить тачпад на ноутбуке asus мне не удалось.
На этом я заканчиваю рассказ про настройку тачпада на ноутбуке asus . А кто уважаемые посетители не знает ,может ознакомиться с возможностью устранения этих неприятностей перейдя по ссылке.
В рамках данной статьи, я расскажу вам как отключить тачпад на ноутбуке несколькими методами доступными любому.
Сегодня, без мышки практически не обойтись, поэтому нет ничего удивительного в том, что конструкция ноутбука включает в себя дополнительные элементы управления, которые могли бы ее заменить. Раньше можно было встретить небольшую "пимпочку" в центре клавиатуры, с помощью которой можно было перемещать курсор и даже выполнять щелчки мышкой.
Однако, этот метод оказался весьма неудобным, поэтому в нынешних ноутбуках его практически не встретишь. Чаще же всего прибегают к использованию тачпада, орудовать которым намного проще. Но, как говорится, у каждого метода есть свои плюсы и минусы. Поэтому при наличии обычной нормальной мышки, тачпад может только мешаться. Случайно задели, нажали кнопку и все в подобном духе. Поэтому далее я рассмотрю несколько методов как можно выключить этот тачпад на ноутбуке.
Отключение тачпада с помощью сенсорной кнопки
По своей форме и устройству тачпад особенно сильно не отличается от ноутбука к ноутбуку, однако, для повышения комфорта и удобства производители добавляют к нему некоторые дополнительные элементы управления. Одним из таких является кнопка быстрого отключения тачпада.
Чаще всего, кнопка находится в левом верхнем углу сенсорной панели и представляет собой либо небольшую выемку, либо слабо светящуюся точку. Такое обычно есть у ноутбуков от HP (Hewlett Packard). Суть этой кнопки проста. Если нажать по ней два раза, то панель отключится. Если нажать еще два раза, то панель включится.
Примечание : Количество нажатий может варьироваться.
Удобная функциональность, но, к сожалению, так же имеет свои недостатки, поэтому встретить ее можно не везде. Чаще же всего поддерживается следующий метод.
Специальные комбинации с Fn для отключения тачпада на ноутбуке
Так как ноутбук предназначен для использования без наличия источников электропитания, а так же для постоянных перемещений, то многие производители поддерживают специальные комбинации с клавишей "Fn" для быстрого отключения тех или иных возможностей в целях экономии электроэнергии (например, отключение блютуза) и удобства (например, отключение звука).
Поэтому нет ничего удивительного в том, что ряд производителей так же включили и возможность быстрого отключения тачпада на ноутбуке. Однако, сами комбинации могут отличаться у разных производителей, поэтому если вы среди кнопок F1-12 не нашли ту, у которой есть изображение тачпада, то можете попробовать поочередно их включать и отключать. Советую при этом делать все не спеша и аккуратно, так как при этом могут отключаться и другие возможности (например, выключите Wi-Fi).
Вот небольшая справка по известным производителям:
- Asus - Fn + F9
- Dell - Fn + F5
- Acer - Fn + F7
- Lenovo - Fn + F8
Тем не менее, всегда полезно знать альтернативные методы, поэтому переходим далее.
Отключаем тачпад из панели управления Windows
Следующим по скорости является отключение тачпада из панели управления Windows. Отмечу, что данный метод не всегда доступен сразу. В ряде случаев для этого необходимо зайти на официальный сайт производителя и скачать дополнительную программу для управления настройками ноутбука.
И вот, что необходимо сделать:
1. Откройте меню Пуск и выберите "Панель управления"
2. Переключитесь в отображение "Крупные значки"
3. Щелкните по пункту "Мышь" и откроется окно с настройками
4. Переключитесь на вкладку "Включение/отключение сенсорной панели"
5. Если есть ползунок, то его необходимо передвинуть в положение "Отключить". В некоторых случаях вместо ползунка есть просто галочка для отключения сенсорной панели при подключении внешней мышки через порт USB
Используем BIOS для выключения тачпада
Если все ранее указанные способы так и не подошли или же вы хотите решить проблему с сенсорной панелью более кардинально, то стоит знать, что это можно сделать выключив панель в БИОСе. И вот что нужно сделать.
2. Найдите настройку "Internal Pointing Device" или же "Touch Pad Mouse"
3. Установите состояние "Выключено" / "Disabled"
4. Сохраните изменения и выйдите из БИОСа
После этих действий, тачпад больше не будет определяться Windows. Так что стоит помнить, что как только вы отключите внешнюю мышку, сенсорная панель обратно не подключится и вам придется снова лезть в BIOS.
Если ничего не помогло
Если вы все перепробовали, но тачпад так и не отключается или же методы вам не подошли, то:
1. Откройте официальный сайт производителя или же документацию от ноутбука и посмотрите нет ли там упоминаний про отключение тачпада
Если вас интересует такой вопрос, как отключить тачпад на ноутбуке, тогда данная статья именно для вас. Тачпад – это сенсорная панель, внедряемая в устройства, предназначенные для мобильного использования (ноутбуки и др).
Управление происходит благодаря нажатию на чувствительную поверхность. Тачпад разработан в качестве компактной замене стандартной мыши. Практически любая модель, производимая сегодня, оснащается сенсорной панелью.
Бывают случаи, когда пользователю нужно отключить тачпад. Примечательно, что определенные модели не предусматривают управление без сенсора.
Отключение сенсорного управления может понадобиться в разных случаях. Например, пользователь подключил обычную мышку к ноутбуку (большинство людей считает, что обычная мышь гораздо удобнее для управления интерфейсом).
Компьютер редко переставляется и обычно остается за рабочим местом. К тому же во время использования клавиатуры часто задевается поверхность тачпада, что приводит к ненужному выделению текста и прочим проблемам. Удобным выходом из ситуации является отключение сенсорной панели.
Существуют разные методы отключения чувствительной поверхности своего ноутбука, которые мы и рассмотрим.
Что можно сразу посоветовать вам? Во всех современных моделях компьютеров используются функциональные клавиши (находятся вверху клавиатуры, F1,F2 и др.).
Большинство ноутбуков предусматривает отключение тачпада. Нужная кнопка помечается маленьким прямоугольником (иногда рядом с фигурой нарисована рука).

Если нужной клавиши нет – можно попробовать другой метод. Если она есть, но не работает, то проблема может заключаться в следующем:
- Нет драйвера (их лучше устанавливать с доверенных источников, сайта производителя, можно использовать специальные утилиты для автоматизации обновлений);
- Функциональные клавиши неактивны (отключены в Bios компьютера). В определенных моделях кнопки могут быть отключены. Для решения проблемы откройте Биос, затем найдите «ADVANSED» и нажмите на раздел «Function key» (можно поменять раскладку).
- Сломанные кнопки, клавиатура. Это случается не часто, обычно под кнопку просто залетает мусор, и она не срабатывает. Можно попытаться нажать сильнее или отчистить клавиатуру.
Отключение на самом тачпаде
Бывает, что на тачпаде устройства есть маленькая кнопка включения (чаще располагается слева вверху). При таком варианте весь процесс заключается в простом нажатии.

Параметры мыши в Windows
Для использования такого метода зайдите в меню «Оборудование и звук», затем откройте настройки мыши.

Если в вашей системе используется заводской драйвер на панели (а не стандартный, который может установиться с Windows) вам могут быть доступны дополнительные настройки. Дальше все легко: просто переключите галочку на полное отключение, и сенсорная панель перестанет работать.
Бывает полезный вариант, который оставляет тачпад активным, но он работает в режиме, ограничивающим случайные нажатия пальцами, ладонью. Он работает вполне корректно, но, все же, не избавляет полностью от прикосновений, поэтому лучше отключить панель полностью.

Если нужный драйвер не установлен, то расширенные параметры не доступны. Нужно перейти на официальный сайт производителя и установить последнее обновление.
Также может помочь, если полностью удалить драйвер из Виндовс и отключить программы, которые автоматически подбирают и скачивают программное обеспечение.
Удаление драйверов из системы
Метод весьма необычный. Весь процесс удаления драйверов прост, но система Windows (от 7 версии и выше) выполняет автоматический поиск и установку недостающего ПО для всех подключенных устройств.
Получается, что для предотвращения повторного скачивания придется отключить интернет или снять галочку с авто-установки обеспечения и драйверов, чтобы Виндовс не искал их в директориях компьютера или на ресурсе компании Microsoft.

Отключение автоматического поиска программного обеспечения в Windows:
- Найдите в меню «Пуск» кнопку «Выполнить» (проще использовать сочетание клавиш на клавиатуре Win+R).
- Пропишите в него строку «gpedit.msc» (кавычки не вводить).
- В появившемся окне выберите «Конфигурация компьютера».
- В порядке разверните пункты «Административные шаблоны»-«Система»-«Установка устройств» а в конце узел «Ограничение на установку устройств».
- Нажмите на раздел «Запретить установку устройств, не описанных другими параметрами политики».
- Установите галочку рядом с пунктом «Включить»
- Сохраните измененные настройки и перезагрузите ПК.
Удаление драйвера из ОС:
- Найдите панель управление ОС Windows и зайдите в нее.
- Отыщите «оборудование и звук».
- Перейдите в «диспетчер устройств».
- Найдите пункт меню «Мыши и иные указывающие устройства».
- Кликните правой мышью на устройство, которое нужно удалить и нажмите на соответствующий пункт в появившемся окне.
В результате проделанных операций удаленный тачпад не должен больше работать. Система не сможет заново скачать драйвера и восстановить устройство без помощи пользователя.
Использования BIOS компьютера
Сначала нужно перейти в BIOS. Клавиши доступа отличаются в зависимости от модели. Возможность отключения сенсорной панели через БИОС предусмотрена не во всех портативных ПК (однако во многих она используется).
Для дезактивации Тачпада нужно перейти в меню «ADVANCED» и отыскать в нем надпись «Internal Pointing Device». Затем переключите в режим «отключено» или «disabled». Далее сохраните созданные изменения и перезапустите систему.

Примечательно, что некоторые неопытные пользователи просто закрывают панель картонкой (любым другим удобным предметом). Как вариант такой способ можно рассматривать, но сложно говорить об удобстве и практичности.
Каждый пользователю должен знать, как отключить тачпад на ноутбуке .
В инструкции поэтапно расскажу сначала про то, как отключить тачпад ноутбука с помощью клавиатуры, настройки драйвера, а также в диспетчере устройств или центре мобильности Windows. А потом пройдусь отдельно по каждой популярной марке ноутбука. Также может быть полезным (особенно если у вас есть дети): .
Если описанные выше методы не подходят, а устанавливать драйвера и программы с сайта производителя ноутбука вы не хотите, способ отключить тачпад все равно имеется. Нам поможет диспетчер устройств Windows (также на некоторых ноутбуках доступно отключение тачпада в БИОС, обычно на вкладке Configuration/ Integrated Peripherals следует установить Pointing Device в значение Disabled).

Открыть диспетчер устройств можно разными способами, но тот, который точно сработает вне зависимости от обстоятельств в Windows 7 и Windows 8.1 - это нажать клавиши с эмблемой Windows + R на клавиатуре, а в появившемся окне ввести devmgmt.msc и нажать «Ок».

В диспетчере устройств постарайтесь найти ваш тачпад, располагаться он может в следующих разделах:
- Мыши и иные указывающие устройства (скорее всего)
- Устройства HID (там тачпад может называться HID-совместимая сенсорная панель).
Называться сенсорная панель в диспетчере устройств может по-разному: USB-устройство ввода, USB-мышь, а может и TouchPad. Кстати, если отмечено, что используется порт PS/2 и это не клавиатура, то на ноутбуке это, скорее всего и есть тачпад. Если вы точно не знаете, какое из устройств соответствует тачпаду, вы можете поэкспериментировать - ничего страшного не случится, просто включите это устройство обратно, если это не он.
Для отключения тачпада в диспетчере устройств, кликните по нему правой кнопкой мыши и выберите в контекстном меню пункт «Отключить».
Отключение сенсорной панели на ноутбуках Asus
Для отключения сенсорной панели на ноутбуках производства Asus, как правило, используются клавиши Fn + F9 или Fn + F7. На клавише вы увидите значок, с перечеркнутым тачпадом.

Клавиши для отключения тачпада на ноутбуке Asus
На ноутбуке HP
На некоторых ноутбуках HP нет специальной клавиши для отключения сенсорной панели. В этом случае, попробуйте сделать двойной тап (касание) по левому верхнему углу тачпада - на многих новых моделях HP он отключается именно так.

Есть еще один вариант для HP - удерживать верхний левый угол в течение 5 секунд для отключения.
Lenovo
На ноутбуках Lenovo используются различные комбинации клавиш для отключения - чаще всего, это Fn + F5 и Fn + F8. На нужной клавише вы увидите соответствующий значок с перечеркнутым тачпадом.

Также вы можете использовать настройки Synaptics для изменения параметров работы сенсорной панели.
Acer
Для ноутбуков марки Acer наиболее характерное сочетание клавиш - Fn + F7, как на изображении ниже.

Sony Vaio
Стандартно, если у вас установлены официальные программы Sony, вы можете настроить тачпад, в том числе отключить его через Vaio Control Center, в разделе «Клавиатура и мышь».

Также, на некоторых (но не на всех моделях) есть горячие клавиши для отключения сенсорной панели - на фотографии выше это Fn + F1, однако это также требует наличия всех официальных драйверов и утилит Vaio, в частности Sony Notebook Utilities.
Samsung
Почти на всех ноутбуках Samsung для того, чтобы отключить тачпад достаточно нажать клавиши Fn+ F5 (при условии, что есть все официальные драйвера и утилиты).

Toshiba
На ноутбуках Toshiba Satellite и других, обычно используется комбинация клавиш Fn + F5, которая обозначена значком отключения сенсорной панели.

В большинстве ноутбуков Тошиба используется сенсорная панель Synaptics, соответственно доступна настройка с помощью программы производителя.
Кажется, ничего не забыл. Если есть вопросы - задавайте.