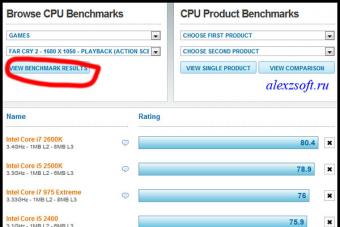Кнопка Хоум на планшетах и телефонах Apple имеет две ипостаси: физическую и виртуальную. Если на механический элемент владелец не может оказать никакого влияния, то графический аналог вывести и удалить с экрана удастся в любой момент.
Простая и понятная поэтапная инструкция в нашей статье позволит быстро убрать кнопку Хоум с экрана Айфона , и она же научит, как активировать функцию «Домой» снова.
Для удаления виртуальной кнопки «Home» потребуется зайти в настройки и проделать простой путь:
- «Настройки»/«Settings».
- «Основные»/«General».
- Деактивация функции «AssistiveTouch».
То, что кнопка «Домой» отключилась, покажет смена цветовой индикации: зеленый ON превратится в серый OFF .
Потребность удалить кнопку «Home» чаще редка, пользователи продукции Apple, наоборот, стремятся вывести виртуальное управление на экран.
Активировать графический вариант «Home» многие считают необходимым в качестве превентивной меры. Ведь чем реже производятся нажатия на стандартный вариант кнопки Home, тем дольше времени Айфон живет без ремонта и замены физической кнопки.
Вывести кнопку многозадачности на экран Айфона так же просто как ее убрать.
Последовательность идентична и отличается только последним пунктом:
- «Настройки»/«Settings».
- «Основные»/«General».
- «Универсальный доступ»/«Accessibility».
- Активация функции «AssistiveTouch».
Соответственно кнопка меняет серый цвет на зеленый, показывая, что виртуальное управление выведено на экран Айфона.
Можно сделать возврат «домашней» кнопки еще проще. Тройное нажатие на встроенное управление активирует особое меню.
В нем также есть функция AssistiveTouch, которая переносит пользователя в нужное место настроек и позволяет включить «Хоум» одинарным нажатием.
Дополнительные функции кнопки Home
«Хоум» – многозадачная клавиша. По сути это еще одно меню быстрого управления сервисами Айфона.
Ее стандартные варианты использования знают все:
- Одинарное нажатие – возврат в основное меню.
- Двойное нажатие – открытие многозадачности.
- Тройное нажатие – вызов дополнительных возможностей.
Дополнительные возможности можно включить или отключить также в «Универсальном доступе» в настройках, отметив в «Сочетаниях клавиш» нужные варианты.
Что можно установить или деактивировать в этом миниатюрном специальном меню?
Функции следующие:
- «Инверсия цвета». Смена всех оттенков экрана на противоположные, что удобно для адаптации устройства под чтение ночью.
- «Увеличение». Отличная лупа для слабовидящих пользователей, а также удобный способ рассматривания мелких картинок в Интернете.
- «AssistiveTouch». Быстрый вызов кнопки «home» и ее мгновенное отключение.
- «SwitchControl». Адаптация управления Айфоном под ограниченные возможности некоторых пользователей. При правильной настройке «переключателей» можно корректировать работу сервисов телефона движениями головы, одинарным касанием или же по Bluetooth.
- «Оттенки серого». Перевод изделия в черно-белый режим для экономии электроэнергии или просто так.
Любую из названных функций можно подключить или убрать, но добавить новые задачи в этот список не получится. Да и зачем? Айфоны – идеальная пользовательская техника, которая дает максимум каждому.
Единственное, что нужно сделать владельцу – освоить все возможности суперсовременного смартфона и пользоваться ими на все 100%.
На мобильных устройствах компании Apple имеется только одна физическая клавиша, с помощью которой осуществляется навигация. Она находится снизу экрана. Совершать какие-либо операции со сломанной кнопкой «Домой » практически невозможно. И для таких ситуаций разработчики яблочных гаджетов предусмотрели виртуальную замену. Кнопка «Home» на экране iPhone является дополнительным элементом iOS и функциональной в качестве заменыфизической клавиши.
Функция «Assistive Touch»
AssistiveTouch имеет форму круга белого цвета и представляет собой кнопку универсального доступа. Применяют её пользователи с ограниченными возможностями, при выходе из строя физической кнопки «Home» или просто для удобства.
С её помощью можно просматривать уведомления, блокировать экран, регулировать громкость, делать снимки с экрана, пользоваться камерой как лупой.
В режиме ожидания AssistiveTouch матового цвета, при работе темнеет, а при нажатии на экран в некоторых моделях может увеличиваться.
Вывести на дисплей смартфона её легко. Заходим в «Настройки», в разделе «Основные» выбираем пункт «Универсальный доступ» и перемещаем тумблер в строке «AssistiveTouch» в состояние «включено». После чего на экране гаджета появится плавающая кнопка круглой формы. Это будет означать, что функция «AssistiveTouch» активирована, и любой владелец iPhone без труда разберется с принципом работы этой службы.
Убрать кнопку «Домой» с экрана
Деактивация «AssistiveTouch» выполняется по той же схеме. Через «Настройки», затем «Основные» и «Универсальный доступ». Переключатель в строке «AssistiveTouch» переводим в состояние «отключено».
Некоторые владельцы iPhone не могут её выключить и прибегают к полному сбросу настроек или перепрошивают операционку через iTunes. Однако она довольно просто отключается в настройках службы AssistiveTouch.
Приложения-эмуляторы кнопки Home на экране
Со временем основная клавиша любимого Айфона перестает функционировать или срабатывает с задержкой. Случается это из-за программных сбоев или просто по причине износа. В первом случае работоспособность восстановить несложно, а во-втором потребуется ремонт.
Временно можно воспользоваться бесплатным твиком под названием Menu Button Emulator. Такое решение более практичное, чем применение AssistiveTouch. Скачать его можно в программном приложении Cydia. После установки, на дисплее, поверх приложений появится кружок серого цвета. Он легко перетаскивается в любое удобное место на экране. Эта кнопка используется точно также, как и аппаратная.
Для тех, кто имеет версию iOS от 9 и выше, можно использовать твик SPTouch. Новый плагин устанавливает на дисплее виртуальную кнопку, функционал которой идентичен аппаратной клавише «Home». Сделав одиночный клик, пользователь вернется к настройкам домашнего экрана, по двойному клику появится многозадачное диалоговое окно, и заблокирует устройство если нажать на кнопку и удерживать.
SPTouch очень удобен в использовании. Кнопка без труда перетаскивается в любое место на экране. В настройках можно задать её размер и цвет, толщину контура, прозрачность и пр. Применение настроек мгновенное, перезагрузки устройства не требуется. Можно отключить её отображение на заблокированном экране. Для скачивания используйте репозиторий в Cydia.
Если у вас случилась беда на айфоне в виде поломки кнопки Home, то эту проблему можно временно устранить при помощи включение кнопки домой. После починки ее можно убрать.
Я сейчас говорю о кнопки, которая появляется на экране вашего iPhone и она полностью заменяет функционал обычном кнопки home до починки телефона.
Кнопка домой на экране айфона
Если вы видели на устройстве полупрозрачный квадратик с белым пятном в центре, то это и есть замена нужной кнопки на вашем устройстве.
Эта технология называется AssistiveTouch и она используется в двух случаях: нету возможности дотрагиваться до экрана или нужно адаптивное оборудование.
Если простыми словами, то вы включаете эту функцию если повредили экран и просто нету возможности использовать основные функции телефона.
Кроме кнопки Home в этой технологии есть Центр уведомлений, Функции аппарата(звук, блокировка, поворот), Пункт управления, Сири и Пользователь(разные нажатия на экран).
Как видите, если у вас работает только небольшая часть экрана, но вы все видите, то вы все-равно сможете спокойно пользоваться телефона до исправления поломки.
Как вынести/отключить кнопку Home на экране iPhone
Чтобы установить, можно так сказать виртуальную кнопку Home на своем экране нужно сделать не так много действий. Они примерно таковы:

Как видите, теперь появился на экране ярлык, который позволяет использовать нужный функционал, включая и кнопку Домой.
Этот полупрозрачный ярлык можете перемещать в любое удобное для вас место. В целом оно особо не мешает, но все-таки.
Переработанный экран блокировки является самой востребованной функцией в iOS 10. Теперь вам больше не нужно нажимать кнопку режима сна/кнопку пробуждения или кнопку «Домой»
, чтобы разблокировать iPhone. Просто возьмите свой смартфон в руки, чтобы разбудить экран блокировки – спасибо функции « ».
Свайп жест «Разблокировать» теперь уже ушел в историю. Просто нажмите на кнопку «Домой» , чтобы разблокировать ваш iPhone. Хотя вначале я считал функцию «Нажмите кнопку Домой, чтобы открыть» немного странной, в последствии эта функция стала мне нравится.
Примечание : Данная функция работает только на устройствах, оборудованных сенсорной кнопкой «Touch ID», таких как iPhone 5s или более поздней версии, iPad Pro, iPad Air 2 или iPad мини 3.
Однако, если вам не нравится эта функция, то вы можете отключить её. И даже лучше, вы можете оставить функцию разблокировки устройство с помощью зарегистрированного в Touch ID отпечатка пальца так же, как и раньше. Хотите узнать как это работает? Тогда приступим!
Как отключить на iPhone и i Pad режим «Нажмите кнопку Домой, чтобы открыть» в iOS 10
Шаг 1 . Прежде всего, запустить приложение «Настройки» на вашем iPhone → Выберите «Основные».
Шаг 3
. Выполните прокрутку вниз и выберите «Домой
». 
Шаг 4 . Наконец, включите переключатель «Открытие, приложив палец» .
Как включить режим «Нажмите Домой, чтобы разблокировать» в iOS 10
Если вы хотите использовать новый способ разблокировки вашего iPhone, просто выполните описанные выше действия и в последнем шаге выключите переключатель «Открытие, приложив палец» .
Не пропускайте новости Apple – подписывайтесь на наш Telegram-канал , а также на YouTube-канал .
Несколько удобных кнопок позволяют легко включать и выключать iPhone, регулировать громкость и переключаться между режимом звукового сигнала и бесшумным режимом.
Кнопка «Вкл./Выкл. (Режим сна/Пробуждение)»
Если Вы не используете iPhone активно, его можно заблокировать, чтобы выключить экран и увеличить время работы от аккумулятора.
Когда iPhone заблокирован, при касании его экрана ничего не происходит Но iPhone может принимать звонки, текстовые сообщения и другие обновления данных. Вы также можете:
Слушать музыку;
Регулировать громкость с помощью кнопок, расположенных на боковой стороне iPhone (или на наушниках iPhone), во время разговора по телефону или прослушивания музыки;
С помощью центральной кнопки на наушниках iPhone отвечать на звонок или завершать разговор, а также управлять воспроизведением звука (см. «Управление воспроизведением аудиоматериалов» 07).
По умолчанию iPhone производит автоматическую блокировку, если к экрану не прикасаться в течение минуты.
Об изменении интервала времени перед блокировкой iPhone см. раздел «Автоблокировка» 26.0 том, как настроить iPhone таким образом, чтобы для его разблокирования требовался ввод пароля, см. раздел «Защита паролем» 26.
Кнопка «Домой»
Кнопка «Домой» □ позволяет в любой момент перейти на главный экран, на котором отображаются программы iPhone. Чтобы запустить любую программу, нажмите ее значок. Для просмотра списка недавно использованных программ дважды нажмите кнопку «Домой». См. «Открытие программ и переключение между ними» 3.
Кнопки громкости
Во время разговора по телефону или прослушивания музыки, просмотра фильмов или других материалов кнопки на боковой поверхности iPhone позволяют регулировать громкость. В остальное время эти кнопки управляют громкостью сигнала вызова, будильников и других звуковых эффектов.
ПРЕДУПРЕЖДЕНИЕ: Важную информацию о предупреждении потери слуха см. в Руководстве по продукту на веб-сайте www.apple.com/ru/support/manuals/ iphone.
Для регулировки громкости используйте кнопки на боковой панели iPhone.

О задании предельной громкости музыки и видео на iPhone см. раздел «Музыка»
Переключатель «Звонок/Бесшумно»
Нажмите кнопку включения и выключения звука, чтобы перевести iPhone в режим звонкаили беззвучный режим

В режиме звонка iPhone воспроизводит все звуки. В беззвучном режиме iPhone не воспроизводит сигнал вызова, звуковые предупреждения и другие звуковые эффекты.
Важно: Когда iPhone находится в беззвучном режиме, будильники, звуковые программы (например, iPod) и многие игры по-прежнему воспроизводят звук через встроенный динамик.
По умолчанию при поступлении вызова iPhone начинает вибрировать независимо от заданного режима - воспроизведения звонка или беззвучного. Если iPhone находится в режиме звонка, Вы можете отключить звук звонка, нажав кнопку «Вкл./ Выкл.» («Режим сна/Пробуждение») или одну из кнопок громкости. Второе нажатие перенаправляет вызов в голосовую почту.
Об изменении настройки звука и вибрации см. раздел «Звуки и переключатель «Звонок/Бесшумно»» .