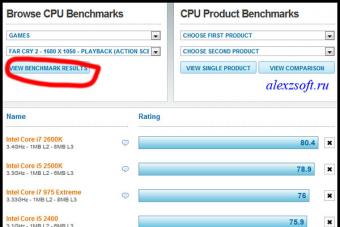Как правильно определить модель своего ноутбука.
Здравствуйте! И так как вы уже догадались по названию статьи, речь в ней пойдёт о правильном определение модели ноутбука. Многие удивятся, зачем вообще понадобилось заморачиваться, и напрягаться на эту тему. Всё очень просто, многие наши клиенты не правильно указываю в заказе модель своего ноутбука. Вследствие чего нашим специалистам приходиться эту модель «угадывать» или созваниваться с людьми для уточнения оной. Все эти уточнения отнимают и Ваше и Наше время. Надеюсь, данная статья кому то поможет.
И так начнём.
Практически у всех производителей ноутбуков, есть так называемые «линейки» или «модельный ряд» ноутбуков. У Acer например это Aspire, Aspire One, Aspire TimeLine, Extensa, TravelMate, Ferrari. В каждой линейки есть несколько серий ноутбуков, а в каждой серии несколько моделей. Ноутбуки разных серий могут различаться по внешнему виду, по размеру матрице (экрана) и соответственно по конфигурации (по начинке). Ноутбуки одной серии, отличаются друг от друга в основном только конфигурацией.
Модель своего ноутбука, можно найти на нижней крышке корпуса или в документации. Ниже я приведу примеры, где может располагаться информация о модели, у разных производителей.
Acer, Emachines, Packard bell.
Почему рассматриваем эти торговые марки вместе. Просто все они принадлежат и выпускаются компанией ACER. Что в принципе заметно по этикеткам.
На фото, красным обведена полная и исчерпывающая информация о ноутбуке.
Но кроме этого, под штрихкодом указан серийный номер аппарата, в котором содержится каталожный номер продукта. Вычислить его не трудно как правило, это первые десять символов серийного номера.
У Asus всё достаточно просто, красным подчеркнута модель ноутбука. Но правильней присылать нам модели материнской платы, подчеркнуто зелёным. Так как у Asus в одной модели может стоять несколько типов материнских плат разной конфигурации.
На первой фотографии подчёркнут красным серийный номер аппарата, он присутствует и на второй фотографии. С его помощью, на сайте компании Dell можно узнать какая у вас модель ноутбука, а так же скачать с сайта драйвера и утилиты под разный софт. Но этим можно воспользоваться, если у вас нет на нижней крышке корпуса второй наклейки. Фото два, зелёным обведены модель и номер модели. В заказе стоит указывать следующим образом, Inspiron N5010-8857.
Hewlett-Packard у большинства современных моделей этого производителя информация о модели ноутбука, скрыта под аккумуляторной батареей фото 1.
Название модели ноутбука обведено красным на фото 2. Так же можно узнать о модели на сайте www.hp.ru указав там серийный номер аппарата.
Lenovo.
На фото красным обведено название серии, зелёным название модели. В заказе стоит указывать и то и другое. Lenovo IdeaPad Y560-20038
Samsung.
Здесь красным обведён код модели, его то и нужно указывать в заказе. Так как просто название модели SF510 не несёт в себе полной информации о ноутбуке.
На первом фото обведено название продукта на втором каталожный номер. Указывайте в заказе и то и другое, облегчите нам работу.)))
Toshiba.
Красным обведено название модели, зелёным каталожный номер продукта. В заказе можно указать или одно или другое, так как оба эти обозначения будут исчерпывающими.
Мы рассмотрели варианты самых распространенных производителей. Но если Вам все-таки это не помогло, присылайте с заказом чёткое фото нижней крышки Вашего ноутбука. Наши специалисты сами во всём разберутся.
Иногда может потребоваться узнать модель материнской платы компьютера, например, после переустановки Windows для последующей установки драйверов с официального сайта производителя. Сделать это можно как встроенными средствами системы, в том числе с помощью командной строки, так и используя сторонние программы (или взглянув на саму материнскую плату).
Также можно использовать сторонние программы, позволяющие посмотреть информацию о производителе и модели вашей материнской платы. Таких программ достаточно много (см. ), а самыми простыми на мой взгляд будут Speccy и AIDA64 (последняя - платная, но и в бесплатной версии позволяет получить нужную информацию).
Speccy
При использовании Speccy информацию о материнской плате вы увидите уже в главном окне программы в разделе «Общая информация», соответствующие данные будут расположены в пункте «Системная плата».

Более подробные данные о материнской плате можно посмотреть в соответствующем подразделе «Системная плата».

Скачать программу Speccy можно с официального сайта https://www.piriform.com/speccy (при этом на странице загрузки, внизу, можно перейти на Builds Page, где доступна portable версия программы, не требующая установки на компьютер).
AIDA64
Популярная программа для просмотра характеристик компьютера и системы AIDA64 не является бесплатной, но даже ограниченная пробная версия позволяет посмотреть производителя и модель материнской платы компьютера.
Всю необходимую информацию вы можете увидеть сразу после запуска программы в разделе «Системная плата».

Скачать пробную версию AIDA64 вы можете на официальной странице загрузок https://www.aida64.com/downloads
Визуальный осмотр материнской платы и поиск ее модели
И, наконец, еще один способ на случай, если ваш компьютер не включается, что не позволяет узнать модель материнской платы ни одним из описанных выше способов. Вы можете просто взглянуть на материнскую плату, открыв системный блок компьютера, и обратить внимание на самые крупные маркировки, например, модель на моей материнской плате указана как на фото ниже.

Если каких-то понятных, легко идентифицируемых как модель, маркировок на материнской плате нет, попробуйте поискать в Google те маркировки, что удалось обнаружить: с большой вероятностью, вам удастся найти, что это за материнская плата.
Бывают ситуации, когда необходимо определить модель ноутбука. Например, если было принято решение о модернизации комплектующих. Тогда, чтобы избежать не совместимости различных элементов системы, необходимо знать характеристики устройства. И самый простой способ это узнать модель и посмотреть в интернете, какими комплектующими оснащён данный лэптоп.
Основные модели ноутбуков
В данной статье, мы разберём основные способы определить модель ноутбука. От простых, с которыми справится любой пользователь. До специфических, благодаря которым возможно узнать всё необходимое, даже при неустановленной операционной системе. Если вы уже забыли свой ноутбук, то найти информацию о нем легко.Самое главное — знать марку и какая ОС (Виндовс, Линукс или Айос)
Для начала разберём основные варианты и отличительные черты лэптопов, различных производителей. У большинства пользователей будет аппарата одного из следующих производителей:
- Lenovo
- Apple
MacBook от компании Apple, легко отличить по надкусанному яблоку, на верхней части корпуса. Также, отличительной чертой является корпус из авиационного алюминия. И практически все модели являются так называемыми ультрабуками.
Устройства от других производителей, из-за большого ассортимента, не обладают отличительными чертами. Но на всех можно найти фирменный знак, с логотипом компании. Обычно он также находится, на верхней крышке корпуса.
Как узнать точную модель своего ноутбука
Что более точно определить модель, потребуется более внимательно осмотреть корпус. На нижней части корпуса, производитель, на большинстве устройств помещает наклейку. На ней находится основная информации о производителе, серийном номере и самое главное модели лэптопа. Если такой наклейки не обнаружилось, то следует внимательно осмотреть внутреннюю (рабочею) часть ноутбука, где находится экран и клавиатура. В некоторых случаях, где-то на корпусе может быть выгравирована точная модель аппарата.
Если такой наклейки не обнаружилось, то следует внимательно осмотреть внутреннюю (рабочею) часть ноутбука, где находится экран и клавиатура. В некоторых случаях, где-то на корпусе может быть выгравирована точная модель аппарата.
Также, возможно использовать дополнительное или встроенное программное обеспечение, которое позволит узнать всю необходимую информацию. К подобным программам можно отнести:
- Aida64 – Весьма популярная программа, но имеет существенные ограничения в бесплатной версии.
- CPU Z – Бесплатна и предоставляет практический полный список наименования комплектующих и самого устройства. Но имеет весьма недружелюбный интерфейс.
- DirectX – Установлен практически на всех устройствах с операционной системой Windows. Не предназначен для выявления характеристик и чтобы найти необходимые данные, придётся покопаться в интерфейсе.
- CMD или Командная строка – Присутствует буквально на всех устройствах, в том числе и на базе операционной системе от Apple.
Справка! Существует ещё множество вариантов программ. Но практически все из них, просто дублируют функционал друг друга. Также некоторые из них платные, хотя функционал остаётся таким же, как и у бесплатных программ.
Самым надёжным вариантом будет использование командной строки, но для этого потребуется знание необходимых команд. Обычный пользователь, незнаком с хитростями работы командной строки. И поэтому, ниже вы наёдете подробную инструкцию как с её помощью определить модель лэптопа.
Как узнать модель ноутбука через командную строку
 Если вы решили использовать командную строку, то для начала необходимо найти в инструментах консоль в которую и будут вводиться команды. Для этого нажмите сочетание клавиш «Win»+»R». Оно вызовет окно, где в строке «Выполнить», вводится запрос «cmd».
Если вы решили использовать командную строку, то для начала необходимо найти в инструментах консоль в которую и будут вводиться команды. Для этого нажмите сочетание клавиш «Win»+»R». Оно вызовет окно, где в строке «Выполнить», вводится запрос «cmd».
После чего откроется чёрное окно, которое и является искомой консолью. Уже в ней нужно ввести команду «wmic csproduct get name» и нажать «Enter». Затем консоль выведет на экран, модель вашего лэптопа. Вам необходимо записать, либо просто запомнить её.
Важно! Все команды необходимо вводить вручную, из-за специфики работы консоли, часто копирование работает не корректно, либо не работает вообще. Также необходимо соблюдать регистр вводимых команд.
Опишем краткую инструкцию действий:
- Одновременно нажимаем клавиши «Win» и «R»
- В окне выполнить, вводим запрос «cmd»
- Затем вводим команду «wmic csproduct get name» и нажимаем «Enter».
Проверить полученные данные, возможно открыв окно «Сведения о системе». Для её запуска проделываем похожий список действий:
- Нажимаем Win+R
- Вводим msinfo32
В открывшемся окне ищем строки «Изготовитель» и «Модель». В них будут описаны производитель и модель. Также в данном окне можно найти подробную информацию о всех характеристиках устройства.
Как узнать точное название и главную информацию о своем ноутбуке
 Для людей хорошо разбирающихся в компьютерах, возможно использовать BIOS. Этот способ будет актуален, если на ноутбуке не установлена операционная система или жёсткий диск пришёл в неисправность и устройство его не видит. Также данный способ, позволит достоверно узнать главную информацию об устройстве, а не только модель лэптопа.
Для людей хорошо разбирающихся в компьютерах, возможно использовать BIOS. Этот способ будет актуален, если на ноутбуке не установлена операционная система или жёсткий диск пришёл в неисправность и устройство его не видит. Также данный способ, позволит достоверно узнать главную информацию об устройстве, а не только модель лэптопа.
Важно! Если вы неопытный пользователь, то не меняйте настройки в БИОС. Некорректная настройка, может привести к серьёзной поломке устройства.
Чтобы войди в BIOS необходимо узнать сочетание клавиш, которые позволяю открыть BIOS во время загрузки. Обычно это клавиши «F11», «F12» или «Delete». Также, при загрузке на экране, обычно появляется картинка, на которой написаны необходимые клавиши.
После того как вход в БИОС был выполнен, следует найти вкладку «Info». В открывшемся окне будет предоставлена все необходимые данные. Модель ноутбука написана в строчке с названием «Product Name».
Справка! В зависимости от производителя материнской платы, установленной на ноутбуке. БИОС может выглядеть по-разному, но основные окна с характеристиками будут иметь одинаковые названия.
Если ваш BIOS имеет русскую локализацию, то вкладка будет называться «Информация» или «Система». На лэптопах с материнской платой от компании Gigabyte, данная вкладка называется «O.E.M.».
Как узнать модель ноутбука по серийному номеру
 Если в вашем распоряжении только серий номер, то и по нему возможно определить модель устройства. Но для этого необходимо знать производителя. Определить его, как было описано выше, можно просто внимательно осмотрев корпус лэптопа.
Если в вашем распоряжении только серий номер, то и по нему возможно определить модель устройства. Но для этого необходимо знать производителя. Определить его, как было описано выше, можно просто внимательно осмотрев корпус лэптопа.
Затем следует перейти на официальный сайт производителя и найти на нём вкладку «поддержка» или «support». Иногда ссылка на данный раздел прячется во вкладке «Сервис». После того как вы перешли на необходимую страницу, вы увидите строку в которую можно будет ввести серийный номер продукта.
Если серийный номер был указан верно, то после нескольких секунд поиска, сайт выдаст ссылку на техническую страницу лэптопа. В которой можно найти не только точную модель устройства, но и все необходимые драйвера, а также полный список характеристик аппарата.
Справка! Если вы уверены, что правильно вводите серийный номер, но при этом сайт выдаёт ошибку.
То, возможно, на сайте в данный момент, идут технические работы и следует повторить попытку позже. Если даже спустя сутки сайт будет выдавать ошибку, то, скорее всего, сам номер является некорректным, что говорит о возможной подделке.
Где на корпусе ноутбука содержится информация о нем
Если запустить ноутбук нет возможности. Например, аккумулятор был полностью разряжен, а блока питания для подзарядки рядом не оказалось. То остаётся последний единственный вариант, искать необходимую информацию на корпусе лэптопа.
В большинстве случаев, производитель оставляет специальную наклейку, на которой указаны основные характеристики, в том числе и искомую нами модель. Часто она располагается на задней крышке корпуса. Если её там не обнаружилось, то возможно она находится на аккумуляторном блоке питания. Чтобы проверить это, выключите ноутбук и отключите его от питания. Затем аккуратно отсоедините блок питания и внимательно осмотрите его, на предмет надписей. Также наклейка с параметрами, может находиться не на самом аккумуляторе, а в углублении в котором он находится.
Также, нередко производитель оставляет надпись с моделью лэптопа, но внутренней части аппарата. Это может быть как часть на которой расположен монитор, так и нижняя панель, под клавиатурой. Здесь просто следует внимательно осмотреть всю поверхность. Надпись может быть еле заметной, напечатанной в тон цвета корпуса. Следует отметить, что если вы нашили просто сочетание букв и цифр на корпусе, то, скорее всего, это и есть модель ноутбука. Производитель не любит захламлять рабочую часть аппарата и хорошо маскирует данную надпись.
Многие пользователи сталкиваются с необходимостью определения точных характеристик «железа» на собственных лэптопах. При этом возникает вопрос: «Как определить модель ноутбука?». Ситуация актуальна в следующих случаях:
- установка драйверов – для новых программ, просмотре продвинутых сайтов со сложной графикой, обновлении игр;
- заработок – программа Rublik работает при включенном лэптопе, принося доход хозяину, однако, требуется знать характеристики видеокарты;
- ремонт – работники сервиса обзванивают клиентов с просьбой уточнения информации при неуказанной (неверной) информации, теряя время.
Большинство производителей компьютерной техники практикуют линейки собственной продукции, внутри каждой из них происходит подразделение по сериям. Внутри каждой серии, как правило, присутствует несколько модификаций. Таким образом, «начинка» лэптопов разных моделей отличается конфигурацией, серии уже различаются внешне, линейки имеют принципиальные отличия по назначению.
Определение модели по производителям

Компания Acer выпускает несколько продуктов под разными торговыми марками (Packard Bell, eMachines). Бренд и вся информация находятся над штрих-кодом этикетки, каталожный номер стоит снизу штрих-кода. В лэптопах Toshiba ремонтные службы интересуют две верхних позиции (модель, номер в каталоге, соответственно). У ноутбуков Dell серийный номер традиционно стоит под штрих-кодом, при наличии второго лейбла модель, ее номер указаны на нем отдельно.
Программный метод
Я рекомендую этот способ всем владельцам, которым необходимо узнать, как определить точную модель ноутбука для сервисных/ремонтных организаций. Точные характеристики «железа» помогут так же не ошибиться с драйверами. Самой популярной заслуженно считается программа CPU-Z, позволяющая узнать информацию по разделам:
- видеокарта – объем, техпроцесс, название, тип, частота чипа
- оперативная память – количество каналов, частота, объем, тип
- материнская плата – интерфейс, версия Bios, чипсет, модель, производитель
- процессор – подробная информация
Программа бесплатна, поддерживается «горячими» клавишами, работает под Windows, Android. Программа Everest не только выводит аналогичную информацию, но, и тестирует любые системы лэптопа, оценивает скорость, производительность, помогает детально настраивать ноутбук.
Простейшим способом получения информации является встроенная в ОС Windows утилита. Для этого нужно выполнить последовательность действий:
- заходим в «Пуск», нас интересует нижняя строка с мигающим курсором
- вводим cmd, нажимаем Enter
- в новом окне вводим wmic csproduct get name, подтверждаем Enter
Информация отображается в этом же окне, имеет вид, указанный на фото.
Это основные способы определения модели ноутбука, выбор конкретного варианта зависит от индивидуальных потребностей пользователя. Все они просты, занимают 5 – 10 минут, исключают ошибку.
Компания DNS активно занимается разработкой ноутбуков. У них присутствует большое количество моделей разной комплектации. Иногда бывают случаи, когда требуется узнать модель своего переносного ПК. Осуществить это можно несколькими несложными методами. Подробнее о них мы и поговорим ниже.
Обычно на всех портативных компьютерах на задней крышке или передней панели есть наклейка, на которой указана марка и модель устройства. В первую очередь следует ее проверить, поскольку данный способ является самым простым. Однако иногда она стирается и разобрать некоторые символы становится невозможно. Тогда на помощь приходят другие методы, требующие выполнения определенных действий.

Способ 1: Программы для определения железа ПК
На просторах интернета находится множество стороннего софта, функциональность которого сосредоточена на том, чтобы предоставить пользователю подробную информацию о его устройстве. Представителей такого ПО очень большое количество, однако все они работают примерно по одному и тому же алгоритму. Вам достаточно перейти в раздел с системной платой и найти строку «Модель» .

Ознакомиться со списком лучших представителей подобного ПО и выбрать для себя наиболее подходящий вариант вы можете в нашей статье по ссылке ниже.
Через такие специальные программы можно узнать и серийный номер переносного ПК. Все подробные инструкции на эту тему вы также найдете в нашей отдельной статье.
Способ 2: Средство диагностики DirectX
В операционной системе имеется встроенная библиотека DirectX . Основное его предназначение – обработка и улучшение графики. Вместе со всеми необходимыми файлами устанавливается и средство диагностики системы, с помощью которого и можно получить информацию о модели ноутбука DNS. Вам достаточно выполнить всего несколько несложных действий:

Дожидаться окончания диагностики необязательно, ведь нужная информация уже была получена. Достаточно просто закрыть окно, никаких системных изменений из-за этого не произойдет.
Способ 3: Командная строка Windows
Встроенная в операционную систему Windows командная строка позволяет выполнять множество разнообразных функций, запускать программы, утилиты и редактировать параметры. Сейчас мы используем одну из команд в целях определения модели переносного ПК от компании DNS. Осуществляется это следующим образом:

Выше мы детально разобрали три самых легких метода, используя которые, можно узнать модель ноутбука от DNS. Все они очень просты, не требуют много времени, а выполнить процесс поиска под силу даже неопытному пользователю. Мы рекомендуем ознакомиться с каждым методом и выбрать наиболее подходящий для себя.