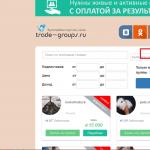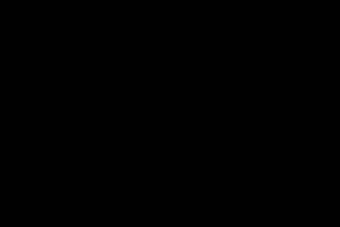При форматировании текстового документа в Microsoft Word информация визуально должна делиться на абзацы. Абзац представляет собой часть текста, первая строчка которого выделена с помощью небольшого отступа. Процедура форматирования сама по себе не сложная, однако существуют нюансы, о которых пользователи ПК могут не знать. Как сделать абзац в ворде правильно?
Вариант первый: использование специального ползунка
Выше рабочего листа располагается линейка, на которой вы увидите 3 ползунка слева и 1 ползунок справа. Для установления абзаца нам нужен самый верхний левый ползунок. Передвигать его нужно в правую сторону, что в итоге приведет к такому же сдвигу первой строчки каждого нового абзаца.
Важно: рекомендуется провести описанную процедуру до начала работы, чтобы функция распространялась на все абзацы. Если текст уже написан, необходимо предварительно выделить его и уже потом сдвигать ползунок. Установите курсор перед соответствующим абзацем, чтобы сделать только один отступ.
Вариант второй: используем меню программы
Для этого в Word 2016 переходим во вкладку «главная», а в более старых версиях находим вкладку «формат». Далее кликаем стрелочку в правом нижнем углу подраздела «абзац», после чего появится функциональное окошко. Там находим поле «первая строка», где выбираем «отступ».

Важно: чтобы таким образом сделать отступ в каждом абзаце, обязательно выделите весь текст.
Альтернативный способ оформления абзаца заключается в том, что мы выделяем текст, кликаем правой кнопкой мыши и во всплывающем окне находим кнопку «абзац». Дальше операция аналогичная.

Вариант третий: интервал
В программе Word абзацы могут разделяться не только с помощью отступа, но и небольшим интервалом между строками. В итоге визуально выделяются небольшие отрезки текстовой информации. Для настройки интервала необходимо открыть то же функциональное окошко и выбрать нужную длину промежутка между абзацами.
Вариант последний: кнопка TAB
Чтобы сделать отступ, достаточно нажать кнопку TAB. Таким образом курсор сразу передвигается на определенное расстояние вправо, а отменить действие можно одним нажатием backspace.
Как НЕ надо делать отступ
Процесс оформления абзаца несложен, однако новички, не зная особенностей работы в ворд, пытаются сделать отступ с помощью пробелов. Это прекрасно видно, если включить функцию «отобразить все знаки», где пробел отображается точкой.
В ряде случаев такой способ может существенно подпортить дальнейшую работу с текстом, поэтому следует использовать предназначенный для этого функционал программы, а не кнопку пробела.
Как в Word сделать одинаковый абзацный отступ. При написании отчетов, рефератов, докладов и прочих текстовых документов в «Word», создание абзаца является одним из обязательных пунктов для правильного оформления.
К тому же, красная строка придает тексту приятный вид, а также делает его более удобным для ознакомления.
С этим вопросом чаще всего сталкиваются работники офисов и студенты.
В данной статье мы расскажем, как сделать абзацный отступ в «Word».
Способ первый: инструмент «Линейка»
Этот способ считается самым распространенным для создания абзацного отступа и самым простым.
При этом длина красной строки определяется приблизительно.
Бывает, что по умолчанию данный инструмент убран, и его необходимо включить. Это делается следующим образом:
- Найдите и кликните на вкладку «Вид», что находится прямо под названием документа;
- Найдите область вкладки под названием «Показать»;
- Кликните на окошко рядом со строкой «Линейка».
Уделите внимание верхней линейке, так как абзацная строка регулируется именно на ней.
Текст будет ограничен четкими границами, на которых вы увидите четыре «ползунка»: два нижних, средний и верхний.
Чтобы создать абзацный отступ, вам необходимо обратить внимание на «ползунки» с левой стороны.
- При передвижении нижнего «ползунка», создастся отступ для всего текста в абзаце;
- При передвижении среднего «ползунка», создастся отступ для всего текста, кроме первой строки;
- При передвижении верхнего «ползунка», создастся красная строка.

Помните, что цена деления на линейке – 0,25 сантиметров.
Способ второй: клавиша «Tab»
 Еще данный способ называется табуляция.
Еще данный способ называется табуляция.
Он, как и первый способ, не дает полной точности, однако тоже пользуется спросом.
Применяя его, можно сделать отступ от левого края для первой строки.
Табуляция совершается при помощи клавиши на клавиатуре – «Tab».
При ее нажатии устанавливается один большой пробел, который и будет вашим абзацем.
Единственным минусом этого способа является методичное его проставление в каждом абзаце.
Поэтому проще использовать линейку и третий способ проставления красной строки.
Способ третий: меню «Абзац»
Третий способ проставления абзаца поможет точнее всего проставить красную строку по всему тексту.
Под названием документа кликните по вкладке «Главная». Она открывается по умолчанию, при открытии документа.
В правом нижнем углу области кликните по маленькой квадратной иконке.

Во всплывшем окне обратите внимание на поле под названием «Отступ». В нем вы сможете полностью настроить выставление абзацного отступа.
В первую очередь обратите внимание на список, выпадающий под надписью «первая строка». Среди выпавших вариантов, выберите тот, который вам подходит:
- Нет (при нажатии ничего не произойдет);
- Отступ (при нажатии создается красная строка);
- Выступ (при нажатии сдвинутся все строки текста, кроме первой).
Самое нижнее поле в окошке под названием «Образец» покажет, как будет выглядеть текст после всех изменений.

Данные способы помогут вам сделать абзацный отступ в документе. Помните, что красивое и правильное оформление текста делает его более удобным для прочтения.
Набирая текст на компьютере, пользователи часто спрашивают, как сделать абзац в Word. Обычно в таких случаях их интересует не сам абзац, а отступ перед ним.
Если вы так столкнулись с этой проблемой, то данная статья должна вам помочь. Здесь вы сможете узнать, как сделать отступ перед абзацом в Word 2003, 2007, 2010, 2013 или 2016.
Как сделать абзац в Word 2007, 2010, 2013 или 2016
Для того чтобы сделать абзац в Ворде нужно сначала включить отображение линейки. Для этого перейдите на вкладку «Вид» и установите там галочку напротив пункта «Линейка ».
Кроме этого линейку можно включить, кликнув по кнопке, которая находится в правом верхнем углу листа (чуть выше полосы горизонтальной прокрутки).
Когда линейка включена, внимательно изучите ее. На линейке есть три ползунка в виде треугольников. Два слева и один справа. С помощью этих ползунков можно управлять отступами между текстом и краем листа, а также абзацами. Для того чтобы сделать абзац необходимо выделить весь текст с помощью мышки и передвинуть верхний левый ползунок вправо .

После этого каждый абзац текста будет отделен от края листа дополнительным отсутпом.

Если вам нужно сделать отступ только для одного абзаца текста, то вы можете не выделять текст, а просто установить курсор на нужный абзац и сделать отступ передвинув ползунок.
Как сделать абзац в Word 2003
Аналогичным способом вы можете сделать абзац и в текстовом редакторе Word 2003. Для начала нужно включить отображение линейки. Это делается с помощью меню «Вид – Линейка» .

Как сделать абзац с помощью клавиатуры
Также нужно отметить, что вы можете сделать абзац с помощью клавиатуры. Для этого нужно установить курсор в начало блока текста и нажать на клавишу TAB на клавиатуре .

Данный способ создания абзаца также удобен тем, что он работает не только в Word, но и в многих других программах для редактирования текста.
Любой текст легче воспринимается, если он разбит на абзацы. Сделать абзацный отступ в ворде очень легко. Существует несколько способов оформить текст, для этого не понадобиться каких-то особых навыков.
Простой способ сделать отступ
Сделать абзац быстро можно с помощью кнопки «Tab». Для этого, курсор необходимо установить в начале строчки и нажать «Таб».
Одно нажатие клавиши, создает отступление ровно 1,25 см. Если необходим больше размер, тогда нужно нажать несколько раз подряд.
На первый взгляд, сделанные таким образом отступы правильные, но если понадобится изменить размер абзаца, тогда редактировать нужно вручную.
Данная кнопка имеется на каждой клавиатуре, поэтому этим методом может воспользоваться любой пользователь.
Другие способы сделать абзац в тексте
Каждая версия ворда имеет свои особенности в создании отступа. Как сделать абзац в ворде 2010, и при этом потратить минимум времени? Есть способы, которыми могут воспользоваться даже самые неопытные люди.
Настроить отступ можно на глаз. Для этого нужно применить линейку. Она находится в верхней части страницы. Если ее не наблюдается, тогда понадобится зайти в меню и нажать на кнопку «Вид». В строке «Линейка» поставить галку.
Существует два способа сделать абзац таким способом:
1. Сначала нужно выделить фрагмент текста левой кнопкой мыши. После этого понадобится навести курсор на треугольник вверху. Появится окно, в котором будет надпись «Отступ первой строки». Левой кнопкой клацнуть по ней и, не отпуская, переместить, на выделенный текст.
2. На пересечении линеек, нужно найти квадратик под названием табуляция

и клацать по нему до тех пор, пока не выскочит «Отступ первой строки».

За тем нажать на верхнюю линейку, где планируется быть абзац.
Также можно провести настройку через диалоговое окно. Для начала необходимо выделить нужную часть текста. По ней клацнуть правой кнопкой мыши. После чего появится окно, в котором выбрать «Абзац».
Далее зайти во вкладку «Отступы и интервалы» и нажать в ней «Отступ» и «Первая строка». После этого должна выпасть вкладка, в которой нужно нажать «Отступ», а в рядке «На» поставить нужное значение абзаца.
В 2010 ворде, окно «Абзац», можно также увидеть нажатием мышью на «Главная» и « Абзац». Дальше все делать, как описано выше.
Совет!!! Чтобы функции были доступными, при корректировании настроек необходимо нажимать кнопку «Сохранить».
Делать абзац в ворде можно любым из перечисленных способов. Каждый из них сделает текст легко читабельным и понятым.
Если Вы печатаете отчет, пишете курсовую или диплом, набираете любой другой текст в Ворде, то создание абзацев – это один из обязательных пунктов, которого нужно придерживаться для правильного форматирования документа. Более того, абзацы в Word делают текст более удобным для чтения.
В этой статье мы и рассмотрим, как сделать красную строку в Ворде , чтобы Ваш текст соответствовал правилам оформления, которые устанавливаются для документа.
Проверьте, чтобы Ваш документ был открыт в режиме «Разметка страницы» . В этом случае, внизу окна будет выделена соответствующая пиктограмма.
Если у Вас выбран другой режим, кликните мышкой по «Разметке страницы» .
Слева и вверху документа должна отображаться линейка. Если она не отображается на листе, перейдите на вкладку «Вид» и в группе «Показать» поставьте галочку в поле «Линейка» .

Теперь обратите внимание на верхнюю линейку, нас будет интересовать именно она. На ней Вы увидите один маркер с правой стороны и три маркера с левой стороны. Нам нужны те, которые находятся слева.

Передвинув нижний маркер – Вы сделаете отступ для всего текста в абзаце. Средний маркер – сделает выступ для текста во всем абзаце, за исключением первой строки. А вот верхний маркер как раз и нужен для того, чтобы сделать абзац в Ворде.

Итак, для того, чтобы сделать абзацы в документе, выделите весь текст, нажмите сочетание клавиш «Ctrl+A» , и передвиньте верхний маркер на нужное расстояние на линейке. Цена деления линейки – 0,25 см, поэтому расстояние для абзаца можно выставить достаточно точно.
Если Вы еще не набирали текст в документе, то сразу установите маркер на линейке на требуемое расстояние. Теперь при наборе текста, когда Вы закончите набирать текст в одном абзаце, нажмете «Enter» и перейдете к следующему абзацу, отступ для первой строки появится автоматически.

Поставить абзац в Ворде можно и другим способом. Для этого выделите весь текст, перейдите на вкладку «Главная» и в группе «Абзац» кликните на маленькую черную стрелочку в правом нижнем углу.

Откроется следующее диалоговое окно. В нем, на вкладке «Отступы и интервалы» , в поле «первая строка» выберите из выпадающего списка «Отступ» . Дальше, в поле «на:» укажите нужное расстояние для отступов. Нажмите «ОК» .

Для того чтобы сделать неразрывный абзац в Ворде , откройте диалоговое окно, показанное выше. В нем перейдите на вкладку «Положение на странице» и поставьте галочку в поле «не разрывать абзац» . Нажмите «ОК» .
Теперь, если абзац будет находиться в конце страницы, Ворд или поднимет одну строку вверх, поместив ее на эту страницу, автоматически изменив интервалы, или перенесет весь абзац на начало новой страницы.

Думаю, теперь у Вас точно не возникнет вопросов, как можно сделать абзац в Ворде.
Оценить статью: