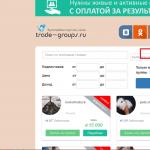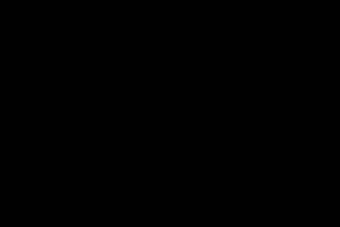Один из самых сложных вопросов для решения с Windows 10/8.1 - это когда он вдруг перестает отвечать на запросы или реагирует медленно. Может быть много причин, но самая повседневная, это когда диск загружен на 100 процентов в диспетчере задач. Многие начали обращать внимания на упорную загруженность жесткого диска после обновления Windows 7 до 8.1 и 10.
В данном руководстве рассмотрим шаг за шагом различные решения для устранения указанной проблемы после изучения и внедрение методов, описанных другими, а так же собственные эксперименты. На многих форумах и сайтах есть упоминание таких методов, как отключить службы superfetch, prefetch и биты услуг, но я не буду рекомендовать тоже самое. Я имею в виду, что можно реально отключить, чтобы решить проблему с 100% загрузкой жесткого диска.
Способы решение, когда диск загружен на 100 процентов в windows 10/8.1
1. Обновление windows, может привести к высокой загрузки жесткого диска. Просто закройте все программы и дождитесь пока windows установит обновления, после чего перезагрузите компьютер.
2. С помощью панели управления, удалить все браузеры, кроме EDGE и Internet Explorer. Это изолирует проблему с плагинами (расширениями для браузера). Другое предложение заключается в удалении плагинов по одному из каждого браузера и проверить. Adobe Flash и Shockwave плеер обычные виновники нагрузки на жесткий диск . Зная тот факт, что браузеры могут быть повторно установлены в считанные секунды, то удалите папку "ТЕМП", набрав строке проводника (мой компьютер) %Temp%. Очистите папку Prefetch (предварительная загрузка файлов) по пути C:\Windows. Если полностью не очистились папки, то рекомендую , чтобы полностью очистить. Перезагрузите систему и подождите минут 12, если причина устранится, то можете заново переустановить удаленные браузеры.
3. Стоит рассмотреть влияние диагностического отслеживания в Windows 10. Многие пользователи обвиняют службу DiagTrack в 100% загруженности жесткого диска. Если вы увидели в диспетчере задач именно ее в использовании нагрузки на диск, то отключите ее. Запустите командную строку от имени администратора и введите туда команды одну за другой:
sc config "DiagTrack" start= disabled
sc stop "DiagTrack"

4.
Запустите командную строку от имени администратора. Наберите в поиске, около пуска, cmd и правой кнопкой мыши запуск от имени админа. В CMD введите следующую команду chkdsk
. Эта команда исправить ошибки на жестком диски.
Если это не помогло, то запустим эту процедуру с повышенными функциями. Введите следующую команду и нажмите Enter:
chkdsk.exe /f /r
- /F исправляет обнаруженные ошибки.
- /R идентифицирует плохие сектора и пытается восстановить информацию.
5. Откройте и отключить облачную защиту и посмотрите на загрузку диска.
6. Индексатор поиска Windows Search - это один процесс, который может быть виновником вашей проблемой 100-ой процентной загрузкой диска. Если вы не используете поиск в windows, то можете и проверить устранена ли проблема.
7. Отключите Диспетчер печати , который в свою очередь работает сразу для всех пользователей. Нажмите сочетание клавиш Win+R и введите services.msc . Ваш принтер перестанет работать после этого. Но по крайней мере вы можете проверить в этом причина или нет. Если причина в этом пункте, то попробуйте подключить другой принтер или обновите драйвера.

8. Настройка поможет вам снизить нагрузку на жесткий диск.
9. Обновите ваши драйвера до последних версий.
10. Откройте командную строку и введите sfc /scannow для проверки целостности системных файлов.

11. Откройте командную строку, введите следующую команду и нажмите Enter, чтобы запустить средство устранения проблем с производительностью.

12. Виртуальная память представляет собой комбинацию ОЗУ и места на жестком диске и может быть причиной чрезмерного использования вашего жесткого диска. Если для выполнения задачи недостаточно ОЗУ, жесткий диск используется для дополнения ОЗУ. Затем данные, перемещенные на жесткий диск, возвращаются в ОЗУ. Попробуйте настроить файл подкачки и поиграть размерами. Задайте файл подкачки в 1.5 раза больше от вашего установленного ОЗУ на компьютере и проверьте, если не помогло, то смотрите более .
13. Если ничего не помогает, то можно сбросить windows. Можете сделать , чтобы вернуться потом обратно.

14. Стандартные режимы питания более подвержены 100% -ной нагрузке использования диска, но переход на высокую производительность часто решает проблему. Нажмите Win + X и выберите "Управление электропитанием ", далее нажмите на "Дополнительные параметры питания " и включите "".

15 . Диск может быть загружен на 100 процентов из-за дефрагментации, которая настроена по расписанию. Наберите в поиске windows "планировщик задач " и запустите приложение. Отключите все запланированные задачи дефрагментации диска.
16. В противном случае, если Диспетчер задач показывает 100% использование диска на устройствах Windows 10 с включенным режимом прерывания и сигнальным сообщением (MSI), см. в статье службы поддержки .
Совет: Износ жесткого диска является главным виновником зависания и загрузки под 100%. Если вашему диску уже 7 лет, то скорее всего его придется заменить. В наши дни очень популярен SSD диск, замените его вместо вашего жесткого диска HDD. Прирост к скорости гарантирован.
Вы увидели сообщение "Загрузка диска 100 (Windows 10)"? Решение данной проблемы не такое уж и трудное. Достаточно знать несколько простых приемов, которые помогут вам разобраться с данной ситуацией. Если вы увидели подобное сообщение, причин для паники нет. Это не так опасно, как кажется. Вы просто не сможете больше с комфортом устанавливать на компьютер программы и игры. Также новые документы не могут быть сохранены - система будет тормозить очень сильно. Но в целом для работоспособности Windows это не самое страшное сообщение. Так что делать, если у вас загрузка диска 100 (Windows 10)? Решение неполадки состоит из нескольких простых шагов. Воплотить их в жизнь проще, чем кажется.
Вечные проблемы
Windows 10 - новая операционная система от корпорации "Майкрософт". Она устанавливается многими пользователями в принудительном порядке. Как ни странно, но операционная система эта еще "сырая". В ней много проблем и неполадок. Некоторые устраняются, а какие-то пока что так и остаются, допекая пользователей.
У вас загрузка диска 100 (Windows 10)? Решение данной проблемы ищут многие пользователи. Да, это не самое страшное, что только может произойти, но после указанного сообщения компьютер начинает тормозить. Из-за этого иногда просто невозможно работать. Что предлагается пользователям для устранения проблемы?
Проверка места на диске
Первым делом необходимо убедиться в том, что жесткий диск на компьютере действительно загружен. Для этого необходимо зайти в "Мой компьютер". Посмотрите в появившемся окне на индикатор свободного пространства. Если он красный, то сообщение о наполненности возникло не случайно.
В противном случае придется просто игнорировать беспокоящее вас окно. Все это баги, которыми и без того славится Windows 10. Поэтому никак не получится. Только смириться и надеяться на то, что сообщение само перестанет вас беспокоить. Именно так советуют поступать многие пользователи. Ведь компания "Майкрософт" не смогла решить данную проблему ни с Windows 8, ни с Windows 10.

Антивирус
Но отчаиваться не стоит. Можете попытаться самостоятельно решить возникшую у вас неполадку. Заметили сообщение в "100% загрузка диска"? Если на самом деле с пространством все в порядке, обратитесь к помощи антивирусных систем.
Иногда вирусы становятся причиной подобного рода сообщений. Обнаружить их не так трудно. После проверки антивирусом все становится понятно. Найденные лечатся, а затем удаляются (те, что не могут быть "исцелены"). После ошибка должна исчезнуть. Нет? Тогда это просто системный сбой, к которому придется привыкнуть, пока корпорация "Майкрософт" не придумала, как устранить неполадку.
Очистка от программ
Как убрать загрузку диска на 100 (Windows 10)? Если речь идет о реальной нехватке пространства, никаких трудностей с решением проблемы не возникнет. Ведь всем давно известно, каким образом происходит освобождение места.

Речь идет об удалении установленных на компьютере программ и игр. Пожалуй, самый лучший способ освобождения пространства. Посмотрите, чем вы уже не пользуетесь, после чего через "Панель управления" удалите выбранные приложения. С учетом того, сколько сейчас весят программы и игры, несколько ГБ памяти освободить точно получится. И тогда у вас не будет больше выскакивать назойливое сообщение о том, что места на жестком диске не хватает.
Очистка реестра
А вот следующий прием не всем известен. Что делать, если диск загружен на 100 (Windows 10)? Для этого потребуется очистить реестр вашего компьютера. Делать это лучше всего автоматически, при помощи специальных утилит. Они не слишком много весят.
Здесь на вкладке "Процессы" посмотрите на все, что запущенно на данный момент в операционной системе. Необходимо почистить появившийся список. Обратите внимание на процессы, которые слишком много объема занимают. Скорее всего, они служат основным источником нашей сегодняшней проблемы.
Выделите все ненужные, подозрительные и лишние процессы, после чего щелкните на кнопку "Завершить процесс". Подобное действие придется повторять с каждой удаляемой задачей. Как только вы закончите, место на диске освободится, а компьютер перестанет тормозить. Его быстродействие увеличится.

Переустановка
У вас все равно осталась в Windows 10 100 загрузка диска? Ничего из вышеперечисленного не помогло? Если сообщение не мешает вашей работе, ничего делать не нужно. А вот тогда, когда операционная система тормозит, а предупреждение серьезно сказывается на выполняемых операциях, придется пойти на крайние меры.
Речь идет о полной переустановке компьютера. Точнее, операционной системы. Пользователи рекомендуют не устанавливать Windows 10 вновь. Замените ее на более стабильную и проверенную операционную систему. Не забудьте полностью отформатировать диск перед воплощением задумки в жизнь.
В принципе, на "Десятку" тоже можете понадеяться. Только вероятность устранения неполадки с постоянно беспокоящими сообщениями о наполненности жесткого диска в таком случае мала. Windows 10, как уже было сказано, пока что своей стабильностью не отличается.
Драйверы
Последнее, что можно предложить пользователям для решения проблемы, - это переустановить драйверы на компьютере. Точнее, обновить их. Иногда это позволяет избавиться от сообщения "Загрузка диска 100 (Windows 10)". Решение это актуально тогда, когда на самом деле с пространством на компьютере все хорошо.
Особо надеяться на успех данного приема не стоит. Он только в исключительных случаях помогает. Пользователи отмечают, что если у вас появляется сообщение о наполненности диска без видимых на то причин, вероятность на успех слишком мала. Данный сбой пока что никак не устраняется.

Как видите, вариантов решения проблемы много. Но ни один из них не дает 100% гарантии. Полный успех ожидает только тогда, когда жесткий диск действительно заполнен. Просто освободите пространство посредством описанных выше методов, а потом радуйтесь полученному результату. Старайтесь не "захламлять" компьютер программами и время от времени чистить системный реестр. Так получится все время иметь свободное место на жестком диске.
В один не очень прекрасный день вы обнаружили, что компьютер зависает из-за предельной загрузки диска. Давайте подробно разберем, почему Windows показывает, что жесткий диск загружен на 100 процентов. Ознакомьтесь с причинами возникновения и решениями этой проблемы прямо сейчас!
В Windows 10 существует проблема с зацикливанием процесса индексации файлов. Индексирование позволяет упорядочить информацию на жестком диске и ускорить последующие поиски, однако данная процедура может длиться очень долго или бесконечно – это называется зацикливанием.
Для отключения службы индексации в окне «Выполнить» введите services.msc. Откроется окно со списком служб ОС. найдите Windows Search и дважды кликните по ней. Нажмите кнопку «Остановить», а затем в поле «Тип запуска» выберите значение «Отключена». Примените сделанные изменения, нажав соответствующую кнопку в правом нижнем углу окна. После этого индексация отключится.
Служба Super Fetch
Работа службы Super Fetch может привести к предельной загрузке жесткого диска. Данная служба фиксирует статистику запускаемых программ. На основании полученной информации она подбирает наиболее часто используемые приложения и загружает их в оперативную память автоматически. В большинстве случаев служба Super Fetch только ускоряет работу ОС, но иногда ее работа приводит к загрузке диска на 100%.
Введите команду services.msc в окне «Выполнить». Это окошко можно открыть вручную или комбинацией клавиш Win + R. Найдите службу Super Fetch в открывшемся окне и кликните по ней пару раз. Повторите те же действия, что и при отключении службы Windows Search, которые описаны выше.
Поиск вредоносных программ
Максимальная загрузка жесткого диска может быть результатом заражения системы вирусами. Откройте диспетчер задач и найдите процесс, «съедающий» наибольшее количество системных ресурсов. Если этот процесс не относится к системным, или намеренно запущенным пользователем, и при этом название исполняемой программы вам неизвестно, то с большой вероятностью вы нашли вирус. Попробуйте завершить найденный процесс вручную.
Система отказала вам в доступе? В таком случае это действительно вирус. Проверьте жесткий диск компьютера хорошим лицензионным антивирусом. Бесплатные антивирусные программы в этом случае вряд ли помогут.
Исправление ошибок и удаление поврежденных файлов
Ежедневно на жестком диске накапливается «мусор» — ненужные файлы, которые не используются в процессе работы. Многие из этих файлов даже не отображаются, потому что по умолчанию им присваивается скрытый атрибут. Тем не менее, эта информация может замедлять работу системы и приводить к появлению ошибок на жестком диске.
Ошибки сильно замедляют работу системы. Их возникновение, к сожалению, неизбежно. Устраняются ошибки программой chkdsk – аналогом приложения ScanDisk, которое использовалось в прошлых версиях Windows. В окне «Выполнить» введите chkdsk.exe /f /r, чтобы программа не только обнаружила, но и исправила ошибки, а также поврежденные сектора жесткого диска.
Проблемы с диагностикой Windows
В Windows 10 есть сервис WPR (Windows Performance Recorder), выполняющий мониторинг производительности операционной системы. Данный сервис собирает всю необходимую информацию о компьютере и отправляет ее на сервер Microsoft. Из-за большого количества собранной информации возможна чрезмерная загрузка жесткого диска.
Кликните правой кнопкой мыши на копке «Пуск» (с изображением окна). В открывшемся меню выберите «Командная строка (администратор)». Откроется окно командной строки, в котором необходимо ввести WPR – cancel.
После этого может появиться сообщение «There are no trace profiles running», означающее, что WPR в данный момент не запущен, то есть, диск загружен не из-за этого сервиса, а по какой-то другой причине. Многие пользователи все равно оставляют WPR выключенным, чтобы повысить степень конфиденциальности информации, хранящейся на винчестере.
Конфликт Google Chrome и Skype
У многих пользователей установлены 2 популярные программы – браузер Google Chrome и Skype. Эти программы могут конфликтовать между собой, тем самым создавая большую нагрузку на диск. Для решения данной проблемы необходимо внести изменения в оба приложения.
Перейдите в настройки браузера Google Chrome. Для этого необходимо нажать на кнопку в правом верхнем углу браузера, которая выглядит как 3 точки, расположенные вертикально. Кликните по ней и выберите в открывшемся меню пункт «Настройки». Внизу выберите «Показать дополнительные настройки» и найдите опции «Личные данные». Снимите галочку со строки «Использовать подсказки для ускорения загрузки страниц». Закройте настройки браузера. Если после этого проблема с загрузкой диска не исчезла, то приступайте к настройке «Скайпа».
Выключите Skype через диспетчер задач – завершите процесс skype.exe. Перейдите в папку, в которую установлен «Скайп». Найдите там файл skype.exe и кликните по нему правой кнопкой мыши. В открывшемся окне найдите вкладку «Безопасность». Выберите ее и найдите поле «Группы или пользователи» — в нем выберите «Все пакеты приложений» и нажмите кнопку «Изменить». Теперь в нижнем поле «Пакеты приложений» найдите строку «Запись». В ней необходимо поставить галочку под пунктом «Разрешить». Примените сделанные изменения и перезапустите «Скайп».
Файл подкачки на SSD
На жестких дисках SSD нежелательно иметь файл подкачки – он отрицательно влияет на производительность накопителя. Файл подкачки рекомендуется отключить. Кликните правой кнопкой мыши по ярлыку «Мой компьютер» и выберите «Свойства». Далее слева выберите пункт «Дополнительные параметры системы». Откроется окно «Свойства системы» — выберите вкладку «Дополнительно». В поле «Быстродействие» вы увидите кнопку «Параметры», нажмите ее.
Появится еще одно окно. В нем необходимо найти поле «Виртуальная память» и нажать кнопку «Изменить». Откроется окно «Виртуальная память». В нем найдите строчку «Автоматически выбирать объем файла подкачки» и снимите галочку напротив нее. Ниже выберите «Без файла подкачки», затем нажмите кнопку «ОК» в правом нижнем углу.
Удаление лишнего софта из автозагрузки
Максимальная загрузка жесткого диска при включении компьютера может возникать из-за большого количества программ, которые загружаются автоматически после запуска операционной системы. Удалите ненужные приложения из автозагрузки. Откройте диспетчер задач и выберите вкладку «Автозагрузка».
В открывшемся окне появится перечень всех установленных приложений, которые автоматически запускаются после старта Windows. Выберите ненужную программу, кликните по ней правой кнопкой мыши и в открывшемся меню выберите пункт «Отключить». Отключите все приложения, которые, по вашему мнению, не обязательно запускать после загрузки ОС.
Режим AHCI и драйвер SATA AHCI
Жесткие диски SSD и SSHD нормально работают только при включенном режиме AHCI. Его необходимо включить в BIOS или UEFI. После включения данного режима с большой вероятностью потребуется переустановка операционной системы. Иногда его необходимо включать через ветки HKEY_LOCAL_MACHINE\SYSTEM\CurrentControlSet\Services\Msahci HKEY_LOCAL_MACHINE\SYSTEM\CurrentControlSet\Services\iaStorV. В каждой из этих веток должен присутствовать параметр Start со значением 0.
Возможно, проблема возникла из-за несовместимости оборудования с драйвером SATA AHCI. Откройте панель управления и запустите диспетчер устройств. Найдите устройство «Стандартный контроллер SATA AHCI», кликните по нему правой кнопкой мыши и выберите в появившемся меню пункт «Обновить драйверы».
Дефекты жесткого диска
Причина полной загрузки жесткого диска может быть банальной – при появлении физических дефектов производительность накопителя сильно снижается. Для проверки жесткого диска на наличие дефектов необходимо использовать специальные программы, например, Victoria, MHDD и другие подобные приложения.
Если причиной проблемы окажется поврежденный жесткий диск, то его необходимо заменить. В данном случае это будет единственным возможным решением проблемы. Полная загрузка жесткого диска – характерная проблема, с которой сталкиваются многие пользователи ПК, работающих под платформой Windows 10. Вышеперечисленные рекомендации помогут вам решить эту проблему и забыть о раздражающих зависаниях.
Если ПК под управлением Windows 10 (иногда и Windows 8) стал работать очень медленно при минимальном количестве запущенных приложений, возможно возникла проблема с HDD. Если жесткий диск используется на 100%, у него отсутствуют резервы для выполнения прочих задач, поэтому скорость работы компьютера резко снижается. Чтобы убедиться в наличии проблемы, необходимо запустить Диспетчер задач и посмотреть соответствующее значение в таблице («Диск »). Существует несколько способов решения проблемы, применение каждого из которых зависит от причины её возникновения. Рекомендуется начать с первого способа и последовательно продвигаться по списку вниз.
Способ 1: Отключить поиск в Windows
Данный сервис предназначен для быстрого поиска данных внутри системы. Его можно отключить, особенно если в качестве проводника на компьютере используется Total Commander или его аналог. «Поиск в Windows » может быть отключен временно, чтобы убедиться в том, что причина заключается именно в данной службе. При последующем запуске системы сервис будет доступен снова.
Необходимо выполнить следующие действия:
- В открывшемся окне консоли ввести команду net.exe stop "Windows search" ;
- Нажать Enter для подтверждения ввода.

Протестируйте работу ПК. Если проблема с загрузкой жесткого диска решена, можно отключить «Windows search » навсегда:
- Нажмите Windows + R ;
- Введите в текстовом поле команду services.msc ;
- Найдите службу «Windows search «;

- Нажмите правой кнопкой мыши, откройте окно «Свойства »;
- Напротив записи «Тип запуска » выберите пункт списка «Отключена »;
- Нажмите «Применить » и «ОК ».
Способ 2: Отключить SuperFetch
Эта технология позволяет ускорить время загрузки ОС и часто используемых приложений. Но пользователи Windows 8 и более поздних версий заметили, что она может стать причиной использования жесткого диска на 100%.
Чтобы остановить службу, необходимо:
- Запустить командную строку от имени администратора;
- В открывшемся окне консоли ввести команду net.exe stop superfetch ;
- Нажать Enter для подтверждения ввода.

Способ 3: Выполнить проверку диска
Для проверки тома нужно выполнить следующие действия:
- Запустить командную строку от имени администратора;
- Ввести команду chkdsk.exe c: /f (если появится сообщение о невозможности выполнить проверку сейчас, нажмите «Y » и «Enter », чтобы запустить процесс после перезагрузки системы);
- Нажмите «Enter » и дождитесь окончания проверки.


Способ 4: Отключить виртуальную память
Данный вид памяти позволяет расширить объем ОЗУ на ПК. Если оперативная память заполнена, ОС выделяет часть основной памяти компьютера для записи данных приложений. Отключение данной функции может решить проблему со 100% загрузкой HDD.
Нужно выполнить следующие действия:
- Нажать правой кнопкой мыши на «Этот компьютер » и открыть «Свойства »;
- Найти в левой части окна пункт «Дополнительные параметры системы »;
- Выбрать вкладку «Дополнительно » и нажать кнопку «Параметры » в области «Быстродействие »;

- Выбрать вкладку «Дополнительно », найти область с названием «Виртуальная память » и нажать кнопку «Изменить »;

- Убрать отметку напротив записи «Автоматически выбирать объем файла подкачки »;

- Выберите значение «Без файла подкачки », чтобы система не смогла использовать область памяти HDD.
Если объем ОЗУ небольшой, следует указать размер файла подкачки, значение которого должно в 1,5 раза превышать ОЗУ.
Способ 5: Временно отключить антивирусные приложения
Если на ПК недавно были установлены дополнительные антивирусные ПО (Norton, Kaspersky, AVG или другие), необходимо отключить их на время чтобы выяснить, не являются ли они причиной использования жесткого диска на 100%.
В ОС Windows 10 имеется собственно антивирусное приложение, способное обеспечить надлежащую защиту от вредоносных приложений. Можно смело отключить на время стороннее ПО без существенного риска заразить ПК вирусами.

Способ 6: Изменить настройки Chrome и Skype
В некоторых случаях совместная работа этих двух приложений способна вызвать проблему загрузки HDD на 100%.
Чтобы внести настройки, нужно выполнить следующие действия:
- Откройте браузер Chrome и зайдите в его настройки;

- Прокрутите страницу вниз и нажмите на ссылку «Дополнительные »;

- Отключите функцию «Использовать подсказки для ускорения загрузки страниц »;

- Отключите Skype , если приложение запущено;
- Перейдите в Проводнике Windows в папку «C:\Program Files (x86)\Skype\Phone\ »;
- Нажмите правой кнопкой мыши на значок приложения Skype.exe и выберите пункт «Свойства»;
- Выберите вкладку «Безопасность» и нажмите «Изменить»;
- Выберите пункт «ВСЕ ПАКЕТЫ ПРИЛОЖЕНИЯ» и установите разрешение для записи;
- Нажмите кнопки «Применить » и «ОК ».
Если предложенные выше способы не помогли в решении проблемы, возможно компьютер заражен вирусами или жесткий диск имеет физические повреждения. В первом случае необходимо полностью просканировать систему на наличие вирусов. Во втором – выполнить замену HDD.
09.08.2018
Одной из распространённых причин медленной работы компьютера является полное использование ресурсов жёсткого диска, причём эта проблема может возникать сразу после загрузки системы, когда вы ещё не успели запустить какое-либо приложение.
Что делать, если диск загружен на 100%
Собственно, вот так выглядит эта проблема в диспетчере задач.
Отключаем индексирование файлов
Это решение особенно актуально, если вы используете старенький жёсткий диск.
- Открываем «Этот компьютер» через меню «Пуск», ярлыком на рабочем столе или комбинацией клавиш «Win+E».


- Кликните по нужному разделу и откройте пункт «Свойства». Чаще всего виной полной загрузки диска является системный раздел (Диск С:), но мы рекомендуем отключить индексацию для всех разделов.


- В открывшемся окне нужно снять галочку напротив пункта «Разрешить индексирование содержимого…» и нажать «Применить».

- В следующем окне установите флажок напротив пункта «К диску и ко всем вложенным..» и нажмите «Ок».

- Дождитесь применения новых параметров для всех файлов и папок.


- Повторите процедуру для всех разделов и перезагрузите компьютер. Добавьте данную статью в закладки, чтобы не тратить время на её поиск после перезагрузки.
Моему пациенту этого оказалось достаточно. Загрузка диска упала до трёх процентов.

Если вы также получили удовлетворительный результат рекомендуем не останавливаться на достигнутом и выполнить все шаги из этого руководства, дабы избежать появления полной загрузки диска в будущем.
Отключаем службу оптимизации диска
Казалось бы, что эта служба должна помогать работе жёсткого диска, но если у вас старенький HHD при активной службе проблемы с быстродействием системы гарантированы.
- Жмём «Пуск» и открываем «Службы».


- В открывшемся окне найдите службу «SuperFetch».


- Для начала нужно остановить данную службу. Для этого кликните правой кнопкой мыши по службе и выберите пункт «Остановить».


- После кликаем по службе правой клавишей мыши и открываем «Свойства».


- В открывшемся окне установите параметры так, как на изображении ниже и нажмите «Применить».

Дефрагментация жёсткого диска
Ваш жёсткий диск может быть сильно фрагментирован. В этом случае файлы какой-либо программы разбросаны по всему диску и для её запуска мы получаем дополнительную нагрузку на диск. Исправить положение можно с помощью дефрагментации.
- Открываем «Этот компьютер» и открываем «свойства» с помощью клика правой кнопкой мыши по нужному разделу.

- Перейдите на вкладку «Сервис».

- В разделе «Оптимизация и дефрагментация» нажмите на кнопку «Оптимизировать».

- В открывшемся окне вы увидите список всех разделов и степень их фрагментации.


- Для начала выполним анализ всех разделов. Поочерёдно выбираем разделы и жмём «Анализировать».

- Дождитесь окончания анализа. Если фрагментация раздела составляет более 5% выберите этот раздел и нажмите «оптимизировать».

- Ожидаем завершения процесса и повторяем процедуру для всех разделов, фрагментация которых составляет более пяти процентов.

Перезагружаем компьютер, ожидаем полной загрузки и смотрим на нагрузку диска. После старта системы загруженность диска не должна превышать 10%.
Проверка и исправление ошибок с помощью CHKDSK
Вы уже не раз видели работу этой утилиты во время запуска системы. Перед запуском проверки windows предложит пропустить проверку нажатием любой кнопки в течение 10 секунд.


После необходимо выполнить перезагрузку и дождаться завершения проверки и исправления ошибок диска. Эта процедура может занять довольно продолжительное время.