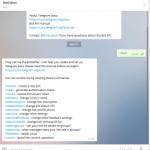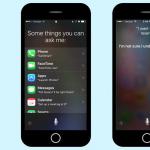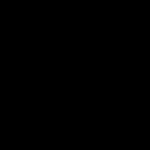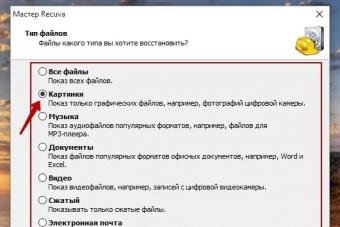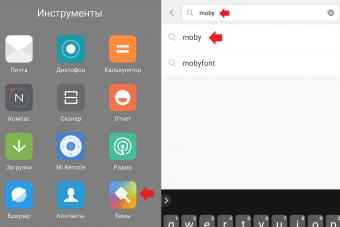Инструкция
Для обнуления винчестера вам потребуется программа Norton Disk Editor. Инсталлируйте на компьютер и запустите программу. После ее запуска в верхнем правом углу выберите Object. В развернувшемся меню кликните по параметру Drive. Появится дополнительное окно программы, в котором есть раздел Type. Отметьте в этом разделе компонент Physical disc, а затем нажмите ОK. Дополнительное окно закроется.
Теперь в меню программы выберите Tools. В открывшемся меню щелкните по параметру Configuration. Снова появится дополнительное окно. В этом окне снимите флажок напротив параметра Read-only. Затем сохраните параметры, нажав снизу окна Save. Дополнительное окно закроется. Появится окошко с уведомлением о сохранении настроек. Нажмите ОK.
После этого вы опять окажетесь в основном меню. Нажмите сочетание клавиш CTRL+B. Вы увидите в окне секторов жесткого диска. Далее сверху в этом окне найдите строку Sector. Зажмите левую кнопку мышки и начните выделять сектора, начиная с самого первого сектора, который расположен сразу же под строкой Sector. Все сектора выделять не нужно (минимум 65 секторов). Когда вы закончите процедуру, количество секторов будет отображено в нижнем левом углу окна программы.
После того как сектора будут выделены, в меню программы щелкните мышкой по параметру Edit. Далее в появившемся меню выберите Fill. В возникшем окне найдите раздел Dec Hex Char. Под строкой находится столбец со значениями. В этом столбце выберите значение «0» и нажмите ОK. Вы увидите, что все секторы теперь имеют значение «0». Ваш жесткий диск обнулен.
Обратите внимание
Важно помнить, что после обнуления восстановить информацию практически невозможно.
Снятие на жестком диске и BIOS ноутбука является довольно распространенной проблемой, с которой пользователи часто сталкиваются. Есть несколько способов (утилит), которые могут помочь снять пароль . На данный момент времени многие утилиты пользуются популярностью в решении данной проблемы. Чтобы исправить данную ситуацию, нужно следовать определенным правилам.
Вам понадобится
Для этого при загрузке нажимайте “F2” и три раза набирайте неверный пароль .
Добавляете через пробел цифру 0.
В том случае, если вы попытаетесь проделать выше описанные действия на 64-битной платформе, могут возникнуть трудности.
Скачиваете DOSBox с сайта разработчика, устанавливаете и запускаете.
Сначала смонтируйте диск C. Сделать это можно следующей командой: “mount c c:/”.
Совет 3: Оживление жесткого диска: как добиться результата
Обычный день пользователя компьютера начинается с нажатия кнопки Power на системном блоке: привычный звук запуска компьютера, на экране появляется заставка с «окнами». Но не всегда начало работы проходит как обычно: при включении компьютера сервисные сообщения могут оповестить вас о поломке. При этом чаще всего пользователи сталкиваются с неисправностью жесткого диска .

Вам понадобится
- Диагностика проблем чтения жесткого диска.
Инструкция
Самой распространенной проблемой при работе с операционными системами семейства Windows является ошибка при чтении диска . При возникновении этой проблемы операционная система просто . Дело в том, что системные файлы на этом жестком диске оказываются повреждены. Их можно заменить, если воспользоваться загрузочной дискетой MS-DOS.
Данную дискету можно создать только на с рабочей операционной системой. После ее создания включите компьютер и удерживайте клавишу Delete. В разделе Boot укажите первым источником загрузки Floppy.
Нажмите клавишу F10 и выберите пункт Y. При загрузке с дискеты введите команду SYS C: для восстановления системных файлов, которые требуются для загрузки вашей копии Windows. Если эта команда не помогла, следовательно, повреждена таблица разделов диска , для ее восстановления воспользуйтесь командой DOS FDISK/MBR.
Если перечисленные команды вам не помогли, а данные, находящиеся на винчестере, дороги, обратитесь в специализированную мастерскую. Иначе вам нужно отформатировать диск и заново создать несколько разделов. Для форматирования жесткого диска введите команду FORMAT C:/S. После этого выполните команду FDISK, при помощи которой можно разбить диск на несколько разделов.
После выполнения каждой операции желательно производить перезагрузку компьютера во избежании других неприятных ситуаций, которые могут привести к очередной поломке или утере данных. После завершения всех операций над жестким диском приступите к установке операционной системы. Не забудьте, что в настройках BIOS необходимо заменить значение строчки, в которой указано загрузочное устройство.
Нажмите клавишу Delete и в разделе Boot замените Floppy на CD-ROM.
Видео по теме
Современные винчестеры поддерживают использование двухуровневого User-пароля (High и Miximum) и, предназначенного для изменения или удаления User-пароля, Master-пароля. Утрата обоих паролей может привести к невозможности разблокировки винчестера и, как следствие, его негодности для хранения данных.

Инструкция
Ознакомьтесь с системой парольной защиты винчестера, применяемой в современных компьютерах:- User-пароль, делающий возможным ограничение доступа к чтению и записи файлов;- Master-пароль, позволяющий осуществить удаление User-пароля, но не влияющий на доступность информации.
Убедитесь в понимании специфики разных уровней действия User-пароля:- High, делающий возможным сохранение данных и поддающийся удалению с помощью Master-пароля;- Maximum, не поддающийся удалению с помощью Master-пароля. В этом случае потребуется использование специальной команды Security Erase, выполняющей очистку всех данных с винчестера перед его разблокированием.
Воспользуйтесь функциональными клавишами F8 и F10 для выполнения необходимых операций с парольной защитой винчестера или используйте консольные команды:- PWD - для установки пароля на диск;- DISPWD - для удаления установленного пароля с винчестера;- UNLOCK - для временного (до выключения питания) снятия пароля;- LOCK - для временного (до выключения питания) отключения парольной защиты диска .
Укажите необходимую команду в открывшемся меню с помощью клавиш со стрелками и введите значение пароля в окне запроса.
Нажмите функциональную клавишу Enter для подтверждения выполнения команды.
Нажмите функциональную клавишу F10 для выполнения операции снятия User-пароля и укажите пункт «Master-пароль» в открывшемся меню.
Введите значение Master-пароль в соответствующее поле и дождитесь завершения процесса разблокировки.
Воспользуйтесь опцией Secure Erase при установленном ранее уровне Maximum для User-пароля и дождитесь исчезновения состояния Busy выбранного диска для возможности использования разблокированного винчестера.
Используйте функциональную клавишу Esc для отмены операции при необходимости.
Видео по теме
Источники:
- http://thinkit.ru/blog/viewblog/728/
Иногда так бывает, что компьютер может неисправно работать, зависать, непроизвольно выключаться или «тормозить» из-за жесткого диска. Такие «глюки» могут привести даже к полной потере данных, что, безусловно, трагедия для любого владельца персонального компьютера. От таких неприятностей может спасти перепрошивка жесткого диска. Осуществляется она при помощи программ, которые в изобилии есть в интернете, и ее может произвести даже полуграмотный пользователь.

Инструкция
Для начала определите причину неисправности жесткого диска, а точнее, что конкретно вас не устраивает в его работе. Это могут быть нечитаемые дорожки диска или постоянное зависание, долгое обрабатывание информации или слишком шумная работа компьютера. Перегрев тоже может быть следствием неисправности жесткого диска.
Загрузите программу прошивки с диска или флешки. Появится длинный текст на английском языке (читать его необязательно), нажмите Esc и попадете в основное меню. Выберите под нужной буквой свой номер жесткого диска и подождите. Начнется процесс прошивки винчестера.
Во время прошивки диска не выключайте питание компьютера и не перезагружайте через Ctrl+Alt+Delete. Когда процесс прошивки завершится, компьютер выключится сам, или появится надпись «Нажать любую клавишу». Если есть подключенные диски, перед прошивкой их надо отключить, потому что они могут помешать перепрошивке.
Запишите образ (iso) программы прошивки и загрузитесь с него. Программа предложит прошить жесткий диск в трех вариантах - А/В/С (для разных жестких дисков). Внимательно посмотрите номер своего жесткого диска. Другие винчестеры обязательно следует отключить. После завершения процесса прошивки компьютер сам отключается.
Сохраните перед прошивкой необходимые данные на сменные носители информации, потому как после прошивки, скорее всего, вся информация на жестком диске будет утеряна. То есть физически они останутся, но контроллер на винчестере будет думать, что жесткий диск пустой и, скорее всего, даже не отформатированный. Потом после прошивки просто скиньте заново всю необходимую информацию обратно.
Если вы не уверены в своих силах, обратитесь к профессионалам из тех. поддержки или отнесите свой компьютер в сертифицированный сервисный центр. Это элементарная, но в то же время очень тонкая работа, и если сделать один неверный шаг, можно просто-напросто лишиться жесткого диска.
Видео по теме
Источники:
- Появилось обновление для Seagate Barracuda 7200
Жесткий диск на сегодняшний день является основным носителем данных в персональных и переносных компьютерах. Это означает, что даже после непродолжительного использования в системе на нем остаются файлы, признаки форматирования, разбиения на логические диски и т.д. Иногда возникает необходимость в максимально возможной степени избавиться от всех этих признаков - «обнулить» винчестер .

Инструкция
Если винчестер в процессе работы не разбивался на виртуальные диски, то самым простым способом приведения его в исходное состояние может стать простое форматирование средствами операционной системы. Если это ОС семейства Windows, то форматирование удобнее всего проводить с использованием Проводника - запустите его двойным щелчком по иконке «Мой компьютер» или с помощью комбинации клавиш Win + E. Затем в левой панели приложения выберите нужный жесткий диск и кликните его правой кнопкой мыши. В выпавшем меню выберите строку «Форматирование» и на экран будет вызвана форма с настройками операции очистки жесткого диска.
Поставьте отметку в поле у надписи «Быстрое (очистка оглавления)», а затем кликните кнопку «Начать». Такой способ обнуления винчестера займет меньше всего времени и является вполне достаточным в большинстве случаев. Однако он не лишен недостатков - хотя при обычной установке этого винчестера в другой компьютер он и будет выглядеть абсолютно пустым, при обследовании с использованием программного обеспечения, которое есть в свободном доступе, можно восстановить все файлы, находившиеся на нем перед форматированием. Если вы перед началом операции снимите отметку, задающую форматирование, то процесс восстановления информации сможет провести не всякая программа этого рода.
Если жесткий диск был разбит на логические диски, то перед форматированием следует ликвидировать все эти разбиения. Щелкните правой кнопкой ярлык «Компьютер» на рабочем столе и выберите в выпавшем меню строку «Управление». В разделе «Запоминающие устройства», помещенном в левую колонку открывшегося окна, выберите подраздел «Управление дисками». В результате в правой панели приложения появится несколько строк, каждая из которых соответствует одному внутреннему или внешнему носителю информации. Логические диски в каждой строке представлены отдельными прямоугольниками. Для удаления любого из них кликните соответствующую секцию правой кнопкой и выберите в контекстном меню строку «Удалить том».
Описанными выше способами можно в значительной степени затруднить восстановление информации на «обнуленном» винчестере. Однако вернуть жесткий диск в то состояние, в котором он находился непосредственно после сборки на заводе, практически невозможно. С использованием достаточно продвинутых приложений можно восстановить информацию практически при любом программном способе ее удаления. Существуют лишь приложения, которые могут в еще большей степени затруднить эту процедуру. Одну из них можно загрузить, например, с сайта производителя по адресу http://hddguru.com/software/HDD-LLF-Low-Level-Format-Tool/. Но наиболее эффективны приложения для «низкоуровневого форматирования», которые предлагают сами производители винчестеров. Например, для жестких дисков Hitachi такую утилиту с названием CD Image можно загрузить со страницы http://www.hitachigst.com/hdd/support/download.htm#DFT.
Для форматирования диска вы можете воспользоваться программой Acronis Disk Director. Вам понадобится версия, запускаемая с CD. Она входит в состав некоторых сборок Windows, например, XP Zver. Программа Acronis Disk Director дает пользователю возможность настроить диски необходимым образом. А именно, их можно разбивать, соединять, менять размеры, задавать разные буквы и т.д. и т.п. С помощью этой программы вы сможете и отформатировать диски вашего компьютера.
Полезной опцией программы является возможность гарантированного уничтожения хранящейся на диске информации. При уничтожении раздела вы задаете число проходов, например, 4. При этом информация буде четыре раза перезаписана, поочередно заполняясь нулями и единицами. После такой обработки диска восстановить с него какую бы то ни было информацию уже невозможно.
Винчестеры Seagate Barracuda очень популярны среди пользователей персональных компьютеров. Многие диски отрабатывают по 5-10 лет и имеют при таком возрасте отличное "здоровье". Под словом "здоровье" я понимаю как само функционирование жесткого диска, его скорость и стабильность, так и показатели его системы самодиагностики и восстановления S.M.A.R.T. . Зачастую, за многие годы работы, показатели системы самодиагностики S.M.A.R.T. изменяются с момента начала использования жесткого диска. В этих показателях самим жестким диском запоминаются такие параметры как: максимальная температура жесткого диска, время работы жесткого диска (часы наработки), количество включений и выключений, количество парковок головок и т.д. Однако, самые нежелательные показатели, которые могут появится при многолетней работе жесткого диска - это количество сбойных секторов .
Причины появления сбойных секторов бывают разные. Основная причина - время. Со временем на диске, даже очень качественном, могут появляться участки с нестабильным чтением записанной информации, особенно если эта информация была записана очень давно, а диск не использовался долгое время. Среди причин могут быть и низкое качество самих пластин жесткого диска, некачественная сборка или использование дешёвых материалов при изготовлении HDD производителем.
Однако бывают случаи, когда сбойные сектора появляются не по причине самого жесткого диска. Я имею ввиду случаи, когда происходит выключение питания в момент записи информации на диск, или дефект в SATA кабеле, или ошибки в контроллере SATA на материнской плате компьютера, или нестабильная работа блока питания ПК (скачки напряжения по линиям 5V и 12V). В этих случаях система самодиагностики может найти на поверхности жесткого диска от нескольких штук, до нескольких тысяч так называемых "софтовых бэдов" , т.е. участков, где информация не может прочитаться, т.к. не совпадают контрольные суммы с самой информацией, что записана в эти блоки. Система диагностики зачастую определяет их как нестабильные или плохие и изменяет показатели системы S.M.A.R.T. не в лучшую сторону. Система S.M.A.R.T. может даже заменить эти блоки хорошими и в своих показателях отобразить их как Realocated (перемещённые), хотя сами блоки могут быть очень даже хорошими. Такое бывает довольно часто, но не всегда.
Ниже на фото показан скриншот программы Victoria с показателями S.M.A.R.T. проблемного диска. Можно видеть более тысячи уже перемещённых секторов и сотни готовящихся к перемещению.
Итак, что мы можем сделать, чтобы попытаться вернуть показатели S.M.A.R.T. в норму? Мы можем обнулить показатели S.M.A.R.T. или перенести плохие сектора в скрытую область системы самодиагностики, так называемый P(Slip)-лист. Эта операция не гарантирует того, что после обнуления показателей, эти показатели через несколько дней или недель не появятся вновь. Если диск действительно имеет плохие сектора, то система самодиагностики их выявит и пометит через некоторое время использования диска. Так что Вам скорее всего не получится из действительно "убитого" жесткого диска сделать "конфетку".
В данном руководстве изложена процедура сброса показателей S.M.A.R.T. для жестких дисков Seagate Barracuda 7200.11 , Seagate Barracuda 7200.12 , Seagate Barracuda ES , Seagate Barracuda ES.2 . На других жестких дисках Seagate Barracuda я не проверял, возможно процедура подобная.
Для начала нам необходимо обзавестись адаптером RS232-to-TTL. Можно cобрать переходник на базе микросхемы MAX232 как показано на схеме:
Примечание к схеме: Если есть возможность подключиться к стабилизированному напряжению +5В, то схему можно упростить, выкинув из нее стабилизатор 7805 с двумя конденсаторами обвязки.
Альтернативная схема адаптера RS232-to-TTL:
Ещё, как вариант, можно использовать USB программатор на CH341A как адаптер USB в TTL. Он позволит подключится даже к компьютеру без COM порта. Подключение будет осуществлятся через USB, что более удобно. можно у нас в магазине с доставкой по Украине службами доставки.
Внимание! Всё, что Вы будете делать дальше, делается Вами на свой страх и риск. Это может привести как к потере информации, так и поломке самого жесткого диска!
1.) Если на жестком диске установлена перемычка "режим работы SATA I", то заранее уберите эту перемычку, переводящую диск в режим работы SATA I.
2.) Подключаем контроллер 232-to-TTL к COM порту. (Если Вы используете USB конвертер или программатор на CH341A в качестве 232-to-TTL адаптера, то драйвер должен быть уже установлен заранее. Описывать установку драйвера я не буду.)
3.) Запускаем программу ГиперТерминал (входит в состав Windows XP). Если у Вас установлена Windows Vista, Windows 7, Windows 8 или более новая, то в стандартной поставке ГиперТерминал не входит. Вы можете скачать англоязычную версия HyperTerminal с нашего сайта. Запускаем HyperTerminal и вводим название подключения. Название подключения указываем любое, я ввёл "1 ".
4.) В гипертерминале выбираем COM порт. У меня COM3 , у Вас может быть другой. Всё зависит от того как Вы подключили адаптер 232-to-TTL .
5.) Устанавливаем скорость порта 38400 , управление потоком - нет , остальное по умолчанию как показано ниже на скриншоте.
6.) Перед подключением контроллера 232-to-TTL к жесткому диску рекомендую проверить работу связки ГиперТерминала и адаптера 232-to-TTL . Для проверки работоспособности замкните между собой Rx и Tx проводки и в окне ГиперТерминала напечатайте что-то на клавиатуре. В окне должны отображаться введённые символы - «эхо» терминала. Каждый введенный вами символ - должен появлятся на экране (возвращаться через Tx-Rx). Если «эхо» нет, значит ваш девайс не работает или неправильно настроен COM порт. На деле это выглядит так: подключаем кабель - запускаем теминал - настраиваем его на нужный порт - пытаемся что-нибудь напечатать - в терминале тишина. Значит что-то не работате. Если замыкаем Tx-Rx - пытаемся что-нибудь напечатать - в терминале появляется то, что мы напечатали. Вывод - «эхо» работает и у нас всё готово к подключению HDD диска.
7.) Тремя проводками подключаем контроллер 232-to-TTL к винчестеру. Подключаем Tx и Rx как показано на фото (GND можно не подключать, но в этом случае возможны появления в ГиперТерминале лишних символов - мусора). Я подключал все три провода.
8.) Подаем питание на винчестер. В результате у Вас должно быть вот такое подключение:
9.) В ГиперТерминале наблюдаем подобное сообщение:
Rst 0x20M
(P) SATA Reset
10.) Один раз жмем CTRL+Z и терпеливо ждем приглашение в виде:
Примечание: Чтобы увидеть список команд и описание к ним для вашего жесткого диска, необходимо ввести /C и «Enter», а затем Q и «Enter». Не забудьте после просмотра команд опять перейти в режим T командой /T .
11.) Набираем /1 жмем «Enter» (переход на уровень 1). Наблюдаем на терминале:
F3 2>/1
F3 1>
12.) Набираем N1 жмем «Enter» (очистка SMART и снятие блокировки "CC"). Наблюдаем на терминале:
F3 1>N1
F3 1>
13.) Набираем /T жмем «Enter» (переход на корневой уровень). Наблюдаем на терминале:
F3 1>/T
F3 T>
14.) Отключаем разъём питания жесткого диска (все остальное включено) на 10 сек. Жесткий диск полностью останавливается за 8-10 секунд.
15.) Включаем разъём питания жесткого диска. Диск раскручивается. Видим сообщение:
Rst 0x20M
(P) SATA Reset
16.) Жмем Ctrl+Z . Наблюдаем на терминале:
17.) Набираем команду чтобы перенести из G(Alt)-листа дефекты в заводской P(Slip)-лист m0,2,3,22 и жмем «Enter». А далее m0,2,3,22
F3 T>m0,2,3,22
Винт через некоторое время (от полу минуты до нескольких минут) напишет длинное сообщение вроде этого:
F3 T>m0,2,2,22
Max Wr Retries = 00, Max Rd Retries = 00, Max ECC T-Level = 14, Max Certify Rewrite Retries = 00C8
User Partition Format 4% complete, Zone 00, Pass 00, LBA 00004339,
User Partition Format Successful - Elapsed Time 0 mins 30 secs
18.) Этот пункт можно пропустить. Теперь можно полностью отформатировать весь диск. Процесс форматирования может занять от получаса до нескольких часов. Набираем m0,8,2,22 и жмем «Enter». Наблюдаем на терминале:
F3 T>m0,8,2,22
Рядовой потребитель более предрасположен к приобретению портативной компьютерной техники с предустановленной операционной системой. И такой выбор вполне обоснован. Ведь в результате пользователь получает готовое техническое решение. Вместе с тем обладатель лицензионной ОС гарантированно защищен от всякого рода компьютерных неприятностей. Во всяком случае, часто возникающая у начинающих пользователей проблема: «Как вернуть ноутбук к заводским настройкам?» разрешается всего несколькими нажатиями. Прочтите эти несколько абзацев. И вы поймете, как сделать ваш лэптоп вновь резвым и податливым. Рекомендации и пошаговые инструкции сделают из вас уверенного пользователя. Вы узнаете, где находится резервная копия ОС и как избежать порой неоправданных затрат на ремонтное обслуживание. В общем, кто не прочтет, тот, возможно, пожалеет. Хотя о чем печалиться тому, кто несведущ?
Конкретное введение
Вы не поверите, но производитель заранее предусмотрел, в принципе, простое решение вопроса «как вернуть ноутбук к заводским настройкам». Опять же, все, что вы прочтете, касается исключительно лэптопов с предустановленной операционной системой Windows. Так как модификаций ноутбуков превеликое множество, то возникает некое затруднение в плане освещения восстановительного процесса для каждого отдельно взятого «представителя» индустрии компактных компьютеров. Тем не менее принцип остается неизменным — откат к заводским настройкам осуществим в каждой отдельно взятой модели ноутбука. Алгоритм действий практически идентичен. Поэтому читайте, анализируйте и начинайте действовать. Безусловно, если этого требует ситуация.
Как вернуть ноутбук к заводским настройкам: пошаговая инструкция

Прежде всего следует понимать, что процесс восстановления исходных рабочих параметров компьютера — это ряд комплексных мероприятий, среди которых присутствует обязательная настройка БИОСа и откат операционной системы в первозданное, так сказать, состояние. Стоит отметить, что последовательность выполняемых действий имеет критическое значение. Так что имейте это в виду.
Шаг № 1: БИОС как точка отчета стабильности
Чтобы вернуть ноутбук к заводским настройкам, необходимо зайти в BIOS и выполнить сброс. Производители портативной вычислительной электроники предусматривают доступ к базовой системе ввода/вывода посредством специальных кнопок. Отдельно взятый бренд часто использует собственную схему входа в BIOS. Тем не менее кнопки Delete и F2 принято считать наиболее универсальными. И все же не поленитесь перевернуть несколько страниц из прилагаемого к ноутбуку руководства по эксплуатации…
- После того как вам удастся зайти в БИОС-программу, пройдите в раздел EXIT.
- В открывшемся окне выберите Load Default Settings.
- Несколько раз нажмите кнопку Enter, чтобы подтвердить внесенные изменения.
- Компьютер перезагрузится и станет работать как новенький, то есть на заводских установках.

Шаг № 2: Активируем резервную копию ОС
Конечно, вышеописанные действия разрешат затруднение «как вернуть заводские настройки на ноутбуке», но лишь отчасти. Так как работоспособность «рухнувшей» системе подобное действие не вернет. Тем не менее именно с настроек БИОСа все и начинается. Итак...
- На жестком диске есть специальный раздел (как правило, эта область накопителя обозначена буквой D), в котором хранится первозданная копия предустановленной системы. Обычно производитель скрывает Recovery-папку от пользователя, дабы не провоцировать последнего к необдуманным действиям (читаем - удалить).
- Для того чтобы получить практический ответ на вопрос: «Как вернуть ноутбук к заводским настройкам?», при непосредственной загрузке лэптопа необходимо несколько раз нажать соответствующую кнопку. В зависимости от модификации переносного компьютера значение такой клавиши может меняться. Не редки случаи, когда производитель оснащает ту или иную модель отдельно выведенной кнопкой, специально для активизации фирменного инструмента, функционал которого позволяет «откатить» настройки либо вернуть в первоначальное состояние систему.

- Допустим, клавиша F9 позволила вам войти в специальное сервисное меню. Что, по сути, является лишь частью ответа на вопрос: «Как вернуть ноутбук к заводскому состоянию?»
- На экране монитора отобразится список вариантов восстановления ОС, из которого вам и следует задействовать наиболее подходящий метод. В случае, когда ноутбук располагает специальным сервисным инструментом, процесс восстановления практически идентичен вышеизложенному, но оболочка интерфейса все же создает приятный комфорт в управлении.
Шаг № 3: Целесообразный выбор
Не стоит надеяться, что откат к рабочим параметрам (одна из контрольных точек в резервных копиях) с возможностью сохранить данные на HDD — это реальный выход из затруднительной ситуации. Даже в случае, когда компьютер не совсем еще «сошел с ума», более правильным и надежным окажется метод тотального То есть переустановка ОС с обязательным процессом форматирования, что предусмотрено специалистами, которые устанавливали на ваш ноутбук версию Windows.

В таком случае с жесткого диска необходимо скопировать важные пользовательские данные на съемный носитель информации, допустим, флешку или внешний HDD. Завершающим действием и разрешающей вопрос «как вернуть заводские настройки на ноутбуке» манипуляцией станет активация пункта Microsoft Diagnostics and Recovery… или нечто похожее (как правило, на первом месте в строке стоит имя бренда). Через небольшой отрезок времени ваш лэптоп придет в состояние «только с конвейера».
В заключение
Может так оказаться, что на момент востребования папка Recovery будет уничтожена. В таком случае без специального сервисного диска вам просто не обойтись. Если вы располагает таким восстановительным инструментом, то вам повезло. Вставьте диск в привод и, руководствуясь служебными подсказками, произведите соответствующие операции.
Итак, вы узнали, как восстановить заводские настройки ноутбука. Однако успех ваших дальнейших действий будет зависеть от того, насколько правильно вы сможете реализовать описанный алгоритм возврата к начальному состоянию лэптопа. По большей части ноутбуки имеют, так сказать, индивидуальные инструменты восстановления, управление которыми не представляется затруднительным и сводится к нескольким нажатиям соответствующих кнопок. На этом и закончим. Пусть ваш ноутбук всегда работает отлично!
Здравствуйте друзья, в этой статье мы решили рассказать, как восстановить заводские настройки ноутбука . Начнём с производителя Toshiba (кому интересно, можете почитать отдельную статью - ), вторым рассмотрим ноутбук Sony , третьим HP pavilion. Отдельные статьи написаны для ноутбуков , и , . Ну а далее постараемся дополнять статью информацией по изделиям других производителей, судя по вашим письмам, тема эта интересна многим нашим читателям.
- Доброго времени суток, хотел спросить у вас, как восстановить ноутбук до оригинальных заводских настроек? Знаю, что эти настройки находятся в скрытом разделе жёсткого диска, но этот раздел я неосторожно удалил и теперь при попытке отката к заводским установкам у меня выходит ошибка. Диски восстановления DVD не создавал и вообще, ни разу не доводилось восстанавливать ноутбук до заводских настроек. Какой выход из моей ситуации?
- Привет админ, объясни пожалуйста как мне быть. Ноутбук Toshiba, на нём есть скрытый раздел, ещё диск C: и диск D:. Скрытый раздел я не трогал, но на диске D: я всё удалил, а теперь не могу откатиться к заводским настройкам, говорят, ноутбуки Toshiba используют для восстановления заводских настроек скрытый раздел и ещё какую-то папку HDD RECOVERY, которая находится как раз на диске D:. Что мне теперь делать?
- Купил ноутбук Toshiba, в инструкции к ноуту написано, при желании откатиться к заводским настройкам, жмите клавишу F8, запустится программа восстановления. Нажимал, но запускаются Дополнительные варианты загрузки и всё... А дальше-то, что делать? И ещё вопрос, при первом запуске вышло сообщение – Рекомендуем вам создать носитель реаниматор на USB-флеш-накопителе или DVD-дисках, с помощью программы Recovery, он поможет вам восстановить содержимое компьютера до оригинального заводского состояния, даже в случае серьёзного повреждения компьютера. Объясните, как применить этот носитель-реаниматор в случае проблем?
- Здравствуйте, скажите, как восстановить заводские настройки ноутбука Hewlett-Packard (HP), если бук совсем не загружается. При загрузке Windows выходит с ошибкой.
- Админ, ответь на такой вопрос. Все производители ноутбуков комплектуют их специальной программой RECOVERY, находящейся в скрытом разделе, с помощью этой программы можно откатить ноутбук к заводским настройкам в случае серьёзных проблем с операционной системой. Вопрос – Есть ли какая альтернатива у этой программы?
Как восстановить заводские настройки ноутбука
Когда нам в голову приходит мысль восстановить наш ноутбук до заводских настроек? Правильно, тогда, когда мы уже не понимаем, что с ним творится, а самое главное сам ноутбук не понимает, что с ним происходит, из-за созданных на нём десятков ненужных разделов, четырёх установленных операционных систем, тысячи различных программ и трёх антивирусов.
- Примечание : Перед откатом к заводским настройкам можете скопировать все данные с диска C: и рабочего стола с помощью .
Многие пользователи могут заметить, что в такой ситуации можно переустановить "винду" со всеми программами, драйверами и всё. Но я в свою очередь замечу, восстановить заводские настройки ноутбука , неопытному пользователю, гораздо проще. Не надо потом будет мучиться с поиском и установкой драйверов на все устройства, нужно лишь будет установить заново нужные программы и всё. Единственное что многих смущает в этой ситуации, так это то, что многие ни разу в своей жизни не запускали это самое восстановление ноутбука до заводских настроек. Познакомить вас с этим восстановлением и цель нашей статьи, надеюсь после её прочтения, вы будете получше представлять то, как как это можно сделать.
Восстанавливать на различных ноутбуках заводские настройки мне приходиться довольно часто и хочу сказать, что сам механизм восстановления на всех ноутбуках практически одинаков, но конечно всегда имеют место быть нюансы, которые лучше знать заранее.
Первое правило. Во время восстановления заводских настроек, сетевой адаптер питания должен быть постоянно подключен к ноутбуку.
Вы перезагружаете ноутбук и при загрузке жмёте определённую клавишу на клавиатуре, далее запускается программа восстановления заводских настроек, вот здесь нужно быть внимательным. Программа восстановления заводских настроек может предложить вам восстановить только диск C: или восстановить весь жёсткий диск. Если вы выберите диск C:, значит до заводских настроек восстановится только он, а остальные разделы с вашими данными останутся нетронутыми. Если вы выберите восстановить до заводских настроек весь жёсткий диск, значит все созданные вами разделы, со всеми вашими файлами будут удалены и ваш ноутбук будет в таком состоянии, как на момент покупки.
Где находится программа заводских настроек ноутбука?
Обычно в скрытом разделе ноутбука, который называется "Раздел восстановления", объём до 20 с лишним гигабайт. Увидеть его можно, если войти в Управление компьютером->Управление дисками. Раздел этот желательно не удалять, иначе вы не сможете восстановить ноутбук до заводских настроек.
Владельцам ноутбука Toshiba нужно знать, что кроме скрытого раздела RECOVERY, у них ещё есть папка HDD RECOVERY, находящаяся на диске D:, её тоже удалять нельзя.
Примечание : Друзья, если скрытые разделы на вашем ноутбуке не удалены, но программа восстановления заводских настроек не работает, прочитайте нашу статью - .
Зачем создавать DVD-диски восстановления ноутбука?
Как только мы купили ноутбук и включили его, на экране, сразу после появления рабочего стола Windows, появляется служебное окно производителя ноутбука с предложением создать–DVD диски восстановления ноутбука. То есть, мы создадим этот же самый скрытый раздел с заводскими настройками, но на DVD-дисках. Делается это на случай, если скрытый раздел ноутбука, по каким-либо причинам (чаще по вине пользователя) повредится или будет удалён совсем.
Для создания DVD-дисков восстановления, обычно нужно 3 чистых компакт-диска. При серьёзных проблемах с ноутбуком, например вы вообще не можете загрузить операционную систему, а скрытый раздел у вас удалён, мы можем восстановить заводское состояние ноутбука с помощью созданных ранее DVD-дисков восстановления.
Горячие клавиши для восстановления заводских настроек ноутбуков
ASUS –при появлении на экране заставки ASUS нажимайте F9
Acer - Alt+F10
HP pavilion - при включении ноутбука жмите клавишу esc. Войдёте в меню запуска, далее нажмите клавишу F11
Samsung - F4
Sony vaio - F10. На новых ноутбуках Sony VAIO используется специальная кнопка Assist , попробуйте нажать её при загрузке. Загрузится VAIO Care , в меню выберите Начать устранение неполадок (Восстановление) -> Выбрать раскладку клавиатуры Русская -> Диагностика -> Средства восстановления VAIO -> Windows 8 -> Запустить мастер восстановления (Восстановление системы в пошаговом режиме).

Toshiba - F8 или на последних моделях 0 или даже бывает надо нажать Fn+0
Packard Bell - F10
Dell inspiron - при появлении на экране заставки dell нажимайте Ctrl+F11
Fujitsu Siemens - F8
LG - F11
Lenovo - F11
Итак, первым восстанавливаем до заводских настроек ноутбук Toshiba, жмём при загрузке F8 , (если у вас одна из самых последних моделей ноутбука Toshiba, тогда сразу при включении ноутбука нажмите и удерживайте 0), появляется окно Дополнительные варианты загрузки . Выбираем Устранение неполадок компьютера и жмём Enter .

Выбор языковых настроек .


Выбираем средство восстановления Toshiba HDD RECOVERY или оно может называться Toshiba Recovery Wizard .

В следующем окне нас предупреждают, что будет восстановлен к изначальному состоянию диск C:, то есть, с него всё будет удалено и состояние его будет приведено на момент покупки ноутбука, диск D: останется нетронутым.


Прерывать операцию нельзя, поэтому убедитесь, что сетевой адаптер питания подключен к ноутбуку. Нажимаем Да и запускаем процесс восстановления ноутбука к первоначальному заводскому состоянию.

Идёт процесс отката к заводским настройкам


Происходит установка программного обеспечения и драйверов.


Выбираем имя пользователя, пароль для своей учётной записи. Устанавливаем дату, время, они обычно правильны по умолчанию. Если хотите, можете зарегистрировать свой ноутбук для продления гарантии.

Первый запуск Windows. Вот и всё
Как восстановить заводские настройки ноутбука Sony
Нажимаем при загрузке клавишу F10 и входим в Диспетчер загрузки Windows, выбираем с помощью клавиатуры Запуск центра восстановления VAIO .


Перед нами появляется окно, в нём мы можем ознакомиться с возможностями восстановления.
К примеру выбираем Восстановить диск C: и в следующем окне читаем информацию о том, что будет восстановлено.


Восстанавливается диск C: к заводскому состоянию, заново переустанавливается всё программное обеспечение, но не ПО установленное после покупки компьютера, его придётся устанавливать заново. Данная программа удаляет все файлы на диске C:, но не влияет на файлы, имеющиеся на других разделах.

Если мы с вами выберем Полностью восстановить систему , то удалится всё на диске C: и во всех других разделах. После восстановления всё дисковое пространство будет занимать диск C:


Как восстановить до заводских настроек ноутбук HP
Если ноут совсем не загружается из-за системных ошибок и вы хотите восстановить его изначальные настройки, тогда, чтобы не потерять Ваши данные, можно загрузить его с любого Live CD, затем перекинуть важные файлы на переносной жёсткий диск, далее восстановить заводские настройки, так как при восстановлении заводских настроек все ваши данные с ноутбука удалятся.
Нажимаем при включении ноутбука клавишу E sc .

Входим в загрузочное меню, как видим, за восстановление заводских настроек отвечает клавиша F11 - System Recovery . Нажимаем клавишу F11 .

Появляется окно HP Recovery Manager . Здесь нам нужен пункт «Восстановление системы до первоначального состояния при поставке от производителя ».

Щёлкаем на «Восстановить без создания резервной копии файлов » и нажимаем Далее .

Теперь нужно отключить все внешние устройства: принтер, сканер, мышь, жмём Далее и начнётся процесс восстановления заводских настроек ноутбука HP.
Есть ли альтернатива встроенной в ноутбук программе восстановления к заводским настройкам? Да есть, это программы и и возможностей у них намного больше.