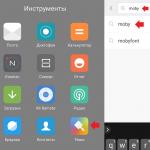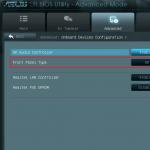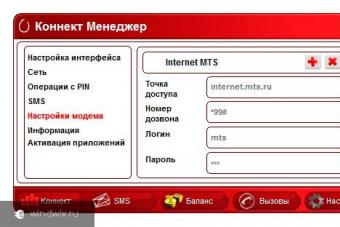iOS 7 принесла нам множество новых функций. Одной из них, является функция автоматической загрузки обновлений для установленных приложений. Она включена по умолчанию и поэтому вы могли заметить, что на иконке App Store почти никогда нет значка с количеством доступных обновлений.
В этом и заключается ее суть, как только для ваших приложений появятся апдейты — система тут же их загрузит. Такое решение подойдет для большинства пользователей, оно позволяет вообще не задумываться о процессе обновления, вместо запуска App Store и проверки обновлений вручную. Но многим, такая функция далеко не по душе. Как же настроить под себя процесс обновления приложений в iOS?
Это может пригодиться для тех, кто пытается выжать максимум производительности (что актуально для старых устройств) или сэкономить трафик сотовой сети. А может быть, вы просто хотите контролировать процесс обновления самостоятельно. Если вы не желаете, чтобы ваши приложения обновлялись в фоновом режиме, можете поступить следующим образом.
Отключаем автоматическое обновление приложений
- Запускаем системные настройки;
- Листаем вниз до пункта «iTunes, App Store» и открываем его;
- в разделе «Автоматические загрузки», выключаем тумблер «Обновления»;
Вот и все! С этого момента никаких фоновых обновлений. Не забывайте, что теперь вам нужно будет открывать App Store и загружать обновления для своих программ самостоятельно, как это было в предыдущих версиях iOS.
Отключение автоматических обновлений даст выгодные преимущества. Во-первых, должно увеличится время автономной работы устройства, а во-вторых, увеличится общее быстродействие системы (хотя, на последних устройствах, это вряд ли будет заметно). Такой эффект, будет результатом снижения фоновой активности и использования ресурсов системы.
Разрешаем автоматическое обновление только по Wi-Fi

Если вы все же решили оставить функцию фонового обновления приложений включенной — лучше запретить системе использовать для этих целей подключение по сотовой сети. Для этого, в настройках обновлений нужно нужно включить тумблер «Обновления», но в тоже время, отключить тумблер «Сотовые данные». Это особенно актуально, если ваш тарифный план не предусматривает безлимитный доступ в Интернет.
Исчезнут ли странные синие точки с иконок приложений?

После выключения автоматического обновления, синие точки, которые сигнализируют о процессе фонового обновления, больше вас не побеспокоят. Они будут отображаться только для свежеустановленных или уже обновленных приложений.
Используете ли фоновое обновление для своих приложений? Если да, то как это отражается времени автономной работы? Поделитесь своим опытом в комментариях.
Как правило, большинство инструкций пишется на основе опыта, порою грустного. Вот и я недавно столкнулся с проблемой – кто-то из моих домочадцев нажал на «Загрузить и установить» обновления, либо ответил положительно на запрос обновиться на компьютере. Таким образом, на планшете появился постоянно всплывающий запрос на обновление iOS. Для справки, прошился я на iOS 9.3.3, а система требует обновления на 9.3.4, которую ставить я пока не хочу.
Проблема в том, что запрос этот никак отменить нельзя. Если обновления загрузились на планшет, то система обновится рано или поздно, хотите вы этого или нет. Запрос на обновление можно только отложить, но не отменить. Поиск в сети выдал мне один «рецепт» – сброс настроек планшета до заводских, чем я и поспешил воспользоваться. После сброса, зайдя в настройках в раздел «Обновление ПО», я увидел, как обновление снова шустро загружается. Проблема, к моему большому сожалению, никуда не исчезла.
Сеть выдала еще массу возможных вариантов, но одни не работали, а другие требовали наличие джейла, которого, на данный момент, у меня нет. Не буду вас томить, друзья, но решение я нашел и для него не нужно выполнять процедуру джейлбрейка или другие кардинальные действия с iPad.
Как не допустить обновления?
Если вы, по какой-либо причине, не хотите обновляться на следующую версию iOS, можно выполнить несколько действий, которые не позволят планшету произвольно обновиться.
1. Не запускайте обновление. Самое первое правило, которое вы должны запомнить – никогда система не обновится сама без вашего на то разрешения. Таким образом, не нажимайте на обновление ни на самом планшете, ни в iTunes, так как процесс обновления почти не обратим.
2. Установите на планшет пароль. Это несложное действие предотвратит случайную установку обновления, так как перед установкой обновления, у вас будет затребован ввод пароля.
3. Отключите автоматические обновления на iPad. Пойдите по пути: Настройки –> iTunes Store и App Store. На открывшейся странице, напротив пункта «Обновления», передвиньте ползунок в крайнее левое положение. Однако, хочу вас предупредить, что в iOS нет раздельного отключения обновлений для системы и программ, и отключение данного пункта затронет так же автоматическое обновление программ. Впрочем, программы можно обновить и вручную.
4. Отключите автоматическое обновления в iTunes. При подключении планшета к компьютеру iTunes проверяет сервер Apple на наличие обновлений для iOS. В случае обнаружения обновлений, тунец тут же предлагает их применить (обновить). Для отключения проверки обновления, пойдите по пути: iTunes –> Правка (на строке меню) –> Настройки. На всплывшем окошке щелкаем вкладку «Дополнения». Убираем галочку напротив строки (в самом низу вкладки) «Проверять наличие обновлений ПО автоматически».

Выполняя эти несложные правила, вы сможете контролировать процесс обновления и оставаться на нужной версии iOS.
Как удалить запрос на обновление?
Если вы всё-таки загрузили обновления на iPad, то система будет требовать от вас обновиться. Как я уже писал выше, обычным способом отменить вы это не сможете. Другими словами, кнопочки «Отмена» у этого процесса нет.
Но, не смотря на фатальность ситуации, существует даже два варианта решения данной проблемы.
Вариант № 1. Чтобы отменить обновление, нужно удалить файл этого самого обновления. Как оказалось, для этого не нужно влезать в дебри файловой системы, тем более, что для этого нужен джейлбрейк. Все гораздо проще. :)
Идем по пути: Настройки –> Основные. На открывшейся странице тапаем по пункту «Использование хранилища и iCloud».


На открывшейся странице, в перечне программ, находим «iOS 9.3.4» (либо другой подобный файл, в зависимости от актуальности системы) и тапаем его.

В открывшемся окошке тапаем «Удалить обновление». На запрос подтверждения действия, подтверждаем удаление.

После этого файл обновления исчезнет из списка перечня программ, а в разделе «Обновление ПО» вы снова увидите запрос «Загрузить и установить» обновления. Планшет больше не потревожит вас назойливым сообщением об необходимости обновиться.

Вариант №2. Самое кардинальное решение программных проблем планшета поможет вам и с данной проблемой. Речь идет о перепрошивке. Но, здесь нужно сделать одну оговорку – данный вариант подойдет вам, если прежняя (старая) версия iOS еще подписывается Apple. Узнать эту информацию можно здесь (http://api.ineal.me/tss/status) либо на тематических сайтах.
Перепрошивать нужно с указанием файла прошивки, который предварительно скачивается для вашего устройства. Ссылку на прошивку можно найти у нас на сайте: Все прошивки iPad, iPhone или iPod Touch .
Естественно, перед перепрошивкой, нужно выполнить резервное копирование данных iPad в iTunes и iCloud.
Друзья, данная инструкция является универсальной и может пригодиться вам, скажем, при переходе на iOS 10, вернее, нежелании на нее перейти. Так что, пользуйтесь на здоровье!
P.S. По результатам нашего с читателями совместного опыта, хочу внести некоторые уточнения к статье.
- Вышеуказанные методы действительно работают , но имеют временный характер. Другими словами, рано или поздно, но прошивка загрузится на Ваше устройство через Wi-Fi. Однако, ее можно снова удалить и избавиться от предложения обновиться. Благо действие это занимает 10 — 15 секунд.
- Удаленное обновление не скачивается повторно на устройствах с iOS8 и ниже.
- Поскольку Apple перестала подписывать старые прошивки (9.3.3, 9.3.4), перепрошиться на них у Вас не получится. Таким образом, совет с перепрошивкой актуален (на сентябрь 2016 года), только для iOS 9.3.5 (а с 13 сентября и для iOS 10). Если вы хотите остаться на более старой версии системы, то перепрошиваться нельзя! Прошу это учесть!
- Чтобы iOS никогда больше не загружала обновление, нужно на роутере заблокировать адреса: appldnld.apple.com , mesu.apple.com Но, хочу предупредить, если вы не разбираетесь в настройке роутера, то лучше доверить этот процесс специалисту. Естественно, запрет на обновление будет действовать только в зоне вашего «настроенного» роутера.
Часто бывает такая ситуация, iPhone завис при обновлении iOS 11, чаще всего, завис на яблоке, завис на проверке обнвления, или постоянно перезагружается. В этом случае, как отменить обновление и выйти из зависания, мы расскажем.
Сначала вы можете запретить автоматическую загрузку обновлений в «Настройки», и почему отключить автоматическую загрузку обновлений ПО на iPhone и iPad, если место в вашем устройстве недостаточно, необходимо освободить больше места для загрузки.
Как остановить обновление iOS 11 через отключение WiFi
Всем известно, загружаются обновления прошивки в iPhone X/iPone 8/8 Plus автоматически только при подключении устройства к интернету по Wi-Fi. По этой причине надо прекратить обновление, первым следует отключить iPhone или iPad от интернета по беспроводной сети Wi-Fi. Потом загрузка не загрузка не отменяется, а только приостанавливается, и как только вы снова подключите девайс к Wi-Fi сети с выходом в интернет, загрузка продолжится.
Как удалить прошивку iOS 11 в «Хранилище»
Если загрузка прошивки выполнилась, но хотите удалить её и не больше установить, то вы можете самостоятельно прекратить обновление вручную. Чтобы отменить обновление, нужно удалить файл этого самого обновления.
1. Откройте Настройки –> Основные. На странице нажмите «Использование хранилища и iCloud».

3. В открывшемся окне нажмите «Удалить обновление». И прошивка iOS 11 удалена.

Как откатиться с iOS 11 на iOS 10.3.3 с помощью Tenorshare ReiBoot
После обновления и установки, но вы хотите даунгрейд? Тогда вернуться с iOS 11 на iOS 10.3.3 надо при помощи программы Tenorshare ReiBoot , которая является утилитой исправить iOS зависания через вход и выход из режима восстановления. В то время позволит перепрошить ваш iPhone 8 Plus/8/X/7 Plus/7/SE/6s/6/5s/5c/5 и восстановит заводские настройки без потери данных.
Шаг 1. Для отката надо загрузить и установить Tenorshare ReiBoot, подключить iPhone, iPad и iPod к компьютеру через порт USB.


Шаг 3. К тому же, вы можете вручную импортировать прошивку для даунгрейд с iOS 11.

Шаг 4. После загрузки, и нажмите «Начать восстановливать», и установить iOS 10.3.3 на ваш устройство.

Приложение Tenorshare ReiBoot существует другие функции, если айфон завис в режиме восстановления, или в режиме DFU, перезагружается на яблоке, экран айфона не включается и чёрный, горит яблока, и так далее, все проблемы и ошибки исправлены через глубокое восстановление в Tenorshare ReiBoot. И оно поддрживает откатиться с новой iOS системы на старую версию iOS .
Автоматические обновления системы - одна из многих новых функций в iOS 12. Когда она включена, устройство автоматически обновляется до последней версии операционной системы. В этой инструкции мы расскажем, как отключить эту опцию.
Когда дело доходит до обновления ПО, лучше самому контролировать этот процесс. Как правило, новые версии iOS выходят без серьезных ошибок. Но бывают неудачные релизы, которые портят ощущения от использования устройства.
До iOS 12 у Apple была функция промежуточного автоматического обновления. Пользователи получали уведомление о том, хотят ли они обновить iPhone или iPad ночью. Если ответ был положительным, устройство автоматически обновлялось, когда владелец спал. В iOS 12 Apple убрала такую возможность.
Новая функция, отвечающая за автоматические обновления, по умолчанию отключена. Но если она была активирована ранее, к примеру, во время первоначальной настройки iPhone или iPad, ее можно быстро отключить.
Как отключить автоматические обновления системы в iOS 12:
- Откройте приложение «Настройки».
- Перейдите в раздел «Основные» → «Обновление ПО».
- Выберите пункт «Автообновление» и переведите тумблер в неактивное положение.
Таким же образом можно активировать автоматические обновления. В таком случае, чтобы устройство само обновилось, оно должно быть подключено к сети Wi-Fi и к источнику питания.
Как удалить обновление iOS 11, если вы решили, что для нормальной работы Айфона достаточно возможностей предыдущей версии? Удаление апдейта до установки на телефон и откат после инсталляции.
Удаление файла прошивки
Для начала разберемся, как удалить неустановленное обновление iOS 11, которое уже скачано на телефон. Обновление загрузится только после того, как вы подтвердите свое желание его установить. Затем файл прошивки хранится в памяти устройства, пока вы не запустите установку новой систему. Все это время на иконке приложения «Настройки» будет гореть единичка, сигнализирующая о необходимости внести изменения в конфигурацию.
Если вы хотите перейти на новую версию, зайдите в раздел «Обновление ПО» в подменю настроек «Основные», и нажмите «Загрузить и установить». После скачивания файла прошивки в этом же разделе появится два варианта действий: «Установить» и «Позже» (запустить установку ночью или напомнить позже). Если вы нажмете «Установить», то потом для удаления iOS 11 придется восстанавливать устройство. Если вы нажмете «Позже» и выберите «Напомнить позже», то сможете без труда удалить прошивку из памяти iPhone.
Для удаления скачанной прошивки:
- Откройте настройки.
- Выберите подменю «Основные».
- Зайдите в раздел «Использование хранилища и iCloud», нажмите «Управлять».
- Найдите скачанный файл и тапните «Удаление обновления».

Готово, апдейт удален, система не будет обновляться. Но это лишь временное спокойствие: при следующем подключении к Wi-Fi iOS снова просигнализирует о наличии апдейта. Полностью игнорировать обновления можно только после их запрета.
Восстановление устройства
Если пользователь уже обновил систему, то никакое удаление файла прошивки не поможет - она уже установлена. На iPhone 5S и других моделях это может вызвать появление неприятных сбоев и ошибок. Пользователи сообщают, что после установки апдейта у них не работает тачскрин, не подключаются устройства Wi-Fi и Bluetooth, возникают проблемы с аккумулятором.
Чтобы вернуть телефон или планшет в работоспособное состояние, нужно убрать обновление и откатиться к предыдущей стабильной версии iOS. Сделать это можно только в режиме восстановления через iTunes.
Перед восстановлением устройства не забудьте сделать резервную копию данных.
- Скачайте подходящую версию iOS 10.3.3.
- Запустите iTunes на компьютере.
- Выключите устройство.
- Зажмите кнопку Home. Удерживая ее, подключите телефон к компьютеру (на iPhone 7 нужно держать кнопки питания и уменьшения громкости).
- Дождитесь появления экрана подключения в iTunes.
- Зажмите Shift на клавиатуре (Alt/Option на Mac) и кликните «Восстановить».
- Выберите загруженный ранее файл прошивки iOS 10.3.3.
- Нажмите «Восстановить и обновить».

Вы снова на привычной десятой iOS, но это не спасет от уведомлений о наличии обновлений. Можно их игнорировать, а можно запретить - на время или навсегда.
Запрет обновления
Чтобы устройство не искало и не скачивало обновления, добавьте на него профиль от Apple TV. В таком случае сервер обновлений сменится на tvOS, и устройство не будет искать новые версии iOS. Чтобы это сделать:
- Запустите Safari.
- Скачайте через него файл NOOTA.mobileconfig (например, из hikay.github.io/app).
- Выберите устройство и сохраните профиль в параметрах.
- Перезагрузите устройство по требованию системы.

Чтобы убедиться в том, что способ сработал, зайдите в раздел «Обновление ПО» и запустите поиск новой версии iOS. Телефон/планшет ничего не найдет, так как будет подключаться к серверам к tvOS. Бейдж о наличии обновлений будет отображаться в настройках, но и его тоже можно убрать - правда, для этого придется покопаться в системных файлах через программу iBackupBot.

Если вы решите избавиться от запрета, то сделать это будет просто: нужно лишь зайти в «Настройки» — «Основные» — «Профили» и удалить учетную запись с tvOS10.
Это самый простой способ запретить обновлений, который не требует джейлбрейка и установки твиков. Если на телефоне/планшете есть джейл, то количество вариантов запрета апдейта увеличивается, однако ломать систему только ради этого не стоит, особенно учитывая тот факт, что запретить обновление можно простым добавление профиля от Apple TV.