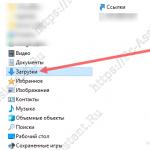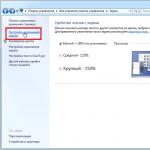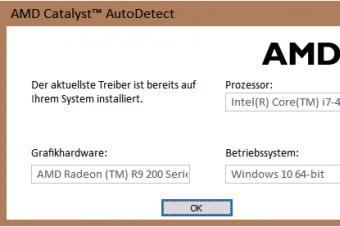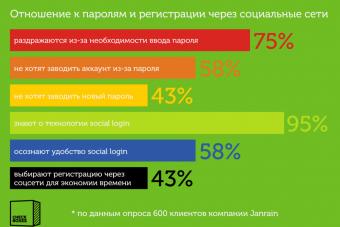Как изменить папку для загрузок в Windows? Именно на этот вопрос попытаемся дать ответ в этом посте.
Кроме этого узнаете полезные стороны такого переноса.
Как изменить папку для загрузок.
В папку Загрузки по умолчанию попадает все, что вы скачиваете с интернета с помощью браузера. Эта папка по умолчанию расположена в системном разделе по пути C:\Users\User\Downloads , где вместо User будет Имя пользователя . У некоторых нерадивых пользователей в этой папке скапливается очень много файлов. Это и видеоролики, и картинки, и файлы скачанных из интернета игр и многое другое. Всё это занимает много памяти. А это раздел, где установлена и операционная система. Со временем система начинает подтормаживать из-за нехватки памяти на системном диске. А если у вас система установлена на SSD диске, то такое положение папки Загрузки приводит и к снижению ресурса SSD диска, даже если вы стараетесь держать эту папку в чистоте. Чтобы избежать всех упомянутых проблем, перейдём к изменению расположения папки для загрузок.
Перенос папки для загрузок по умолчанию. Интсрукция.

Всё! С этого момента всё что вы будете скачивать с интернета со всех браузеров будет попадать в новую указанную папку. Точно также можно изменять расположение и других системных папок пользователя, которыми вы часто (либо если) пользуетесь. Например, таким же образом можно (даже рекомендуется) и Рабочий стол перенести на другой диск.
В Яндекс Браузере файлы из интернета скачиваются в системную папку «Загрузки», предназначенную для загрузки данных. В этой статье мы разберем, как изменить путь загрузки в Яндекс Браузере. Папка загрузки - специальная системная папка на компьютере для временного хранения скачанных файлов.
Все пользователи, использующие любой браузер, рано или поздно, воспользуются функцией загрузки файлов из интернета на свой компьютер. Часто возникают ситуации, когда нужно скачать из Сети какой-либо файл, архив, сохранить на компьютер изображение, фотографию, скачать видео или музыкальный файл, или в других подобных ситуациях.
Скачивание файлов из интернета происходит с помощью средств самого браузера, или при помощи расширения (для популярных браузеров создано большое количество подобных расширений), установленного в браузер. Все скачанные файлы сохраняются в папке загрузок.
Где сохраняются скачанные из интернета файлы в Яндекс.Браузер? При настройках по умолчанию, в Яндекс Браузере скачиваемые файлы сохраняются в папке «Загрузки» (Downloads), которая расположена в профиле пользователя по пути (в операционных системах Windows 10, Windows 8.1, Windows 8, Windows 7):
C:\Users\имя_пользователя\Загрузки
Предполагается, что после скачивания файлов из интернета, данные некоторое время будут находиться в этой папке, пока пользователь не найдет им постоянное место на своем компьютере. Для удобной работы, я рекомендую на компьютере, организовав удобное хранение информации для более эффективной работы.
Некоторым пользователям не подходит расположение папки загрузки, при настройках браузера по умолчанию. Пользователь может самостоятельно выбрать любую папку на компьютере для хранения скачанных файлов.
Причины для того, чтобы изменить загрузку в Яндексе бывают разными:
- неудобно;
- не подходит расположение папки загрузок;
- для большей сохранности важных данных.
В первом случае, имеется в виду, что для открытия папки (не в самом браузере) со скаченными файлами, нужно сделать несколько кликов мыши. Выбрав для сохранения файлов, например, папку Рабочий стол, загруженные файлы всегда будут на виду.
Второй случай, актуален, например, из-за того, что на компьютере недостаточно свободного места на системном диске. При загрузке файлов большого размера, на диске маленького размера, занимается почти все свободное место, что отрицательно сказывается на быстродействии работы компьютера.
Поэтому имеет смысл перенести папку загрузок браузера на другой локальный диск компьютера. Прочитайте в статье на моем сайте, как перенести системную папку «Загрузки» на другой диск компьютера.
Третий случай подразумевает сохранение файлов, скаченных из интернета, в папке для загрузок, расположенной на другом диске. Порой, пользователи загружают на компьютер из интернета важные для себя файлы. Не всегда есть время вовремя рассортировать файлы «по полочкам» на компьютере.
В случае, сбоя в работе операционной системы Windows, невозможности , пользователю придется выполнить переустановку Виндовс. В этом случае, загруженные файлы будут потеряны. Поэтому размещения места для сохранения файлов на другом диске позволит сохранить важную информацию, даже в случае серьезных неполадок в работе системы.
В этих случаях необходимо в Яндексе изменить путь загрузки в настройках браузера. Как изменить загрузку в Яндексе, выбрав другую папку на компьютере?
Как изменить папку загрузок в Яндекс Браузере
Для того, чтобы изменить место загрузки в Яндекс. Браузер выполните следующие действия:
- В правом верхнем углу окна браузера нажмите на кнопку «Настройки Яндекс.Браузера».
- В контекстном меню выберите «Настройки».
- Во вкладке «Настройки» прокрутите страницу в самый низ, нажмите на кнопку «Показать дополнительные параметры».
- Прокрутите страницу до раздела «Загруженные файлы». По умолчанию загруженные файлы сохраняются в папке «Downloads» (Загрузки), которая расположена в профиле пользователя.

- Нажмите на кнопку «Изменить».
- В открывшемся окне «Обзор папок» выберите новое расположение для хранения скаченных файлов. Можно предварительно создать папку для загрузок, например, на другом диске компьютера, а затем выбрать ее в качестве места загрузок.
На этом изображении, я выбрал для сохранения загрузок папку Рабочий стол (Desktop). Теперь скачанные файлы через Yandex Browser будут сохраняться на Рабочем столе компьютера.

В правом верхнем углу на панели браузера отображается индикатор загрузки файла, информирующий пользователя о состоянии загрузки во время скачивания файла из интернета.
Обратите внимание на настройки: «Всегда спрашивать, куда сохранять файлы» и «Открывать файлы офисных форматов в браузере (для этого они загружаются на ).
Если активировать первую настройку, браузер всегда будет спрашивать куда сохранить файлы, перед началом каждой загрузки. Вы можете выбирать любые удобные места.
Яндекс Браузер может открывать файлы офисных форматов, а также видео и аудио файлы популярных форматов непосредственно в браузере.
Выводы статьи
При необходимости, пользователь может самостоятельно изменить папку загрузки в Яндексе, выбрав в настройках Яндекс Браузера другую папку для сохранения скачанных файлов из интернета.
Операционная система Windows по умолчанию предоставляет пользователям специальные папки для сохранения их данных, такие как Документы, Музыка, Видео, Изображения и так далее. Большинство программ настроено на сохранение пользовательских данных именно в эти каталоги. По умолчанию все эти папки находятся на диске С: в разделе Пользователи . Однако, если ваша операционная система захандрит и единственным методом ее лечения станет полная переустановка с форматированием диска, то все ваши данные безвозвратно пропадут. Поэтому хочу напомнить, особенно начинающим пользователям, простой способ избежать этих неприятностей.
Итак, для безопасного хранения ваших данных даже в случае выхода из строя Windows необходимо предварительно позаботиться о переносе их на другой диск. Лучше всего, если в вашем компьютере установлено два физических диска, но другой раздел одного диска тоже подойдет.
Первым делом необходимо открыть ваш домашний каталог, который находится по адресу
C:\Users\Имя_пользователя
Затем выбираем папку, которую хотим перенести, щелкаем по ней правой кнопкой мыши и выбираем в контекстном меню пункт Свойства . В появившемся окне переходим на вкладку Расположение .

Здесь мы видим три кнопки, нас интересует средняя — Переместить . После ее нажатия появляется окно выбора папки, в котором мы должны указать новое расположение стандартного каталога. Остается только подтвердить свой выбор нажатием на Ок, а затем разрешить перенос файлов в новое расположение в всплывающем диалоговом окне.

Такая простая настройка, примененная ко всем нужным вам папкам с вашими данными, может сэкономить огромное количество нервов и времени в случае внезапного выхода из строя Windows. Вы просто переустанавливаете систему, затем опять указываете путь к своим папкам с данными на другом диске и получаете обратно все свои фоточки, фильмы, музыку, документы и даже Рабочий стол. Рекомендую вам делать этот нехитрый маневр сразу же после установки системы.
Часто ли скачиваете файлы с Интернета? Если да, то вы явно сталкивались с вопросом: а куда сохраняются мною скаченные файлы? В каждом браузере можно установить локальный диск и папку, в которую будут как раз и помещаться все скачиваемые файлы.
В Google Chrome по умолчанию установлено место где находятся все скаченные файлы имеет такой путь: \Users\\Downloads . Только представьте себе насколько сильно будет перегружен ваш системный локальный диск (обычно это Локальный диск C) при обильной ежедневной загрузке фильмов или музыки. А вы наверное знаете, что чем меньше свободной памяти остается на локальном диске с Windows, тем больше будет тормозить и глючить сама операционная система.
Давайте выберем другую папку для загружаемых файлов. Для этого нам нужно непосредственно запустить сам браузер Google Chrome. Далее открываем меню нажатием на соответствующую кнопку.

Откроется список доступных настроек и параметров. Находим команду "Настройки ".

Затем находим и нажимаем на "Показать дополнительные настройки ".

Теперь отыщите раздел "Скаченные файлы ". В этом разделе как раз вы и увидите ранее упомянутый путь к папке, где хранятся все скаченные вами файлы. Чтобы выбрать другую папку необходимо нажать на кнопку "Изменить ". Это откроет диалоговое окно "Обзор папок ", в котором вам необходимо выбрать новое место для хранения загруженных файлов. Затем просто щелкаем по кнопку "ОК ".

Вот так будет выглядеть новый путь к скачиваемым файлам.

Если вы установите галочку напротив "Всегда указывать место для скачивания
", то это позволит вам каждый раз при попытке скачать файл - выбрать ему определенное местоположение. Таким образом вы можете, например, сортировать музыку по жанрам (при этом папки могут как раз быть и наименованы как определенные музыкальные жанры) или изображения по тематике.

Приветствую Вас на своем !
По умолчанию браузеры сохраняют файлы, которые вы закачиваете, на системном диске. А это значит, что вы будете музыкой и фильмами забивать системный диск. Чтобы этого не случилось, нужно изменить папку для загрузки файлов в браузере
.
Сделать это совсем не сложно, нужно только один раз настроить браузер и у вас в компьютере будет порядок. Все файлы, которые вы загружаете через браузер, будут на своих местах.
Я расскажу как изменить путь для загрузки ваших файлов в браузере на примере трех самых популярных браузеров: Mozilla Firefox, Chrome и Opera. В браузере от Яндекса настройки такие же, как и в Chrome от Google.
Как изменить папку для загрузки файлов в браузере Mozilla Firefox.
Для того, чтобы изменить каталог для загрузки файлов в браузере Mozilla Firefox, переходим по меню:
“Инструменты – Настройки”


Отмечаем радио кнопку “Путь для сохранения файлов”, и нажав кнопку “Обзор” выбираем каталог, где будем хранить наши файлы.
Как изменить папку для загрузки файлов в браузере Chrome.
Для того, чтобы изменить каталог загрузки файлов в браузере Chrome, переходим в окно настроек и управления браузером. Затем в меню выбираем пункт “Настройки”.


В разделе загрузки изменяем расположение загружаемых файлов.

Теперь браузер Chrome будет загружать файлы в каталог, который вы указали.
Как изменить папку для загрузки файлов в браузере Opera
Для того, чтобы изменить папку для загрузки наших файлов в браузере Opera, нужно перейти в настройки браузера:
“Настройки – Общие настройки”

Затем на вкладке “Расширенные” переходим в раздел “Загрузки”.

Изменяем строку “Сохранять загружаемые файлы в:”
Если у вас несколько браузеров, то целесообразно указать им один каталог для хранения файлов. Так не придется бегать по разным каталогам, чтобы найти то, что вы загрузили.
Ну а системный диск не будет наполняться разным мусором, ведь файлам из интернета совершенно нечего делать на системном диске.
Если у вас несколько веб обозревателей, в этом ничего плохого нет, но браузером по умолчанию можно сделать только один. Как это сделать, можно узнать из моей .
Удачи!