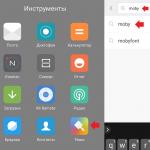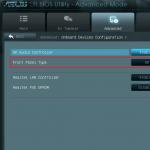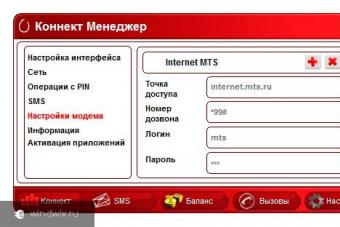Если вы являетесь обладателем ноутбука и вас не совсем устраивает скорость его работы, а особенно скорость загрузки и вы все чаще задумываетесь о апгрейде или вовсе о замене ноутбука целиком, то не спешите. Мы предлагаем вариант апгрейда практически любого полноразмерного ноутбука за адекватные деньги.
Дело в том, что процессор не первой свежести, небольшой объем оперативной памяти и встроенная видеокарта являются не самыми главными виновниками «тормозов» системы. Основной причиной является медленный жесткий диск. Мы предлагаем заменить его на более современный аналог – SSD. Но вы наверняка и сами думали о такой покупке, но ведь для полноценного пользования ПК нужно много свободного места на устройстве хранения информации – не меньше 500-750 гигабайт. А цены на SSD такой емкости очень и очень кусаются.
А при покупке SSD на 60-120 гигабайт, места хватит только для системы и приложений, ни о каком медиа-контенте и речи быть не может. Следовательно, нужно искать другой выход, выход при котором можно будет и скорость системы увеличить и не потерять в емкости диска, ну и слишком не потратиться. Мы вас отлично понимаем и предлагаем именно такой способ.
А зачем вам DVD-привод?
Нет, ну серьезно, для чего он вам? Любые фильмы или музыку можно скачать в интернете, который есть практически у каждого, информацию, к которой не нужен постоянный доступ можно хранить либо в облаке, коих сейчас развелось немеряно, либо на внешнем жестком диске, цены на которые сегодня совсем «смешные». Важную информацию оптическим дискам я бы не доверял – они довольно легко царапаются и приходят в негодность.
Итак, если вам действительно не нужен DVD-привод на вашем ноутбуке, то мы предлагаем вместо него установить SSD. И снова-таки не пугайтесь – ничего ломать не придется, да и «мастерить» тоже – мы обещаем оставить красивый вид вашего бука в целости и сохранности.
Что же нам нужно?
Во-первых, нам нужен SSD и разъемы для его подключения. В принципе нам будет достаточно и диска на 60 гигабайт под систему, но все-же лучше купить на 128 – в таком случае вы не будете переживать о нехватке места и всегда сможете поставить на SSD какую-нибудь объемную программу, или требовательную к операциям ввода\выводу игру (ведь именно для этого мы и покупаем SSD). К тому же цены на данный гаджет таких объемов довольно низкие и покупка такой детали не ударит по вашему кошельку.
Помимо SSD, нам понадобится посадочное место для него, точнее адаптер, который заменит собой DVD-привод. На различных заграничных аукционах и в интернет-магазинах это называется «HDD-Caddy» (у нас чаще всего это обозначают как «Адаптер подключения HDD 2.5» в отсек привода ноутбука»). Покупайте данное приспособление только под вашу модель ноутбука.
Собственно, это и все что нам нужно приобрести. Из инструментов нам понадобится отвертка и… больше ничего.
Что куда лучше поставить?
Тут решать только вам. К устройству, установленному вместо DVD-привода у вас будет беспрепятственный доступ, то есть туда лучше ставить медиа-девайс – жесткий диск (на нем будут храниться фильмы, музыка, фотографии и т.д.). В таком случае вы всегда сможете быстро достать HDD и с помощью специального приспособления (кармана) подключить его к DVD для просмотра фильмов или подключить к другому ПК, в качестве объемной флешки.
С другой стороны, теплоотвод у привода хуже, да и вибраций тут будет больше, к тому же про защищенность от механических повреждений этого места также сказать трудно. А SSD намного меньше, чем жесткий диск, боится вибраций, высоких температур и т.д. То есть, что касается эксплуатационных свойств – ему тут будет лучше, чем жесткому диску.
В любом случае – решать вам, в зависимости от того, как вы планируете пользоваться этими устройствами и в зависимости от конфигурации вашей модели ноутбука.
Приступим
В принципе процедура довольно тривиальная. Сначала нужно вытащить DVD-привод – во многих моделях ноутбуков не нужно даже снимать корпус – они держатся на одном болтике, после откручивания которого просто вытаскиваются из ноутбука.

Когда DVD-привод будет у вас в руках – вам нужно будет снять с него накладку, на которой находится кнопка открывания отсека и переставить ее на купленный HDD-Caddy. Теперь совершаем обратную процедуру – устанавливаем адаптер на место DVD-привода. Не забудьте закрепить его болтиком. Ну вот и все – остается только установить сюда SSD (или жесткий диск, а SSD на место жесткого диска).
Установка или перенос операционной системы

Далее нужно установить операционную систему на SSD, предварительно удалив системный раздел с HDD и присоединив его к разделу, на котором хранится медиа-информация. Установка операционной системы ничем не будет отличаться от привычного вам процесса.
Но, если по каким-либо причинам вы хотите сохранить свою старую систему, то перед удалением раздела с HDD вам нужно его «клонировать» на SSD. Делается это любой программой для работы с жесткими дисками в загрузочном режиме. К примеру, подойдет Acronis Partition Director или Mini Tool Partition Wizard – в общем тут выбор только за вами.
Вместо выводов
После замены вы удивитесь, насколько более отзывчивой и шустрой стала ваша операционная система. К тому же, если вам раньше не хватало места на жестком диске, то теперь у вас освободится пространство, ранее занятое операционной системой .
Если же все-таки единственное что вас останавливает от такого апгрейда – это то, что для пользования DVD-приводом вам теперь нужно будет всякий раз перекручивать адаптеры, то мы вас успокоим – вы можете купить специальный «карман» для DVD-привода и подключать его к любому ПК через USB-интерфейс.

С каждым годом пользователи всё реже прибегают к использованию оптических приводов. USB-накопители и сервисы облачного хранения данных за счёт удобства и мобильности практически полностью вытеснили CD/DVD-диски. Немало пользователей недовольны тем, что дисковод в их ноутбуке занимает место, которое можно было бы отвести под нечто более полезное. К счастью, существует способ, позволяющий это сделать. Действительно, вместо ненужного дисковода можно установить дополнительный SSD-диск, на который можно перенести операционную систему, а на обычном HDD хранить все свои файлы. Такой подход очень практичный и удобный. В этой статье подробно рассмотрим, как установить вместо DVD в ноутбуке. Давайте разбираться. Поехали!
Установить SSD и HDD на ноутбук не так сложно, как кажется
В интернет-магазинах и обычных магазинах, где продаются комплектующие для компьютеров, можно приобрести специальный переходник Slim DVD, который позволяет установить жёсткий диск вместо оптического привода. Работает это следующим образом. В переходник-адаптер вставляется HDD вашего компьютера, затем диск вместе с переходником монтируется вместо дисковода, а на место, где раньше был установлен жёсткий диск компьютера, устанавливается SSD. Согласитесь, звучит довольно просто. На деле тоже всё не так сложно.
Давайте же приступим. Начать нужно, разумеется, с приобретения переходника-адаптера Slim DVD. Переходники, как и дисководы бывают двух типов: 12,7 мм и 9,5 мм. В зависимости от того, какой у вас привод, покупайте соответствующий переходник-адаптер, в противном случае ЖД просто не удастся разместить на месте оптического привода. Если вы уже купили его, то можно переходить к установке.
Первым делом следует извлечь необходимые компоненты. Сделать это нетрудно, ведь вам не придётся разбирать ноутбук полностью, а вы лишь извлечёте некоторые его компоненты. Сразу стоит отметить, что если ваш компьютер находится на гарантии, то из-за подобных модификаций гарантия пропадёт. Несмотря на то, что вся эта процедура не очень сложная, к ней следует отнестись со всей серьёзностью и ответственностью. Поэтому, если вы не уверены в собственных силах, лучше доверить эту работу мастеру.

Сначала извлеките аккумулятор, но если на вашем ноутбуке его просто так не снимешь, то отключите его от материнской платы , чтобы избежать возможных проблем и неполадок. Снимать всё днище не нужно. Достаточно выкрутить пару винтов, чтобы достать HDD. Та же история с оптическим приводом. В Интернете можно легко найти по разборке каждой модели ноутбука (поскольку все они отличаются). Посмотрите, как снять дисковод и жёсткий диск с конкретной модели ноутбука. После того как вы сняли соответствующие крышки, извлеките HDD. Чтобы сделать это, необходимо потянуть за специальный язычок из силикона. Так как HDD закреплён на специальных полозьях, то их необходимо снять, выкрутив соответствующие винты.
Теперь нужно установить накопитель в переходник. Как правило, всё необходимое для установки имеется внутри коробки с переходником, а именно: отвёртка, винты, заглушка, распорка и инструкция. Обратите внимание, что с дисковода необходимо снять специальные крепления, расположенные по бокам, и прикрутить их к переходнику. Установите HDD в переходник и вставьте в SATA-разъём. Затем монтируйте распорку. Сам ЖД нужно ещё закрепить винтом с другой стороны Slim DVD. Для этого вам понадобится тонкая отвёртка, которая идёт в комплекте. Затем снимите крепление с другой стороны оптического привода и прикрепите его к переходнику. Поставьте заглушку. Всё. Теперь можно вставлять накопитель на место привода.
С помощью данного адаптера, возможно, заменить, уже давно неактуальный DVD привод на HDD с интерфейсом SATA.
Таким образом, получится ноутбук с двумя накопителями.
Для начала вам нужно ознакомится с техническими характеристиками вашего ноутбука что бы понять какие комплектующие нужно приобрести для того что бы начать установку SSD диска. Скажу сразу если модель вашего ноутбука отличается от модели которую я рассматриваю в моем посте не расстраивайтесь. Практически во все современные модели ноутбуков которые имеют CD привод можно установить дополнительный HDD.
Перед тем как начать нам нужно убедится что мы имеем все необходимое.
1. Новый SSD HDD. Ваш новый SSD должен иметь Формфактор 2.5″.
2. Набор инструмента для разборки ноутбука (небольшая крестовая отвертка). Головки всех винтов которые вы будите откручивать одинакового размера.
3. Пластмассовый медиатор для вскрытия корпуса ноутбуков или банковская карта.
4. Карман для замены CD/DVD-привода ноутбука на 2.5” HDD/SSD. Здесь расскажу более подробнее. Толщина переходника должна составлять 9.5 мм. так как толщина установленного DVD – привода в рассматриваемой модели ноутбука составляет 9.5 мм . и для успешной установки переходника нужна именно такая толщина иначе вы просто не сможете установить переходник. Для данной модели ноутбука я приобрёл переходник Espada SS95 Alu SATA 3 (SATA CD/DVD 9.5mm to SATA 3) . Купить можно. Стоимость такого переходника на сегодняшний день составляет 300-370 грн.
Внешний вид переходника.
В комплекте с переходником есть отвертка (на один раз), винты для крепежа HDD, пластиковая крышка которая устанавливается на переходник что бы закрыть отверстие которое образуется после снятия DVD-привода и установки переходника. Эта крышка нам не нужна но обо всем по порядку.
Теперь самое интересное:). Для начала нам нужно вскрыть ноутбук.
Берем наш ноутбук выключаем его. Проверяем что наш ноутбук успешно выключился переворачиваем его и извлекаем батарею.

После извлечения батареи нам нужно извлечь наш родной жесткий диск. Для этого нам нужно открутить крышку на противоположной стороне от батареи.

На скриншоте выше стрелками я указал где нужно открутить винты.
После того как вы открутили винты вам нужно снять крышку. Что бы снять крышку вам нужно немного потянуть ее на себя и поднять (
при условии что ноутбук лежит перед вами как показано на скриншоте).
Под крышкой вы увидите жесткий диск и модули памяти. Нам нужен жёсткий диск. Мы должны вынуть жесткий диск так как на это место мы установим SSD диск. Вы спросите почему именно сюда а ни вместо DVD-привода. Объясняю. Если скорость шины, к которой подключен жесткий быстрее (SATA 3 у жесткого, SATA 2 у оптического) то SSD ставится на это место.

На скриншоте выше я показал места крепления жесткого диска. Нужно открутить винты и сдвинуть жесткий диск в лево после этого диск можно извлечь.

Обратите внимание что винты имеют разный размер и вам нужно запомнить откуда вы их выкрутили.
Когда вы открутите все винты в дело вступает медиатор. Нужно отделить верхнюю часть ноутбука от нижней.

Обратите особое внимание что все винты откручены иначе вы можете повредить корпус.
Нужно отделить верхнюю часть ноутбука от нижней.
Будьте предельно осторожны при раскрытии корпуса так как в этих моделях очень хлипкие защелки на корпусе и они могут отломится.
Вставьте острый край медиатора в щель между нижней и верхней частью ноутбука и медленно проворачивайте что бы отщелкнуть защелки внутри корпуса. Начинать нужно с передней части ноутбука там где расположены световые индикаторы. Таким образом вам нужно пройтись медиатором по всему периметру корпуса.
Когда верхняя крышка будет отделена от нижней части не поднимайте ее резко в верх так как верхняя и нижняя часть ноутбука соединена шлейфами. Это видно на скриншоте.
Так же советую посмотреть видео которое записал добрый человек с ником danythe007 на этом видео показано как разобрать данную модель ноутбука.
Хочу сразу сказать что я не отсоединял шлейфы что бы снять верхнюю крышку так как у меня получилось снять DVD – привод без отсоединения верхней части ноутбука (это сэкономило мое время).
Вернемся к нашим баранам. Теперь нам нужно открутить DVD – привод. Что бы не отсоединять шлейфы я воспользовался короткой отверткой что бы открутить шуруп который крепит привод к ноутбуку.

На скриншоте показано где находится шуруп который нужно открутить что бы извлечь DVD - привод.
После того как мы извлекли привод нам нужно заняться нашим переходником. Нужно установить наш старый жёсткий диск в переходник. Сразу извлекаем старый диск из крепежной рамки и устанавливаем в рамку вместо старого диска наш SSD и откладываем в сторону. Мы вернемся к нему немного позже.

Извлеченный диск из крепежной рамки


На переходнике есть маленькая инструкция которая рассказывает как закрепить диск. После установки диска нам нужно снять пластмассовую крышку с нашего DVD – привода.
Для того что бы снять крышку с привода его нужно открыть. Для этого нам понадобится иголка или скрепка. На передней панели привода есть маленькое отверстие в это отверстие нужно вставить иголку и немножко нажать каретка привода должна выехать из корпуса. Теперь вы имеете доступ к нижней части привода чтобы отделить заглушку от каретки привода.
Место крепления заглушки к каретке DVD - привода.

Снятая заглушка с DVD - привода
Когда заглушка с привода у вас ее нужно установить на наш переходник. Далее нам нужно снять с нашего привода скобку которая крепит наш привод к корпусу ноутбука и переставить ее в тоже место на наш переходник.


После этого переходник нужно установить на место извлеченного DVD - привода. И прикрутить винт который крепит привод.

Переворачиваем ноутбук нижней стороной и устанавливаем наш SSD на место старого жесткого диска и прикручиваем болты. Закрываем крышку которая была снята в начале разборки ноутбука и закручиваем остальные болты по всему периметру ноутбука и вставляем батарею.
Все ноутбук собран. Мы получили два установленных жестких диска один установлен в переходник и новый SSD установлен на место старого диска.
Так же после того как вы собрали свой ноутбук нужно войти в BIOS. Там вы увидите два жеских диска. Необходимо установить режим AHCI в Enchanced у кого это еще не было выставлено. Это параметр позволит нам работать новым диском как полноценным SATA устройством.
Теперь вы спросите а как быть с установленной операционной системой? Как перенести без потери работоспособности ОС?
Так как я знал что я буду в дальнейшем устанавливать SSD диск я создал заранее системный раздел размером 95GB . После установки жёсткого диска я перенес системный раздел и все сопутствующие записи на новый SSD диск с помощью Acronis Universal Restore. Если вы хотите что бы я описал как это сделал пишите в комментариях и я напишу новый пост с более детальным описанием переноса ОС на новый диск.
Навигация по записям
Время в эпоху информационных...Зачем нужно устанавливать жесткий диск вместо дисковода в ноутбуке? Все чаще, в качестве основного устройства для хранения данных используется твердотельный накопитель. Установка SSD в ноутбук делает загрузку и работу системы более быстрой. Однако такие устройства, как правило, имеют скромные объемы — хранить сотни гигабайт фильмов, игр и другой важной информации становится негде.
С настольным компьютером все просто — можно поставить хоть несколько дополнительных накопителей. В ноутбуке же нет свободного пространства. Однако вполне можно убрать дисковод, который становится все более бесполезным, и установить SSD-диск или HDD () в ноутбук вместо DVD-привода. Подключить винчестер на прямую не получится — в ноутбуках у дисководов и накопителей используются разные коннекторы. На помощь приходят переходники с DVD на HDD-SATA (Можно найти переходники и на HDD-IDE, но они подойдут только для старых ноутбуков).
Теперь разберем, как поставить второй жесткий диск в ноутбуке с использованием адаптера?
Нет разницы, какой тип диска устанавливать в отсек оптического привода ноутбука — и HDD вместо DVD, и SSD — будут подключаться одинаково. Следует учитывать, что производителями компьютеров такая модификация не предусматривается — официальных адаптеров не существует, только китайские модели (например, Оптибей). Впрочем, из-за очень простого устройства переходника беспокоиться о его качестве не приходится. Но всю ответственность за возможные неполадки пользователь берет на себя — гарантии на ноутбук он лишится.
Перед тем как подключить дополнительный SSD к ноутбуку или установить HDD в отсек привода DVD ноутбука, необходимо обеспечить безопасность: отключить аккумулятор, а также заземлиться — прикоснуться, например, к батарее, чтобы снять с рук статическое напряжение, которое может уничтожить компоненты материнской платы компьютера.
Выбор адаптера
Многие производители занимаются изготовлением салазок к HDD для ноутбуков. Существенной разницы между ними нет — нужно лишь подобрать подходящий по размеру адаптер HDD. В ноутбуке может быть установлен один из двух типов дисководов:
- 12,7 мм высотой — в старых моделях;
- 9,5 мм — в современных ультратонких компьютерах.
Не страшно, если тонкий адаптер используется для ноутбука с высоким отсеком — установка пройдет без проблем. Но лучше подобрать подходящий переходник, чтобы замена CD-привода на SSD в ноутбуке не вызвала затруднений. Кроме того, стоит купить салазки со специальными скобками, которыми они цепляются за наружную часть корпуса компьютера, извлечь устройство при необходимости будет проще.
Отключение дисковода и HDD
Создание ноутбука с двумя жесткими дисками возможно в любом случае, различия будут только в том, как разбирается корпус компьютера. Модели разных производителей могут иметь свои особенности, но общий порядок действий таков:
- Отсоединяется аккумулятор. Если он несъемный, от материнской платы отключается коннектор батареи.
- На нижней поверхности корпуса откручиваются шурупы, удерживающие дисковод.
- DVD-привод извлекается.
- Снимается крышка, закрывающая основные детали ноутбука. Если для накопителя предусмотрен отдельный отсек, как на компьютерах Sony, полностью разбирать корпус не нужно.
- HDD извлекается из устройства.
Если производится установка второго жесткого диска в ноутбук без замены старого HDD, отключать его не нужно.
В отличие от настольного компьютера, провода и штекеры не нужно отключать руками. Они жестко зафиксированы и сами отключатся при извлечении устройств, так что никаких проблем возникнуть не должно.
Подключение жесткого диска к переходнику
- На место старого HDD устанавливается твердотельный диск, а вынутый винчестер подключается к адаптеру;
- В оба отсека ставятся SSD-накопители;
- При помощи салазок привод заменяется на SSD или любой другой винчестер, старый накопитель остается на своем месте.
В любом случае необходимо установить операционную систему на более скоростной накопитель — либо SSD вместо DVD, либо диск, установленный на основном месте. Связано это с тем, что кабель SATA, предназначенный для DVD-привода, в 4 раза медленнее кабеля, соединяющего накопитель с материнской платой. Поэтому с HDD, установленного вместо привода, система будет грузиться гораздо дольше и в целом ноутбук будет работать медленнее. Быстродействие SSD несколько компенсирует эту разницу.
Замена DVD на жесткий диск осуществляется следующим образом:
- Диск отсоединяется от родных салазок, к которым он прикручен 4 винтами;
- Винчестер вкладывается в переходник Optibay, производится его подключение к коннекторам. С противоположной стороны вкладывается пластиковая распорка, идущая в комплекте с адаптером;
- С нижней стороны салазок закручиваются шурупы, удерживающие накопитель на месте;
- С родного дисковода снимаются крепления и прикручиваются к адаптеру;
- На внешней стороне переходника ставится заглушка;
- Устройство вставляется в отсек привода ноутбука;
- После этого останется вставить SSD в салазки от старого жесткого диска, закрутить их винты и установить устройство на свое место. Далее корпус компьютера собирается в обратном порядке
Проблемы с определением второго диска ноутбуком
В некоторых случаях BIOS не видит второй жесткий диск. Это не проблема. Связано это с особенностями самого BIOS. Загрузка системы пройдет в штатном режиме. Если вместо дисковода поставлен SSD и хочется установить на него систему, программа нормально определит диск.
Если имеющаяся ОС не видит второй диск, причиной может быть отсутствие у него форматирования. Если зайти в системную утилиту «Управление дисками», новый винчестер определится. Нужно отформатировать его в файловой системе NTFS и он появится в проводнике.
Таким образом, заменить ДВД-дисковод на SSD сможет даже неопытный пользователь, так как установить второй жесткий диск на ноутбуке очень просто. Главное — правильно выбрать адаптер и не потерять винтики при разборке-сборке компьютера. Ниже, Вы можете посмотреть видео по установке жесткого диска вместо DVD привода в ноутбуке и макбуке.
Песочница
рыцарь со стволом 12 сентября 2012 в 15:09Замена DVD привода на SSD на ноутбуке Lenovo B560
Не так давно я забрёл на какой-то сайт, где были расписаны преимущества SSD: высокая скорость чтения/записи, низкое тепловыделение, малый вес - в общем, если бы не цена, HDD бы уже канули в лету. Загоревшись идеей, я захотел непременно попытаться установить его в ноутбук - к тому же, как я видел при разборке, в нем как раз есть один отсек размером как раз с SSD, но, как оказалось, туда был выведен только mini PCI-E, а SSD для него были дороже и не хвастали высокой скоростью, так что я решил вставлять SSD вместо DVD привода, коим я не пользуюсь уже давно.
По счастью, в местном DNS завалялась на складе вот такая полезная вещичка, призванная упростить задачу таким как я: Адаптер подключения HDD 2.5"" в отсек привода ноутбука, SATA за 1150 рублей.
В комплекте была заглушка, стилизованная под торец DVD привода (лампочка, кнопка).
Забегая вперед, он подошёл не идеально.
А вот выбор SSD был широк, и я после долгих размышлений и лазаний по форумам остановился на Crucial M4 , за 3650 рублей (к слову говоря, сейчас, спустя 2 месяца он стоит 2890 - что, впрочем, для DNS нормально - они любят постоянно менять цены). Мне советовали брать SSD на контроллере Marvel - они, дескать, надежней и не вызывают «экранов смерти», способны долго работать, даже для здоровья полезны.
В конструкции не было ни салазок ни болтов.
Выбор сделан - пора в магазин. Ещё при покупке меня удивил легкий вес коробки - я даже подумал, что забыли положить сам диск. Вскрыл, вынул бумажки - и уже почти убедился, что внутри пусто, но для чистоты совести решил перевернуть футляр - и обнаружил диск. Черт, он нереально легкий, граммов 50!
Придя домой, я первым делом отвинтил все винты на задней крышке ноутбука, а потом из интереса открутил крепление привода (1 винтик) и попробовал отверткой его вытолкнуть. К моему удивлению, он почти сразу вышел, так что я зря намеревался разбирать ноутбук.
Вложив SSD в бокс (кстати, если его полностью положить, то он не попадёт разъемом в коннектор - диск нужно вкладывать приподнятым), я аккуратно всю получившуюся конструкцию в недра ноутбука. Бокс очень плавно соединился с SATA разъёмом, но в итоге ушёл слишком глубоко. Заглушка немного его «выпятила» назад, но всё же на ощупь сразу чувствуется пробел. Визуально - всё нормально.
Гораздо больше меня расстроил факт, что этот бокс нельзя так же закрепить винтом на задней крышке - я смог снять крепеж с привода, но на боксе таких дырок не оказалось. Возможно, когда-нибудь до этого руки дойдут, и я что-нибудь с этим сделаю. Впрочем, едва ли бокс сможет вылезти - когда я его для пробы утопил в корпус пустым почти до конца, вытаскивать пришлось отвертками.
Результаты
Сейчас из 60 ГБ у меня где-то 55 занято, 30-35 - система и программы, ещё с десяток занимают пара игр, остальное - всякий шлак. Это при том, что я не особо беспокоился о его «чистоте» с самой покупки, а это около 2-х месяцев.
Забыл упомянуть: на ноутбуке у меня чипсет, который поддерживает только SATA II, что немного ограничивает скорость работы.
Ну и заодно конфигурация:
Lenovo B560
Intel Core i3 M370 (2.4 ГГц)
Nvidia GeForce 310M
RAM: 3 ГБ
Почему-то часто пишут оценку Windows - не знаю, насколько она верна, но на всякий случай напишу: 7.7 из 7.9 максимальных.
Вот скриншот Crystal Disk Mark`a для SSD, заранее замечу, что специально оставил фон, с хромом закладок под 40:
Для сравнения - тот же тест для HDD:
Небольшой замер:
запуск Photoshop CS4 - 4 секунды;
запуск World of Tanks (до окна логина) - 20 секунд;
запуск MO Word 2007 - 1 секунда.
Установка windows 7 с обычной флешки на чистый SSD заняла примерно 5 минут.
В итоге я, в общем-то доволен покупкой: работа за ноутбуком стала намного приятней, скорость повысилась. Да и лишние 60 ГБ не помешают, не так ли?
PS: пост писался все 2 месяца, так что немного кусковатый. Если ещё есть какие-то вопросы, с удовольствием отвечу.
Теги: ssd, апгрейд, lenovo, b560
Установить, так как, он в разы быстрее HDD, но у меня его не было, да и дорого. Использовал то, что лежало дома.
В дисководе возникла проблема с пружиной или с чем-то еще, не уверен, в связи с этим дисковод не закрывался. Если у вас что-то с дисководом или вы в любом случае решили заменить привод на жесткий диск, то эта статья для вас.
Для начала нам понадобиться специальный переходник (адаптер), который внешне похож на DVD привод. Такой я заказал в магазине Aliexpress за 174 рубля, кому интересно, вот ссылка .
Таким образом вы можете заменить довольно устаревший дисковод на жесткий или твердотельный диск.
Как выбрать адаптер для жесткого диска?
Дело в том, что размер дисковода существует в двух видах – 9,5 мм и 12,7 мм — это толщина. Рекомендую вам перед покупкой измерить толщину своего дисковода, а потом уже приобретать адаптер.
Также нужно обратить внимание на то, по какому интерфейсу подключается дисковод, если SATA, то при помощи адаптера, имеющего переходник с этого интерфейса на можно спокойно установить HDD или SSD, если же у вас DVD-привод подключается по IDE, что является уже устаревшей технологией, то подключение дополнительного диска, при помощи данного адаптера невозможно.

Как я уже говорил, адаптеры отличаются лишь толщиной, а ширина и формы у всех одинакова.
Мне адаптер пришел в обычной пластиковой упаковке, внутри который лежал сам адаптер, пакетик болтов и отвертка.
Замена DVD на HDD в ноутбуке
Теперь в адаптер можно вставить жесткий диск. Делайте это аккуратно, чтобы не сломать SATA-порт. Теперь берем болты, который нам предоставили и закручиваем диск по бокам.

Достаньте дисковод из ноутбука, естественно перед этим его нужно с задней стороны ноутбука открутить. Обычно он держится на одном болте.

После этого нужно открутить крепление дисковода и прикрутить его к адаптеру. Это нужно, чтобы адаптер закрепить в ноутбуке.

Внешний вид данного крепления может отличаться в зависимости от ноутбука.
Если посмотреть нам сам адаптер, либо на упаковку, то можно увидеть инструкцию по установке жесткого диска в него, но это мы уже сделали.
Установите ее на адаптер, там есть место для нее.
Полностью собранный адаптер с жестким диском можно помещать в место для дисковода. Защелкиваете его, а потом прикручиваете болт.
Подсоединяете батарею к ноутбуку и включаете его, смотрим, что у нас получилось. А получилось то, что теперь у нас есть дополнительный жесткий диск на 1 Тб.

Если возникли трудности с установкой адаптера в ноутбук, то смотрите подробное видео:
Переходник «DVD в HDD»
Так получилось, что место на жёстком диске (500Гб) в моем ноутбуке «неожиданно» закончилось, и начался мучительный выбор, что бы такого удалить ненужного. Это продолжалось больше года. Последней каплей стала необходимость переставить операционную систему по некоторым причинам.
Вспоминая, что здесь на муське проскакивали обзоры переходников DVD в HDD, я бегло изучил результаты поиска, но вопросов только прибавилось. Пришлось разбираться в этом вопросе, читать разные статьи.
Данный обзор буду делать как инструкцию для тех, кто решил пойти моим путём.
Я буду инсталлировать обычный HDD на 1 Тб. Сразу может возникнуть вопрос: почему не SSD?
Здесь у меня несколько ответов:
- мне нужен объем. При одинаковой стоимости ёмкость HDD будет в несколько раз больше SSD.
- у меня на родном HDD есть скрытый раздел с образом диска операционной системы. Этот образ заточен под родной диск, и делать с ним я ничего не хочу.
Ещё перед установкой HDD может возникнуть вопрос: а как же DVD?
А часто ли я использовал DVD-привод. Оказалось, что за все время владения ноутбуком - всего 2 раза. И это за 4 года!!!
Я так думаю, что для этих случаев можно где-то в другом месте переписать/записать диск.
Начнём.
Первым делом необходимо вытащить из ноутбука DVD-привод и измерить его толщину. Для чего это нужно делать? Дело в том, что все DVD/CD – приводы стандартны по размерам. Отличия только в толщине. Толщина бывает либо 12,7 мм, либо 9 мм (в некоторых источниках упоминают 9,5 мм).
Как вытащить DVD-привод. Тут однозначного ответа нет. Далее в обзоре я покажу, как разбирал свой ноутбук ASUS A53S. 

Принцип крепления практически у всех приводов одинаковый. Сзади привода есть скоба, которая одним или двумя винтами прикручена к корпусу. Доступ к этим винтам находится либо под клавиатурой (как у меня), либо снизу ноутбука под внутренними модулями (HDD, Wi-Fi модуль и так далее). Обычно чтобы узнать, как разбирается ноутбук, достаточно на YouTube набрать «как разбирается» и дальше указать модель ноутбука.
Достаём DVD-привод и измеряем его толщину:
Видно, что толщина привода примерно 12,5 мм
Сзади привода видим планку крепления и разъем eSATA
Согласно произведённых замеров, смело заказываем переходник толщиной 12,7 мм.
Переходники бывают разные. Полностью пластиковые (дешёвые), пластиковые, но выглядят, как металлические (чуть дороже) и металлические (дорогие). Разница в цене между пластиковыми переходниками и металлическими раза в три и выше. Как я понимаю, металлические переходники нужны для лучшего отвода тепла. Но дело в том, что HDD с корпусом соприкасаться не будет. Отводить тепло только через боковые грани HDD, на мой взгляд, не слишком эффективно. Поэтому я выбрал эконом вариант и заказал пластиковый переходник.
Переходник ждал долго. То ли продавец поздно отправил, то ли почта медленно доставляла, но в итоге ждал больше 2 месяцев.
Для любителей упаковки

Внутри была белая коробка:
Внутри лежал переходник с отвёрткой и с 4 винтиками для крепления HDD

На переходнике видим плату, прикрученную тремя шурупами с внешним интерфейсом eSATA

И внутренним интерфейсом SATA

На этой плате есть ещё трёхпозиционный переключатель (показан голубой стрелкой). В описании про него ничего не сказано. Дальше я напишу, для чего он понадобился.
Крупным планом крестовая отвёртка, которая входила в комплект


Для серьёзных целей она не годится, но её достаточно, чтобы прикрутить HDD к переходнику. Если сильно тянуть, начинают сворачиваться грани на отвёртке.
В местном магазине покупаем HDD 2,5 дюйма. Я купил WD 1Тб. В ноутбуке стоит WD 500Гб. При покупке советую смотреть на толщину HDD, особенно, если у вас переходник на 9 мм.

Я попытался вставить новый HDD в переходник, он по размерам (по длине) не проходил. Пришлось откручивать интерфейсную плату.


Вставляем HDD в эту плату

А потом этот бутерброд прикручиваем к переходнику. Сначала лучше прикручивать сам HDD к переходнику, а потом уже плату.


Все, вроде, собрано, осталось вытащить DVD-привод и на его место вставить HDD.
Разборка ноутбука.
Переворачиваем ноутбук, отсоединяем батарею.
Для этого справа и слева от батареи отводим защёлки (показал зелёными стрелками). Правая защёлка фиксируется в любом положении, левая подпружиненная и возвращается на своё место.


Возвращаем ноутбук в своё первоначальное (нормальное) положение и открываем крышку (экран).

Нам необходимо поднять клавиатуру. Чтобы её поднять, необходимо вверху клавиатуры в специальные пазы (показал голубой стрелкой) вставить маленькую плоскую отвёртку и отодвинуть защёлку вперёд. В роликах на YouTube я видел, что люди просто нажимали отвёрткой в эти пазы, но я не советую этого делать, так как гнётся основание клавиатуры, которое потом придётся править плоскогубцами. После того, как все защёлки будут освобождены, приподнимаем верхний край клавиатуры. На этом крае видны язычки (голубые стрелки), которые держат защёлки (зелёные стрелки).

Клавиатуру нужно поднимать аккуратно, так как под ней находится сложенный шлейф. Его отключать не нужно.
Под клавиатурой находится болтик, который держит DVD-привод (показал его красный стрелкой).
Откручиваем его и выталкиваем DVD-привод
Для сравнения: переходник и DVD-привод
Сразу видно, что DVD-приводе сзади прикручена планка и спереди заглушка лотка. Все это необходимо переставить на переходник. Первоначально откручиваем заднюю планку.
Необходимо открутить два болтика и прикрутить планку к переходнику. На переходнике все отверстия уже есть. В итоге получилось так:
Чтобы снять заглушку лотка DVD-привода, необходимо открыть лоток.
Чтобы открыть лоток, в заглушке есть отверстие. Вставляет туда обычную скрепку, и лоток откроется
С одной стороны видим две защёлки (красные стрелки)
С другой стороны ещё одну
Отгибаем их и потихоньку тянем заглушку на себя. На самом деле, защёлок пять, но ещё две сами отошли.
Теперь заглушку вставляем в переходник (все технологические отверстия есть)
Теперь весь переходник вставляем в ноутбук
Прикручиваем болтик под клавиатурой, который раньше держал DVD-привод, и защёлкиваем клавиатуру. Вставляем назад аккумулятор. Теперь внешне ноутбук ничем не отличается.
Запускаем ноутбук. В Windows 7 диск определился нормально. После инициализации и форматирования можно пользоваться. Я провёл небольшие тесты – копировал туда-сюда файлы, все прошло нормально. Скорость копирования в среднем от 30 до 50 мб/с.
Радостный я отправил компьютер на выключение, но радость моя была недолгой.
Компьютер нормально завершил работу, экран погас, но кнопка включения осталось гореть белым светом, да и вентиляторы остались крутиться. Подождал 5 минут - никакого эффекта. Я решил оставить ноутбук в таком состоянии и понаблюдать. Через какое-то время на экране (который, как я думал, выключен) появился голубая заставка с ошибкой 0x0000009F. Остальные коды я даже не стал запоминать.
Для решения этой проблемы я полез в поисковик и буквально сразу наткнулся на форум, где упоминается проблема один в один, когда люди меняли DVD-привод на HDD.Решение проблемы заключалось либо в замыкании двух ног (у кого нет переключателя) на переходнике, либо в выставлении переключателя в среднее положение.
Пришлось ещё раз разбирать ноутбук и выставлять переключатель в среднее положение.
Для этого вытаскивать HDD из переходника не обязательно.
Потом собираем все в обратной последовательности. После этих манипуляций все заработало нормально, ноутбук привычно выключается, запросто уходит в сон и просыпается. При копировании файлов изменения не заметил.