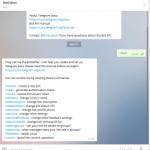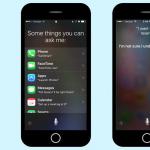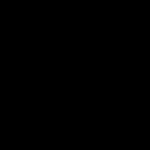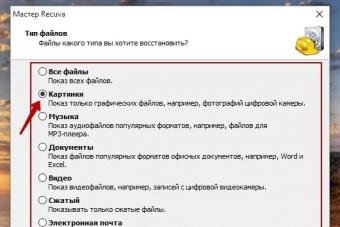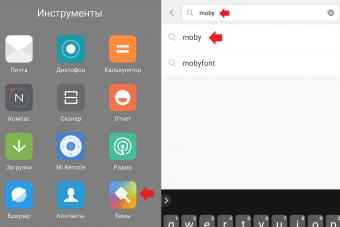Существует два самых популярных способа разгона процессора. С использование UEFI/BIOS или с использованием программного обеспечения, работающего в операционной системе. Второй способ более простой и позволяет с использованием специализированных утилит выполнять разгон по мере необходимости.
Полезные инструменты
Перед тем как проводить работы по разгону, следует запастись инструментарием, позволяющим просматривать все необходимые параметры материнской платы и процессора и контролировать их в процессе выполнения операций. Универсальным примером такого инструмента может служить программа CPU-Z . Работает она в операционных системах Виндоус и Андроид. Ниже на рисунке, на примере Intel Core i5 , видно, какие характеристики может считывать эта программа. Программа постоянно обновляется, в нее добавляют современные процессоры, и она прекрасно справится и с последними моделями Intel Core i7 и AMD Ryzen .
Несмотря на то, что разгон планируется проводить с помощью ПО, не будет лишним предварительно провести обновление BIOS до последней версии. Это в любом случае добавит материнской плате функциональности.
Ну и само собой разумеется, вы должны быть уверены в том, что система охлаждения электронного друга справится с возросшими нагрузками и тоже готова разгоняться.
Заранее выполнив эти предварительные мероприятия, можно приступать к изучению возможностей специализированного программного обеспечения.
SetFSB
Первая программа, с которой начнем изучать ПО для разгона, будет SetFSB . Как видно из названия, она предназначена для разгона процессора по системной шине . Скачать ее можно на официальном сайте. Отличается данная утилита малым размером и поставляется в виде zip-архива. Распаковав архив, посмотрим на его содержимое, которое представлено ниже.

В папке программы сможете найти текстовый файл setfsb.txt . Открыв его, можно изучить список материнских плат, с которыми она способна работать. Его стоит внимательно изучить, чтобы найти свою модель и удостовериться таким образом, что, запустив ее на своем компьютере, получите ожидаемый результат.
Во время запуска, сначала появится маленькое окошко, в котором потребуется ввести код, указанный в его верхней части. По утверждениям разработчика это послужит дополнительным подтверждением того, что вы понимаете, как разогнать процессор этой программой и берете на себя все последствия своих действий.

Следующее окно уже является основным для этой программы, и в нем надо будет выбрать тип генератора тактовой частоты, который определяется по модели материнской платы и прописан в файле setfsb.txt, который изучался выше.

Выбрав правильный параметр Clock Generator, получите доступ к изменениям его параметров и, соответственно, сможете регулировать частоту работы шины FSB. Выбранные характеристики программа будет хранить до перезагрузки ОС. При желании автоматизировать эту операцию, потребуется разместить в автозагрузку специально созданный в текстовом редакторе bat-файл.
Еще один вариант программы для разгона процессора Intel - . Функциональность ее практически аналогична уже рассмотренной нами SetFSB , в лучшую сторону она отличается только наличием русского интерфейса. Поэтому она вполне может подойти для начинающих оверклокеров, как ознакомительная.

Работа основана на том же принципе, то есть на взаимодействии с «железом» материнской платы. Поддерживаемые платы в этой утилите видны прямо в выпадающем списке, что достаточно удобно. Требуется выбрать производителя и затем указать тип PLL-генератора, который отвечает за увеличение частоты работы системной шины.
После того как были указаны необходимые входные параметры, можно приступать к разгону процессора через программу.
ПО для разгона AMD
В свое время несколько потерявшая свои позиции на рынке процессоров компании АМД сделала хороший маркетинговый ход. Она выпустила серию процессоров FX с разблокированным множителем и разработала свое ПО для оверклокинга. Программа для разгона процессора AMD называется AMD OverDrive и с ней мы сейчас познакомимся более детально.
AMD OverDrive
Итак, первое, что увидите после запуска этой программы для разгона AMD-процессоров, будет традиционное предупреждение от производителей. В двух словах его содержание сводится к тому, что выполняемые операции по изменению параметров процессора могут привести к сбоям в работе вашего компьютера, и, выполняя их, вы отдаете себе отчет в своих действиях и принимаете ответственность. Разумеется, с этим стоит согласиться. Нажав кнопку ОК , откроется главное окно программы с основными параметрами установленного в системе процессора.

Как видно ниже, эта информация аналогична получаемой с помощью программы CPU-Z и дает общую, но исчерпывающую, информацию о характеристиках данного процессора.

Интересующие нас инструменты этой программы для разгона процессоров AMD находятся в расположенном слева разделе «Performance Control ». В нем необходимо выбрать пункт «Clock/Voltage » и приступить к разбору методики работы устройства.

На представленном выше рисунке видим показатели процессора до разгона и, соответственно, параметры доступные для корректировки. Для доступа к изменению значения потребуется включить необходимую функцию с помощью кнопки Turbo Core Control , у которой появится зеленая подсветка выделения перед операцией.
В открывшемся окне необходимо установить галочку напротив «Enable Turbo Core ».

Таким образом, доступ к параметрам процессора получен, и можно переходить непосредственно к разгону. На рисунке хорошо видно, что при смещении ползунка вправо в разделе «Clock » показатель множителя увеличивается на доступные 3 пункта. Несколько выше можно заметить, как показатели частоты работы процессорных ядер смещаются с позиции 3300 на 3900.

Тест, проведенный с помощью утилиты CPU Speed Professional , показывает эффективную частоту работы процессора с множителем 16,5, установленным по умолчанию.

На рисунке ниже показан результат наших манипуляций. ЦП с параметром множителя равным 19,5 разгоняется на 600 МГц.

Достаточно подробно была рассмотрена работа утилиты AMD OverDrive . Надо сказать, что это ПО от производителя прекрасно работает со всей линейкой процессоров и ускоряет их работу, начиная с процессоров AMD Athlon .
Утилиты для материнских плат
Обратим внимание на еще одну область разработок ПО, предназначенного для разгона. Это специализированные утилиты, которые размещаются частью производителей материнских плат на идущем в комплекте диске с драйверами.
Три крупнейших игрока на этом рынке предлагают следующие программы:

На дисках менее известных производителей материнских плат тоже можно поискать аналоги таких программ, с тем лишь исключением, что обычно они идут только с продуктами верхнего ценового сегмента.
Направление развития ПО
Выше были рассмотрены самые популярные решения для работы с процессорами ведущих производителей на этом рынке - компаний Intel и AMD. Стоит отметить, что такое решение, как программа для разгона процессора непосредственно из операционной системы, является отмирающим. К этому ведут современные тенденции развития базовых систем, контролирующих работу «железа». За последние десять лет произошло существенное расширение функций BIOS и переход всех производителей материнских плат на использование UEFI , его расширенной версии.
Фактически UEFI сам стал операционной системой в миниатюре. В нем имеется привлекательный графический интерфейс, и поддерживается работа мыши. Если раньше для редактирования параметров базовой системы ввода-вывода пользователю требовались определенные знания и навык работы с клавиатурными переключениями, то сейчас необходимости в этом уже нет.
Вывод из этого следует следующий. Обладателям процессоров AMD в ближайшее время беспокоиться не стоит. Производитель сам разработал и поддерживает качественную утилиту для разгона, да и последние модели устройств серии Ryzen выпускаются с хорошим потенциалом в этой области. Если же у вас процессор от Intel, то в свете последних событий в индустрии производства материнских плат следует обратить внимание на изучение UEFI . В ближайшие несколько лет старые материнские платы уйдут на заслуженный покой и разгон интеловской платформы можно будет осуществлять исключительно таким способом. Даже несмотря на выпуск серии процессоров «К» с разблокированным множителем, Intel отдает предпочтение работе со своим детищем - UEFI , а сторонние разработчики в таких условиях просто сворачивают свою деятельность.
Заключение
По сложившейся в среде оверклокеров традиции еще раз напомним, что все последствия перевода процессора в ускоренный режим работы лежат только на пользователе, и ни один производитель претензии, в случае неудачно выполненных действий, принимать не обязан и не будет. Не забывайте об этом и всегда будьте осторожны. Лучше достигнуть небольшого, но стабильного результата, чем поторопиться и не получить ничего.
Видео по теме
У экстремалов даже до жидкого азота дело доходит, но это не наш путь
Разгонять свой процессор или видеокарту, наверное, пробовали очень многие любители видеоигр. Однако, несмотря на то что эта процедура давно перестала быть чересчур сложной и опасной, к ней стоит подходить грамотно. В прошлый раз мы рассказали вам о безопасном оверклокинге видеокарты , а сейчас затронем тему процессоров.
Примечание: В этом материале мы рассматриваем только работу с процессорами не старше пяти лет. Спалить современный процессор можно лишь, если пытаться разгонять его больше, чем на 30%, с поднятием напряжения больше, чем на 25%, не имея при этом высокоэффективного охлаждения (энтузиасты даже иногда используют жидкий азот вместо кулеров). Если же действовать в разумных пределах, то в крайнем случае оверклокинг просто автоматически сбросится после перезагрузки.
Подходящие процессоры и целесообразность разгона

Обычно разгоном процессора занимаются по одной из трех весомых причин:
1. Процессор плохо справляется с современными НЕигровыми задачами (монтаж и рендер видео, моделлинг, перекодирование, работа с большими объемами данных и др.).
2. Процессор плохо показывает себя в требовательных к процессору играх (Battlefield 1, Rise of the Tomb Raider, Company of Heroes 2, Dishonored 2, Mafia 3, Crysis 3 и др.).
3. Процессор не раскрывает видеокарту (читайте более подробно об этом случае ).
Нас интересуют в основном две последних причины, так как в обеих из них разгон процессора увеличит количество FPS в играх. А это именно то, что и нужно любому геймеру.
Однако есть пара случаев, когда разгоном «камня» заниматься нет никакого смысла:
1. Если вашему процессору больше пяти лет.
2. Если у вашего процессора меньше четырех потоков (как у двухъядерных Core i3) или четырех полноценных ядер (Core i5, i7, AMD FX-4300 или выше).
3. Если ваша видеокарта относится к самым бюджетным моделям (GeForce GT 710 и т.п.) или вообще представляет собой встроенное в процессор графическое ядро.
Получается, что в конце 2016 года заниматься CPU-оверклокингом стоит обладателям процессоров не ниже AMD FX-4300 или Core i3 и достаточно производительных видеокарт. Ведь только тогда из всей этой затеи выйдет что-то стоящее в виде дополнительного десятка-другого в любимых «стрелялках» и стратегиях.
Этап первый: подготовка к разгону процессора

А теперь приступим.
Для начала нужно проверить текущие частоты процессора и сравнить их с заводскими:
1. скачайте программу CPU-Z,
2. установите и запустите,
3. посмотрите на графу Core Speed.
Там будет указана текущая частота процессора. Теперь откройте Google и введите в строку поиска точное название модели (она указана в графе Name). Найдите в характеристиках тактовую частоту и сравните с той, что была в графе Core Speed. Если частота в CPU-Z выше, значит ваш процессор уже разогнан (такое бывает, если покупать компьютер с рук). В таком случае нужно будет сделать сброс (об этом ниже). Если же процессор не разогнан, то частоты будут либо совпадать, либо в программе показатель окажется значительно меньше (экономный режим, который при оверклокинге отключается).

Теперь нужно замерить количество FPS в одном из графических бенчмарков:
1. скачайте и запустите программу Heaven Benchmark;
2. нажмите кнопку Run в появившемся окне;
3. после появления красивого видеоряда нажмите кнопку F9, чтобы запустить тест производительности;
4. после окончания теста нажмите кнопку Save («Сохранить») и запишите результаты в любое удобное место (например, прямо на рабочий стол) под названием «До разгона CPU.html».
Для надежности еще нужно запустить одну из требовательных для процессора игр : Rise of the Tomb Raider, Crysis 3, Dishonored 2, Company of Heroes 2 или Battlefield 1. В идеале - все из вышеперечисленных. Для замера FPS в них можно воспользоваться утилитой Riva Tuner Statistics Server или соответствующей функцией в программе Bandicam . Поиграйте в каждую из игр около 5 минут (главное - не находитесь внутри помещений, где нагрузка на систему всегда значительно ниже) и запишите средние показатели кадров.
Теперь перезагрузите компьютер и зайдите в BIOS. В нем нужно найти раздел с названием вроде Advanced Frequency Settings или CPU Performance (у разных производителей материнских плат названия отличаются). В этом разделе должна отображаться вся информация о текущем состоянии процессора: температура, частота, напряжение и так далее. Запишите их все на бумажку и переходите ко второму этапу.
Этап второй-A: Разгон процессора по множителю


Первый вид разгона. На современных процессорах он доступен далеко не всегда, ведь для этого нужен разблокированный множитель (отсюда и название). Последний встречается лишь в некоторых моделях «камней» от AMD и в К-процессорах от Intel (Core i5-6600K, i7-6700K и т.п.).
Если это ваш случай, то:
1. зайдите в BIOS;
2. найдите раздел с частотами процессора и параметром с названием вроде CPU Multiplier или CPU Clock Ratio (это и есть тот самый множитель; если он заблокирован, то переходите в главу «Разгон процессора по шине»);
3. запишите текущее значение множителя на бумажку;
4. прибавьте к нему процентов 25-30 (НЕ единиц);
5. сохраните изменения и перезагрузите компьютер (Apply changes and exit в главном меню BIOS);
6. если после перезагрузки возникли проблемы, то снова зайдите в BIOS и увеличьте напряжение процессора (CPU Voltage или CPU VCore) на 0,100-0,175 (например, с 1,100 до 1,200-1,275);
7. если шаг 6 не помог, то зайдите в BIOS и снизьте множитель процентов на 5;
8. повторяйте шаг 7 пока не прекратятся проблемы;
9. если операционная система загружается и зависание (или синий экран) после запуска любой требовательной игры не происходит, то снова зайдите в BIOS и снизьте напряжение процессора на 0,025 (чтобы уменьшить его энергопотребление);
10. повторяйте шаг 9 пока не начнутся проблемы, а затем вернитесь к предыдущему значению напряжения;
11. переходите к этапу «Тестирование разгона процессора».
Этап второй-B: Разгон процессора по шине


Разгон по шине доступен для любого процессора. Им следует заниматься только если множитель у вашего «камня» заблокирован, так как этот способ считается опаснее предыдущего. Однако на самом деле нужно лишь заранее позаботиться о частоте оперативной памяти, которая будет возрастать параллельно.
Алгоритм действий здесь следующий:
1. зайдите в BIOS;
2. найдите раздел с параметрами частота шины (BCLK Frequency, Host Clock Value и т.п.) и частота оперативной памяти (Memory Frequency, DRAM Frequency и т.п.);
3. запишите текущее значение частот на бумажку;
4. снизьте частоту оперативной памяти процентов на 25-30;
5. прибавьте к частоте шины 25-30 мегагерц;
6. сохраните изменения и перезагрузите компьютер (Apply changes and exit в главном меню BIOS);
7. если после перезагрузки возникли проблемы, то снова зайдите в BIOS и увеличьте напряжение процессора (CPU Voltage или CPU VCore) на 0,100-0,175 (например, с 1,100 до 1,200-1,275);
8. если шаг 7 не помог, то зайдите в BIOS и снизьте частоту шины мегагерц на 5;
9. повторяйте шаг 8 пока не прекратятся проблемы;
10. если операционная система загружается и зависание (или синий экран) после запуска любой требовательной игры не происходит, то снова зайдите в BIOS и снизьте напряжение процессора на 0,025 (чтобы уменьшить его энергопотребление);
11. повторяйте шаг 10 пока не начнутся проблемы, а затем вернитесь к предыдущему значению напряжения;
12. переходите к этапу «Тестирование разгона процессора».
Этап третий: тестирование разгона процессора

Осталось лишь протестировать выгоду от разгона. Проведите тест Heaven Benchmark и поиграйте в те же игры, что были в первом этапе. Сравните показатели FPS - если они выросли хотя бы на 10 пунктов, то можете считать оверклокинг успешным.
* * *
Разгон процессора очень полезное для любого геймера занятие. И компьютер пошустрее станет, и пользователь поопытнее. Однако все делаем с умом. Сильно устаревшее «железо» смысла разгонять никакого нет - все равно новые игры на нем хорошо работать не будут (а если и старые не идут, то почему вы им до сих пор пользуетесь?). Пытаться же увеличивать производительность больше 20-30 процентов без дорогостоящего и высокоэффективного охлаждения - наивно.
Делиться своими впечатляющими результатами разгона можно (и нужно!) в комментариях ниже.
Заходите поиграть в крутые блокбастеры вроде Dishonored 2, «Ведьмак 3», GTA 5 или Total War: Warhammer на наш основной сайт http://playkey.net . Игры идут без разгона и на любом ПК!
Разгон компьютера будет актуален тем, кто не имеет возможности модернизации или покупки нового оборудования. При грамотном разгоне процессора, общая производительность может увеличиться в среднем на 10%, максимум на 20%. Однако важно помнить, что не всегда разгон может дать ощутимый результат. Например, если в вашем компьютере установлена оперативная память объемом 1 Гб, то простое увеличение до 2-х Гб может дать более ощутимый прирост. Поэтому определить реальный прирост можно только экспериментальным путем. Ниже мы расскажем, как правильно выполнить разгон, но сначала о мерах предосторожности.

Меры предосторожности
Внимание! Разгон процессора может вывести из строя процессор. Если у вас нет навыков оверклокинга, то мы настоятельно не рекомендуем самостоятельно заниматься разгоном. Прежде чем приступить, ознакомьтесь со спецификацией вашего процессора, а также посетите тематические форумы, посвященные оверклокингу.
Ниже мы собрали советы, которые помогут вам безопасно осуществить разгон:
1)Если вы новичок, поднимайте только частоту процессора. Менять напряжение питания ядра лучше не стоит.
2)Повышайте частоту поэтапно, на 100-150 Мгц. Это позволит избежать критических ошибок и перегрева процессора.
3)После каждого повышения выполняйте тестирование системы. Сюда относятся тест стабильности и постоянный мониторинг температуры. Температуру необходимо контролировать на протяжении всего процесса разгона! Если вы превысите допустимую частоту, сработает защита и произойдет сброс настроек. При повышении частоты ЦП, повышается и его тепловыделение. Длительное воздействие критических температур может вывести из строя кристалл процессора.
4)Если вы решили также увеличить напряжение питания ядра, то делать это стоит с самым минимально возможным шагом (обычно 0,05В). При этом максимальный предел не должен превышать 0,3 вольта, так как увеличение напряжения более опасно для вашего ЦП, чем повышение частоты.
5)Разгон следует прекращать после первого неудачного теста стабильности или при превышении допустимой температуры. Например, имеется процессор частотой 2.6 ГГц. Его стабильная работа наблюдалась при частоте 3.5 ГГц. При 3.6 ГГц появились первые сбои. В этом случае разгон прекращается и устанавливается последняя стабильная частота, то есть 3.5 ГГц.
Примечание : если при максимальной частоте ваш компьютер работает стабильно, однако ЦП перегревается, стоит подумать о добавлении дополнительного охлаждения либо о замене уже существующего.
Примечание 2 : ноутбуки являются не очень хорошими кандидатами для разгона, так как их возможности охлаждения весьма ограничены. В этом случае целесообразнее будет замена комплектующих на более мощные.
Теперь можем перейти непосредственно к разгону.
Разгон процессора
Шаг 1. Скачайте необходимые утилиты. Вам понадобится программы для бенчмаркинга и стресс-тестирования, чтобы правильно оценить результаты разгона. Также стоит скачать программы, позволяющие контролировать температуру кристалла процессора. Ниже мы привели список таких программ:
CPU-Z - это простая программа монитор, которая позволит вам быстро увидеть текущую тактовую частоту и напряжение.

Prime95 - это бесплатная программа бенчмаркинга, которая широко используется для стресс-тестирования. Она предназначена для запуска длительных стресс-тестов.
LinX - еще одна программа стресс-тестирования. Очень удобная и гибкая в настройке программа для стресс-теста процессора. Данная программа загружает ЦП на все 100%. Поэтому иногда может казаться, что ваш компьютер завис. Наиболее оптимальная для тестирования стабильности.
CoreTemp – бесплатная программа, позволяющая контролировать температуру кристалла ЦП в режиме реального времени. Можно использовать на постоянной основе вместе с гаджетом CoreTemp. Также в режиме реального времени отображает текущую частоту процессора, шины FSB и ее множитель.
Прежде чем начать разгон, запустите базовый стресс-тест. Это даст вам исходные данные для сравнения, а также покажет, есть ли какие-либо проблемы со стабильностью.
Шаг 2. Проверьте вашу материнскую плату и процессор. Различные платы и процессоры имеют разные возможности, когда дело доходит до разгона. Первое, что нужно смотреть, разблокирован ли ваш множитель. Если множитель заблокирован, то разгон, скорее всего, осуществить не получится.
Шаг 3. Откройте BIOS. Именно через него будет осуществляться разгон вашей системы. Чтобы его запустить, нажмите клавишу «Del» в первые секунды запуска компьютера (когда появляется POST экран).
Примечание : в зависимости от модели компьютера, клавиши входа в BIOS могут меняться. Основные: «F10», «F2», «F12» и «Esc».
Шаг 4. В новых и старых версиях BIOS вкладки могут отличаться. Обычно на старых компьютерах установлены BIOS версии AMI (American Megatrend Inc.) и Phoenix AWARD.
В Phoenix AWARD откройте вкладку «Frequency / Voltage Control». Это меню может называться по-другому, например, «overclock».
В AMI BIOS эта вкладка называется «Advanced» - «JumperFree Condiguration» или «AT Overclock».
В новых компьютерах предустановлена версия BIOS UEFI с полноценным графическим интерфейсом. Чтобы найти меню разгона, перейдите в расширенный режим и найдите вкладку «AI Tweaker» или «Extreme Tweaker».
Шаг 5. Уменьшите скорость шины памяти. Это нужно для того, чтобы избежать ошибок в памяти. Данная опция может называться «Memory Multiplier» или «Frequency DDR». Переключите опцию в минимально возможный режим.

Шаг 6. Увеличьте базовую частоту на 10%. Это соответствует примерно 100-150 МГц. Она также упоминается как скорость шины (FSB) и является базовой скоростью вашего процессора. Как правило, это более низкая скорость (100, 133, 200 МГц или больше), которая умножается на множитель, тем самым достигая полной частоты ядра. Например, если базовая частота составляет 100 МГц и множитель 16, тактовая частота будет равняться 1,6 ГГц. Большинство процессоров без проблем могут обрабатывать скачок в 10%. Повышение частоты на 10% будет соответствовать частоте шины FSB, равной 110 МГц и тактовую в 1,76 ГГц.
Шаг 7. Запустите операционную систему, а затем стресс-тест. Например, откройте LinX и запустите его на несколько циклов. Параллельно откройте монитор температуры. Если нет никаких проблем, можете двигаться дальше. Если же тест на стабильность заканчивается неудачей или же наблюдается резкое повышение температуры, то вы должны прекратить разгон и сбросить настройки по умолчанию. Не позволяйте вашему процессору достичь температуры 85 ° C (185 ° F).
Шаг 8. Продолжайте шаги 5 и 7 до тех пор, пока система станет неустойчивой. Запускайте стресс-тест каждый раз, когда вы поднимаете частоту. Нестабильность, скорее всего, будет вызвана из-за того, что процессор не получает достаточного питания.
Увеличение частоты через множитель
Если ваша материнская плата имеет разблокированный множитель, то разгон можно осуществить с его помощью. Прежде чем вы начнете увеличивать множитель, сбросьте базовую частоту. Это поможет выполнять более точную настройку частоты.
Примечание : использование более низкой базовой частоты и большого множителя делает систему более стабильной, более высокая базовая частота с низким множителем дает больший прирост производительности. Здесь нужно экспериментальным путем найти золотую середину.
Шаг 1. Сбросьте базовую частоту в значение по умолчанию.
Шаг 2. Увеличьте множитель. После того, как вы опустили базовую частоту, начните поднимать его с минимальным шагом (обычно 0,5). Множитель может называться «CPU Ratio», «CPU Multiplier» или что-то в этом роде.
Шаг 3. Запустите стресс-тест и монитор температуры точно так, как и в предыдущем разделе (шаг 7).
Шаг 4. Продолжайте увеличивать множитель до того предела, пока нет появятся первые сбои. Теперь вы имеете параметры, на которых ваш компьютер работает стабильно. Пока ваши температурные показатели все еще в безопасных пределах, вы можете начать настраивать уровни напряжения, чтобы продолжить дальнейший разгон.
Повышение напряжения питания ядра
Шаг 1. Увеличьте напряжения питания ядра процессора. Этот пункт может отображаться как «CPU Voltage» или «VCore». Повышение напряжения за безопасные рамки может привести к повреждению не только процессора, но и материнской платы. Поэтому увеличивайте его с шагом 0,025 или минимально возможным для вашей системной платы. Слишком большие прыжки напряжения чреваты повреждением компонентов. И еще раз напомним: не повышайте напряжение выше чем на 0,3 вольта!
Шаг 2. Запуск стресс-теста после первого повышения. Так как вы оставили вашу систему в неустойчивом состоянии предыдущим разгоном, вполне возможно, что нестабильность исчезнет. Если ваша система является стабильной, убедитесь, что температура все еще находятся на приемлемом уровне. Если система по-прежнему нестабильна, попробуйте уменьшить либо множитель или базовую тактовую частоту.
Шаг 3. После того, как вам удалось стабилизировать систему за счет увеличения напряжения, вы можете вернуться к повышению либо базовой частоты, либо множителя (также, как и в предыдущих пунктах). Ваша цель – получить максимальную производительность от минимального напряжения. Это потребует много проб и ошибок.
Шаг 4. Повторите цикл до тех пор, пока не будет достигнуто максимальное напряжение или максимальная температура. В конце концов вы достигнете точки, где уже не сможете достичь прироста в производительности. Это предел ваших материнской платы и процессора, и вполне вероятно, что вы не сможете преодолеть эту точку.
Если вы решили разогнать свой процессор AMD, то не стоит рассчитывать на очень большую прибавку к частоте ядер. Слишком сильный множитель частоты негативно сказывается на долговечности вашего процессора. Также его работа может наоборот, ухудшиться, если вы слишком сильно попытаетесь разогнать слабый по мощности процессор. В этой статье вы узнаете способ разогнать процессор без изменения параметров BIOS и стороннего софта. Использовать вы будете только официальные программы, скачанные с сайта разработчика. Когда вы всё-таки решили увеличить производительность своего персонального компьютера, выполните несложный алгоритм.
Зайдите на официальный сайт компании AMD и скачайте приложение amd overdrive. Дважды кликните по сохранённому файлу, дождитесь несколько секунд, пока программа готовится к установке.

























После этого нажмите “Ок” в самом низу окна и попытайте счастье в любом редакторе или игре. Попробуйте открыть несколько вкладок браузера, запустить игру и посмотреть, как теперь с этим справится ваш компьютер или ноутбук. Если изменения ощутимы – вы всё сделали правильно, и ваш процессор отлажен и ускорен. Если же вы совсем не замечаете разницы, то проблема может заключаться в совершенно других частях вашего персонального компьютера. Загрузите любую программу диагностики и посмотрите, изменилась ли тактовая частота процессора на самом деле.
При возникновении проблем, обратитесь в сервисный центр разработчика вашего ноутбука или компьютера. Обратите внимание, что ускорение процессора не отменяет гарантийного обслуживания компьютера. Гарантия сохраняется на все случаи, кроме тех, в которых вы собственноручно изменяли набор комплектующих, либо вскрывали устройство.
Линейка процессоров от AMD является одной из самой популярной и может конкурировать на равных с Intel. Главным преимуществом процессоров от этого производителя является возможность сделать разгон, в то время как с Intel может возникнуть много ограничений.
Как происходит разгон процессоров AMD
Так как компания делает ставку на возможность самостоятельного увеличения производительности, то вы можете использовать для этой цели официальный софт – AMD OverDrive. Однако если у вас нет возможности использовать эту программу, то можно воспользоваться старым способом разгона через BIOS, но в таком случае риск неудачного разгона повышается.
Вариант 1: AMD OverDrive
Условно этот вариант можно поделить на три отдельных этапа – подготовка к разгону, разгон и настройка после разгона. Рассмотрим каждый более подробно.
Подготовительный этап
Для начала вам нужно убедиться, что процессор поддерживается программой. Он должен иметь одно из следующих наименований: Hudson-D3, 770, 780/785/890 G, 790/990 X, 790/890 GX, 790/890/990 FX. Более подробный перечень поддерживаемых моделей можно просмотреть на официальном сайте AMD.
Если с процессором всё хорошо, то вам может потребоваться выставить специальные настройки либо проверить их наличие в BIOS. Нужные настройки выставляются по обобщённой инструкции:
- Перейдите в BIOS. Для этого нужно перезагрузить компьютер и до появления логотипа Windows нажать на Delete либо клавиши F2-F12 . Иногда для входа в BIOS могут использоваться комбинации клавиш, например, Ctrl+F2 . Подробней о том, как войти в BIOS на вашем компьютере написано в официальной документации к нему, но чаще всего для входа используется либо клавиша Delete , либо F2 .
- Теперь перейдите в раздел «Advanced» или «CPU» . Название раздела может меняться в зависимости от версии BIOS. Управление производится при помощи клавиш со стрелками на клавиатуре и клавиши Enter для подтверждения выбора.
- Найдите и выберите пункт «AMD Cool ‘n’ Quiet» . Откроется меню, где нужно установить значение для него. Поставьте «Disable» .
- Аналогично нужно проделать с пунктами «C1E» (ещё может носить название «Enhanced Halt State» ), «Spread Spectrum» и «Smart CPU Fan Contol» . Обычно они расположены в том же разделе, что и «AMD Cool ‘n’ Quiet» , но некоторых из них может не быть.
После проведения первичных настроек вам нужно скачать установочный файл с официального сайта AMD и приступить к установке программы для разгона. К счастью, весь процесс сводиться только к подтверждению действий и следованию инструкциям инсталлятора. Единственное, что заслуживает внимание – это предупреждение установщика. Вам нужно внимательно его изучить и подтвердить или отклонить дальнейшую установку.
Сообщение полностью на английском, но суть его сводиться к следующему:
- Неправильные действия по разгону и оптимизации процессора могут привести к замедлению работы системы, сбоям в отображении изображений, порче материнской платы, процессора, блока питания, кулера, уменьшению продолжительность работы процессора, потери пользовательских данных, полной поломки компьютера;
- Все действия в программе желательно делать в строгом соответствии с инструкциями;
- За поломку и/или потерю пользовательских данных в ходе использования программы AMD не несёт никакой ответственности.

Когда завершите установку AMD OverDrive переходите к следующему этапу.
Этап разгона
Теперь можно перейти к манипуляциям внутри самой программы:

На этом основная часть разгона завершена.
Этап тестирования
Здесь нет ничего сложного. Вам останется только пользоваться компьютером на заданных частотах некоторое время и смотреть насколько ускорилась его работа и насколько стабильно он работает.
Рекомендуется следить за температурой процессора при запуске «тяжёлых» программ и операций. При максимальной нагрузке температура процессора не должна превышать 80 градусов. Если это значение превышено, то рекомендуется понизить частоту.
Вариант 2: BIOS
Через BIOS можно разогнать практически любой процессор, но у такого способа есть существенные недостатки. Например, не получится отслеживать температуру в реальном времени, а это очень важно в процессе разгона. Ещё одним существенным недостатком данного варианта является повышенная вероятность навредить компьютеру.
Однако иногда кроме BIOS может не оставаться вариантов. Перед тем как преступать к разгону ознакомьтесь с этой инструкцией: