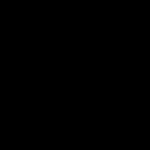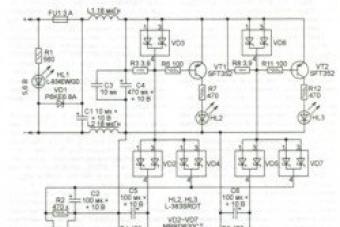Инструкция
Для начала включите компьютер, дождитесь загрузки и приготовьте исправный . Если он от разъемов на задней стороне системного блока, то можете смело пробовать подключить его и на передней панели. Обычно там есть разъем розового цвета (со значком ). Для испытаний подойдет программа, идущая в комплекте с драйверами звуковой карты (например, диспетчер Realtek HD) или «Звукозапись», которую без труда можно найти, проследовав по пути «Пуск» -> «Все программы» -> «Стандартные» -> «Развлечения».
Если микрофон не включился (об этом могут сигнализировать неподвижные шкалы записи), то первым делом проверьте программное включение микрофона. Отыщите в системном трее иконку динамика и дважды щелкните на ней. В появившемся окне главных настроек звука выберите «Свойства» –> «Микшер» –> входное устройство (input). Для примера это может быть Realtek HD Audio Input. Следует выбрать настройки «Mic Volume». Закрыв окно, вы увидите регулятор громкости записи с микрофона. Значок микрофона должен быть активен и установлен не менее чем на половину шкалы. Альтернативный путь для проведения этих настроек: «Панель управления» -> «Звуки и аудиоустройства» -> «Аудио» -> «Запись звука» -> «Громкость».
Если запись по-прежнему не идет, проверьте режим автоопределения гнезд передней панели. Это окно диспетчера программы, отвечающей за ваши аудиоустройства. Установите верхнюю галочку как показано на фото и снова проверьте запись с микрофона. Часто именно из-за активного автоопределения возникает конфликт аудиоустройств.

Если вы еще не добились успеха, то вам следует перезагрузить компьютер и войти в BIOS. Там откройте меню "Advanced Settings". В разделе "Chipset Configuration" может находиться параметр "Front Panel Control". Принудительно установите его значение как «Enabled" (вместо «Auto"). После перезагрузки вновь попытайтесь активировать микрофон с передней панели.
Еще одна опасность может поджидать вас, если при сборке компьютера к не был подключен аудиошлейф передней панели. Вы сможете это проверить, если боковую крышку системного блока и осмотреть место подключения. Если у вас есть инструкция к материнской плате, где указаны разъемы для подключения, и вы точно определили, куда нужно вставить аудиошлейф, можете проделать это самостоятельно. Внимание - если компьютер новый, и корпус его опломбирован, вам следует обратиться за помощью к продавцам, чтобы не потерять гарантию.

Недавно собрал все свое железо в новый корпус. Корпус оборудован передней панелью с USB выходами и разъемами под микрофон и наушники. Но вот незадача: звук на передней панели не работает! USB работает, "задний" разъем (на материнской плате) воспроизводит звук, а на передней панели - тишина. Не удобно каждый раз лазить под стол, поэтому путем проб и ошибок нашел все возможные причины почему может не работать звук!
Причины, почему может не работать звук:
Если не работает звук на передней панели корпуса, этому может быть несколько причин и соответственно решений:
Решение 1: Проверьте правильно ли подключен разъем передней панели к материнской плате.

Примечание:
имеется 2 аудиостандарта:AC"97 (сокращенно от Audio Codec "97) – это стандарт аудиокодеков, созданный в 1997 г. Этот стандарт обычно используется в системных платах, модемах, звуковых картах и корпусах с аудиовыходом на передней панели. AC"97 поддерживает частоту дискретизации 96 кГц при использовании 20-разрядного стерео разрешения и 48кГц при использовании 20-разрядного стерео для многоканальной записи и воспроизведения. В 2004 г. AC"97 был заменен технологией Intel® High Definition Audio (HD Audio).
HD Audio
Звуковая подсистема Intel® High Definition Audio основана на спецификации, выпущенной корпорацией Intel в 2004 г., обеспечивающей воспроизведение большего количества каналов с более высоким качеством звука, чем обеспечивалось при использовании интегрированных аудио кодеков, как AC"97. Аппаратные средства, основанные на HD Audio, поддерживают 192 кГц/32-разрядное качество звучания в двухканальном и 96 кГц/32-разрядное в многоканальном режимах (до 8 каналов).Microsoft Windows Vista поддерживает только акустические периферийные устройства High Definition (как, например, аудио решения передней панели).
Решение 2: Обновите драйвер на звук.
Скачайте драйвер с официального сайта realtek, либо производителя вашей материнки.
Также можете воспользоваться программой автоматического обновления драйверов .
Звук может не работать оттого, что просто нет драйвера на вашу звуковую карту. Либо некорректно установлено программное обеспечение на ваше аудиоустройство.
Решение 3: Правильно настроить программное обеспечение (драйвер) к вашему звуковому устройству.
Если звук не работает на Windows 7, попробуйте следующее:
Зайдите, Пуск -> Панель управления -> Звук -> Цифровое аудио выбрать по умолчанию.

либо...
Диспечер Realtek HD --> Параметры разъёма --> установите галочку напротив "Отключить определение гнёзд передней панели"

Поставьте галочку отключить определение гнезд передней панели.
4. Другие решения:
Настройка BIOS
В BIOS"e можно попробовать включить AC"97 вместо HD Audio, либо наоборот.

Замена (пайка) передней панельки
Можно попробовать напрямую подключить аудиовыход к материнской плате.
распиновка на материнке (от Intel, обычно является стандартом)

распиновка у каждого производителя корпусов различается, поэтому смотрите их на сайтах производителя.
Как вариант, найти переднюю панель другого производителя:)
Сменить корпус
Как радикальный способ - сменить корпус на фирму другого производителя. На корпусах Thermaltake звук на передней панели работает всегда! Подтверждено практикой.
- Будьте добры, объясните почему у меня после переустановки Windows 7 , звуковая карта Realtek, драйвера на звук установил с компакт-диска материнской платы, диспетчер Realtek установлен и в операционной системе звук есть. А вот подключаю наушники к передней панели и звука нет, до переустановки операционной системы звук был. Георгий.
- Письмо № 2 Ответьте на такой вопрос, недавно я сбросил настройки моего BIOS на дефолтные (по умолчанию) и теперь у меня не работает передняя звуковая панель , в сети говорят нужно обязательно установить диспетчер Realtek, но у меня его не было никогда, значит дело в чём-то другом, наверное в настройках BIOS. Антон.
- Письмо № 3 Почему у меня нет звука в наушниках в Windows 7 при подсоединении их к передней панели? Звуковая карта Realtek. На одном из форумов в интернете мне посоветовали зайти в Устройства воспроизведения и просто включить наушники, но у меня не получается, так как на них написано Устройство с поддержкой High Definition Audio Не подключено и если щёлкнуть на них правой мышкой, то выйдет вот такое меню и как видите их можно Отключить, а не Включить. Ещё прочитала на одном сайте, что нужно пройти Пуск->Панель управления->Звук - на вкладках Воспроизведение или Запись выбрать правильное устройство и нажать По умолчанию, но тоже не помогает. Кристина.
Не работает передняя звуковая панель
Данная статья друзья подойдёт как для операционной системы Windows 7, Windows 8 так и для Windows XP, если будет разница, я вам обязательно покажу где.Ответ на первый вопрос. Давайте разберёмся с неработающей передней звуковой панелью, во первых в большинстве случаев, для её работы у вас должен быть установлен диспетчер Realtek. Если он у вас установлен, значит на панели задач должен быть его значок,
если его там нет, зайдите в Пуск - Панель управления - Диспетчер Realtek . В Windows 7


если там он тоже отсутствует, попробуйте найти его в папке
Когда вы запустите диспетчер Realtek в Windows 7, нажмите кнопку Динамики , далее щёлкаем мышью на жёлтой папочке в правом верхнем углу и появляется окно Параметры разъёма ,

видим предупреждение Если определение гнёзд передней панели не работает надлежащим образом, установите данный флажок на пункте Отключить определение гнёзд передней панели , ставим галочку на этом пункте и жмём ОК .

После данных действий передняя звуковая панель должна заработать.
В операционной системе Windows XP диспетчер Realtek выглядит немного по другому, но суть та же. Нажимаете левой мышкой на кнопке с гаечным ключом

и в появившемся окне отмечаем галочкой параметр Отключить определение гнёзд передней панели и ОК ,

передняя звуковая панель должна заработать.
Ещё мы можем нажать на кнопку Дополнительные настройки
устройства в данном окне и отрегулировать всё так как нам нужно, например отметить пункт - . Это значит, что при подключении к передней звуковой панели наушников, звуковые колонки подключенные к материнской плате сзади сразу отключатся.
В Windows 7


Теперь отвечаю на второе письмо. Бывает друзья, что драйвера на звуковую карту установлены и звук присутствует в системе, но передняя звуковая панель не работает, причины этому обычно две.
Во первых: передняя звуковая панель у вас работает по немного устаревшему стандарту AC"97 и кабель идущий от неё, подсоединён к разъему на материнской плате AAFP analog audio front panel (предназначен специально для подсоединения аудио разъёмов передней панели ).
- Примечание: AC’97- уже устаревший стандартный аудиокодек, ветеран можно сказать, его разработала компания Intel в 1997 г, применяется в материнских платах, а так же корпусах с аудиорешением передней панели. А вот звуковая подсистема, встроенная в вашу материнскую плату, работает по более новому стандарту-High Definition Audio или HD Audio , из-за этого передняя звуковая панель может не работать . Intel High Definition Audio- относительно новая спецификация для аудиокодеков, разработанная компанией Intel в 2004 году, отличающаяся улучшенным качеством цифрового звука, увеличившимся количеством каналов, более высокой частотой пропускания по сравнению с AC"97.
Перезагружаемся и заходим в BIOS. Идём в пункт Advanced , затем Onboard Devices Configuration

и наконец опция отвечающая за переднюю звуковую панель Front Panel Type
, называться она ещё может так:
Front Panel Support Type
, High Definition Front Panel Audio
, Legacy Front Panel Audio
, находится она по умолчанию в положении HD Audio
,

переставьте её в положение , сохраняем изменённые настройки и выходим из BIOS. После перезагрузки передняя звуковая панель должна работать .


Так же если у вас передняя панель работает в HD Audio
, то в BIOS нужно переключить её из положения
, в положение HD Audio
. В любом случае поэкспериментируйте.
Друзья, если подключить переднюю звуковую панель AC"97
к разъему AAFP
на материнской плате спецификации High Definition Audio
,

То всё у вас будет работать прекрасно, только в некоторых случаях, при подсоединении наушников к передней звуковой панели, в звуковых колонках не будет отключаться звук , даже если вы отключите в настройках диспетчера Realtek пункт Отключить звук заднего выходного устройства при подключении переднего выходного устройства наушников .

Всё это из-за того, что производители передней звуковой панели применяют упрощенную схему распайки кабеля и выходов передней панели АС97.
Выхода здесь два, первый это перепаять (не так просто), второй купить новый корпус, с поддержкой передней звуковой панели HD Audio, а в случае приобретения нового компьютера уточнить всё у продавца, не удивляйтесь, если при покупке нового системного блока в неспециализированном супермаркете, столкнётесь с полной неосведомлённостью консультантов в данном вопросе.
Ну и последнее что нужно проверить в том случае, если у вас не работает передняя звуковая панель, это подключена ли она к материнской плате с помощью кабеля, иногда бывает её просто забывают подсоединить при сборке компьютера, как на данном скришноте.
Кабель передней звуковой панели AC"97 забыли подсоединить к разъёму AAFP analog audio front panel на материнской плате.

Ну а Кристине из третьего письма мы установили новую версию драйвера с официального сайта и настроили переднюю звуковую панель в диспетчере Realtek, всё написано в нашей статье Как установить драйвер на звук подробно.
Здравствуйте читатели блога компании КомСервис (г. Набережные Челны). В этой статье мы разберемся как настроить микрофон на Windows 7 что бы можно было спокойно общаться по и записывать голос. На работу микрофона влияют несколько факторов. Во первых это на аудио. Если его нет или с ним проблемы, то ничего у нас не получиться. Во вторых это исправность самого микрофона. Если он не в порядке, то корректно настроить будет трудно. Самый простой способ проверить микрофон это подключить его к другому где все работает. В третьих, это правильное подключение. Этот пункт проверяется первым что бы потом не было больно за потраченное впустую время. Здесь обратим внимание на вышеперечисленные факторы, а затем займемся программными настройками микрофона в .
Структура статьи
Обычно разъем для микрофона розового цвета
Можно так же подключить микрофон в разъем на передней панели . При этом у вас добавится еще одно звено в цепи передаче звука. В подавляющем большинстве корпусов аудио провода не экранированы и помех внутри корпуса значительно больше чем вне его. В связи с этим качество будет хуже.

Если вы в диспетчере устройств видите хотя бы одно неизвестное устройство

то лучше сходить на официальный сайт для своего или и скачать свежие драйвера. И установить их. Больше про установку драйверов можно прочитать .
После диспетчер задач примет приблизительно нижеприведенный вид

Теперь у нас драйвера установлены. Переходим к программной части.
3. Настройка микрофона средствами Windows 7

Или можно зайти в Пуск > Панель управления > Оборудование и звук > Звук
В открывшемся окошке Звук переходим на вкладку Запись. Находим наш микрофон с галочкой в зеленом кружочке. Выделяем его и нажимаем кнопку Свойства

В открывшемся окошке Свойства: Микрофон на вкладке Общие в разделе Применение устройства из выпадающего списка выбираем Использовать это устройство (вкл.)

Нажимаем Применить если нужно.
Переходим на вкладку Прослушать. Устанавливаем галочку Прослушать с данного устройства

Нажимаем Применить.
Теперь звук с микрофона будет воспроизводиться на колонки или подключенные наушники. Переходим на вкладку Уровни и выкручиваем ползунок в разделе Микрофон в право. У меня он выкручен до конца. При этом вы можете говорить в микрофон и слушать себя. Возможно вам не нужен уровень громкости 100%

Так же необходимо отрегулировать Усиление микрофона. С этим нужно быть аккуратным ибо усиливается все и помехи также. Здесь нужно найти баланс. На моем дешевом китайском микрофоне можно максимум усилить +10 дБ. Если сделать выше, то шумы будут забивать голос.
После всех настроек жмете Применить.
Переходим на вкладку Улучшения. Идеально это установить галочку Отключение всех звуковых эффектов. При этом голос никак не изменяется и соответственно не искажается. Если же у вас много помех, то снимаете эту галочку и устанавливаете Подавление эхо, Подавление шума или/и Удаление постоянной составляющей

Нажимаете Применить.
Переходим на вкладку Дополнительно и из выпадающего списка выбираем нужную разрядность и частоту дискретизации

Чем выше частота дискретизации, тем большего размера будут записанные с микрофона файлы и соответственно выше будет качество звука.
Нажимаем Применить.
После этих настроек у вас просто обязан заработать нормально микрофон. Переходите на вкладку Прослушать и снимаете галочку Прослушать с данного устройства

И жмете Применить.
Микрофон настроен.
4. Настройка микрофона через Диспетчер Realtek HD
Диспетчер Realtek HD это программка от производителя оборудования. В моем случае встроенной звуковой карты. В ней можно произвести аналогичные настройки возможно с более удобным интерфейсом.
Находим значок диспетчера Realtek HD в области уведомлений

и дважды кликаем по нему для открытия. Если у вас нет значка в области уведомлений то открываете Панель управления > Оборудование и звук > Диспетчер Realtek HD

Запускаете его.
В открывшемся диспетчере переходите на вкладку Микрофон и в разделе Громкость записи выкручиваете ползунок до максимума в право. Проверяете что бы значок динамика справа от ползунка был включен (как на рисунке ниже)

Мне не совсем понятно за что отвечает раздел громкость воспроизведения, так как он у меня был в крайнем левом положении и все работало нормально.
Для задания усиления микрофона нажимаете на значок (выделенный на рисунке ниже) и в открывшемся окошке задаете необходимое значение

На вкладке Стандартный формат можно задать качество звука, т.е. частоту дискретизации

После всех настроек нажимаете ОК в правом нижнем углу диспетчера Realtek HD для сохранения настроек.
5. Как включить микрофон на передней панели корпуса

Открывается окошко утилиты Звукозапись
Нажимаете Начать запись и произносите какую-нибудь фразу. Нажимаете остановить запись и сохраняете ее на Рабочий стол например

Затем слушаете и если все нравится, значит микрофон таки настроен.
7. Как настроить наушники и микрофон для скайпа
Открываем программу Skype. Раскрываем меню Инструменты и выбираем Настройки

Слева выбираем Настройка звука
В разделе Микрофон из выпадающего списка выбираем по очереди все устройства. При этом желательно что-либо говорить. Когда вы выбрали нужный микрофон полосочка в разделе Громкость будет отображать зеленым уровень входного сигнала. Она будет меняться.
Оставляете этот микрофон. Галочку Разрешить автоматическую настройку микрофона оставляете.

С динамиками делаем тоже самое. Выбираем по очереди из выпадающего списка и проверяем нажав на зеленую кнопку справа от этого выпадающего списка. Если в поле Громкость отражается уровень громкости и вы слышите мелодию звонка в Skype — значит вы правильно выбрали наушники или колонки. Галочку Автоматическая настройка динамиков оставляем на месте.
Для проверки необходимо позвонить Echo Sound Test Service. Находим его в контактах и звоним

Заключение
В этой статье мне стало на много понятнее как настраивать микрофоны в операционных системах Windows. Надеюсь вам так же. Основные моменты это правильность подключения, работоспособность самого микрофона и корректно установленные драйвера на аудио. Без этого записать голос практически не получится. Остальное же дело программных настроек. Последние можно без сомнения изменять, как как все можно вернуть по умолчанию. В настройках где то была такая кнопка.
Благодарю за то, что поделились статьей в социальных сетях. Всего Вам Доброго!
Добро пожаловать! Этот блог посвящен интернету и компьютерам, а, точнее был им посвящен.
Наверное, сразу видно, что уже много лет на сайте не появлялось новых статей. Да, такова судьба большинства блогов. Когда-то этот проект был амбициозным начинанием, и у автора, как и у многих других, писавших в то время, были масштабные планы стать одним из лучших российских блоггеров. Что же, если сейчас посмотреть, то из тех блогов, что создавались одновременно с моим, большинство уже растворилось в вечности. И у меня банально стало не хватать времени на блог. Так что да, он больше не обновляется. Хотя когда-то мы с этим сайтом выиграли в конкурсе "Блог рунета 2011".
У меня даже была мысль удалить все это, но потом я пересмотрел старые материалы, и понял, что они все еще могут быть полезны читателям. Да, некоторые статьи устарели (если у меня хватит сил, то они получат соответствующие пометки), но сайт, например, может быть полезен начинающим - здесь можно прочитать про базовые понятия интернета, научиться настраивать интернет, Windows или даже решиться перейти на Linux. Так что посмотрите на рубрики и выберите ту, которая подойдет именно вам.
И, все-таки, я надеюсь, что это - больше, чем просто блог, а настоящий путеводитель по интернету. Сайт можно смотреть в режиме справочника , где все имеющиеся статьи структурированы по категориям. И, кто знает, может быть, в один день здесь начнут появляться новые качественные статьи.
Сандер
Picodi.ru - это скидочный портал от компании International Coupons , польского эксперта в области экономии и дешёвых покупок. Поляки считаются одной из самой экономных наций на свете, поэтому неудивительно, что такого типа проект вырос именно из польского стартапа kodyrabatowe.pl . Чем может пригодиться этот портал рядовому пользователю интернета в России?
Современные телефоны под управлением android это больше, чем телефоны. Вы привыкаете к набору установленных программ, к истории своих звонков и текстовых сообщений, коллекции фотографий и многому другому. Но время идет, и устраивавший вас полностью аппарат начинает тормозить, глючить, или же просто теряет презентабельный вид из-за сколов на корпусе или царапин на экране. Возникает вопрос выбора нового телефона и смены android телефона. И если вопрос выбора мы сейчас обойдем стороной, то "переезд" на новый телефон остается серьезной проблемой - совершенно не хочется заводить все данные с нуля. Вот об этом мы сегодня и поговорим.
Большинство из читателей этого блога, скорей всего, никогда с системами контроля версий не сталкивались и в ближайшее время не столкнутся. А жалко. Это чрезвычайно удобное изобретение достаточно широко используется программистами, но, на мой взгляд, могло бы очень пригодиться и тем, кто активно работает с текстами. Но, наверное, сейчас нет ни одной системы контроля версий, которую было бы легко начать использовать для "офисной" (Microsoft Office) работы. Тем не менее, мне думается, что материал, изложенный в статье, может быть интересным для всех читателей.
Если вы задумывались о том, как с вашего телевизора смотреть фильмы по сети и выходить в интернет, эта статья для вас. Нет, я знаю о том, что у некоторых телевизоров и так есть функциональность Smart TV, однако я ни разу не видел, чтобы она работала нормально. Видимо поэтому недавно корпорация Google продемонстрировала совершенно потрясающее устройство, немедленно ставшее сенсацией. Речь идет о медиа-стримере Chromecast (Хромкаст), более совершенной и доступной версии прошлогоднего провального плеера Nexus Q.
Донгл Хромкаст, размеры которого не превышают 2 дюймов, подключается к порту HDMI телевизора и позволяет наслаждаться просмотром потокового веб-контента. Для управления стримером можно использовать любое устройство (планшет, ПК, смартфон) базирующееся на операционной платформе iOS, Windows, Android или Mac OS.
Эта статья посвящена устройству системной памяти android, проблемам, которые могут возникать из-за ее нехватки и способам их решения. Я сам не так давно столкнулся с тем, что мой телефон на базе android стал регулярно выдавать сообщения о нехватке памяти при попытке установить то или иное приложение. Что было для меня очень странно при том, что по описанию на маркете там должно было иметься около 16GB, да еще и я увеличил этот объем при помощи дополнительной карты памяти. Однако проблема имелась, и пришлось основательно повозиться, прежде чем я нашел правильное решение, не требующее получения root-доступа или полного восстановления телефона к заводскому состояние.