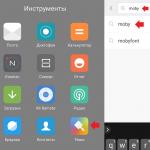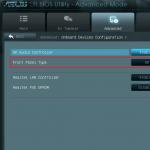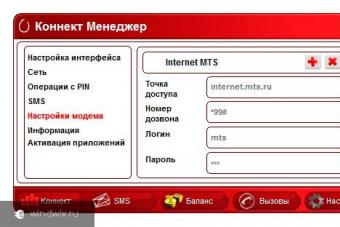Перейдем к делу. Нам нужно создать виртуальную WI-FI точку, затем имеющееся интернет соединение расшарить на эту точку доступа.
За создание точки доступа отвечает маленькая программа «Mhotspot». Программа не требует установки и состоит из одного файла. Ссылку на скачивание вы найдете в конце статьи.
Запускаем «Mhotspot» и видим следующее

Окно программы mhotspot с тремя кнопками «SETUP HOTSPOT», «START», «STOP». Для начала нажмем «SETUP HOTSPOT»(настройка точки доступа).

Нужно ввести в соответствующие поля следующие данные: в поле «Hotspot name» вводим название точки доступа, то что мы здесь напишем и будет видно устройствам при поиске точек. В поле «Password» вводим пароль длинной не меньше 8 символов. Он нужен для того чтобы к точке доступа подключаться могли только те кто знает пароль. Сообщите его соседям если хотите делиться интернетом с ними. Для сохранения изменений нажмем «ОК». Теперь нам остается нажать «Start» и создать точку доступа.Второй шаг: настройка раздачи интернета через существующее интернет-соединение. Сперва зайдем по адресу пуск — панель управления — сеть и интернет — центр управления сетями и общим доступом — изменение параметров адаптера.

Там находим «Беспроводное сетевое соединение 2», убедитесь, что во всплывающей подсказке при наведении на него появляется текст «Microsoft Virtual WiFi Miniport Adapter». Переименуем его в «Virtual WiFi» для удобства дальнейшей настройки. Теперь находим ваше активное подключение. У меня оно осуществляется через , у вас может быть другое, но это не имеет принципиального значения. Заходим в свойства подключения, переходим на вкладку «Доступ». Там выставляем галочки как показано на рисунке.

То есть ставим галочки «Разрешить другим пользователям сети использовать подключение к Интернету данного компьютера» и «Разрешить другим пользователям сети управление общим доступом к подключению к Интернету», а в списке «Подключение домашней сети» выберем наш «Virtual WiFi». Переподключите ваше основное интернет соединение и WiFi точка доступа заработает.
Теперь можно использовать собственную точку доступа. Для подключения устройств к интернету нужно будет её найти и ввести пароль указанный нами ранее при создании точки в программе «Mhotspot».
После перезагрузки ноутбука(компьютера) для включения раздачи интернета по WiFi потребуется лишь раз запустить программу «Mhotspot» и нажать «Start». Программа помнит введенные вами ранее название точки и пароль доступа. После этого программу можно закрыть и пользоваться интернетом.
Вопрос: Можно ли таким образом подключиться к интернету с ноутбука на котором установлена Windows XP?
Ответ: Если вы настроили раздачу как описано выше, не имеет значение какая операционная система на ноутбуке который собирается пользоваться раздаваемым интернетом. Даже с телефона поддерживающего вай-фай можно подключаться.
Я и сам пользуюсь такой раздачей интернета и вхожу в сеть с телефона за счет ноутбука. Мой нетбук samsung n230 раздает инет на расстояние примерно на метров 30 с одной стеной. На днях проверю без стенки и отпишусь.
добавлено 1 декабря 2012 года: Сегодня наконец проверил нетбук на дальность раздачи WiFi интернета на улице без препятствий. У меня вышел очень хороший результат. Поставив нетбук с раздачей в одной точке я отошел примерно на 73 метра от него(дальше уже начинался чужой огород). При этом телефон Nokia E51 видел точку и показывал качество связи в 76 процентов . Запустил приложение Youtube на телефоне и просмотрел пару видео. Дерганий не было. После этого попробовал выйти в инет через Opera Mini. Набрал этот сайт и нашел новый
Mhotspot — бесплатная программа для создания точки доступа Wi-Fi на компьютерах с беспроводными сетевыми адаптерами, поддерживающими данную технологию. В настоящее время практически все модели мобильных компьютеров (ноутбуки, нэтбуки и т.д.) и внешние Wi-Fi-карты для станционарных ПК позволяют создавать точки доступа Wi-Fi.
Программа Mhotspot — узкоспециализированное программное обеспечение, не предлагающее выполнения каких-либо лишних функций, кроме основной — создание Wi-Fi-точки доступа. Единственное, на что еще способное приложение — мониторинг сетевой активности всех подключенных к точке доступа беспроводных устройств и подсчет переданного/принятого ими трафика.
Как настроить Mhotspot?
Приложение Mhotspot отличается максимальной простотой управления. Для создания беспроводной точки доступа пользователю достаточно выполнить 3 простых шага:
- Указать имя (SSID) создаваемой беспроводной сети и установить пароль доступа к ней.
- Выбрать одно из сетевых подключений с выходом в интернет, которое будет использоваться для предоставления доступа в сеть с подключенных устройств (программа автоматически определяет доступные сетевые подключения).
- Запустить виртуальную точку доступа путем нажатия по кнопке «StartHotspot».
- Задача выполнена.
Также программа имеет несколько простых настроек:
- Возможность установки максимального количества подключаемых устройств (по умолчанию — 10).
- Включение/выключение функции автозапуска программы при загрузке Windows.
- Настройка поведения основного окна программы (свернуть в трей, поверх всех окон).
- Включение/выключение уведомлений при подключении новых устройств к беспроводной сети.
- И другие.
Программа Mhotspot работает на компьютерах под управлением Windows версии 7, 8 и 10 (32 и 64 бит). Русский язык приложением не поддерживается.
Сетевая карта wi-fi практически в любом ноутбуке может служить точкой доступа, иначе говоря, раздавать интернет другим устройством. Использовать ее по данному назначению можно различными способами. Наиболее простой из них – установить и настроить программу mhotspot.
Как настроить mhotspot
В Windows 7 есть функция, которая позволит использовать ноутбук как “виртуальный” адаптер. Более ранние версии операционной системы ее не поддерживают. Перед запуском программы потребуется убедиться в том, что антивирусная программа, в том числе и встроенная в систему выключена. Служба файервола, наоборот, должна работать в режиме авто.

Перед тем, как настроить программу mhotspot, ее нужно открыть от имени администратора. Перед нами откроется окно утилиты. Как видно, интерфейс программы довольно простой. Здесь понадобится придумать имя сети и пароль доступа к ней. Строка Share from предусматривает выбор соединения, через которое будет идти подключение к сети. О создании его следует позаботиться заранее.

Следует отметить, что на компьютере может быть несколько беспроводных соединений. Просмотреть сведения о них можно в Центре управления сетями и общим доступом или кликнув на иконку, расположенную в нижней части экрана. Чтобы программа mhotspot заработала корректно, понадобится изменить настройки в том из них, которое мы будем использовать.
Для того чтобы сделать соединение с общим доступом, в названиях соединений кликаем правой кнопкой мыши. Из открывшегося списка выбираем пункт Состояние. В нем заходим в раздел Свойства. После этого переходим на вкладку Доступ. Теперь отмечаем строку, которая поможет разрешить доступ к интернету этого компьютера другим устройствам. Подтверждаем введенные параметры кнопкой ОК.

После проведенных настроек запускаем mhotspot. В строке Share from выбираем то соединение, которое только что настроили. Далее можно нажать Start Hotspot, после чего в ноутбуке активизируется wi-fi-раздатчик. Также вам полезно будет узнать, что существуют и другие подобные программы, например, .
Следует отметить, что wi-fi карта может быть только в ноутбуке с Pentium-4 и выше. Если говорить о плюсах такого способа беспроводного соединения, то, во-первых, ноутбук будет работать быстрее, чем роутер, так как в нем больше памяти, а во-вторых, его гораздо проще настроить. Поэтому с подобным устройством вам не понадобится дополнительно приобретать wi-fi-раздатчик. Нужно лишь скачать mhotspot, установить правильные настройки и делиться информацией.
Иногда возникает ситуация, когда компьютер имеет выход во всемирную паутину через проводное соединение или модем, но вам необходимо зайти в интернет через смартфон или планшет с помощью Wi-Fi. Для этого нужно сделать из ноутбука виртуальный роутер. Среди стандартных программ на компьютере таких нет, поэтому приходится пользоваться различными специальными приложениями. Одним из таких является небольшое приложение mHotspot. Утилитой очень просто пользоваться и легко настраивать, она обеспечивает безопасное соединение.
Теперь создать точку доступа дозволено на любом устройстве
Чтобы программа работала корректно, ваш компьютер должен соответствовать определённым требованиям. Перед установкой mHotspot необходимо настроить некоторые параметры.
- Операционная система компьютера должна быть Windows 7 и выше.
- Приложение mHotspot запускайте от имени администратора.
- Убедитесь, что антивирусная программа отключена.
- Брандмауэр (межсетевой экран) должен быть включен. Настроить брандмауэр можно в панели управления , выбрав соответствующую вкладку.
- Заранее нужно настроить соединение с сетью. Информация о соединениях находится в «Центре управления сетями и общим доступом». Необходимо изменить настройки соединения, чтобы приложение работало. Для этого нужно кликнуть правой кнопкой мыши на названии. Затем выберите «Свойства», перейдите на вкладку «Доступ». Теперь необходимо отметить строку, разрешающую доступ другим устройствам к интернету данного компьютера, нажать «ОК». Затем заново подключите соединение.
Установка программы
Скачать утилиту можно из глобальной сети, она может скачиваться архивом или отдельным файлом. Откройте папку загрузки, запустите установочный файл.
- При установке mHotspot сначала прочитайте лицензионное соглашение, согласитесь с ним.
- Выберите папку, где будут расположены файлы программы.
- Разрешите/запретите создание иконки на рабочем столе.
- На последнем этапе предлагается параллельно установить другие приложения. Если они вам не нужны, снимите галочки.
- Нажимайте «Install» и ждите, пока приложение установится .

Создание соединения с сетью
После запуска mHotspot откроется приветственное окно с инструкцией. Чтобы оно не открывалось каждый раз, поставьте галочку возле пункта «Don’t show again». Теперь можно настроить доступ к сети.
- Задайте имя сети и пароль. Можно настроить отображение введённых данных, длина пароля должна быть минимум 8 символов.
- Укажите одновременное максимальное количество подключённых устройств (не более 10 штук).
- Выберите настроенное вами соединение для выхода во всемирную паутину.
- Нажмите «Start». В графе «Hotspot Status» должно отображаться «ON». Теперь ноутбук может раздавать Wi-Fi. Ваша точка доступа будет отображаться в списке подключений. Снизу должно быть написано «Доступ к интернету». Если этой надписи нет, значит, настройки неверны.
- На планшетном компьютере или смартфоне включите Wi-Fi, найдите ваше соединение, введите пароль. Теперь у вас есть доступ к интернету. Если подключиться не удаётся, попробуйте перезагрузить устройство.
- В нижней части окна программы отображается статистика: скорость подключения , объём данных, количество подключённых устройств.

- Во вкладке «Settings» есть настройка автозапуска, проверки обновлений, режима поверх всех окон, обновления статистики.

- После завершения сеанса нужно нажать «Stop» в приложении. Если вам понадобится повторно утилизировать mHotspot, то название сети и пароль нужно будет вводить снова.
Достоинства утилиты
- Приложение mHotspot совершенно бесплатное.
- Программа проста и понятна в использовании.
- Работает в фоновом режиме.
- Поддерживает 3G, 4G, LAN, Ethernet.
- Ноутбук работает быстрее, чем роутер, поскольку имеет больше памяти.
- Ноутбук настроить проще, чем роутер.
- Не нужно дополнительно покупать роутер Wi-Fi.

Если у вас нет роутера, а из компьютера необходимо быстро сделать точку доступа , то программа mHotspot подходит для этого как нельзя лучше. Настройка приложения занимает всего несколько минут, с ней может справиться даже новичок. С помощью этой утилиты компьютер превращается в хотспот для доступа в сеть без лишних проблем и затрат.
Казалось бы, интернет невероятно полезная штука – какие с ним могут возникнуть трудности? Но возникают они легко, достаточно в доме иметь не маршрутизатор, а прямой интернет-кабель, рассчитанный на подключение к ноутбуку и компьютеру, но уж точно не к вашему новенькому смартфону или планшетику.
В такой ситуации пользоваться мобильным интернетом, конечно, не выход. А вот программы, которые превращают ваши ноутбуки в роутеры – это отличная идея! К примеру, такая утилита как mHotspot, о которой сейчас и пойдёт речь.
О mHotspot:
Одна из популярных программ, на которую все ещё выходят обновления. Как вы можете понять, разработчики внимательно относятся к своему детищу и исправляют в нём неполадки, указанные пользователями.
Разрабатывали эту утилиту для OS Windows , причем совместима она только с наиболее популярными и новыми версиями – это Windows 7, 8, 8.1 и 10. Не рекомендуется использовать её со старыми версиями, поскольку возможны проблемы в работе.
Изначально mHotspot была доступна только на английском языке, но наши рунетные юзеры исправили этот недостаток. Поэтому вы теперь сможете пользоваться ею и на русском языке, не боясь того, что не разберетесь в каких-либо функциях.
Программа достаточно компактная, если не сказать маленькая, и удобная. В ней совсем мало функций, присутствуют только наиболее необходимые. Это позволяет mHotspot оставаться одной из самых простых, но наиболее функциональных программ среди конкурентов.
Она распространяется бесплатно, поэтому не стоит скачивать её с сайтов, которые предлагают вам купить эту утилиту. А лучше воспользуйтесь этим блогом, чтобы mHotspot скачать на русском бесплатно .
Настройка mHotspot:
Как было сказано выше, функционал достаточно мал, поэтому и разобраться с ним будет гораздо проще, чем с подобными программами по настройке виртуальной сети. Но отличная и бесперебойная работа виртуального маршрутизатора с лихвой окупает этот факт.
Для начала установите mHotspot на ваш компьютер. Согласитесь с лицензионным соглашением, выберите папку, куда разместите все файлы, в общем, стандартные операции.
А вот теперь хитрый установщик предложит вам установить Hamster Free Zip Arhiver (архиватор) и SpeedUpMyPC (якобы ускоритель компьютера). Не верьте ему, снимайте ненужные галочки и завершайте установку конкретно mHotspot нажатием на Install. Ведь вам не нужно засорять систему неизвестными программами, верно?
Теперь запускайте программу и можно работать с её настройками.
Первым пунктом будет придумывать имя вашей сети. Придумывайте его и записывайте в окошко.
Как только придумаете пароль, выберите сетевое подключение. В случае если оно будет выбрано неверно, гаджеты подключатся к Wi-Fi, но интернет на них работать не будет. Поэтому перебирайте все варианты, пока не найдёте нужный.
И, наконец, укажите количество клиентов, которые смогут подключиться к сети. Это могут быть и три, и пять и семь. Но не больше десяти!
Теперь можете смело жать кнопку Start Hotspot и ловите вашим смартфоном или планшетом Wi-Fi!
Чтобы прекратить работу, соответственно нажмите Stop Hotspot.
Лёгкая в настройке и удобная в обращении программа обеспечит вам комфортную работу ваших гаджетов с созданной ею сетью Wi-Fi.
Настоящая находка, если вам понадобится быстро поднять сеть, а рядом не окажется нужного оборудования.
Иногда будут появляться подозрительные окошки, информирующие вас о невозможности прочесть какие-то данные, но смело их закрывайте, поскольку mHotspot будет прекрасно работать в любом случае.