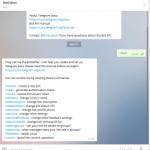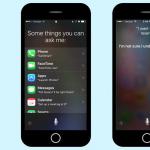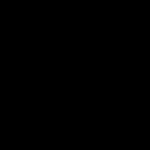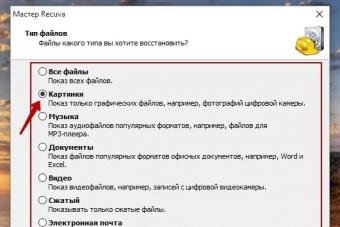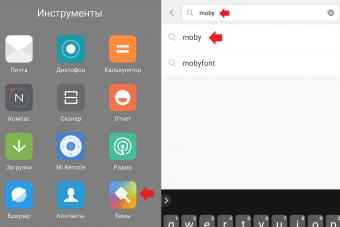Подключение жесткого диска к ноутбуку или компьютеру - не слишком сложная задача, тем не менее, те, кто никогда с этим не сталкивался, могут не знать, как это делается. В этой статье я постараюсь рассмотреть все возможные варианты подключения жесткого диска - как монтаж внутрь ноутбука или компьютера, так и варианты внешнего подключения для того, чтобы переписать необходимые файлы.
Прежде всего, хочу отметить, что если Вы не знаете, как подключать жесткий диск к ноутбуку, то я бы рекомендовал обратиться за этим к соответствующему мастеру, для которого ремонт компьютера - это работа. Особенно это касается разного рода ультрабуков и ноутбуков Apple MacBook. Также, Вы можете подключить жесткий диск к ноутбуку как внешний HDD, о чем будет написано ниже.

Тем не менее, в некоторых случаях, подключение жесткого диска к ноутбуку с целью замены не представляет никаких сложностей. Как правило, на таких ноутбуках, с нижней стороны, Вы заметите одну-две-три «крышечки», прикрученных шурупами. Под одной из них и скрывается винчестер. Если у Вас именно такой ноутбук - смело снимайте старый жесткий диск и устанавливайте новый, это делается элементарно для стандартных 2.5 дюймовых винчестеров с интерфейсом SATA.
Подключить жесткий диск как внешний накопитель
Самый простой способ подключения - это подключение жесткого диска к компьютеру или ноутбуку в качестве внешнего накопителя. Делается это с помощью соответствующих адаптеров, переходников, внешних корпусов для HDD. Цена таких адаптеров совсем не высока и редко бывает выше 1000 рублей.

Смысл работы всех этих аксессуаров примерно одинаков - через адаптер на винчестер подается необходимое напряжение, а соединение с компьютером происходит посредством USB интерфейса. Ничего сложного такая процедура не представляет и работает это аналогично обычным флешкам. Единственное, в случае использования жесткого диска как внешнего следует обязательно использовать безопасное извлечение устройства и ни в коем случае не отключать питание при его работе - с большой долей вероятности это может привести к повреждениям жесткого диска.
Если ваш ноутбук не подлежит восстановлению, а жесткий диск от него цел, то можно скинуть с него информацию на обычной стационарный ПК. Для этого нужно знать, как подключить жесткий диск ноутбука к . Прежде всего вам нужно определить его тип, а затем решить будет ли он использоваться на вашей стационарной системе постоянно или выступит в роли временного варианта. Исходя из этого есть разные способы подключения, расскажем о них по порядку.
Какие носители информации (жесткие диски) используются в ноутбуках?
SSD M2Современные ноутбуки собирают с двумя видами накопителей для информации – HDD и SSD . Первые похожи на стандартные жесткие диски для ПК, только меньшего размера, а вторые имеют вид небольшой платы. Чаще всего в ноутбуках встречаются следующие виды накопителей:
- IDE (PATA ) – использовался на ноутбуках, собранных более 10 лет назад. Его основное отличие – громоздкость и длинный разъем для шлейфа обмена данными. Питание подсоединяется через 4-х контактную площадку. Сейчас уже очень сложной найти материнскую плату, которая поддерживает интерфейс IDE , поэтому для подключения такого диска нужно воспользоваться переходником под SATA .
- SATA – самый популярный интерфейс. Для подключения питания используется площадка с 7 контактами, а для передачи данных она чуть длиннее с 15 дорожками. Современные материнские платы в большинстве случаев поддерживают этот интерфейс, поэтому использовать такой HDD можно в качестве второго, подключить его на постоянной основе не составит труда.
- mSATA – миниатюрные SSD , используемые на современных лэптопах. Его разъем похож на mini PCI –e , но они не являются совместимыми по питанию. К стационарному устройству такой жесткий в большинстве случаев подключатся только при помощи переходника для материнской платы, так как десктопы стали оснащать такими устройствами памяти сравнительно недавно. Они стали в последнее время все более распространенным, поэтому стоит узнать, как можно использовать такое хранилище.
- M
2 – еще один миниатюрный вариант SSD
, применяемый в ультрабуках. Существует три типа подключения таких дисков. Их различают по выемке на контактной площадке:
- В – вырез расположен по левому краю, у малой площадки 6 контактов;
- М – вырез размещен справа, малая площадка имеет 5 контактов;
- B &M – универсальный вариант с двумя выемками.
Последний тип SSD можно использовать для любого разъема материнской платы ультрабука, а вот к стационарному ПК его можно присоединить через адаптер. Слоты под интерфейс М2 на материнских платах для десктопных систем не встречаются.
Тип подключения диска выбирают исходя из его интерфейса. Он также влияет на тип использования носителя – постоянный или временный. В качестве постоянного хранилища рекомендуется выбирать SATA или PATA . Остальные варианты подходят лишь для временной передачи файлов.
Как внутри корпуса десктопа разместить жесткий диск ноутбука?
Если вы будете подключать HDD в качестве второго, то необходимо правильно найти для него место внутри корпуса. Снимите боковую крышку и посмотрите внутрь. Найдите один из походящих вариантов для размещения HDD :
- Установите его в корзину 2.5”. Она находится в лицевом отсеке корпуса, в средней его части.
- Используйте адаптер для дисков 2.5”, позволяющий разместить их в стандартную корзину 3.5”. Внутри корпуса переходник крепится винтами, которые предотвращают порчу диска от вибрации. Сейчас существуют адаптеры и для более современных компактных носителей 1.8”.
- Если в вашем ПК нет корзин под диски (демонтированы или не предусмотрены конструкцией), то можно уложить носитель на дне системного блока. Но предварительно уложите под HDD резиновый коврик, например часть старого от компьютерной мыши. Этот способ не подойдет для постоянного использования, поэтому через некоторое время вам нужно будет собрать стандартную корзину.
Разберемся, как подключить второй жесткий диск ноутбука к компьютеру, если он имеет компактный размер, то есть представляет собой небольшую плашку. SSD к материнской плате подключаются через переходники, которые чаще всего имеют интерфейс USB . Такой тип подключения позволяет пользоваться дополнительным хранилищем только по необходимости, превращая его в мобильный носитель. С одной стороны такое использование – безусловное достоинство жестких дисков, а с другой – большой недостаток, если вы решите сохранить на нем программу, а потом забудете подключить носитель, то запустить вы ее не сможете, возникнет ошибка.
Перед подключением любого носителя информации к материнской плате необходимо обесточить ПК. Если вы используете мобильные порты e –SATA или USB , не требующие разборки корпуса, то питание ПК прекращать не надо.
Подключение HDD с тем же интерфейсом, что и ПК
 Разъем SATA
Разъем SATA Перед тем как подключить жесткий диск к компьютеру, определитесь с тем, как вы его будете использовать – постоянно или временно. На постоянной основе SATA и IDE подключается внутри корпуса. Это самый сложный вариант установки дополнительного хранилища, необходимо знать устройство материнской платы и понимать, куда присоединять провода.
- Подготовьте два шлейфа для жесткого диска – широкий и тонкий. Передача данных происходит через тонкий. Если у вас устаревшая версия материнкой платы, то воспользуйтесь переходником Molex –SATA . Один конец тонкого шлейфа воткните в соответствующий разъем на HDD , а второй разместите на материнской плате. Найти нужное гнездо под него не сложно: обычно в ряд располагают 3-4 прямоугольных контактных площадки, рядом с которыми размещена надпись SATA и указатели скорости 3 Gb /s , 6 Gb /s . Выбирайте любой из них, на совместимость скорость передачи данных не влияет.
- Более старый жесткий диск подключается через кабель питания и 40-контаткный шлейф IDE. Для него мнут также потребоваться переходники Molex и адаптеры. Интересная особенность этого диска в том, что его можно заранее сделать подчиненным, то есть ПК с него загружаться не будет, а просто отобразит информацию. Делается это при помощи перемычек на одной из контактных площадок. Необходимо установить джамперы на определенные контакты, чтобы дать команду ПК правильно считывать информацию. Также вы можете установить джамперы так, чтобы ведущий и подчиненные диски определялись кабелем. В этом случае тот диск, который будет подключен к среднему контактному штекеру, не будет участвовать в загрузке стационарного компьютера.
 Вверху IDE, внизу SATA
Вверху IDE, внизу SATA Остальные варианты жестких дисков можно подключить к ПК только через переходники. Если у вас современная материнская плата, то на ней могут быть дополнительные разъемы для SSD и M 2. В этом случае подключение сделать просто, достаточно расположить плашку хранилища в подходящем для нее слоте.
Чтобы установить жесткий диск на постоянной основе, можно использовать переходник SATA – IDE . Он позволяет установить подключение хранилища более старой модели к материнской плате, а также установить обратное соединение. Вы сможете считывать информацию с этого носителя, а также использовать его постоянно.
Какие жесткие можно подключить через адаптеры к материнской плате?
Существует еще один класс адаптеров – USB -переходники. Они превращают SSD или HDD в обычную флешку. Первые такие адаптеры появились для дисков SATA , их также называют внешние жесткие диски. Они представляли собой боксы, внутри которых крепится жесткий диск. Он подключается к ПК при помощи кабеля. Сейчас часть внешних жестких дисков работает по той же схеме. Если у вас есть такое устройство, можно разобрать корпус и заменить использованный там HDD на вариант от своего ноутбука. Этого достаточно, чтобы считать информацию или скинуть нужные вам файлы для удаленного хранения. Этим способом также проверяют работоспособность дисков от ноутбуков.
В компьютерных магазинах также можно встретить адаптеры:
- mSATA – USB;
 mSATA – USB
mSATA – USB 
Также можно встретить переходники, позволяющие подключить современные SSD к SATA . С каждым днем производители компьютерных запчастей становятся все более изобретательными, они помогают найти решение для тех, кто имеет компьютеры старой конфигурации. Это очень важно для многих пользователей, ведь офисные и домашние системы зачастую уже сильно устарели, а HDD со старыми интерфейсами постепенно исчезают из продажи.
Теперь вы знаете, как подключить жесткий от ноутбука к компьютеру. Любые вопросы вы можете задавать их в комментариях, а также делитесь там полезной информацией и своими историями. Приглашайте к обсуждению друзей.
Представим такую ситуацию: вы хранили на своём любимом ноутбуке все важные документы, фотографии, записи и прочие файлы, при этом все объекты находились только на жёстком диске – на облачные сервисы вы их не «заливали». Однажды устройство вдруг перестало реагировать на кнопку включения. Казалось бы, можно отдать устройство в сервис и подождать несколько дней, однако вам срочно нужен документ, который хранится на HDD. Справиться с проблемой в подобной ситуации поможет обычный стационарный ПК и пара отвёрток – нужно подключить жёсткий диск от ноутбука к компьютеру.
Для начала кратко рассмотрим, какие типы накопителей встречаются в ноутбуках, поскольку от этого будет напрямую зависеть способ подключения.
SATA
Наиболее распространённый интерфейс, который оснащён двумя разъёмами – 7-контактным для обмена данными и 15-контактным для подключения электропитания. Интерфейс SATA универсален – он применяется как в материнских платах для стационарных ПК, так и в ноутбуках.
IDE
Устаревший интерфейс, который можно увидеть только на ПК 10-летней давности. Такие диски оснащены 40-пиновым разъёмом для шлейфа обмена информацией и 4-контактным портом для питания.
Подключение такого ноутбучного HDD к ПК придётся выполнять при помощи переходника (если «материнка» на ПК не поддерживает работу с IDE).
mSata
В таком формате выпускают современные небольшие SSD, встречающиеся на последних моделях лэптопов. Подключать к компьютеру придётся через переходник.
M.2
Ещё один стандарт для твердотельных накопителей, который используется в тонких ноутбуках для экономии места. SSD такого формата могут содержать разъёмы трёх типов – отличие между ними заключается в расположении выреза:
- Тип B – вырез около левого борта. Подключается только к соответствующему слоту.
- Тип M – вырез около правого борта. Поддерживается только слотом M.
- Тип B&M – содержит оба выреза. Может быть подключен к любому из перечисленных ранее слотов.
Если вам повезло и плата стационарного ПК оснащена портом M.2, то подключение можно выполнить напрямую.
Если лэптоп оснащён жёстким диском SATA, и при этом плата стационарного ПК также поддерживает такой интерфейс, то у вас не возникнет никаких проблем с подключением – нужно лишь подготовить специальный SATA-шлейф.
Одним концом SATA-провод подключается к разъёму на накопителе, а вторым – к соответствующему выходу на материнской плате.
Дополнительно нужно подключить к жёсткому диску питание от блока питания – если блок не оснащён нужным проводом, придётся докупить переходник Molex-SATA.
Чтобы подключить IDE к соответствующему порту на «материнке», вам придётся докупить или найти широкий шлейф, содержащий 40 контактов, а также кабель питания типа Molex и IDE-адаптер 3,5-2,5.
Чтобы ПК начал запускаться с ноутбучного HDD, устройство нужно перевести в режим «Slave». Для этого необходимо переключить перемычку на контактах. Данные о её расположении можно найти на диске.
С SSD типов M.2 и mSATA всё намного проще – достаточно просто вставить их в отведённый слот на материнской плате.
Если материнская плата компьютера не поддерживает тот интерфейс, которым оснащён накопитель, то вам придётся докупать один из следующим переходников:
- IDE-SATA – для подключения старых IDE-дисков к современному SATA-разъёму.
- SATA-USB – для подключения SATA к компьютеру через USB. Наиболее простой метод, благодаря которому не придётся вскрывать системный блок.
- mSATA-USB или2-USB.
- IDE-USB и т. п.
Самый простой способ подключения связан с применением переходника с интерфейса устройства на USB – при его использовании вам нужно будет лишь разобрать ноутбук и достать накопитель.
Видеоинструкция
В этом видео подробно рассмотрено, как разобрать ноутбук, извлечь из него жёсткий диск и подключить накопитель к стационарному компьютеру.
Заключение
Скорее всего, ваш ноутбук оснащён жёстким диском формата SATA, поскольку IDE уже очень давно ушёл в прошлое. Это означает, что никаких проблем с подключением не возникнет – вы либо сможете сделать это напрямую, либо реализуете задумку через недорогой переходник.
Доброго всем дня.
Довольно типичная задача: перекинуть большое количество файлов с жесткого диска компьютера на жесткий диск ноутбука (ну или вообще, просто остался старый диск от ПК и есть желание использовать его для хранения разных файлов, дабы на ноутбуке HDD, как правило, менее вместимые по объему).
И в том и в другом случае понадобиться подключить жесткий диск к ноутбуку. Эта статья как раз об этом, рассмотрим один из самых простых и универсальных вариантов.
Вопрос №1: как вынуть жесткий диск из компьютера (IDE и SATA)
Логично, что прежде чем подключить диск к другому устройству, его необходимо извлечь из системного блока ПК (дело в том, что в зависимости от интерфейса подключения вашего диска (IDE или SATA), будут различаться боксы, которые потребуются для подключения. Об этом далее в статье… ).
Рис. 1. Жесткий диск на 2.0 TB, WD Green.
Поэтому, чтобы не гадать какой у вас диск - лучше всего, его сначала извлечь из системного блока и посмотреть на его интерфейс.
Как правило, проблем с извлечением больших нет:
- Сначала выключаете полностью компьютер, в том числе вынимаете вилку из сети;
- открываете боковую крышку системного блока;
- вынимаете из винчестера все штекера, которые подключены к нему;
- откручиваете крепежные винтики и вынимаете диск (как правило, он идет на салазках).
Сам процесс достаточно легкий и быстрый. Затем внимательно посмотрите на интерфейс подключения (см. рис. 2). Сейчас, большинство современных дисков подключаются через SATA (современный интерфейс, обеспечивает высокую скорость передачи данных). Если диск у вас старый, вполне возможно, что он будет иметь IDE интерфейс.
Е ще один важный момент…
В компьютерах, обычно, ставят «большие» диски 3.5 дюйма (см. рис. 2.1), в ноутбуках же диски меньше размером - 2.5 дюйма (1 дюйм - это 2,54 см.). Цифры 2.5 и 3.5 используются для обозначения форм-факторов и говорит она о ширине корпуса HDD в дюймах.
Высота всех современных 3,5 жёстких дисков составляет 25 мм; это называется «полу-высота» по сравнению с гораздо более старыми дисками. Производители используют эту высоту, чтобы вместить от одной до пяти пластин. В 2,5 жёстких дисках всё обстоит по-другому: изначальная высота в 12,5 мм была заменена на 9,5 мм, куда входит до трёх пластин (так же сейчас уже встречаются и более тонкие диски). Высота 9,5 мм фактически стала стандартом для большинства ноутбуков, однако некоторые компании, иногда всё ещё производят 12,5-мм жёсткие диски на основе трёх пластин.
Рис. 2.1. Форм-фактор. 2.5 дюйма диск - сверху (ноутбуки, нетбуки); 3.5 дюйма - снизу (ПК).
Подключение диска к ноутбуку
Для непосредственного подключения понадобится специальный BOX (бокс, или в переводе с англ. «коробка»). Эти боксы могут быть разнообразными:
- 3.5 IDE -> USB 2.0 - означает, что этот бокс для диска 3.5 дюйма (а такие как раз и стоят в ПК) с интерфейсом IDE, для подключения к порту USB 2.0 (скорость передачи (фактическая) не более 20-35 Мб/с);
- 3.5 IDE -> USB 3.0 - то же самое, только скорость обмена будет выше;
- 3.5 SATA -> USB 2.0 (аналогично, отличие в интерфейсе);
- 3.5 SATA -> USB 3.0 и т.д.
Бокс этот представляет из себя прямоугольную коробку, чуть больше размера самого диска. Коробка эта открывается, обычно, сзади и в нее вставляется непосредственно HDD (см. рис. 3).
Собственно, после этого необходимо к этому боксу подключить питание (адаптер) и подключить его по USB кабелю к ноутбуку (или к телевизору, например, см. рис. 4).
Если диск и бокс рабочий - то в «моем компьютере » у вас появится еще один диск, с которым можно работать как с обычным жестким диском (форматировать, копировать, удалять и т.д.)
Если вдруг диск не виден в моем компьютере…
В этом случае может понадобиться 2 действия.
1) Проверить, есть ли драйвера для вашего бокса. Как правило, Windows устанавливает их сама, но если бокс не стандартный - то могут быть проблемы…
Для начала запустите диспетчер устройств и посмотрите, есть ли для вашего устройства драйвера, нет ли нигде желтых восклицательных знаков (как на рис. 5 ). Так же рекомендую вам проверить компьютер одной из утилит для авто-обновления драйверов: .
Рис. 5. Проблема с драйвером… (Чтобы открыть диспетчер устройств - зайдите в панель управления Windows и воспользуйтесь поиском).
2) Зайдите в управление дисками в Windows (чтобы туда зайти, в Windows 10 достаточно щелкнуть правой кнопкой мышки по ПУСК’у ) и проверьте, нет ли там подключенного HDD. Если он есть, то скорее всего, чтобы он стал видимым - ему нужно изменить букву и отформатировать его. На этот счет, кстати, у меня есть отдельная статья: (рекомендую ознакомиться).
Рис. 6. Управление дисками. Здесь видны даже те диски, которые не видны в проводнике и «моем компьютере».
Бывает, что после замены жесткого диска на ноутбуке или в случае выхода последнего из строя, возникает необходимость подключения освободившегося накопителя к стационарному компьютеру. Сделать это можно двумя разными способами, и о каждом из них мы расскажем сегодня.
В портативных и стационарных компьютерах используются накопители разного формфактора – 2,5 (или, что значительно реже, 1,8) и 3,5 дюйма соответственно. Именно разницей в размерах, а также, в значительно более редких случаях, используемым интерфейсов (SATA или IDE) и определяется то, как именно можно будет выполнить подключение. Кроме того, диск от ноута можно не только установить внутрь ПК, но и подключить к нему в один из внешних разъемов. В каждом из обозначенных нами случаев есть свои нюансы, более подробным рассмотрением которых мы и займемся далее.

Примечание: Если подключение диска от ноутбука к компьютеру необходимо выполнить исключительно для передачи информации, ознакомьтесь с представленной по ссылке ниже статьей. Сделать это можно и без извлечения накопителя, связав устройства одним из доступных способов.
Извлечение диска из ноутбука
Само собой, первым делом необходимо извлечь жесткий диск из ноутбука. Во многих моделях он находится в отдельном отсеке, для открытия которого достаточно открутить один винтик на корпусе, но значительно чаще требуется снимать нижнюю часть целиком. Ранее мы рассказывали о том, как осуществляется разборка портативных компьютеров разных производителей, поэтому в данной статье на этой теме останавливаться не будем. В случае возникновения трудностей или вопросов, просто ознакомьтесь с представленной по ссылке ниже статьей.
Подробнее:
Вариант 1: Установка
В том случае, если вы хотите установить винчестер от ноута в свой ПК, заменив им старый или сделав его дополнительным накопителем, необходимо обзавестись следующими инструментами и аксессуарами:
- Крестовая отвертка;
- Лоток (салазки) для установки диска 2,5” или 1,8” (в зависимости от формфактора подключаемого устройства) в стандартную для компьютеров ячейку 3,5”;
- SATA-кабель;
- Свободный кабель питания, идущий от блока питания.

Примечание: Если в ПК подключение накопителей осуществляется по устаревшему стандарту IDE, а в ноутбуке использовался SATA, дополнительно потребуется приобрести переходник SATA-IDE и подключить его к «меньшему» диску.

- Снимите обе боковых крышки системного блока. Чаще всего они зафиксированы на пару винтиков, расположенных на тыльной панели. Открутив их, просто потяните на себя «стенки».
- Если вы меняете один диск на другой, сначала отключите от «старого» кабели питания и подключения, а затем открутите четыре винта – по два с каждой (боковой) стороны ячейки, и осторожно извлеките его из своего лотка. Если же вы планируете установить диск в качестве второго устройства хранения данных, просто пропустите этот шаг и переходите к следующему.

- Используя стандартные шурупы, которые идут в комплекте с салазками, закрепите извлеченный из ноутбука накопитель на внутренних бортах этого лотка-переходника. Обязательно учитывайте расположение – разъемы для подключения кабелей должны быть направлены внутрь системного блока.
- Теперь необходимо зафиксировать лоток с диском в предназначенной для него ячейке системного блока. По сути, вам нужно выполнить процедуру, обратную извлечению компьютерного накопителя, то есть прикрутить его комплектными винтиками с обеих сторон.
- Возьмите SATA-кабель и один его конец подсоедините к свободному разъему на материнской плате,

а второй – к аналогичному на устанавливаемом вами жестком диске. Ко второму разъему устройства необходимо подключить кабель питания, идущий от БП.
Примечание: Если подключение накопителей к ПК осуществляется по интерфейсу IDE, используйте предназначенный для него переходник на более современный SATA – он подключается к соответствующему разъему на винчестере от ноутбука.
- Соберите корпус, обратно прикрутив к нему обе боковых крышки, и включите компьютер. В большинстве случаев новый накопитель будет сразу же активен и готов к использованию. Если же с его отображением в средстве «Управления дисками» и/или настройкой возникнут проблемы, ознакомьтесь с представленной по ссылке ниже статьей.


Вариант 2: Внешний накопитель
Заключение
Теперь вы знаете, как подключить диск от ноутбука к компьютеру, независимо от того, планируете вы его использоваться в качестве внутреннего или внешнего накопителя.