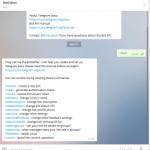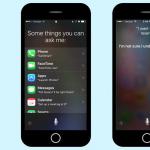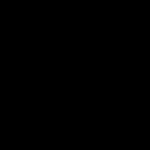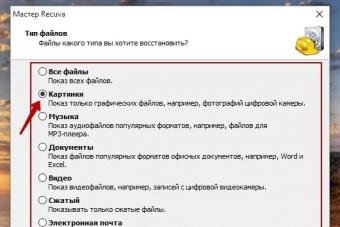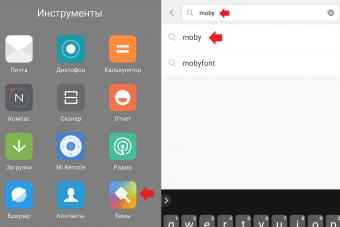FPS – Frames Per Second – количество кадров в секунду. FPS – следствие работы всех комплектующих процессора, ОЗУ, видеокарты и т. д. Нормальный FPS для игр разный – для шутеров это 60+ FPS, ну а в РПГ можно и на 30+ покатать (хотя для каждого удобный FPS разный).Сравнение FPS (60, 30 и 15):
Как посмотреть FPS в CS:GO?
Сделать это не сложно, нужно всего лишь открыть консоль (по умолчанию это клавиша “ё” на русской раскладке клавиатуры) и написать (без кавычек) “net_graph 1”. В правом нижнем углу вы увидите следующее:
Около надписи “fps” будет отображаться ваш текущий FPS.
Почему FPS – это так важно?
Привет, это eZstah и в этом руководстве мы пройдемся абсолютно по всем возможным и невозможным способам поднятия FPS и в конце узнаем работают ли они вообще. Погнали!
Начать стоит с того, что CS:GO – это игра, главная концепция которой – соревнования между игроками находящимися в равных условиях.
В теории звучит неплохо, но так ли это на практике? Давайте разберемся.
Всего можно выделить два фактора, ставящих под сомнение всю эту концепцию равных условий и справедливости:
Фактор 1:
Физическое расположение игрока и его удаленность от серверов.
Проще говоря пинг и качество соединения в целом. Не смотря на то, что движок игры включает в себя механизм Лаг Компенсации, призванный в том числе компенсировать разницу в пинге, какого-то реально рабочего решения этой проблемы он пока еще предложить не может. Игроки с низким пингом так или иначе имеют преимущество над игроками с более высоким. И поделать с этим к сожалению ничего нельзя. Кроме переезда поближе к серверам, куда-нибудь в европу.
Фактор 2:
Клиент игры и непосредственно компьютер на котором она запускается.
Если в случае с пингом и вашим местоположением вряд ли можно что-то поделать, то вот тут возможностей открывается очень много, их настолько много, что мне пришлось специально отбирать только самые действенные из методов, эффективность которых мы сейчас и проверим.
Тестирование методик поднятия FPS
Для теста будем использовать карту FPS Benchmark.
Смысл теста довольно прост, нас в полностью автоматическом режиме перемещают по перенасыщенной ботами, флешками, смоками и курочками карте, измеряя при этом средний фпс, который по завершению теста отображается в консоли. Однако нам кроме среднего значения интересно знать как минимальный, так и максимальный фпс. Поэтому качаем, устанавливаем Fraps, перед кнопкой начала теста жмем F11
, чтобы он начал считать FPS и проходим тест. По завершению также нажимая F11
. В самом фрапсе во вкладке FPS указан путь в который сохраниться текстовый файлик с данными: C:\Fraps\Benchmarks
Я буду проводить тест на своем основном стационарном компьютере, конфиг которого представляет из себя следующее:
Операционная система: Windows 10 64bit
Процессор: Intel Core i7 4770 3,4Ghz
Видеокарта: Nvidia GeForce GTX 660
Оперативная память: 12GB 1600hz
Первый, тест был проведен при тех настройках и условиях, при которых я обычно играю. Результаты таковы:
- Avg: 171 – Min: 18 – Max: 438
Очистка от пыли
И так, первым что я сделал была старая добрая и годами проверенная очистка компьютера от пыли и грязи, в работоспособности которой нет абсолютно никаких сомнений. Скопление пыли ухудшает циркуляцию воздуха и как следствие компоненты компьютера нагреваются или даже перегреваются, что естественно приводит к потере производительности. К счастью мой компьютер оказался довольно чистым, поэтому никакого влияния на последующий FPS тест, пыль не оказала.
- Avg: 170 – Min: 17 – Max: 440
Обновление драйверов
Тривиальный, но местами очень действенный метод. История знает реальные случаи, когда обновление драйверов звука давало какие-то сумасшедшие прибавки в 40-50% FPS. Это естественно было связано с багами и конфликтами драйверов, но тем не менее. Мало-ли. Самый простой способ быстро обновить драйвера – это скачать любую из специальных софтин, автоматически чекающих и качающих драйвера. Я использовал Driver Booster . Вы можете использовать любой другой, на ваш вкус. В моем случае результат оказался минимальным. Если эту мизерную надбавку можно так назвать.
- Avg: 174 – Min: 17 – Max: 450
Настройка компьютера

Речь идет о непосредственной настройке всей системы. В панели управления windows меняем схему управления питания на “Высокая производительность”. Двигаясь далее в параметрах быстродействия системы “обеспечиваем наилучшее быстродействие”, как бы это странно не звучало. Далее в панели управления вашей видеокарты, в моем случае это Nvidia. В параметрах 3D меняем настройки на максимальную производительность.
У меня 10 винда, поэтому разблокировка CPU не нужна, но если вдруг у вас еще семёрка, то при помощи Coder Bag это делается буквально в два клика. Разблокировка в своей основе – ни что иное как закрытие гаража в который система паркует ядра процессора, когда в них нет нужды, тем самым держа их всегда наготове. До этого моя видеокарта работала в режиме “баланс”, поэтому смена схемы производительности действительно дала ощутимый прирост FPS.
- Avg: 187 – Min: 17 – Max: 490
Очистка памяти
Тут нам также понадобиться дополнительный софт, так называемый CCleaner.
С помощью этой проги можно быстро и удобно удалять временные файлы, что в некоторых случаях, в зависимости от загажености компьютера теоретически может повлиять на производительность игр.

Нажимаем “Анализ” и ждем несколько секунд, после этого программа проанализирует ваш ПК и вы увидите список файлов которые вы можете очистить. Нажимаем “Очистка” и опять ждем несколько секунд.
Готово, мусор убран. Теперь можно почистить реестр. Выбираем вкладку реестр и нажимаем “Поиск проблем”, ждем несколько секунд и нажимаем “Исправить”. Программа предложит сделать резервную копию, тут уже вам решать (за несколько лет пользования этой прогой у меня не было с этим никаких проблем).
После этого переходим в раздел “Сервис” и удаляем програмы которыми не пользуемся, дальше идем во вкладку “Автозагрузка” и удаляем ненужные программы с автозагрузки. На этом CCleaner нам больше не понадобится, но не спешите удалять его, время от времени чистите ПК от мусора.
Удаляем временные файлы:
Чистим реестр:
Удаляем из автозапуска все кроме самого необходимого:
Переходим на рабочий стол, удаляем или переносим из него все файлы, вместо обоины, в настройках персонализации выбираем сплошной цвет. Ну и собственно тестим FPS в контр-струке. Конкретно в моем случае 2 кадра можно спокойно обозвать не более чем погрешностью.
- Avg: 189 – Min: 17 – Max: 489
Игровые настройки
Так сложилось, что я привык играть в FullHD (1920×1080) разрешении, поэтому этот параметр менять не буду, но все остальные стандартные видео-настройки ставлю на минимум.

Ниже вы увидете,что нужно в них писать:
-novid Убирает заставка при запуске
-noaafonts Убираем сглаживание шрифтов
-threads 2 Количество потоков вашего процессора (2,4,8 и т.д)
-tickrate 128 (тикрейт на вашем сервере)
-console Включает консоль в игре
-high Запускет игру с высоким приоритетом
-freq 60 Частота обновления вашего монитора (50, 60, 120, 144 и т.д)
-nod3d9ex1 Быстро сворачивает игру
-dxlevel 90 Запускает игру с DirectX 9.0 (можно поставить 81, и будет вам DX 8.1)
+cl_cmdrate 128 Количество отправляемых пакетов на сервере
+cl_updaterate 128 Количество запрашиваемых пакетов на сервере
В параметрах запуска добавляем -high (поднимает приоритет процесса) -nojoy (отключает поддержку джойстика), -threads 8 (количество потоков моего процессора) ну и -novid (чтобы отключить заставку). Теперь в autoexec.cfg добавляем следующие строчки:
cl_disablehtmlmotd “1”
– отключение анонса для
cl_forcepreload “1”
– включает предзагрузку карт
mat_queue_mode “2”
– заставляет использовать многопоточность
И несколько команд снижающих влияние косметики персонажей на производительность:
r_eyegloss “0”
r_eyemove “0”
r_eyeshift_x “0”
r_eyeshift_y “0”
r_eyeshift_z “0”
r_eyesize “0”
В Конце autoexec.cfg добавляем host_writeconfig , чтобы конфиг вступил в силу, запускаем и тестим FPS. Неплохо, буст среднего показателя практически на 20 фпс, а максимального на 60.
- Avg: 208 – Min: 16 – Max: 554
Закрытие программ и сервисов
Теперь я закрою абсолютно все программы и сервисы кроме Контро-струка и проведу последний тест. Хром в котором я пишу сценарий, результаты и структуру этого гайда как оказалось отжирал довольно много производительности.
- Avg: 218 – Min: 17 – Max: 642
Не смотря на мой скепсис, совокупность всех этих так называемых твиков оказалась не такой бесполезной как я изначально полагал. Но конечно же и не настолько эффективной, насколько её преподносят различные гайды в интернете, стиме и на ютубе. Средний FPS в моем случае удалось поднять на 27% , а максимальный в свою очередь на целых 46% . Понятное дело, что максимальный фпс, тем более когда речь идет о таких числах имеет куда меньшее значение чем средний. Тесты тестами, а в реальных играх на 128 тиковых серверах, на том же Cache, в игровых моментах в которых присутствовало много игроков и несколько смоков, мой FPS ощутимо падал от 300 до 100, а иногда и того ниже.
Что же будет сейчас, со всеми этими настройками? На чистой карте, без единого противника FPS держится в районе трёх-четырех сотен, но стоит кинуть 1 смок как он резко проседает практически на целую сотню, не говоря уже двух смоках и каком-нибудь молотове. Опять же отмечаю, что это еще на карте кроме меня никого нет. То есть самую главную проблему, которая напрягала меня больше всего – просадку фпс, все эти твики не решили, а толку от повышения максимального фпс я вообще не вижу. Короче говоря глупо было рассчитывать на чудо.
Новая видеокарта
Все же как не крути, самым рабочим способом поднятия FPS и качества игры в целом является апгрейд железа. Этот компьютер я покупал около 5 лет назад и в целом я доволен, что его настолько хватило. Технологии не стоят на месте и за эти 5 лет многое изменилось. Видеокарты стали намного мощнее и цены даже несмотря на курсовой кризис более чем адекватны. Парни с видеокартами 10-летней давности вкладывают десятку тысяч рублей в периферию компьютера, который не то чтобы 100, он даже 40FPS еле тянет. Мышки, клавы, наушники, мониторы – это конечно хорошо и прикольно, но это никогда и ни в какой реальности не должно быть приоритетом вложения денег. Тем более, что видеокарта – это инвестициях на несколько лет, с которой даже в новые игры можно поиграть. Чего я себе сейчас к примеру, позволить не могу.
Итоги тестирования

То есть какие выводы можно сделать:
1 – Держите компьютер в чистоте
2 – Не захламляйте память всякими сомнительными программами
3 – Обновляйте железо, а не периферию
4 – Не верьте громким заголовкам, пытающимся нажиться на вас
Довольно эмоционально получилось, но у меня и правда не слабо так горит от того насколько сильно маркетинг игровых брендов промыл людям мозги.
А на этом всё, результаты своих тестов пишите в комментарии
Если вы давненько не чистили свое устройство, то самое время сделать это прямо сейчас! Ведь все, что засоряет Ваше устройство (пыль, шерсть и т.д.) влияет на работу системы в целом. Это связано с тем, что когда пыль оседает, то тепло с нагреваемых элементов не уходит, из-за этого температура в компьютере повышается и он не может в нормальном режиме обрабатывать информацию.
Если Вы не имеете представления как чистить компьютер или ноутбук, то обратитесь к специалистам или к знакомым, которые представляют как чистить устройство. Бывает даже достаточно хорошенько пропылесосить и устройство «вздыхает» чистым воздухом.
После прочистки компьютера рекомендуем проводить очистку хотя бы раз в месяц.
Так же, если Вы давно не меняли термопасту на процессоре и видеокарте, то так же желательно её сменить.
ЧИСТИМ И ОПТИМИЗИРУЕМ СИСТЕМУ
Самый быстрый и эффективный способ — это воспользоваться специализированной программой.
Я использую CCleaner. Либо используйте любой аналог который Вам нравится.
Рассмотрим чистку от мусора моей программой.

Теперь, нам необходимо оптимизировать жесткие диски (!) Данный пункт не подойдет у кого SSD (!)

Задаем высокую производительность устройства.

Как повысить ФПС в КС ГО с помощью понижения нагрузки Windows
Если у Вас Windows 7 и установлены виджеты — то настоятельно рекомендуем их удалить! Они хоть и занимают мало памяти, но влияют на FPS.
- Заходим в панель управления > Центр обновления Windows > Настройка параметров
- И отключаем все пункты
Отключаем вшитый антивирус Windows.
Лично у меня этот антивирус нагружал компьютер на столько, что ЦП и оперативная память всегда была до предела. Поэтому настоятельно рекомендуем его отключить
- Заходим в панель управления > Все элементы панели управления > Защитник Windows и отключаем все галочки. Особенно защита системы в реальном времени.
Так же, если у Вас установлены другие антивирусы — их так же отключаем, т.к. они нагружают Вашу систему.
ОБНОВЛЯЕМ ДРАЙВЕРА ВИДЕОКАРТЫ
Обязательно скачивайте драйвера с официальных сайтов производителя Вашей видеокарты!
Узнать какая у Вас видеокарта, можно путем: Панель управления > Диспетчер устройств > видеокарта
Скопируйте в адресную строку Вашего браузера ↓
Для NVIDIA: http://www.nvidia.ru/Download/index.aspx?lang=ru
Для AMD: https://support.amd.com/ru-ru/download
Заходим в раздел «Драйвера» и пишем модель вашей карты в поисковике.

Далее скачиваем самый свежий драйвер и устанавливаем его.
Теперь необходимо зайти в панель управления NVIDIA или AMD


- CUDA — графические процессоры: Все
- DSR — плавность: Выкл.
- DSR — степерь: Off
- Анизотропная фильтрация: Выкл.
- Вертикальный синхроимпульс: Выкл.
- Заранее подготовленные кадры виртуальной реальности: 4
- Затемнение фонового освещения: Выкл
- Кэширование шейдеров: Вкл.
- Максимальное количество заранее подготовленных кадров: Использовать настройку 3D-приложения
- Многокадровое сглаживания (MFAA): Выкл
- Потоковая оптимизация: Авто
- Режим управления электропитанием: Предпочтителен режим максимальной производительности
- Сглаживания — FXAA: Выкл
- Сглаживание — гамма-коррекция: Выкл
- Сглаживание — параметры: Нет
- Сглаживание — прозрачность: Выкл
- Сглаживание — режим: Выкл
- Тройная буферизация: Вкл
- Ускорение нескольких дисплеев/смешанных ГП: Режим однодисплейной производительности
- Фильтрация текстур — анизотропная оптимизация по выборке: Выкл
- Фильтрация текстур — качество: Высокая производительность
- Фильтрация текстур — отрицательное отклонение УД: Разрешить
- Фильтрация текстур — трилейная оптимизация: Вкл.
После данных настроек Ваш FPS значительно возрастет.
Очень важный момент! Если Вы хотите более цветное изображение, то необходимо зайти в раздел «Регулировка параметров рабочего стола» и ползунок напротив «Цифровая интенсивность» ставим на 100%. Это позволит Вам обойтись без светофиксов и не потерять лишний ФПС

Если у Вас карта от AMD, то делается все по аналогии с инструкцией Выше, единственное отличие, что разделы расположены в других категориях, так что необходимо покопаться.
ПАРАМЕТРЫ ЗАПУСКА КС ГО ДЛЯ ПОВЫШЕНИЯ ФПС
Чтобы повысить FPS в CS GO, необходимо выставить определенные параметры, выполнив ряд действий:

- -console. Запускает консоль;
- -novid. Исчезает видео заставка;
- -noaafonts — выключает сглаживание шрифтов экрана;
- -heapsize — задает сколько можно использовать оперативной памяти;
Значения: 262144= 512МБ / 524288= 1ГБ/ 1048576= 2ГБ. Больше 2ГБ выделять не имеет смысла, т.к. CS:GO использует только 2ГБ оперативной памяти. - -freq «число». Параметр задает количество герц монитора;
- Посмотреть герцовку Вашего монитора можно нажатием правой кнопкой по рабочему столу > Разрешение экрана > Дополнительные параметры > Вкладка «Монитор»;
+exec «config.cfg» — файл. После его выбора при запуске игры подгружается ранее выбранная конфигурация CS; - -high / -low. При выборе данной функции включается высокий приоритет, ну а второй включает его ниже;
- -full / -fullscreen. Запустить на весь экран;
- -wondowed / -window / -sw / -startwindowed. Вывести игру в отдельном окне;
- -w и -h + «число». Число определяет ширину и высоту экрана в пикселях
соответственно; - -russian, -english и другие. Выбор языка. Причем он выставляется вне зависимости от того, на каком языке меню Steam;
+rate 124000. Максимум бит/сек; - +cl_cmdrate 128. Максимум пакетов сервера передачи за 1 сек;
- +cl_updaterate 128. Максимум пакетов, которые запрашиваются с сервера;
- -noforcemspd. Использования скорости мыши, которые заданы в Windows;
- -noforcemaccel. Отключает ускорение мышки;
- -noforcemparms. Устанавливает настройки мыши в том режиме, что и в Windows;
- -threads. Ядра процессора, которые необходимы для игры;
- -m_rawinput. Устанавливается взаимосвязь между настройками игры и Windows;
- -tickrate 128. Устанавливается только частота, с которой обновляется сервер.
КАК ПОВЫСИТЬ ГЕРЦОВКУ МОНИТОРА?

Кстати, если Ваш монитор поддерживает всего 60 герц, то в игре Вы не увидите больше 60 FPS, так что лучше выбрать меньшее разрешение экрана, за то с большей герцовкой.
Имеет ли смысл добиваться больше 60 ФПС, если монитор имеет 60 герц?
Однозначно ДА! Т.к. ФПС влияет на производительность самой игры, что дает нам преимущества в скорости прогрузке текстур, моделей и т.д.
ПРОГРАММЫ ДЛЯ ПОВЫШЕНИЯ ФПС
Как повысить ФПС в КС ГО с помощью TCP Optimizer
Данная программа отлично повысит Ваш FPS. Она ускорит процесс передачи данных через Сеть.
- Скачиваем программу с официального сайта:
- Устанавливаем её и запускаем;
- Выбираем пункт «Optimal»;
- Нажимаем на кнопку «Apply Changes».

Более опытные пользователи могут выбрать пункт Custom. Далее следует выставить «default» у LargeSystemCache и «enable» напротив TCPAckFrequency, после чего необходимо перезагрузить компьютер.

После выбора настроек, необходимо нажать кнопку «Apply Changes» для применения настроек.
Как повысить ФПС в КС ГО с помощью Razer Cortex (Game booster)
Данная программа предоставляет Вам доступ к большому списку инструментов.
Бесплатная универсальная программа Cortex дает Вам дополнительные возможности, такие как: поиска скидок на игры в интернете, записи демок во время игры, оптимизация оборудования для наилучшей производительности.
Что может программа:
— Ускоряет Ваши игры
— Усоряет загрузку игр
— Сохраняет и копирует логи настроек компьютера
— Позволяет выполнить диагностику компьютера и дефрагментацию
— Делает скриншот экрана при нажатии на забиндиную кнопку
— Производит запись демок во время игры
— Позволяет делать стримминг в Twitch, Zubu, Youtube Gaming
— Сохраняет игры в Google Drive / Microsoft OneDrive / Dropbox
— Единый центр запуска игр
— Отслеживание скидок и акций на торговых площадках Origin, Steam, Paradox Plaza, Amazon и т.д.
— Получение уведомлений об акциях
— И многий другой функционал.
Нам в этой программе интересна лищь оптимизация, скачиваем программу по ссылке: https://www.razerzone.ru/product/software/cortex
Устанавливаем, запускаем и заходим в раздел «Ускорение».
В данном разделе выставляем настройки под Ваши требования.
РАЗБЛОКИРУЕМ CPU ДЛЯ ПОДНЯТИЯ FPS
По умолчанию Windows использует не все ядра для программ, т.к. считает что справится и с ограниченным числом ядер.
Но это не так, после разблокировки CPU, ФПС значительно повыситься.

ПОВЫШАЕМ ФПС В КС ГО
Для начала нам необходимо удалить сам кс го, что бы не осталось никаких лишних файлов (моделей, звуков, конфигов, и т.д.) которые бы мешали работе игры. Особенно если у Вас установлен светофикс.
1) Открываем STEAM > «Библиотека» > жмем правой кнопкой по CS:GO и выбираем пункт «Удалить»;
2) Заходим в папку, где у Вас установлен стим, по умолчанию находится тут: Этот компьютер > Жесткий диск «C» > Program Files > Steam > Steamapps > Common и удаляем папку с КС ГО.
Теперь нам необходимо перезагрузить компьютер и заново установить КС ГО.
После перезагрузки заходим в STEAM > «Настройки» > Вкладка «Друзья» и убираем галочки со всех уведомлений как показано на скриншоте.
Это позволит уменьшить нагрузку на ФПС при уведомлениях в игре.
Выставляем настройки видео в самой КС ГО
- Заходим в CS:GO;
- Настройки > Настройки видео;
- Задаем дополнительные настройки видео:
— Общее качество теней: Очень низкое;
— Детализация моделей и текстур: Низкое;
— Детализация эффектов: низкое;
— Детализация шейдеров: низкое;
— Многоядерная обработка: ВКЛЮЧЕНО;
— Режим сглаживания множественной выборки: Нет;
— Режим фильтрации текстур: Билейная;
— Сглаживание с помощью FXAA: Выкл;
— Вертикальная синхронизация: Выкл;
— Размытое движение: Выкл.

КОНСОЛЬНЫЕ КОМАНДЫ ДЛЯ ФПС В КС ГО
Данные команды необходимо прописывать в кс го, перед их установлением прописываем команду «sv_cheat 1»
1. r_cleardecals — очищает карту от: следов от пуль и пятен, крови;
Рекомендуем забиндить на левую кнопку мыши: bind mouse1 «+attack;r_cleardecals»
2. cl_detail_avoid_radius 0 — Радиус видимости мусора;
3. r_dynamic 0 — отключает динамическое отображение;
4. cl_detail_max_sway — выключает мусор и спрайты;
5. muzzleflash_light 0 — выключает возможность отображения флешек от стен.
(!) Честно не знаю, запрещены ли данные команды, так что используем их на свой страх и риск.
КАК ПОСМОТРЕТЬ ФПС в КС ГО
Очень часто игроки в интернете вводят такие запросы: как включить фпс, как показать фпс, какой фпс в кс го, как поставить фпс, как сделать чтобы показывало фпс, как проверить фпс, как смотреть фпс, как узнать сколько фпс, какая команда показывает фпс, команда чтобы видеть фпс, как включить показатель фпс и так далее.
Добро пожаловать. Несмотря на развитие технологий, на множество гайдов о том, как повысить fps в cs:go. Люди всё же ищут новую информацию и задают вопросы, как же оптимизировать игру и сделать фпс стабильным и непоколебимым. Я уважаю своих читателей и готов поделится информацией, которая помогла мне. У меня достаточно мощный ПК, при этом фпс проседал и прыгал. Рекомендую Вам соблюдать последовательность в инструкции и ничего не пропускать, если хотите добиться результата. Хватит вступления, погнали оптимизировать кс го.
Раз
Возможно покажется, что я сошёл с ума, но это не так. Нам нужно удалить кс го с нашего компьютера. Поясню для чего мы это делаем. Мы заходим на различные сервера, речь неофициальных, а о сторонних, которые мы ищем через поиск. Заходя них они загружают свои моды, музыку, дополнительные настройки, что естественно забивает наш клиент. Бывает и так, что загружают и сторонние программы, которые заражают Ваш ПК. Даже если Вы не заходите на такие сервера, то тут другой разворот событий, в cs:go выходят обновления, которые дополняют папку с игрой, какие-то файлы заменяют, какие-то дополняют. Так или иначе всё это может конфликтовать с игрой, тем самым fps будет падать и прыгать. Для удаления, нам нужно перейти в панель управления - программы - программы и компоненты. Ищем CS:GO - удаляем.
Два
Чистим ПК от нечистой силы. Небольшая рекомендация, если у Вас разбит жесткий диск на два раздела, допустим: "D" и "C", и в разделе "C" у Вас установлен Windows. В таком случае рекомендую программы перенести на диск D, чтобы не загружать свой раздел, где лежит windows. Ваш ПК скажет Вам спасибо, ведь у него появится больше место для обработки информации. Удалите программы, которыми не пользуетесь или вообще впервые видите, не удалите системные драйвера. Не знаете что за утилита? Пишем название в гугл и смотрим, какие задачи выполняет софт. Удалите всё с рабочего стола и из корзины, все папки на рабочем столе и в корзине хранятся на том диске, где Windows.
Устанавливаем ccleaner, заходим в разделы: "Реестр", нажимаем: "Анализ", после анализа нажимаем: "Fix или Устранить", софт предложит Вам сохранить результат анализа, этого делать не нужно.
Нужно привести диски в порядок. Открываем пуск и пишем: "дефрагментация диска или оптимизация дисков". Откроется окно, где будут Ваши разделы, которые нужно оптимизировать. Процесс достаточно затратный по времени, но эффективный.
Три
Обновляем драйвера на компьютере. В новых драйверах лежит оптимизация, убраны ошибки для стабильной работы Вашей системы. Чтобы не искать вручную новые драйвера, можно воспользоваться: DriverBooster. Повышаем производительность своего компьютера. Путь к настройкам Вы можете посмотреть на скриншоте ниже.
Обеспечиваем наилучшие быстродействие. Посмотрите изображения, чтобы выставить настройки.
Четыре
Если Вашему ПК достаточно лет, советую открыть крышку корпуса и аккуратно убрать пыль с кулеров. Делать это стоит крайне аккуратно, чтобы не повредить своего любимца. Не пытайтесь помыть свой компьютер водой. Термопаста на процессоре теряет свою функциональность и перестаёт отводить тепло, стоит заменить. Если у Вас нет опыта, лучше обратится в сервисный центр, где опытные специалисты сделают всё при Вас или же посмотрите обучающие ролики. Все процедуры делаете на свой страх и риск.
Пять
Параметры запуска кс го для повышения фпс
Устанавливаем cs:go обратно. Обращаясь к пункту два, установить следует на тот диск, где нет "Windows". После установки, задаём основные параметры запуска: -novid -high -nojoy -heapsize 1048576 -threads 4 -tickrate 128 -nod3d9ex1
Возвращаемся в библиотеку и правой кнопкой мыши: свойство - параметры запуска. Справились? Открываем игру и настраиваем графику.
 Шесть
Шесть
Как известно Windows не даёт всю возможность раскрыть ядра процессора. Для этого есть специальная программа, которая позволит Вам разблокировать CPU. Для этого нам понадобиться программа: Unpark CPU.

(cкачиваний: 1566)
Семь
Запустили игру, начали играть? Не спешите, закройте все не нужные программы: браузер, антивирус, скайп, дискорд и т.д. Они нагружают Ваш компьютер, тем самым у Вас проседает фпс в игре.
Итог
Не включайте программы во время игрового процесса. Не устанавливайте софт, который обещает Вам 500 fps, это банальный вирус. Следите за порядком в системном блоке, стоит убираться раз в месяц. Как бы Вы не хотели поднять фпс в кс го, слабый компьютер, есть слабый, он не даст Вам высокую производительность. Однако соблюдая шесть пунктов я повысил fps на 31%. Пишите свои результаты, очень интересно, что получилось у Вас. Если у Вас возникли вопросы и трудности задавайте свои вопросы в комментарии, отвечу всем. Я надеюсь, Вы узнали что-то новое и я Вам помог. С Вами был Sandwich. До скорых встреч!
На данный момент игроки жалуются на оптимизацию текущего билда CS:GO, и многие сообщения на форуме в Steam посвящены проблемам производительности в Counter-Strike: Global Offensive. (Рекомендуем: открывайте кейсы CS:GO дешевле на csidol.com)

depressed teenager:
Раньше игра работала с частотой 290-300+ fps с очень небольшими потерями. Несколько недель назад я снова начал играть, и наблюдаю серьезные просадки каждые несколько секунд вплоть до 120, а иногда и 70-80 fps. Пожалуйста помогите.
Игра начала проседать с прежних 300 кадров в секунду до 40-50 fps.
Я перепробовал различные варианты, от переустановки windows до изменений опций nvidia. Техническая поддержка valve не в состоянии помочь мне с этой проблемой.
Мое железо: GTX1070, i7 6700k, 4.5ghz
И снова... FPS
Когда я запускаю CS: GO, FPS держится в районе 120 в течение 15 минут игры. После этого падает до 10-20 FPS, и я не могу играть..... Может ли кто-нибудь мне помочь?
Могло ли падение FPS в игре отразиться на подготовке профессиональных команд перед Krakow Major?
Турнир Krakow Major с призовым фондом в 1 миллион долларов пройдет в Кракове, Польша, с 16 по 23 июля. И с учетом такого большого количества денег на кону, понятное дело, что игроки обеспокоены проблемами в игре. Сообщество CS:GO пытается найти решение для случайных просадок FPS. Они приводят графики, на которых можно отметить резкое падение частоты кадров на 100-150 FPS. Пользователи Reddit с самыми современными видеокартами и другим железом сообщают об очень больших просадках FPS на обновленных картах, таких как Inferno, Nuke и даже Cache.
Несколько консольных команд были предложены для устранения проблемы с FPS. Пользователи рекомендуют ввести следующие комбинации: «r_dynamic 0», «snd_updateaudiocache» с «snd_rebuildaudiocache» и «snd_mix_async 1» с «snd_mixahead 0,05». Тем не менее, некоторые игроки утверждают, что эти команды по-прежнему не помогли решить их проблемы с производительностью или даже сделали проблему хуже.
Падение FPS, возможно, связано с обновлением от 7 июля, которое переработало звуковую систему в игре и добавило асинхронное микширование звука. Очевидно, что изменения, направленные на улучшение качества звука в соответствии с настройкой звуковой системы HRTF, добавило проблем с производительностью многим игрокам. Вышеперечисленные консольные команды связаны именно с нововведениями патча, и рекомендуются для противодействия проблемам FPS. Если вам это не помогает, то скорее всего проблема кроется в другом.
В Valve пока не комментировали эту проблему с момента выхода обновления 7 июля. Скорее всего, все их усилия сейчас сосредоточены на проведении Krakow Major.
Сейчас покажу как настроить графическую часть в Counter-Strike: Global Offensive через пользовательский интерфейс игры и как таким образом повлиять на фпс. Это первая статья и для большинства игроков она будет вполне предсказуемой, за парочкой не больших и странных дополнений (Удивительно, но не все настройки надо опускать на минимальные значения). Настройка фпс в CS GO тема довольно большая и объемная, поэтому к его увеличению подойдем системно, ввиде серии статей. Сначала попробуем настроить его простыми, понятными средствами и уже после перейдем к консольным командам. И еще момент, т.к. вы попали на эту статью скорее всего из поисковика, то по умолчанию будем считать, что компьютер на котором все это настраивается - "не тянущий нормально игру" и при этом все драйвера у вас обновлены, дефрагментация сделана, ОС избавлена от лишних служб и красивостей, вирусов нет и подавно. Если это так, то поехали.
Команда для отображения фпс в CS: GO
В консоли набираете одну из команд:- cl_showfps 1
- net_graph 1
- или в Steam-е выбираете пункт меню Steam - Настройка - вкладка "В игре " - Отображение частоты кадров

Как повысить фпс
Перед тем, как начнете изменять параметры влияющие на графику, пропишите у себя в консоли еще одну команду:
fps_max 0
или fps_max "частота обновления монитора"
Первую, если хотите понять и увидеть насколько максимально возможным может быть фпс у вас в КС ГО.
И вторую, если хотите разумно использовать мощь своего железного друга. То есть, вы приведете в соответствие частоту обновления экрана и частоту генерирумых кадров видеокартой. Тогда это не позволит, генерировать фпс "вхолостую". Другими словами. вы все равно не увидете больше кадров созданных видеокартой, чем успевает показать ваш монитор. (Надеюсь понятно объяснил).
У второго параметра есть не который материальный и осязаемый плюс: если ваш фпс выше частосты монитора, то таким образом вы не будете по полной нагружать видеокарту, она будет меньше шуметь, меньше греться и у нее будет некий запас по производительности, в случае резкого и динамического изменения в игре и тогда возможно меньше будет не приятных просадок. Но есть и минус: не которым игрокам не нравится отзывчивость мыши в таком режиме. Так что выбор оставляю за вами.
Для себя же делал fps_max 0
, так как хотел понять насколько могу поднять фпс.
Настройки видео в CS: GO

Опишу только те параметры, которые действительно влияют на фпс.
- Разрешение - Думаю многим известно из вас, что профи играют на разрешении или 1024х768 или 800х600. И это на больших мониторах! Данный параметр очень сильно влияет на фпс. У меня разница между 1280х960 и 1024х768 составила 14 кадров, а между 1280х960 и 800х600 - 23 fps.
- Режим отображения - В нашем случае подходит На весь экран. Если выставить На весь экран в окне, то фпс просядет.
- Энергосберегающий режим - Выкл. Настройка в основном для ноутбуков. Но если выставите как Вкл, то фпс упадет.
- Общее качество теней - В общем и целом на фпс практически не влияет. Для средних и топовых видеокарт особой разницы точно не заметно между Очень низкое и Высокое. К тому же на низком разрешении визуально отличия малозаметно, есть ли смысл тогда в красивостях? Ставим Очень низкое.
- Детализация моделей и текстур - Эту настройку ощущает в основном только видеокарта. Поэтому, если у нее памяти достаточно, то ставьте на свое усмотрение. Со своими 256 Мб у меня разница была в 2 фпс между Низкое и Высокое.
- Детализация эффектов - влияет на дальность прорисовки и качество эффектов. Так вот эти эффекты обычно возникают когда сильный "замес", куча взрывов, искры, огонь и полно народу. Если у вас в такие моменты ну очень сильно проседает фпс, то попробуйте понизить данный параметр. Во всех остальных случаях - Высокое. У меня разница составила 1 fps.
- Детализация шейдеров - При выборе максимального значения, мой фпс упал на 3 пункта. Хотя эта настройка отвечает за качество теней и освещения, всё же вряд ли у всех такой эффект будет. Поэтому поиграйтесь с данным параметровв обе стороны, особенно у тех, у кого слабая видюха.
- Многоядерная обработка - в баталиях с большим количеством игроков заметен выигрыш в производительности. У меня он составил 6 фпс. Данный режим задействует несколько ядер процессора одновременно, что в идеале должно сказаться на уменьшении лагов и тормозов. Но это в теории. На практике бывают исключения. Обязательно поиграйтесь с этим значением. Оставляем Вкл.
- Режим сглаживания множественной выборки - Убирает эффект "зубчатости" на объектах в КС ГО. Вся нагрузка ложится на видеокарту. У меня разница между отключенным и 4xMSAA составила 7 фпс. Кому интересно, данный режим (MSAA) даёт несколько худшее качество графики, но обеспечивает огромную экономию вычислительной мощности, по сравнению со своим предшественником SSAA.
- Режим фильтрации текстур - Для обладателей слабых видеокарт рекомендуется билинейная. Для остальных подойдет - трилинейная. Так как в производительности разницы не заметно. При выборе анизотропной фильтрации будьте готовы потерять 1-2-3 fps-а.
- Сглаживание с помощью FXAA - Еще один режим сглаживания Fast appro X imate Anti-Aliasing, не понятно почему его вынесли в отдельный пункт,но оно считается более быстрое и производительное решение по сравнению с MSAA, но на моей видеокарте ATI фпс просел на 13 значений. (Не знаю с чем это связано, возможно с драйвером).
- Вертикальная синхронизация - в таком режиме максимальный фпс привязывается к частоте обновления монитора. На топовых и средних видеокартах позволяет экономить их ресурсы и создавать меньше шума, так как они меньше нагреваются.
- Размытие движения
- сглаживает картинку при резком движении мыши. На фпс не много влияет.
Это был самый простой и доступный способ понизить фпс в Counter-Strike: Global Offensive. Ничего новаторского здесь нет, в отличии от того, что указано в видео ниже.