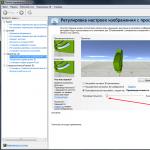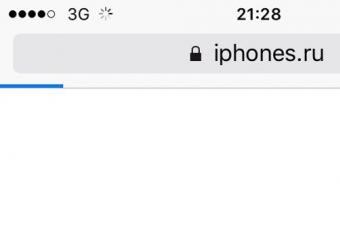Всякий добросовестный разработчик программного обеспечения следит за ошибками, которые обнаруживают пользователи в процессе работы, и оперативно их устраняет, выпуская обновления. Если, помимо исправлений, в программе нет никаких существенных изменений, то новой версии обычно присваивается промежуточный номер, например, "5.1.14". Такая нумерация дает возможность пользователю принять решение - обновлять программу или нет. Если приложение работает стабильно, вряд ли стоит тратить свое время на поиск и установку более нового промежуточного релиза. Однако когда программа закрывается с ошибкой или конфликтует с аппаратным обеспечением, в этом случае обновление просто необходимо. Еще один повод для того, чтобы регулярно отслеживать обновления - это проблема безопасности. Если программа хранит конфиденциальные данные пользователя (например, утилита для хранения паролей, браузер, антивирус или приложение для работы с системами электронных платежей), обновление следует производить настолько часто, насколько это возможно. Количество установленных приложений на компьютере может исчисляться десятками и даже сотнями. Для большинства из них регулярно выпускаются обновления. И даже если придерживаться простой логики и обновлять приложения только при необходимости, не всегда можно заметить выход свежей версии. Хорошо, если в программе есть функция автоматической проверки обновлений при каждом запуске или с заданной периодичностью. Но если ее нет, постоянное слежение за выходом новых версий отнимает немало времени, ведь необходимо регулярно посещать официальный сайт программы и в соответствующем разделе искать обновление.
В большинстве случаев разработчики той или иной программы предлагают подписаться на рассылку новостей от производителя. Эта услуга может быть предоставлена на официальном сайте программы и предлагается в процессе ее установки. Этот вариант удобен, но не лишен недостатков. Письма с уведомлениями такого рода часто идентифицируются антиспамовой защитой как рекламный мусор, поэтому чтобы найти нужное письмо в папке со спамом, нужно снова тратить свое время. К тому же, помимо информации про обновления, в почтовый ящик могут поступать действительно бесполезные сообщения, например, о презентации новой утилиты или о скидках на приобретение программ. Впрочем, есть простой, но очень эффективный способ решения проблемы поиска и установки обновлений программ - использование специальных приложений для мониторинга новых версий ПО.
Update Checker 1.032
Разработчик: FileHippo.comРазмер дистрибутива: 154 кб
Распространение: бесплатно Этот проект был реализован популярным онлайновым каталогом программного обеспечения - FileHippo.com. Update Checker - это крохотный клиент, позволяющий использовать онлайновый сервис этого портала. Update Checker не имеет интерфейса как такового - для отображения информации он использует окно браузера. Для того чтобы программа могла запускаться, необходимо, чтобы в системе был установлен Microsoft .NET Framework. После запуска Update Checker ищет в системе список установленных приложений, после чего посылает запрос на сайт FileHippo.com. Сравнив версии программ из списка с теми, что имеются в каталоге, сервис генерирует список устаревших программ, указав напротив каждой ссылку для скачивания. На странице со списком программ можно увидеть последнюю версию каждого приложения, а также ту, которая установлена на компьютере. В отдельном списке на странице показываются бета-версии популярных программ.
SUMo 2.6
Разработчик: KC SoftwaresРазмер дистрибутива: 1,5 Мб
Распространение: бесплатно Эта утилита создана тем же разработчиком, который сделал массу других полезных утилит, в числе которых такие известные, как VideoInspector, KFK, AVIToolbox и прочие. Несколько необычное название утилиты - SUMo - на самом деле является аббревиатурой и расшифровывается как Sofware Updates Monitor. SUMo позволяет искать обновления в интернете как для отдельно взятого приложения, так и для всех программ, которые установлены в системе. Если необходимо вручную проверить доступность обновления для какой-то определенной утилиты, достаточно перетащить в рабочее окно ее исполняемый EXE-файл, после чего выделить в списке новый пункт и в контекстном меню программы выбрать команду "Проверить". Аналогично можно "открывать" в программе библиотеки DLL и файлы ActiveX.
Программа SUMo может также выполнить сканирование на предмет установленных приложений. В процессе сканирования будет произведен сбор данных о номере установленной версии и выполнено сравнение ее с последней доступной версией. Сканирование можно производить в двух режимах - обычном и расширенном. Второй вариант позволяет более точно определить список установленного ПО, однако для его использования потребуется больше времени. В списке обнаруженного установленного программного обеспечения можно увидеть текущий номер версии и название компании-разработчика. Если программа обнаруживает, что установленное приложение может быть обновлено, в графе "Обновление" списка проверяемого софта будет отображаться фраза "Доступно обновление", а также показан номер апдейта.
Для наглядности каждая программа в списке отмечена своей иконкой, что дает возможность, бросив беглый взгляд на перечень приложений, быстро определить, какие из установленных утилит обновлены, для каких обновление выполнять необязательно, а для каких наоборот - настоятельно рекомендуется. Загрузка обновлений сделана не очень удобно - для того, чтобы загрузить апдейт, нужно выполнить несколько действий. Если выбрать команду в контекстном меню программы "Обновить" или воспользоваться одноименной кнопкой в окне SUMo, то утилита сделает пересылку на страницу проекта, где будут сгенерированы несколько ссылок. Вопреки логике, это - не ссылки на загрузку, а поисковые запросы, в основном, по разным крупным каталогам софта. В результате, получается несколько странная картина - Sofware Updates Monitor определяет наличие обновления для приложения, однако дистрибутив обновления пользователю часто приходится искать самостоятельно. Если в перечне установленных программ присутствуют такие, для которых не нужно выполнять поиск обновлений, можно составить список запрещенных для мониторинга приложений.
AppSnap 1.3.3
Разработчик: Ganesh ViswanathanРазмер дистрибутива: 5,2 Мб
Распространение: бесплатно Для мониторинга новых версий приложений утилита AppSnap обращается к собственной базе данных. К сожалению, количество поддерживаемых программ не очень велико, поэтому не исключено, что в разделе "Установленные" вы не увидите и половины имеющегося на вашем компьютере софта. Дело в том, что программа ищет в системе только те приложения, для которых она может показать наличие свежих версий. Это очень большой недостаток, хотя, справедливости ради, следует отметить, что тот небольшой список программ, для которых AppSnap может отслеживать обновления, подобран неплохо. Действительно, в нем собраны самые распространенные утилиты - 7-zip, Winamp, Firefox, uTorrent, Opera и другие популярные программы (всего - несколько сотен).
Загружать и устанавливать обновления можно непосредственно из окна AppSnap. В процессе загрузки на экране отображается строка состояния процесса.
Пополнение базы программ разработчики возложили на пользователей. Так что, для того чтобы в последующих версиях утилита могла проверить обновление программы, которой нет в базе, "неизвестное приложение" необходимо занести вручную, заполнив соответствующую форму на официальном сайте AppSnap.
UpdateStar Premium 4
Разработчик: UpdateStarРазмер дистрибутива: 4,8 Мб
Распространение: shareware Интерфейс UpdateStar представлен в виде ленты с вкладками, каждая из которых содержит свои настройки и инструменты. Программа имеет многоязыковую поддержку, включая русский язык. Для того чтобы мониторинг обновлений был максимально удобен, разработчики программы наделили ее рядом особенностей. Во-первых, пользователям UpdateStar не нужно будет искать в сети дистрибутивы программ, так как утилита пересылает на страницу, где есть ссылки для скачивания. Во-вторых, программа имеет одну очень удобную функцию - сортировку приложений по разным критериям. В числе этих критериев есть, например, "Уровень безопасности". Этот параметр показывается в виде набора звездочек и характеризует, насколько актуальна для данного приложения проблема обеспечения конфиденциальности данных. Очевидно, что для программ с более высоким приоритетом (с большим количеством звездочек) следует выполнять обновление в первую очередь.
Определяя установленный на компьютере софт и предоставляя информацию о программах (номере свежей версии, рейтинге безопасности приложений и т.д.), UpdateStar ориентируется на свою собственную онлайновую базу данных. Несмотря на огромное количество проиндексированных данной утилитой приложений (около трех сотен тысяч всевозможных наименований - от графических редакторов и антивирусных программ до профессиональных пакетов для разработки приложений, инженерного проектирования и пр.), в процессе работы не исключены ошибки и неточности, которые могут быть связаны как с ошибочными записями в системном реестре, так и с тем, что в базе данных может отсутствовать запись о найденном приложении. Но даже в этом случае UpdateStar позволяет обойти возникшие проблемы. Так, например, программу, которую программа не идентифицировала, можно пометить и сделать по ней запрос разработчикам UpdateStar. Через некоторое время она уже будет включена в базу данных для мониторинга обновлений, объем которой, к слову, постоянно увеличивается. Точность определения установленных приложений довольно велика, но все же, перед тем, как запускать сканирование системы, не лишним будет воспользоваться интегрированным инструментом для очистки реестра. Если в результате некорректного удаления приложения в системном реестре остались ненужные записи, этот инструмент позволит их удалить. Чтобы перестраховаться, перед удалением "мусорных" записей в реестре, в UpdateStar можно сделать резервную копию удаляемых данных. В этом случае, при появлении незапланированных ошибок, можно импортировать данные в реестр, вернувшись к прежнему состоянию.
Для того чтобы следить за выходом новых версий программ, совсем не обязательно, чтобы они все были установлены на данном компьютере. Проверять наличие свежих релизов можно по заранее экспортированному списку программ. Этот список может быть сохранен в собственном формате утилиты UpdateStar или как HTML-файл. Если же, скажем, рейтинг обновлений, используемый программой по умолчанию, не совпадает с представлениями пользователя о том, какие программы следует обновить в первую очередь, он может использовать дополнительный критерий - свой собственный рейтинг. Установив для каждой программы свой собственный приоритет, в будущем можно будет быстро определить, какие именно из используемых программ следует обновить. На составление собственного рейтинга необходимо потратить некоторое время. Если вам лень это делать, можно просто ориентироваться на средний рейтинг приложений, который определяется как усредненные данные о пользовательских приоритетах в UpdateStar. Статистику данных об установленных приложениях программа также представляет в виде наглядной диаграммы. UpdateStar хранит историю обновлений. В программе можно просматривать статистику, которая содержит данные о времени установки того или иного приложения.
После запуска UpdateStar производит анализ системы и определяет версии установленных программ. Создав список установленного ПО на вкладке "Программы", напротив каждого приложения, версия которого устарела, утилита генерирует ссылку для загрузки более свежего релиза. После перехода по этой ссылке, откроется окно браузера, в котором будет представлена подробная информация о выбранной программе - скриншоты рабочего окна приложения, ссылка на официальный сайт разработчика, обучающие видеоролики, демонстрирующие возможности программы (если таковые имеются), и, само собой, прямая ссылка на загрузку новой версии. UpdateStar может автоматически загружаться вместе с системой и дает возможность запускать проверку обновлений по расписанию. Встроенный планировщик заданий позволяет выполнять автоматический мониторинг обновлений ежедневно, каждую неделю или каждый месяц, в определенное время. Для загрузки информации из интернета программа может работать с указанными настройками прокси-сервера, а также использовать безопасное SSL-соединение.
Заключение
На первый взгляд, наиболее привлекательно выглядит программа SUMo. Она содержит все инструменты, необходимые для быстрого поиска и загрузки обновлений софта, при этом имеет русский интерфейс и, что немаловажно, распространяется бесплатно. Однако есть "ложка дегтя" - неудобная загрузка обнаруженных новых версий программ. Если закрыть глаза на то, что UpdateStar Premium - это коммерческий продукт, из всех программ для автоматического определения обновлений небольшое преимущество остается именно за ней. Это - единственная программа, которая позволяет выполнять мониторинг обновлений приложений в автоматическом режиме по расписанию. К сожалению, большинство возможностей UpdateStar доступно только для коммерческой версии Premium. Так, например, в бесплатной версии нет чистильщика реестра, отсутствует возможность создания списка программ, обновления для приложений показываются только наиболее значимые, а проверка наличия новых версий происходит значительно реже. И, тем не менее, даже бесплатная версия UpdateStar может многим облегчить работу. Что же касается AppSnap, то эта программа может пригодиться разве что для коллекции "аварийной" флэшки. Некоторые пользователи считают, что устанавливать новую версию программы не стоит, если предыдущий релиз работает без проблем и устраивает во всех отношениях. В этом определенно есть смысл, ведь, как уже было сказано выше, большинство промежуточных версий не содержит кардинальных изменений, а лишь устраняет неточности в работе приложения. Ну, а относительно того, устанавливать или нет новый релиз - это каждый должен решить самостоятельно. Главное - помнить: "новое" еще не означает "лучшее".Для поддержания нормальной работоспособности компьютера необходимо время от времени обновлять драйвера, но искать и устанавливать их вручную — занудно и долго. Да и зачем? Ведь эту работу несложно автоматизировать. Сегодня рассмотрим десять лучших программ для обновления драйверов на ПК и ноутбуках любых марок и моделей.
Intel Driver Update Utility Installer — фирменная утилита для поиска и обновления драйверов любой продукции Intel (процессоров, системной логики, сетевых устройств, накопителей, серверных компонентов и прочего). Совместима с Windows XP, 7, а также более новыми выпусками этой системы.
Оборудование ПК, на котором она установлена, утилита распознает автоматически. Проверка новых версий драйверов на сайте Intel осуществляется нажатием кнопки «Поиск», загрузка и установка — по желанию пользователя.
Помимо того, Intel Driver Update Utility Installer позволяет находить и загружать драйвера любых других интеловских устройств по выбору из списка (опция»Поиск вручную»).
Разработчики предупреждают, что приложение устанавливает только типовые драйвера, которые не учитывают особенностей конкретной марки компьютера. Поэтому прежде чем его запускать, стоит посетить сайт производителя вашего ПК или ноутбука и проверить, нет ли чего подходящего там.
AMD Driver Autodetect
AMD Driver Autodetect — аналогичное фирменное средство от AMD. Предназначено для поддержания драйверов видеокарт этой марки в актуальном состоянии (кроме AMD FirePro).

После установки утилита будет следить за актуальностью видеодрайверов и обеспечивать их своевременное обновление. Она автоматически определяет модель видеокарты, установленной на ПК, а также разрядность и версию операционной системы. Будучи запущенной, она проверяет, нет ли на сайте AMD свежего драйвера. Если есть — сообщает об этом и предлагает его скачать. Чтобы начать инсталляцию, пользователю достаточно подтвердить свое согласие кликом по кнопке «Установить».
AMD Driver Autodetect также выпускается исключительно в Windows-версии.
NVIDIA Update

NVIDIA Update — фирменная Windows-утилита для установки драйверов на устройства NVIDIA. Как и AMD Driver Autodetect, она самостоятельно распознает модели оборудования и проверяет наличие свежего драйвера на сайте производителя. Решение об инсталляции остается за пользователем.
DriverPack Solution
DriverPack Solution — палочка-выручалочка для сервисных инженеров, системных администраторов и тех, кто подрабатывает, оказывая услуги по установке Windows и программ. Приложение представляет собой огромную коллекцию драйверов к устройствам всевозможных марок и моделей, а также модуль для их установки.

DriverPack Solution выпущен в двух версиях — онлайн и офлайн.
- Дистрибутив онлайн предназначен для использования на ПК, который имеет подключение к Интернету. Его отличие — малый размер файла (285 Kb). После запуска программа сканирует Windows на наличие установленных драйверов и актуальности их версий, после чего подключается к базе (на собственном сервере) и производит автоматическое обновление.
- Дистрибутив офлайн (размер 10,2 Gb) предназначен для инсталляции драйверов на машину, не подключенную к Интернету. Кроме установщика в его комплектацию входит база из 960 000 драйверов для Windows 7, XP, Vista, 8 (8.1) и 10, причем как на 32 bit, так и на 64 bit. После запуска модуль сканирования распознает типы устройств и устанавливает драйвера из собственной офлайн-базы.
Онлайн-версия DriverPack Solution удобна для постоянного домашнего использования. Кроме слежения за актуальностью драйверов, она дает пользователю возможность автоматически устанавливать и обновлять отдельные приложения, удалять программный мусор, просматривать список оборудования, сведения об операционной системе и безопасности компьютера.
Офлайн-версия — это решение на экстренный случай. Его задача — подбор не наилучшего, а просто подходящего драйвера, чтобы запустить устройство. И в дальнейшем обновить его через Интернет.
DriverPack Solution и перечисленные выше фирменные утилиты полностью бесплатны.
Driver Genius

Driver Genius — универсальное средство управления драйверами. Последняя редакция программы — шестнадцатая, оптимизирована для Windows 8 и 10, но способна запускаться и на более старых системах.
Помимо актуализации версий установленных драйверов, Driver Genius умеет:
- Создавать резервные копии драйверов и сохранять их в виде архивов — обычных и самораспаковывающихся, а также в виде программы-инсталлятора (exe). Для восстановления из бэкапа использовать Driver Genius не обязательно.
- Удалять неиспользуемые и сбойные драйвера.
- Отображать информацию об оборудовании компьютера.
Функция резервирования — настоящий клад для тех, кто часто переустанавливает Windows. Однако сама программа — отнюдь не подарок: стоимость одной лицензии составляет $29.95. Пользоваться ею бесплатно можно лишь 30 дней.
Snappy Driver Installer
Snappy Driver Installer — приложение, созданное одним из разработчиков DriverPack Solution и имеющее с последним много общего. Также выпускается в двух вариантах: SDI Lite и SDI Full.

- Вариант SDI Lite представляет собой модуль распознавания устройств и поиска подходящих драйверов в Интернете. Его размер — 3,6 Mb. Собственной базы не имеет.
- Вариант SDI Full — это установочный модуль плюс база (31,6 Gb). Предназначен для установки драйверов независимо от наличия доступа в Интернет.
Особенности Snappy Driver Installer:
- Работает без инсталляции (только переносная версия, можно запускать с флешки или DVD).
- Полностью бесплатный — не содержит премиум-функций и рекламы.
- С усовершенствованным алгоритмом подбора, в основу которого заложен принцип «не навреди».
- Отличается высокой скоростью сканирования.
- Перед установкой драйвера создает точку восстановления системы.
- Позволяет менять темы оформления по выбору пользователя.
- Мультиязычный (есть версия на русском, украинском и прочих национальных языках).
- Адаптирован для Windows 10.
Driver Booster
iObit Driver Booster — приложение, любимое приверженцами компьютерных игр. Выпускается в редакциях Free — бесплатной, и Pro — платной. Стоимость подписки на последнюю составляет 590 рублей в год.

Driver Booster имеет одну-единственную функцию — сканирование системы на наличие неактуальных драйверов и установку обновлений в один клик. И не простых обновлений, а (по словам разработчиков) тюнингованных для повышения быстродействия игр.

— бесплатная и очень простая утилита для установки и обновления драйверов ПК на базе Windows 7, 8 и 10. В ее базу входят только оригинальные, подписанные драйверы с официальных сайтов производителей оборудования.
Приложение рассчитано на пользователей без опыта. Поддержка русского языка, минимум настроек и однокнопочное управление практически исключают вероятность что-то перепутать или сломать. А если новый драйвер окажется неподходящим, DriverHub удалит его из системы и вернет на место старый.
Все возможности DriverHub:
- Поиск отсутствующих, обновление устаревших драйверов и дополнительного софта. Автоматическая установка.
- Простой и экспертный режим работы. В экспертном режиме пользователь может выбрать драйвер из нескольких доступных, в простом — программа сама подбирает оптимальную версию.
- Ежедневное пополнение базы драйверов.
- Хранение истории загрузок.
- Восстановление — откат драйверов на предыдущие версии.
- Отображение основной информации о компьютере.
- Запуск системных утилит Windows из своего интерфейса.
DriverMax Free

DriverMax — бесплатная, незамысловатая, англоязычная утилита, главное назначение которой — всё то же обновление драйверов. В отличие от иных бесплатных приложений в ней присутствует еще одна полезная опция — создание точки отката системы и бэкап установленных драйверов по выбору пользователя. А также восстановление из бэкапа.
После установки DriverMax настойчиво напоминает о том, что неплохо бы зарегистрироваться на сайте и купить платную лицензию с расширенными функциями, одна из которых — полностью автоматическая работа. Годовое использование стоит от $10,39.
Driver Magician

Driver Magician — последний герой сегодняшнего обзора. Имел в недалеком прошлом 2 версии, одна из которых была бесплатной. Нынче осталась только платная с 13-дневным пробным периодом. Стоимость лицензии — $29,95.
Русского языка в Driver Magician нет, но пользоваться им несложно. Набор возможностей — примерно такой же, как в Driver Genius:
- Сканирование и обновление.
- Создание резервных копий драйверов с возможностью восстановления как с использованием, так и без использования программы (бэкап сохраняется в виде zip-архива или приложения-установщика).
- Деинсталляция драйвера.
- Резервирование и восстановление отдельных папок пользователя — Избранное Internet Explorer, Рабочий стол и Документы, а также — системного реестра (одним файлом).
- Опознавание неизвестных системе устройств.
В триальном периоде программа полностью функциональна. Совместима с любыми версиями Windows.
Вот, пожалуй, и все. Выбирайте, что вам больше по душе, и пользуйтесь.
Обновление программ – одна из важнейших процедур, которая должна выполняться на компьютере. К сожалению, многие пользователи пренебрегают установкой обновлений, тем более, что определенный софт может справляться с этим самостоятельно. Вот только в ряде других случаев следует переходить на сайт разработчика для загрузки установочного файла. Сегодня мы рассмотрим, как легко и быстро можно обновить программное обеспечение на компьютере с помощью UpdateStar.
UpdateStar – эффективное решение для установки новых версий ПО, драйверов и компонентов Windows или, проще говоря, обновления установленного софта. С помощью этого инструмента можно практически полностью автоматизировать процесс обновления программ, что позволит добиться наилучшей производительности и безопасности компьютера.
Как обновить программы с UpdateStar?
1. Скачайте установочный файл и выполните его инсталляцию на компьютер.
2. При первом запуске будет проведено тщательное сканирование системы, в ходе которого будет определено установленное ПО и наличие обновлений для него.
3. Как только сканирование будет завершено, на вашем экране отобразится отчет по найденным обновлениям для программ. Отдельным пунктом высвечивается количество важных обновлений, которые следует обновлять в первую очередь.

4. Щелкните по кнопке «Список программ» , чтобы отобразить список всего программного обеспечения, установленного на компьютере. По умолчанию будет отмечен галочками весь тот софт, для которого будет выполняться проверка на наличие обновлений. Если вы уберете галочки с тех программ, которые обновлять не следует, UpdateStar прекратит обращать на них внимание.

5. Программа, которая требует обновления, помечена красным восклицательным знаком. Чуть правее от нее расположились две кнопки «Download» . Нажатие по левой кнопке перенаправит вас на сайт UpdateStar, где вы смоете загрузить обновление для выбранного продукта, а нажатие по правой кнопке «Download» сразу начнет загрузку установочного файла на компьютер.

6. Запустите скаченный установочный файл, чтобы выполнить обновление программы. Таким же образом поступите со всем установленным программным обеспечением, драйверами и прочими компонентами, которые требуют обновлений.
Большинство обновлений программного обеспечения по умолчанию выполняются автоматически. Но, тем не менее, вы должны знать, как проверить обновления и обновить программу самостоятельно. Поддерживая ПО компьютера в актуальном состоянии, вы повышаете стабильность и безопасность вашего компьютера.
Обновление операционной системы
Установка свежих обновлений операционной системы является одним из наиболее важных процессов в деле защиты компьютера от вирусов, вредоносных программ и других угроз безопасности в Интернете.
Windows
Чтобы обновить ОС Windows откройте Панель управления. В строке поиска наберите обновление и выберите «Проверка обновлений».

На установку может потребоваться значительно больше времени, чем на поиск обновлений, так что в это время можете оторваться от компьютера и выпить чашечку кофе. Как только установка закончится, необходимо перезагрузить компьютер чтобы обновления вступили в силу.
Mac OS x
Для обновления ОС Mac OS X откройте программу App Store (магазин приложений) и нажмите кнопку «Обновления» в верхней панели. Обновления OS X будут находиться в верхней части списка доступных обновлений. На правой стороне экрана расположены кнопки для обновления отдельных приложений и кнопка «Обновить все» чтобы применить все доступные обновления.

Обновление программ
Для многих программ регулярные обновления не так уж и важны, так как с ними придут только некоторые улучшения или новые возможности, но не улучшения безопасности, поэтому нет необходимости в их частом обновлении. Однако, для более необходимого ПО, такого как веб-браузер или антивирусное ПО, обновления являются столь же важными как и обновления операционной системы.
Большинство программ автоматически проверяют наличие обновлений. Если обновления есть, программа вас об этом оповестит. Ну а для других программ самостоятельно изучите меню программы и узнайте, как запустить обновление.
К примеру антивирус Касперского: запустить обновление можно в центре управления.