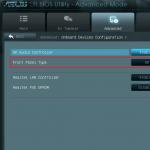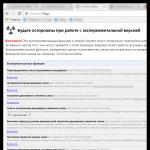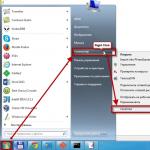Многие полагают, что если невозможно использовать жесткий диск в силу его неработоспособности, то, значит, и данные с него прочесть нельзя. Но это не так, и даже сломанной жесткий диск по-прежнему является лазейкой для нарушения информационной безопасности.
Жесткий диск состоит из набора магнитных пластин, которые содержат сектора, нечитаемые напрямую с помощью операционной системы. Когда файл удаляется, операционной системой фактически удаляется лишь указатель на него в памяти. Область, содержащая удаленные данные, помечается как свободное пространство, и, следовательно, пока новый файл не будет записан на это место, данные можно будет прочитать. Для восстановления и чтения удаленных данных используется специальное программное обеспечение. С его помощью осуществляется поиск секторов, содержащих любые данные удаленных файлов, а затем они восстанавливаются. Сделать это не слишком сложно, и, более того, в можно найти бесплатное программное обеспечение для восстановления данных. Здесь следует учесть, что программное обеспечение для восстановления данных на физически поврежденных секторах дисков не работает и что мы не можем использовать данное программное обеспечение без операционной системы.
Когда мы считаем, что диск сломался, надо помнить что фактически становится неисправным только какая-либо из микросхем или механические части внутри диска. А пластины, где хранятся все файлы, по-прежнему работоспособны, потому что диск находится в жестком футляре и пластины не имеют ни механических, ни электрических частей. Эксперты-криминалисты используют только пластины для восстановления удаленных файлов на сломанных дисках. Но при желании и не слишком опытный специалист в этом случае сможет восстановить файлы, потому что описания процедур восстановления вручную удаленных файлов распространены в Интернете.
Что делать?
Пользователи и компании, желающие продать или подарить использованный жесткий диск отдельно или вместе с компьютером либо выбросить поврежденные диски, должны в первую очередь полностью очистить диск. Удаление данных с дисков - процесс безвозвратного удаления данных, находящихся на них. Существует два типа очистки жестких дисков - физическое стирание данных и уничтожение данных.
Физическая очистка
Самый быстрый вариант - размагничивание диска. Для этого можно задействовать специальные устройства, предназначенные для гарантированного уничтожения данных на магнитных носителях в конце срока их эксплуатации в целях обеспечения безопасности хранения и предупреждения утечки информации. В качестве примера могу упомянуть устройство "Лавина" производства украинской компании "Эпос".
В данном устройстве используется физический метод уничтожения данных, базирующийся на воздействии на накопитель мощного электромагнитного импульса. В результате все магнитные домены носителя однородно намагничиваются до состояния насыщения. Это приводит к исчезновению магнитных переходов, в которых кодируется записанная на носителе информация. Таким образом, полное разрушение исходной магнитной структуры носителя приводит к гарантированному уничтожению всех данных, когда-либо хранившихся на нем.
Автономный многофункциональ-ный прибор EPOS DiskMaster Portable позволяет работать со всеми жесткими дисками с интерфейсами PATA, SATA, еSATA независимо от производителя, модели и емкости. Все операции выполняются с максимально возможной скоростью, которую поддерживает накопитель (скорость передачи данных до 8 Гбайт/мин). В отличие от программных средств с аналогичной функциональностью, прибор обеспечивает копирование и уничтожение данных в скрытой области жестких дисков НРА (Host Protected Area), а также на жестких дисках с дефектами на поверхностях.
Подобного рода уничтожители информации также выпускают компании Detector systems, "Инфосекьюр" и другие.
Физическое уничтожение диска - метод надежного удаления данных. Это предпочтительный метод уничтожения данных при сбое других методов или при серьезном повреждении жесткого диска. Физическое уничтожение жестких дисков является быстрым и наиболее эффективным методом безопасного удаления данных, но при этом сам жесткий диск, естественно, в дальнейшем использоваться уже не будет.
Программная очистка данных
Программная очистка данных - процесс необратимого удаления данных, сохранившихся в области, логически считающейся свободным пространством, с использованием особых методов удаления данных. Процесс происходит во время загрузки компьютера, но после того, как загружается операционная система. Это рекомендуемый метод, если предполагается продать, подарить или повторно использовать диск.
Вот первая тройка программного обеспечения для очистки жестких дисков:
- DBAN - программа очистки при загрузке системы, мульти-платформенная, бесплатная;
- DiskWipe - не требует установки, поддерживает Windows (XP, Vista, 7), бесплатная;
- CCleaner, поддерживает Windows (XP, Vista, 7), бесплатная.
Программное обеспечение для очистки данных превосходно работает на дисках, не имеющих плохих секторов. Оно не может стереть информацию на поврежденных дисках. Для эффективного уничтожения данных необходимо повторить процесс стирания данных по меньшей мере трижды. Полный цикл стирания может занять несколько часов или дней в зависимости от емкости диска.
Darik’s Boot and Nuke (DBAN)
Программное обеспечение Darik’s Boot and Nuke (DBAN) можно загрузить по адресу Здесь вы получите загружаемый образ ISO, который впоследствии можно записать на компакт-диск и, загрузившись с него, выбрать жесткий диск для удаления данных. Далее включите компьютер, жесткие диски которого хотите очистить, убедившись, что он будет загружаться с привода для компакт-дисков, а затем вставьте компакт-диск с DBAN.
1. Если вы корректно загрузитесь, то увидите экран приветствия и приглашение boot: _ (экран 1).
Экран 1. Окно Darik’s Boot and Nuke
2. Нажмите Enter и перейдите в интерактивный режим DBAN, см. экран 2. Если ваш диск содержит конфиденциальную информацию или важные для бизнеса данные, то перейдите к пункту 3, иначе пропустите его и перейдите к шагу 4.

Экран 2. Disks and Partition
3. Нажмите клавишу "М" для ручного выбора метода очистки и выберите Gutmann Wipe, затем нажмите Enter. Этот метод рекомендуется для удаления конфиденциальных данных. При методе Gutmann Wipe осуществляется 35 проходов по жесткому диску (экран 3).

Экран 3. Выбор метода удаления Gutmann Wipe
4. Проследите, чтобы изображение на экране соответствовало приведенному на экране 4.

Экран 4. Выбор диска для удаления данных по Gutmann Wipe
5. Нажмите клавишу "Пробел" для перехода к экрану запуска процесса удаления данных (экран 5).

Экран 5. Экран запуска процесса удаления данных
6. Убедитесь, что вы выбрали нужный диск (раздел) для удаления данных. Если все нормально, нажмите клавишу F10 для начала процесса удаления (экран 6).

Экран 6. Процесс удаления данных
Весь процесс удаления данных может занять до 12 часов.
DiskWipe
Disk Wipe - это бесплатное приложение для Windows, предназначенное для гарантированного уничтожения данных, не требующее установки. Утилиту Disk Wipe можно загрузить по адресу http://www.diskwipe.org/ . С Disk Wipe вы можете стереть все содержимое диска и сделаете невозможным . Disk Wipe позволяет удалить данные как с раздела, так и со всего жесткого диска, используя алгоритмы Dod 5220-22.M, US Army, Peter Guttman. Поддерживаются интерфейсы S-ATA (SATA), IDE (E-IDE), SCSI, FIREWIRE (экран 7).

Экран 7. Окно Disk Wipe
CCleaner
CCleaner - это бесплатная программа для оптимизации компьютера, совмещающая в себе модуль очистки системы, удаляющий все ненужные и временные файлы, и полнофункциональный модуль очистки реестра. CCleaner чистит следующие компоненты системы:
- Internet Explorer - временные файлы кэша, историю посещений, cookies-файлы, скрытые файлы Index.dat, историю загрузок.
- Корзину Recycle Bin.
- Буфер обмена.
- Временные файлы Windows.
- Журналы Windows.
- Список последних документов (в меню "Пуск").
- Историю исполненных команд (в меню "Пуск").
- Историю помощника поиска в Windows XP.
- Устаревшие данные функции Prefetch в Windows XP.
- Дампы памяти после сбоев Windows.
- Фрагменты файлов, остающиеся после работы команды Chkdsk.
Дополнительные функции позволяют очистить:
- кэш очередности меню;
- кэш сообщений системного лотка;
- кэш размеров и адресов Windows;
- историю помощи пользователю;
- файлы журналов IIS;
- дополнительные папки.
CCleaner не только удаляет старые файлы и другие данные стандартных компонентов Windows, но и позволяет производить очистку временных файлов и списков последних документов во многих других программах: , Opera, Safari, Media Player, eMule, Kazaa, Google Toolbar, Netscape, Microsoft , Nero, Adobe Acrobat Reader, WinRAR, WinAce, WinZip и других.
CCleaner использует модуль очистки реестра для обнаружения различных проблем и несоответствий в системе. Он проверяет расширения файлов, элементы управления ActiveX, ClassIDs, ProgIDs, программу удаления, общие DLL, шрифты, ссылки файлов помощи, пути приложений, значки, неправильные ярлыки.
Кроме того, предоставляется функция безвозвратного удаления файлов с несколькими циклами перезаписи, что не позволяет восстановить их никаким способом (экран 8).
Как показано на экране 8, для безопасного затирания свободного места на диске можно использовать следующие алгоритмы:
- простое стирание (1 проход);
- DOD 5220.22-М (3 цикла);
- NSA (7 циклов);
- Gutmann (35 циклов).

Экран 8. Невосстановимое стирание с помощью CCleaner
Вы можете выбрать для себя оптимальный алгоритм затирания свободного пространства, исходя из требований скорости/безопасности.
Нельзя забывать и о встроенном средстве невосстановимого стирания из состава операционной системы. Команда
Cipher/W: каталог
обеспечивает невосстановимое стирание свободного места в выбранном каталоге; она существует в семействе Windows начиная с версии Windows 2000. Однако следует учесть, что в данном случае осуществляется быстрое стирание.
На самом деле удалять данные без возможности восстановления совсем несложно. Важно понимать достоинства и недостатки выбранного подхода к удалению (программное или аппаратное). Программное стирание позволяет вам использовать диски повторно, однако отнимает массу времени и может использоваться лишь на рабочих жестких дисках. Аппаратное осуществляется намного быстрее, позволяет обрабатывать нерабочие (нечитаемые) диски. Однако при применении на рабочих дисках всегда есть вероятность из-за слишком сильного магнитного импульса сделать так, что диски выйдут из строя навсегда.
Оставьте свой комментарий!
Решая очистить жесткий диск, пользователи обычно используют форматирование или ручное удаление файлов из корзины Windows. Однако эти методы не гарантируют полного стирания данных, и при помощи специальных инструментов можно восстановить файлы и документы, которые ранее хранились на HDD.
Если есть необходимость полного избавления от важных файлов, чтобы никто другой не мог их восстановить, стандартные методы операционной системы не помогут. В этих целях используются программы для полного удаления данных, в том числе и удаленных обычными методами.
Если файлы уже были удалены с HDD, но требуется стереть их безвозвратно, то необходимо воспользоваться специальным софтом. Подобные программные решения позволяют затереть файлы так, что впоследствии их будет невозможно восстановить даже при помощи профессиональных инструментов.
Если говорить вкратце, то принцип следующий:
- Вы удаляете файл «Х» (например, через «Корзину»), и он скрывается из поля вашей видимости.
- Физически он остается на диске, но ячейка, где он хранится, помечается свободной.
- При записи на диск новых файлов, помеченная свободной ячейка задействуется, и происходит затирание файла «Х» новым. Если же ячейка при сохранении нового файла не использовалась, то удаленный ранее файл «Х» продолжает находиться на жестком диске.
- После многократной перезаписи данных на ячейке (2-3 раза) удаленный изначально файл «Х» окончательно прекращает существовать. Если файл занимает больше места, чем одна ячейка, то в таком случае речь идет только о фрагменте «Х» .
Следовательно, вы и сами можете удалить ненужные файлы так, чтобы их нельзя было восстановить. Для этого надо 2-3 раза записать на все свободное пространство любые другие файлы. Однако такой вариант очень неудобен, поэтому пользователи обычно отдают предпочтение программным инструментам, которые, используя более сложные механизмы, не дают восстановить удаленные файлы.
Способ 1: CCleaner
Известная многим программа CCleaner , предназначенная для очистки жесткого диска от мусора, еще и умеет надежно удалять данные. По желанию пользователя можно очистить весь накопитель или только свободное пространство одним из четырех алгоритмов. Во втором случае все системные и пользовательские файлы останутся нетронутыми, а вот незанятое место будет надежно затерто и недоступно для восстановления.

Способ 2: Eraser
Программа Eraser, как и CCleaner, проста и бесплатна для использования. Она умеет надежно удалять файлы и папки, от которых хочет избавиться пользователь, в довесок к этому очищает свободное дисковое пространство. Пользователь может выбирать один из 14 алгоритмов удаления на свое усмотрение.
Программа встраивается в контекстное меню, поэтому, кликнув по ненужному файлу правой кнопкой мыши можно сразу же отправить его на удаление в Eraser. Маленький минус — отсутствие русского языка в интерфейсе, однако, как правило, достаточно базовых знаний английского.

Способ 3: File Shredder
Программа File Shredder по своему действию похожа на предыдущую, Eraser. Через нее также можно безвозвратно удалять ненужные и конфиденциальные данные и затирать свободное место на HDD. Программа встраивается в Проводник, и может вызываться правым кликом мыши по ненужному файлу.
Алгоритмов затирания здесь только 5, но этого вполне достаточно для безопасного удаления информации.

Примечание: Несмотря на то, что пользоваться подобными программами очень просто, полного удаления данных это не гарантирует, если затирается только часть диска.
Например, если есть необходимость удалить без возможности восстановления изображение, но при этом в ОС включено отображение эскизов, то простое удаление файла не поможет. Знающий человек сможет восстановить его, используя файл Thumbs.db , хранящий в себе эскизы фото. Аналогичная ситуация обстоит и с файлом подкачки, и другими системными документами, хранящими в себе копии или эскизы каких-либо данных пользователя.
Способ 4: Многократное форматирование
Обычное форматирование винчестера, естественно, не удалит никакие данные, а лишь скроет их. Надежный способ удалить все данные с жесткого диска без возможности восстановления — проведение полного форматирования со сменой типа файловой системы.
Так, если у вас используется файловая система NTFS, то необходимо проводить полное (не быстрое) форматирование в формат FAT, а затем снова в NTFS. Дополнительное можно провести разметку накопителя, поделив его на несколько разделов. После таких манипуляций шанс восстановления данных практически отсутствует.
Если работать предстоит с тем винчестером, куда установлена операционная система, то все манипуляции необходимо выполнять до загрузки. Для этого можно использовать загрузочную флешку с ОС или специальной программой для работы с дисками.
Разберем процесс многократного полного форматирования с изменением файловой системы и разбиением диска на разделы.
- Создайте загрузочную флешку с желаемой операционной системой или воспользуйтесь существующей. На нашем сайте вы можете найти инструкцию по созданию загрузочной flash с Windows 7 , Windows 8 , Windows 10 .
- Подключите флешку к ПК и сделайте ее основным загрузочным устройством через BIOS.
В AMI BIOS: Boot > 1st Boot Priority > Ваша flash

В Award BIOS: > Advanced BIOS Features > First Boot Device > Ваша flash

Нажмите F10 , а затем «Y» для сохранения настроек.
- Перед установкой Windows 7 нажмите на ссылку «Восстановление системы»
.

В Windows 7 вы попадаете в «Параметры восстановления системы» , где нужно выбрать пункт «Командная строка» .

Перед установкой Windows 8 или 10 также нажмите на ссылку «Восстановление системы» .

- В меню восстановления выберите «Поиск и устранение неисправностей»
.

- Затем «Дополнительные параметры»
.

- Выберите «Командная строка»
.

- Система может предложить выбрать профиль, а также ввести пароль от нее. Если пароль на учетную запись не установлен, пропустите ввод и нажмите «Продолжить» .
- Если нужно узнать реальную букву накопителя (при условии, что установлено несколько HDD, или нужно отформатировать только раздел), в cmd наберите команду
wmic logicaldisk get deviceid, volumename, size, description
и нажмите Enter .

- Опираясь на размер (в таблице он в байтах), вы сможете определить, какая буква нужного тома/раздела настоящая, а не назначенная операционной системой. Это обезопасит от случайного форматирования не того накопителя.
- Для полного форматирования с изменением файловой системы напишите команду
format /FS:FAT32 X: - если ваш жесткий диск сейчас имеет файловую систему NTFS
format /FS:NTFS X: - если ваш жесткий диск сейчас имеет файловую систему FAT32
Вместо X подставьте букву вашего накопителя.
Не дописывайте к команде параметр /q - он отвечает за быстрое форматирование, после которого восстановление файлов все еще может быть произведено. Вам необходимо провести исключительно полное форматирование!
- После завершения форматирования напишите команду из предыдущего шага еще раз, только с другой файловой системой. То есть, цепочка форматирования должна быть такой:
NTFS > FAT32 > NTFS
FAT32 > NTFS > FAT32
После этого установку системы можно отменить или продолжить.
Если вы больше не желаете терпеть «своеволие» захламленной системы или у вас возникли некоторые проблемы связанные с предпродажной подготовкой ПК — расслабьтесь! Чтение обещает быть увлекательным и вместе с тем невероятно полезным в конечной форме своего проявления (имеется в виду практическое применение полученной информации). Здесь и сейчас вы узнаете о том, как очистить компьютер полностью. Вам будут даны рекомендации исключительно «тотального» характера. Так как только комплексное решение способно качественно повлиять на итог ваших действий. Впрочем, давайте по порядку.
Неизбежность процесса профилактики
Рано или поздно жесткий диск нужно подвергать некоторому «лечению». Так как сохраняемая на винчестере информация часто имеет хаотичную структуру заполнения. Не всегда практическое решение вопроса: "Как очистить компьютер полностью путем полного форматирования дискового пространства?" - оптимально приемлемый вариант. Как правило, массивы информации, хранящиеся в недрах пользовательских машин, часто представляют некую ценность для своих хозяев. Однако чтобы навести порядок на «цифровом складе», нет необходимости подвергать винчестер процессу полного стирания. Достаточно будет запустить любое программное средство, функционал которого позволяет произвести дефрагментацию диска.
Информационная кутерьма
Не будем глубоко внедряться в техническую терминологию. Лишь поверхностно коснемся эксплуатационного момента одной из самых ответственных за хранение информации комплектующей современного компьютера — HDD. Потому как понимание проблемы: «Как очистить компьютер полностью?» освободит ваш мозг от некоторых сомнений относительно целесообразности проведения систематической дефрагментации разделов накопителя.

Дело в том, что в процессе использования винчестера пользователь постоянно что-то удаляет либо переносит часть данных в другую область дискового пространства. Образовавшиеся «пробелы» заполняются новыми файлами, размер которых может существенно превышать освобожденное место. В конечном итоге «увесистые» данные подвергаются процессу дробления. В результате механике HDD приходится несколько «напрягаться», из-за чего производительность ПК существенно снижается — эффект «торможения» налицо. Именно по этой причине следует периодически проводить дефрагментацию диска. Однако чтобы достигнуть наиэффективнейшего результата в решении такого рода задач (профилактического типа), прежде следует сделать кое-что другое…
Как очистить компьютер полностью: выбираем план действий
Прежде всего удалите все ненужные файлы. Для этого можно воспользоваться стандартными средствами Windows. Однако специализированный софт, например, Your Uninstaller, в процессе деинсталляции удаляет остаточный цифровой мусор из реестра системы. Таким образом, происходит существенная экономия дискового пространства.
Эффективные меры жесткого характера

Допустим, вам необходимо досконально очистить винчестер. В таком случае уровень стирания должен соответствовать значениям «высокий» и «надежный». Конфиденциальная информация, уничтоженная методом «в несколько проходов», практически не может быть восстановлена обычными программными средствами. Если вам требуется простое решение вопроса: «Как полностью очистить жесткий диск?» — воспользуйтесь вторым способом.
Первый способ: безвозвратный
Вам понадобится исключительно специализированный софт. Воспользуйтесь бесплатной утилитой CCleaner. После загрузки из Сети и программной установки запустите этот функциональный софт.
- Активируйте вкладку «Сервис» (ярлык в виде сундука в левой стороне рабочей области программы).
- Затем перейдите по пункту «Стирание дисков».
- В соответствующих чек-боксах сделайте приемлемый выбор.
- В подтверждение своих действий — нажмите «Стереть».
Второй вариант: как очистить компьютер полностью, не удаляя Windows

Все тот же CCleaner поможет вам навести порядок во всех разделах вашего HDD:
- Активируйте вкладку «Очистка» (значок в виде метлы).
- Отметьте необходимые пункты.
- Нажмите кнопку «Анализ».
- После чего кликните на «Очистка».
- Затем перейдите на вкладку «Реестр».
- Отметьте все пункты и нажмите «Поиск проблем».
- Затем жмем «Исправить».
Третий метод избавления от цифрового «мусора»: стандартный инструментарий Windows
Задействовав некоторые встроенные в систему различные службы, вы не только получите практический ответ на интересующий вас вопрос: «Как полностью очистить жесткий диск?», но и научитесь пользоваться сокрытым потенциалом ОС.
- Войдите в меню «Пуск».
- Пройдите по вкладке «Компьютер».
- Наведите курсор на нужный раздел и правой кнопкой мыши вызовите контекстное меню.
- Из ниспадающего списка выберите «Свойства».
- В служебном окне, которое появится незамедлительно, требуется активировать вкладку «Общие».
- Нажав на кнопку «Очистка дисков», вам необходимо отметить те типы файлов, которые требуется удалить.
- Подтвердите внесенные вами изменения кнопкой «ОК».
- После чего в окне сообщения нажмите «Удалить файлы».
Высвобождение ОЗУ ресурсов
Не все знают, как очистить оперативную память компьютера. Однако для вас данный «секрет» будет раскрыт. Воспользуйтесь наиболее приемлемым для вас методом и оптимизируйте работу своего ПК.

- Откройте Windows-блокнот.
- Пропишите команду: FreeMem=Space (64000000).
- Сохраните полученную запись под именем «ram_cleaner.vbs» в формате «txt».
В случае необходимости запустите текстовый файл, что и позволит очистить ОЗУ вашего ПК.
Программные решения для оптимизации и профилактики системы
Существует масса специализированного софта, использование которого позволит вам навсегда избавиться от головной боли по поводу образующегося «мусора» в системе. Стоит отметить, что некоторые программы обладают невероятно широким функционалом. Например, TuneUp Utilites 2014 самостоятельно следит за производительностью системы и постоянно оптимизирует работу ОС. Для новичка такая программа - просто клад. Кстати, в данном софте реализована специальная служба, работа которой и является ответом на часто задаваемый пользователями вопрос: «как очистить оперативную память компьютера». Когда нет желания и времени разбираться досконально во всех тонкостях и нюансах обслуживания ПК, то именно такой вариант оптимален.
Предпоследний вариант очистки: форматирование жесткого диска

Когда пользователь решается прибегнуть к процессу переустановки операционной системы Windows, то стоит воспользоваться представленным способом очистки HDD. Прежде чем дистрибутив ОС будет инсталлирован на ваш жесткий диск, вы всегда сможете произвести форматирование той или иной области винчестера. Это, пожалуй, один из самых кардинальных способов очистки накопителя от находящейся на нем информации. Тем не менее, если у вас были затруднения с решением вопроса о том, как форматировать диск «С», то теперь вы знаете, что для этого нужно предпринять.
Финальный метод цифровой «утилизации»: командная строка
Чтобы затереть данные на дисковом пространстве, можно прибегнуть к такому методу очистки:
- Нажмите одновременно клавиши «Win» и «R».
- В служебной строке введите: cmd, а затем нажмите «ОК».
- В командном окне пропишите: format (идентификатор раздела), после чего обязательно поставьте двоеточие.
В конечном итоге у вас должно получиться следующее: format c:, где «с» - буквенное обозначение раздела HDD, в данном случае - системного.
Прежде чем закончить

Наверное, было бы несправедливо умолчать о картах памяти. Так как проблема «накопления цифрового мусора» на сегодняшний день для флеш-носителей информации не менее актуальна, чем для винчестеров ПК. Ни для кого не секрет, что миниатюрные устройства для хранения данных (флешки) могут иметь довольно приличный номинал емкости. Поэтому знание того, как отформатировать карту памяти, также необходимо пользователю.
- При вставке вышеуказанного запоминающего устройства в специальный разъем ПК (кардридер) система назначает внедренному оборудованию определенный буквенный символ.
- Наведя маркер на карту памяти, один раз щелкните правой кнопкой мыши. Из контекстного меню выберите «Форматировать».
- Наиболее приемлемой для миниатюрных накопителей информации является файловая система «FAT32». Поэтому форматировать карту памяти необходимо согласно рекомендуемым параметрам.
- Ваш флеш-носитель прослужит долго, если вы не будете «стихийно» извлекать устройство из ПК, предварительно не согласовав с ОС тот момент, когда системе следует отключить подаваемое на флешку питание.

В заключение
Должно быть, теперь вам понятно, как очистить компьютер полностью? Windows 8 у вас установлена или седьмая ОС — не суть важно. Все вышеприведенные примеры актуальны и действенны буквально для всех версий операционок семейства Microsoft. Вам остается лишь применить полученные знания на практике, дабы облегчить работу вашему ПК. Удачи вам и стабильного быстродействия!
Если необходимо полностью стереть Windows, в том числе перед продажей компьютера, вам понадобится специальная программа - например, . Это ПО записано в виде файла ISO и имеет очень компактный размер - 10,5 Мбайт. Вы должны либо записать его на CD, либо сохранить на USB-накопителе.
Запись на диск в Windows 7 и 8 осуществляется просто из контекстного меню. Для этого в Проводнике кликните по файлу Darik’s Boot and Nuke-2.3.0_i586.iso правой кнопкой мыши и выберите пункт «Записать образ диска».
В Windows XP нет встроенной функции записи - здесь вам поможет, например, бесплатная программа CDBurnerXP. Данная утилита удобна еще и тем, что позволяет проверить записанный диск на наличие ошибок, что очень важно для загрузочных носителей.
2 Другой вариант: записываем на USB-накопитель

Если вы больше не держите дома «болванки» или же в вашем компьютере вообще нет оптического привода, вам хватит небольшой флешки для записи файла ISO размером 10,5 Мбайт с программой Darik’s Boot and Nuke.
Чтобы быстро перенести образ на USB-накопитель и сделать его загрузочным, потребуется еще одна программа - . Вставьте флешку и запустите UNetbootin.
Эта утилита не нуждается в установке - достаточно дважды кликнуть по EXE-файлу для начала работы. Выберите запись «Diskimage» и задайте путь к ISO-образу Darik’s Boot and Nuke. Убедитесь, что в категории «Drive» установлен именно USB-накопитель. Если нет, задайте здесь букву, которую Windows присвоила флешке. Нажмите на «ОК» - UNetbootin создаст загрузочный носитель.
3 Загружаем программу очистки

На современных компьютерах этот этап практически не вызывает трудностей, однако устаревшие машины, как правило, нуждаются во внесении некоторых изменений в BIOS. Впрочем, и здесь загрузка с внешнего носителя не составляет особого труда.
Вам нужно вставить CD или флешку и при запуске системы переключиться на BIOS. Здесь можно поменять последовательность загрузки. Важно, чтобы CD-привод или USB-накопитель стояли выше внутреннего диска. На некоторых компьютерах существует возможность быстрого переключения с помощью функциональных клавиш для разового выбора последовательности дисков при загрузке. После этого компьютер запустит не Windows, а программу удаления.
4 Очищаем жесткий диск

Интерфейс Darik’s Boot and Nuke не самый удобный. Меню полностью в стиле BIOS, а переход по нему осуществляется с помощью стрелок. Однако главное достоинство программы не в этом. После полного запуска утилиты нажмите на «Enter», чтобы просмотреть список распознанных дисков. Перейдите к тем, которые необходимо очистить, и отметьте их пробелом. Кнопка «P» позволяет выбрать алгоритм удаления, а «F10» запускает процесс очистки.
Фото: компании-производители
Вопрос необратимого удаления данных с такого носителя информации как винчестер (жесткий диск, HDD) – далеко не праздный. Особенно, если информация конфиденциальная, например, сопряжена с коммерческой тайной, а HDD в связке с системным блоком ищет нового хозяина (продается) по причине обновления парка ПК. Либо – обычная ситуация – компьютер подключен к сети Интернет.

Классическими средствами типа очистка корзины этого не достичь, т.к. при удалении файла уничтожается лишь соответствующая ему запись в таблице MFT (англ. Master File Table - "Главная Файловая Таблица"), а физически файл существует до тех пор, пока не будут перезаписаны данные в занимаемых им секторах диска. Чтобы ускорить процесс перезаписи (затирания), существуют программные средства типа бесплатного "чистильщика" . Однако, начиная с Windows 7 , штатная утилита шифрования (расшифровки) дисковых данных Cipher.exe стала уметь и затирать удаленное, но обо всем – по порядку.
В начале обзора кратко напомню о профильных возможностях популярной программы CCleaner. Вызов режима "Стирание диска " осуществляется через клик на пункт бокового меню "Сервис " (скриншот ниже). Перезапись одним из четырех способов, за 1–3–7–35 проход(-ов) возможна как для свободного места на диске, так и для всего логического диска. При этом последний в выпадающем меню пункта "Способ " алгоритм уничтожения информации за 35 циклов от Питера Гутмана считается наиболее эффективным из практикуемых. Как и пропорционально медленным, что есть плата за уверенность пользователя, что его личная информация никоим образом не может быть восстановлена ни программными, ни аппаратными средствами.

На фоне "тяжелой артиллерии " типа утилита Cipher.exe выглядит не столь пафосно, т.к. не умеет затирать занятое файлами дисковое пространство, зато всегда "под рукой". Ниже я по пунктам расписал алгоритм полного удаления данных с винчестера только силами Windows .
- Итак, перед началом работы закройте все активные приложения (программы).
- В случае необходимости, удалите ненужные файлы в директории (папке), через клики правой клавишей мыши "Удалить " → "Очистить корзину ".
- Для вызова командной строки, через кнопку "Пуск " → в поле "Найти программы и файлы" наберите cmd → "Enter ".
- Чтобы начать процедуру зачистки, в командной строке введите инструкцию вида
cipher /w:<путь к нужной папке>
Например, для папки с играми "Games" на диске C:\ это будет cipher /w:C:\Games , где команда /w отвечает за "удаление всех данных в неиспользуемом дисковом пространстве ".

После чего можете смело идти заваривать кофе – процесс предстоит долгий, т.к. утилита стирает данные, неторопливо перезаписывая свободное место на носителе за 3 прохода: сначала нулями, затем единицами, в финале – случайными значениями.

В сухом остатке, все удаленное даже при стороннем желании будет недоступно для реинкарнации (восстановления).