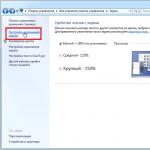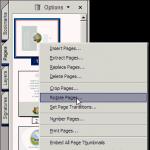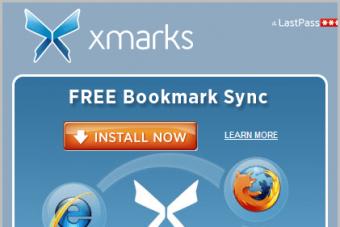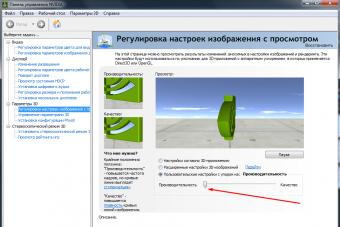Вопрос изменения разрешения дисплея и подбор его оптимального значения стоит достаточно остро перед начинающими пользователями Windows. Сегодня коснемся его решения, рассмотрев несколько разнообразных вариантов выхода из ситуации.
Что такое разрешение
Обычно, разрешением экрана называют размер образуемого на дисплее изображения в пикселях. Оно подразумевает собой значение относительно физических размеров матрицы: количество пикселей делим на физический размер дисплея в дюймах. То есть, количество пикселей не увеличивается пропорционально физическому размеру дисплея, что сразу же развеивает миф: чем больше экран, тем больше его разрешение.
Изменение разрешения может потребоваться после переустановки Windows или драйверов на видеокарту, если его величина не выставилась автоматически. Также расширить экран необходимо при запуске игр – далеко не всегда подпрограммы правильно определяют настройки разрешения в Windows, чтобы применить их к игре.
Решение проблемы в Виндовс 7
Изменить значение разрешения (количества пикселей по вертикали и горизонтали) на компьютере можно несколькими методами.
Интегрированная в Виндовс функция
Чтобы расширить экран в Windows 7 выполняем перечень простых действий, с которыми справится любой новичок, желающий выбрать оптимальной значение количества пикселей, используемых для вывода картинки на дисплей.
- Вызываем контекстное меню свободной от иконок области рабочего стола и выбираем «Разрешение экрана».
Вторым методом открыть то же самое окно является элемент панели управления под названием «Экран». Кликаем по его пиктограмме и выбираем «Настройка разрешения экрана».

- В одноименной строке выбираем нужное значение из списка предложенных.
- Жмем «Применить», чтобы оценить выбранные настройки.

Последуйте совету разработчиков монитора и выберите рекомендуемое ими оптимальное значение параметра. Возле него всегда красуется надпись «Рекомендуется». Если же в списке присутствует два-три пункта, проверьте, установлены ли драйверы на вашу видеокарту. Без них не получится изменить разрешение на более высокое, чем 1024х768.
Драйвер видеокарты
При наличии инсталлированного драйвера для видеоадаптера можно выполнить изменение расширения с помощью идущего вместе с драйвером программного обеспечения. Причем у разных производителей видечипов эти программы будут отличаться, но принцип останется одинаковым, а алгоритм изменения значения расширения – практически идентичным.
nVidia
При использовании более распиаренных и, как следствие, дорогих при одинаковой производительности, видеокарт от nVidia, изменить разрешение поможет панель управления режимами работы устройства.
- Вызываем контекстное меню свободного пространства рабочего стола.
- Выбираем пункт, выделенный на скриншоте, для запуска окна настройки всевозможных параметров видеокарты.

- Разворачиваем пункт меню «Дисплей», где жмем по показанной ниже ссылке.

- При использовании нескольких мониторов выбираем целевой, для которого хотим изменить настройки, и определяемся со значением разрешения.
Как уже говорилось, следует выбрать собственное, закрепленное на первой позиции разрешение.
- Применяем новые параметры и закрываем окно.
При наличии видеокарты, разработанной на графическом чипе ATI от Radeon, в Windows 7 выполняем такие действия.
- Вызываем контекстное меню рабочего стола и кликаем по первому пункту выпавшего меню или же открываем приложение посредством его пиктограммы в трее.

- Кликаем по кнопке «Дисплей», затем жмем «Дополнительные настройки».

- Выбираем нужный параметр или вводим его вручную (что тоже позволено) и сохраняем внесенные изменения.
Сторонние приложения
Помимо предложенных вариантов, которые принято считать классическими, существует возможность изменения разрешения посредством специальных программ. Это утилиты для настройки монитора, разгона и конфигурирования видеокарты.
Рассмотрим, как это сделать в приложении для разгона видеоадаптера под названием PowerStrip и программе, предназначенной для задания рабочих характеристик дисплея.
- Запускаем программу PowerStrip в Windows.
- Перетаскиваем ползунок, расположенный в фрейме «Разрешение».
- Кликаем «Сохранить» для применения параметров.

Практически весь современный софт для ОС Windows оснащен графическим интерфейсом. При запуске он в автоматическом режиме выбирает то разрешение окна, которое является рекомендуемым для конкретной модели ноутбука. Однако любители видеоигр, да и обычные пользователи, нередко сталкиваются с необходимостью поменять стандартный масштаб монитора или вовсе перейти в полноэкранный режим. Рассмотрим, как на лэптопе увеличить разрешение экрана и сделать размер картинки больше.
Способы изменения параметров изображения на ноутбуке
Поменять масштаб экрана на переносном компьютере можно несколькими способами:
- увеличить (уменьшить) разрешение дисплея;
- воспользоваться функцией «Экранная лупа»;
- изменить параметры отображения информации в настройках требуемого приложения.
Каким вариантом воспользоваться, зависит от того, как и где требуется увеличить размер экрана на лэптопе.
Изменение разрешения дисплея
Если вам нужно сделать разрешение экрана на ноутбуке больше, например, для комфортного отображения картинки в видеоигре, или вернуть стандартный режим после слета настроек монитора или сбоя в работе драйверов, выполняем следующие действия:
В этом же разделе настроек имеется возможность растянуть рабочий стол, увеличить масштаб отображаемого текста, поменять ориентацию экрана (расширить или сузить его) и т.п.
Если после системного сбоя или воздействия вредоносного ПО изображения и приложения открываются не на весь экран, возможно, проблема кроется в неправильной работе драйверов на видеокарту. Чтобы привести режим функционирования монитора к норме и растянуть картинку, нужно сделать следующее:

Использование экранной лупы
В ОС Windows встроен специальный инструмент, позволяющий увеличить масштаб всего экрана или его определенной части на некоторое время. Это очень удобно при чтении какой-либо информации, написанной мелким шрифтом. Данная функция называется «Экранная лупа». Для ее вызова необходимо:

Изменение настроек приложений
Потребность в изменении параметров картинки часто возникает при серфинге в интернете, потому что маленький масштаб некоторых страниц заставляет сильно напрягать зрение, отчего глаза быстро устают. Благо, разработчики браузеров предусмотрели возможность менять размер отображаемой информации.
Чтобы растянуть страницу в браузере Yandex, нужно:

В интернет браузерах Mozilla и Google Chrome масштаб и полноэкранный режим задаются практически так же. При активации режима отображения информации на весь экран исчезает верхняя и нижняя панель со всеми инструментами. Чтобы вернуть окну браузера стандартную форму, необходимо нажать на клавиатуре функциональную клавишу F11 или сочетание кнопок Function+F11.
Растянуть на ноутбуке картинку практически в любом приложении можно с помощью клавиатуры. Для этого нужно зажать Ctrl «+». Это же получится сделать посредством TouchPad. Достаточно приложить два пальцы к сенсорной панели и немного потянуть их в разные стороны.
Всем здравствуйте! Довольно-таки непростой задачей считается увеличение разрешения экрана, в процессе которой могут возникнуть трудности. Чтобы не столкнуться с ними предлагаю в сегодняшней статье рассмотреть, как увеличить экран на ноутбуке.
Способы увеличения экрана на ноутбуке
Первый способ
Этот способ считается самым простым, поскольку здесь не требуется скачивать какие-либо сторонние программы, утилиты. Просто необходимо свернуть все окна и нажать на правую кнопку мышки. Теперь нужно либо выбрать пункт «Свойства», либо «Разрешение экрана». В первом случае в пункте «Параметры» есть специальный бегунок, с помощью которого можно поменять расширение. Если же вы сразу нажали на «Расширение экрана», то ваш путь будет сокращен вдвое.
Второй способ
Также вы можете в «Пуске» выбрать «Панель управления». Следующий шаг будет зависеть от модели ноутбука: «Экран» — «Расширение экрана » либо «Оформление персонализации». Далее необходимо выбрать поле – «Настройки разрешения экрана», но опять-же название поле может отличаться в зависимости от модели и производителя ноутбука.

Конечно, можно применить бегунок, который двигается только в указанных пропорциях. Однако применять их принудительно не следует, поскольку это может сказаться на качестве изображения и корректности работы устройства. После того, как вы выберите требуемые параметры, нужно нажать «Сохранить» и «применить».

Третий способ
Можно применить видеокарту, но этот вариант более сложный. Кроме того, вам потребуется проделать дополнительную установку драйверов, обычно, они идут в комплекте с ноутбуком. Стоит заметить, что этот способ хорошо применяется на леново, acer.
Итак, установите драйвер и перезагрузите ноутбук. В панели задач высветится значок видеокарты. Правой кнопкой мышки нажмите на него. В появившемся окне выберите «Разрешение экрана» и измените настройки. После всех изменений нажмите «Сохранить» и «Применить».

Предлагаю посмотреть видео для более понятного понимания:
Как увеличить экран на ноутбуке с помощью клавиатуры?
Этот способ я решил описать отдельно, поскольку именно он является наиболее популярным и примитивным. Способ очень быстрый – при помощи, так называемых, горячих клавиш .
На клавиатуре необходимо нажать комбинацию клавиш: Ctrl и + или -.

Предположим, если вы хотите увеличить экран, то нажмите «+», а если уменьшить – «-». Необходимо заметить, что этот способ подойдет для всех ОС, в том числе и для windows 7 , windows xp .
Как увеличить буквы на ноутбуке?
Если вы используете GOOGLE CHROME, то нажмите на три горизонтальные полоски, так вы войдете в меню браузера. Выберите пункт «Масштаб». В нем расположены три значка: «%», «+» и «-». С помощью них вы и сможете изменить формат текста.
Если же вам требуется полностью изменить размер и конфигурацию букв, то перейдите по такому пути, как: «Меню» — «Настройки» — «Показать дополнительные настройки» — «Вид страницы». Теперь в открывшемся окне можно проделывать требуемые действия.

MOZILLA
В верхней части экрана расположены три горизонтальные полоски, нажав на них, вы попадёте в главное меню. Пройдите по пути:
- «Настройки» —
- «Содержимое» —
- «дополнительно».
Наконец, выберите начертание букв и кегель.

OPERA
В этом браузере вы сможете менять и масштаб, и размер букв. В «Настройках» браузера откройте «Расширенные» и выберите «Шрифты». Выберите требуемый кегель и начертание символов.
Как увеличить яркость экрана на ноутбуке?
В ОС Windows имеется весьма удобная функция. Для ее включения нажмите правой кнопкой мыши по иконке аккумулятора и выберите «Центр мобильности Windows».

В открывшемся окне можно настроить функции по экономии зарядного устройства, в том числе и яркость.

Кроме того, большинство ноутбуков разрешают регулировать яркость посредством клавиш . Нажмите на две клавиши: клавишу со специальным обозначением в виде солнца, и клавишу «Fn».
Заключение
Сегодня я описал, как увеличить экран на ноутбуке, а также как отрегулировать его яркость. Все очень просто, но если у вас остались какие-либо вопросы, но не стесняйтесь и пишите их в комментарии. Всем спасибо за внимание, дорогие читатели!
Компьютеры - многозадачные устройства с огромным количеством различных настроек. С их помощью можно осуществлять "подгон" ОС под себя, делая программное обеспечение максимально удобным. Как увеличить экран на компьютере? А уменьшить его? Ниже будут даны ответы на все эти вопросы. Как показывает практика, пользователи способны справиться с задачей по-разному. И все существующие методики легко освоить. С ними совладает даже начинающий юзер.
Мышь в помощь
Как увеличить компьютера? Первым делом рассмотрим варианты с масштабированием в различных программах. Скажем, в браузерах.
В этом случае пользователь будет менять масштаб исключительно в выбранном приложении. Системные параметры останутся нетронутыми.
Чтобы масштабировать экран в той или иной программе, можно:
- Нажать на Ctrl на клавиатуре, а затем прокрутить колесо мыши в направлении "от себя". Одно движение - один шаг увеличения изображения. Обычно в браузерах осуществляется масштабирование на 10%.
- Зажать Ctrl, после чего прокрутить колесо мыши "на себя". Данная операция уменьшает изображение на дисплее монитора.
Настройки браузера
Как увеличить экран на компьютере? Следующий прием тоже относится к большинству приложений. Речь идет об использовании встроенных параметров масштабирования.
Изучим прием на примере "Хрома". Чтобы отрегулировать размер картинки на дисплее, потребуется:
- Открыть Google Chrome.
- В правом углу (сверху) кликнуть по кнопке "Главное меню". Обычно на этом элементе управления пользователь может увидеть три точки или линии.
- Навести курсор на пункт "Масштаб".
- Указать размер изображения в процентах. Чем выше значение от 100%, тем больше будет увеличение. Для уменьшения масштаба придется указывать мелкие значения настройки.
Вот и все. Такой прием используется не слишком часто, но он имеет место. Расклад подходит для всех интернет-обозревателей.

Клавиатура и клавиши
Как увеличить экран на компьютере? Сделать это можно при помощи клавиатуры. Ни мышь, ни другие периферийные устройства для реализации поставленной задачи не потребуются. Это очень удобно!
Хочется провести масштабирование экрана в программе? Тогда можно воспользоваться такими сочетаниями:
- Ctrl и + - увеличение масштаба;
- Ctrl и - - уменьшение изображения;
- Ctrl и 0 - возврат к обычному масштабу (значению 100%).
Подобный прием тоже зачастую используется в браузерах. Он пользуется огромной популярностью. Освоить его не составляет никакого труда. Главное - запомнить, какие кнопки за что конкретно отвечают.
Персонализация
А как увеличить экран на компьютере в целом? Подразумевается полное изменение размера изображений на рабочем столе и в операционной системе. Данный процесс можно назвать настройкой разрешения дисплея.
Выясним, как откорректировать изображение, на примере Windows 7. Для того чтобы успешно провести соответствующую процедуру, необходимо:
- Запустить компьютер и подождать, пока он полностью прогрузится.
- Кликнуть ПКМ по свободному пространству на рабочем столе.
- Выбрать опцию "Разрешение экрана". Можно нажать на "Персонализация", а затем перейти в "Настроить разрешение".
- Кликнуть по выпадающему списку около пункта "Разрешение".
- Передвинуть ползунок в нужное положение. Чем он выше, тем меньше изображение окажется в конечном итоге.
- Нажать на кнопку Ок, а затем нажать "Применить".
Данный алгоритм действий помогает без особых проблем провести масштабирование дисплея. Он не затронет приложения, но иконки на рабочем столе и прочие элементы ОС будут отображаться с новыми параметрами.

Заключение
Мы выяснили, как увеличить экран на компьютере. Предложенные приемы работают на все 100%.
Если пользователь задумывается над тем, как увеличить яркость экрана компьютера, ему рекомендуется кликнуть по кнопке с изображением значка "Питание", а затем выбрать опцию "Настройка яркости". Далее придется установить желаемые значения в соответствующем окне, а затем сохранить корректировки. С размером экрана эта настройка ничего общего не имеет.
Некоторые пользователи недовольны изображением, передаваемым их монитором. Весь решает данную задачу по-своему. Дозволено купить иной монитор, настроить присутствующий либо подключить взамен монитора другое устройство.
Вам понадобится
- – кабель передачи видеосигнала.
Инструкция
1. Вначале испробуйте расширить экран монитора, увеличив его разрешение. Обыкновенно такой способ разрешает захватить огромнее пригодной площади экрана. В Windows Seven откройте панель управления и выберите пункт «Оформление и персонализация». Сейчас откройте меню «Экран» и перейдите к пункту «Настройка разрешения экрана», расположенному в левой колонке.
2. В меню «Разрешение экрана» установите большее значение. У данного способа есть несколько минусов: ухудшение качества изображения, передаваемого с монитора, и снижение частоты обновления экрана. Если вас не устраивает получившийся итог, то подключите добавочный монитор. В качестве его аналога вы можете применять жидкокристаллический либо плазменный телевизор.
3. Подключите ко второму разъему вашей видеокарты иной монитор либо телевизор. Данный процесс дозволено осуществлять даже при включенном системном блоке. Для подключения телевизора рекомендуют применять разъемы, передающие цифровой сигнал. Сейчас повторите процедуру входа в меню настроек монитора.
4. Нажмите кнопку «Обнаружить» и подождите, пока система определит дополнительное устройство. Сейчас выберите графическое изображение второго монитора и активируйте функцию «Сделать данный экран основным». Это дозволит вам применять телевизор (больше добротный монитор) вместо стандартного устройства.
5. Дабы гораздо увеличить рабочую область, выберите параметр «Расширить данный экран». На одном из мониторов (тот, тот, что является вторичным) пропадут все ярлыки и будет отображаться только картинка рабочего стола.
6. Дабы запустить приложение на втором экране, примитивно перетащите его курсором за пределы первого монитора (налево либо вправо). Учтите, что рекомендуют задавать для обоих экранов идентичное разрешение. В отвратном случае на одном из мониторов будет занята не каждая рабочая область.
Разрешение экрана дозволяет настраивать четкость графики. Это играет огромную роль в работе компьютера. Увеличение разрешения монитора дозволит вам получить добротное изображение не только картинок и видео, но и всех элементов рабочего стола.

Вам понадобится
- – компьютер;
- – программа Screen Resolution Manager;
- – программа ReSizer.
Инструкция
1. Зайдите в «Пуск» на компьютере. Потом выберите раздел «Панель управления» и обнаружьте значок «Оформление и личная настройка». Нажмите на вкладку «Персонализация» и зайдите в настройки дисплея. Там вы сумеете увеличить либо уменьшить разрешение монитора . Это выполняется с подмогой ползунка «Разрешение ». Для того дабы настройки сохранились, нажмите кнопку «Применить».
2. Дозволено увеличить разрешение монитора с поддержкой программы Screen Resolution Manager 5.0. Загрузите себе на компьютер с сайта softsearch.ru и запустите. Выберите опцию «Configuration» и исполните нужные настройки с поддержкой ползунка. Сбережете сделанные метаморфозы.
3. Один из самых распространенных способов настройки разрешения заключается в настройке параметров операционной системы. Нажмите правой кнопкой мыши на рабочем столе. Откроется окно «Свойства экрана» и выберите пункт «Параметры». Там можете выставлять надобное вам разрешение монитора . Потом можете щелкнуть мышкой по кнопке «Добавочно». Там вам необходимо предпочесть «Адаптеры» и зайти в список всех режимов. Выберите разрешение и нажмите на кнопку «Ок».
4. Дозволено эту процедуру исполнить немножко напротив. Зайдите в «»Пуск и выберите «Панель управления». Там размещен значок «Экран», щелкните по нему. Откроется окно с настройками, где зайдите в «Параметры». Ползунком настройте надобное разрешение монитора . Щелкните кнопку «Применить».
5. Также существует утилита ReSizer, которая разрешает мигом изменять разрешение монитора . Скачайте с софт-портала soft.softodrom.ru . Дальше установите ее на компьютер и запустите. Откроется малое окошко, в котором исполняйте настройки по своему усмотрению. Нажав на кнопочку, расположенную вблизи цифр, выберите необходимо разрешение. Можете задать ширину и высоту. Сбережете ваши метаморфозы.
Видео по теме
Видео по теме