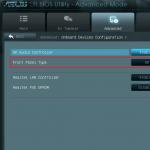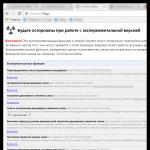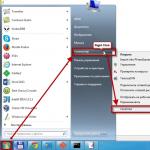В настоящий момент формат CHM широко распространен и применяется не только для разработки документации, но также в электронных книгах. Приложения Windows поддерживают формат CHM, но, к сожалению, не все приложения позволяют его просматривать.
Данную проблему можно решить, конвертировав файлы CHM в портативный и широко применяемый формат PDF. Это позволит легко распространять CHM-файлы (техническую документацию, электронные книги, руководства и пр.) среди пользователей, предпочитающих читать тексты на КПК или смартфонах, а также среди пользователей компьютеров Macintosh или ОС Linux.
На этой странице:
Как поставить водяной знак на выходной PDF-файл
- Откройте файл CHM, и нажмите Print
(Печать).
- Отметьте пункт OK
.
- Выберите и нажмите Preferences (Свойства)
.
- Зайдите во вкладку File Format
(Формат файла). Выберите PDF Document (Документ PDF)
и пункт
- Перейдите на вкладку Watermark
(Водяные знаки) и выберите Text label (Текст)
или Picture (Изображение)
на ваше усмотрение.
- Нажмите OK
.
- Нажмите Print (Печать)
для запуска конвертации первого раздела

Как защитить файл PDF паролем
Чтобы защитить файлы от несанкционированного доступа, вы можете установить пароль для доступа к ним.
- Откройте файл CHM, выберите 1-й раздел в Contents (Содержание)
и нажмите Print
(Печать).
- Отметьте пункт Print the selected heading and all subtopics
(Печатать выбранный заголовок и все подтемы). Нажмите OK
.
- Выберите Универсальный Конвертер Документов
и нажмите Preferences (Свойства)
.
- Зайдите во вкладку File Format
(Формат файла). Выберите PDF Document (Документ PDF)
и пункт Append all documents to the existing file
(Присоединить все документы к существующему файлу).
- Выберите Password protected
(Защита паролем) во вкладке PDF Standard
и введите пароль.
- Нажмите OK
.
- Нажмите Print (Печать)
для запуска конвертации первого раздела
выбранного CHM-файла в формат PDF.
- Выберите из Contents (Содержание) следующий раздел и также распечатайте его со всеми подразделами. Укажите при этом то же название PDF-файла,
когда Универсальный Конвертер Документов будет запрашивать эту информацию. Повторите данную процедуру для всех разделов.

Файл с расширением.chm (Compressed HTML Help) - это файл контекстной справки для программ среды MS Windows. Формат проприетарный, разработан корпорацией Microsoft для замены формата WinHelp (.hlp). CHM-файл представляет собой LXZ-архив HTML-файлов, оглавления и др. вспомогательных данных.
В среде MS Windows файлы chm открываются встроенным средством просмотра. Все что нужно сделать - два раза щелкнуть мышкой на файле.
Решение проблем при открытии CHM-файлов
CHM-файл при некоторых условиях может не открываться, если в его названии есть кириллица, символы нижнего подчеркивания, «шарп»- #. Для открытия таких файлов их нужно переименовать так, чтобы в имени были только буквы латинского алфавита.
Также chm-файлы могут не открываться в ОС MS Windows, если они располагаются не на локальных дисках, т.е. если необходимый файл лежит где-то в сети, то его необходимо предварительно скопировать к себе на диск C, на «Рабочий стол» и т.п.
Некоторые проблемы при открытии chm-файлов можно решить следующим образом: нажмите не клавиатуре одновременно клавишу Win и R, в открывшееся окно вставьте команду:
regsvr32 %windir%\system32\hhctrl.ocx
Нажмите Enter.
Как открыть, создать, конвертировать файл.chm?
| Операционная система
|
Чем прочитать
|
Чем конвертировать
|
Чем создать
|
|---|
| Windows
|
Win+R hh.exe "полный путь к файлу.chm" Enter
|
|
|
| Linux
|
|
extract_chmLib
|
HelpBlocks
|
| MacOS
|
|
Файл в формате CHM предназначен для отображения справочной документации. Скомпилированный файл справки в формате HTML (.chm) разработан корпорацией.
Файл справки в формате CHM (Compiled Help Modules) по умолчанию открывается утилитой, встроенной в операционную систему. Для открытия файла в этом формате достаточно два раза кликнуть по файлу CHM мышью, или открыть файл в соответствующей программе, которая имеет справочную информацию в виде файла данного типа, из меню управления приложения.
Чем еще можно открыть файл справки с расширением CHM? С помощью сторонних программ, файл справки CHM можно открыть в программах: 7-Zip, Sumatra PDF, Calibre, и некоторых других.
Не открывается файл CHM
В некоторых случаях, файл справки с расширением CHM не открывается:
- если файл CHM находится на сетевом диске, то для открытия файла нужно скопировать файл справки на компьютер;
- если в имени файла есть кириллица или специальные символы, то нужно переименовать файл, дав файлу имя буквами латинского алфавита.
Не отображается содержимое файла CHM
Намного чаще встречаются другой вариант: сам CHM файл запускается из программы, или непосредственно после клика по файлу, но содержимое справки не отображается. Открыто только содержание документа.
На написание этой статьи меня надоумил случай, происшедший со мной. Я писал на сайте обзор программы IrfanView. Программа поддерживает русский язык, но файлы для русификации программы, устанавливаются после установки программы на компьютер.
После установки языкового пакета, я запустил файл справки в программе, и увидел, что содержимое CHM файла не отображается. Операционная система Windows блокирует отображение файла справки с целью защиты компьютера.
Что делать? На самом деле, я знаю, что следует сделать, так как ранее уже сталкивался с подобной проблемой. Я продумал, что некоторые пользователи также могут столкнуться с таким вариантом запуска документа. Человек надеется получить ответы на свои вопросы, а вместо этого, получает пустое содержание файла справки, отображается только оглавление.
Сначала необходимо найти скомпилированный файл справки в формате CHM на компьютере. В большинстве случаев, он расположен в папке установленной программы.
После этого откроется окно «Свойства: имя_файла». В нижней части окна вы увидите предупреждение: «Осторожно: этот файл получен с другого компьютера и, возможно, был заблокирован с целью защиты компьютера».

Вы можете снова открыть файл справки CHM и увидеть, что теперь содержимое справки отображается.

Выводы статьи
Скомпилированный HTML-файл справки в формате CHM можно открыть с помощью средства операционной системы, или с помощью сторонних программ. В некоторых случаях, Windows блокирует содержимое файла справки для защиты компьютера, поэтому файл CHM можно разблокировать для отображения содержимого помощи.
Объявление
Формат файлов CHM Document
Файлы CHM (Microsoft Compiled HTML Help) являются запатентованными файлами компании Microsoft. Они представляют собой страницы HTML, используемые для он-лайн форматирования и индексирования инструментов навигации. Файлы CHM сжимаются и размещаются с использованием бинарных файлов, причем очень часто их используют для размещения документации к приложениям. Первый релиз формата CHM вышел вместе с ОС Windows 98 (последующие версии ОС также поддерживают этот формат). Основное преимущество таких файлов - совместимость с большинством веб-браузеров (независимо от ОС). При этом основной недостаток - возможность запуска определенных приложений с помощью файлов CHM, что становится причиной определенных проблем.
Технические сведения о файлах CHM
Файлы CHM можно обнаружить в файлах справки ОС Windows. Такие файлы в свое время стали заменой файлам Microsoft WinHelp. Стоит отметить, что как оглавление, так и сами страницы HTML этого формата поддерживают 28 языков. Возможно сжатие документов, их слияние, а также поиск по документам. Кроме того, на страницах HTML можно разместить теги, изображения, текст, гиперссылки и др., что позволяет повысить качество файлов справки. Благодаря возможностям обратной разработки файлы CHM поддерживаются множеством различных программ для просмотра документов. Расширение файлов LIT представляет собой модифицированную версию файлов CHM (стоит отметить, что формат CHM также используется электронными книгами). Несмотря на отсутствие поддержки кодировки Unicode поддерживается большое количество других кодировок. Сжатие осуществляется с использованием метода сжатия LZX. Распаковка осуществляется с помощью программ HTML Help Workshop и 7-Zip.
Дополнительная информация о формате CHM
| Расширение файла
|
.chm
|
CHM (Compressed HTML Help) представляет собой набор упакованных в архив LZX файлов в формате HTML, чаще всего связанных между собой ссылками. Первоначально целью создания формата было использование его в качестве справочной документации к программам (в частности для справки к ОС Windows) с возможностью перехода по гиперссылкам, но затем формат стал использоваться также для создания электронных книг и других текстовых документов.
Файлы с расширением CHM умеют раскрывать, как специализированные приложения для работы с ними, так и некоторые «читалки», а также универсальные просмотрщики.
Способ 1: FBReader
Первым приложением, на примере которого мы рассмотрим открытие файлов справки, является популярная «читалка» FBReader.


Способ 2: CoolReader
Ещё одной читалкой, способной открывать формат CHM является CoolReader.


Правда, при попытке запустить документ названного формата большого размера в CoolReader может отображаться ошибка.
Способ 3: ICE Book Reader
В число программных инструментов, при помощи которых можно выполнять просмотр файлов CHM, входит софт для чтения книжек с возможностью создания библиотеки ICE Book Reader.
- После запуска БукРидер нажмите по пиктограмме «Библиотека»
, которая имеет вид папки и располагается на панели с инструментами.

- Открывается небольшое окошко управления библиотекой. Жмите по пиктограмме в форме знака «плюс» («Импортировать текст из файла»
).

Можете щелкнуть по аналогичному названию в списке, который открывается после нажатия наименования «Файл»
.

- Любая из этих двух манипуляций инициирует открытие окна импорта файла. В нем переместитесь в тот каталог, где помещен элемент CHM. После того, как произведено его выделение, жмите «OK»
.

- Затем начинается процесс импорта, после которого соответствующий текстовый объект добавляется в библиотечный перечень с расширением IBK. Чтобы открыть импортированный документ, просто щелкните Enter
после его обозначения или сделайте по нему двойное нажатие ЛКМ
.

Также можете, обозначив объект, нажать на пиктограмму «Читать книгу»
, представленную в виде стрелки.

Третий вариант открытия документа выполняется через меню. Нажмите «Файл»
, а затем выберите «Читать книгу»
.

- Любое из этих действий обеспечит запуск документа через интерфейс БукРидер.

Способ 4: Calibre
Ещё одной многофункциональной «читалкой», которая может открывать объекты изучаемого формата, является Calibre . Как и в случае с предыдущим приложением, перед непосредственным чтением документа потребуется предварительно добавить его в библиотеку приложения.


Способ 5: SumatraPDF
Следующим приложением, в котором мы рассмотрим открытие документов формата CHM, является многофункциональный просмотрщик документов SumatraPDF.


Способ 6: Hamster PDF Reader
Ещё одним просмотрщиком документов, при помощи которого можно читать файлы справки, является Hamster PDF Reader.


Также просмотреть файл можно, перетащив его из Проводника Виндовс
в окно Hamster PDF Reader, зажав при этом левую кнопку мышки.

Способ 7: Universal Viewer
Кроме того, формат CHM умеет открывать целая серия универсальных просмотрщиков, работающих одновременно с форматами разнообразной направленности (музыка, изображения, видео и т.д.). Одной из хорошо зарекомендовавшей себя программ такого плана считается Universal Viewer.


Существует ещё один вариант открытия документа в данной программе. Перейдите в директорию расположения файла посредством Проводника Windows
. Затем, зажав левую кнопку мышки, перетащить объект из Проводника
в окно Юниверсал Вьювер. Документ CHM откроется.

Способ 8: встроенный просмотрщик Windows
Также содержимое документа CHM можете увидеть с помощью встроенного просмотрщика Windows. В этом нет ничего странного, так как данный формат был специально создан для обеспечения функционирования справки этой операционной системы.
Если вы не производили изменений настроек по умолчанию для просмотра CHM, в том числе путем установок дополнительных приложений, то элементы с названным расширением должны автоматически открываться встроенным просмотрщиком Windows после двойного клика по ним левой кнопкой мыши в окне Проводника
. Свидетельством того, что CHM ассоциирован именно со встроенным просмотрщиком, является иконка, на которой изображен лист бумаги и знак вопроса (намек на то, что объект представляет собой файл справки).

В случае, когда по умолчанию для открытия CHM в системе прописано уже другое приложение, в Проводнике будет отображаться около соответствующего файла справки именно его иконка. Тем не менее, при желании этот объект довольно просто можете открыть и при помощи встроенного поросмотрщика Виндовс.


Способ 9: Htm2Chm
Ещё одной программой, которая выполняет работу с CHM, является Htm2Chm. В отличие от представленных выше способов, вариант с использованием названного приложения не позволяет просматривать текстовое содержимое объекта, но с его помощью можно создавать сами документы CHM из нескольких HTML-файлов и других элементов, а также производить разархивацию готового файла справки. Как осуществить последнюю процедуру, мы посмотрим на практике.
Так как оригинал программы на английском языке, которым многие пользователи не владеют, прежде всего, рассмотрим процедуру её установки.
- После того, как инсталлятор Htm2Chm скачан, следует произвести установку программы, процедура которой инициируется двойным щелчком мыши по нему. Запускается окошко, в котором говорится: «This will install htm2chm. Do you wish to continue»
(«Будет выполнена установка htm2chm. Вы хотите продолжить?»
). Щелкните «Да»
.

- Далее открывается приветственное окошко инсталлятора. Жмем «Next»
(«Далее»
).

- В следующем окошке требуется согласиться с лицензионным соглашением, установив переключатель в позицию «I accept the agreement»
. Щелкаем «Next»
.

- Запускается окошко, где указывается каталог, в который будет инсталлировано приложение. По умолчанию это «Program Files»
на диске C
. Рекомендуется не изменять данную настройку, а просто кликнуть «Next»
.

- В следующем окошке выбора папки стартового меню тоже достаточно нажать «Next»
, ничего больше не предпринимая.

- В новом окошке путем установки или снятия галочек около пунктов «Desktop icon»
и «Quick Launch icon»
можете определить, устанавливать или нет иконки программы на рабочий стол и в панель быстрого запуска. Щелкайте «Next»
.

- Затем открывается окошко, где собраны все основные сведения, вводимые вами в предыдущих окнах. Для непосредственного запуска установки приложения щелкните «Install»
.

- После этого будет выполнена процедура инсталляции. По её окончании запустится окошко, сообщающее об успешной установке. Если вы хотите, чтобы программа была запущена сразу же, то проследите, чтобы напротив параметра «Launch htm2chm»
был установлен флажок. Для выхода из окошка инсталлятора жмите «Finish»
.

- Запускается окошко Htm2Chm. В нем расположено 5 основных инструментов, с помощью которых можно выполнять редактирование и преобразование HTLM в CHM и обратно. Но, так как у нас поставлена задача разархивировать готовый объект, то выбираем функцию «Decompiler»
.

- Открывается окошко «Decompiler»
. В поле «File»
требуется указать адрес объекта, подлежащего распаковке. Его можете прописать вручную, но легче сделать это через специальное окно. Кликаем по пиктограмме в форме каталога справа от поля.

- Открывается окошко выбора объекта справки. Перейдите в директорию, где он размещен, отметьте его, нажмите «Открыть»
.

- Происходит возврат в окошко «Decompiler»
. В поле «File»
теперь отображается путь к объекту. В поле «Folder»
отображается адрес папки, в которую будет выполнена распаковка. По умолчанию это та же директория, где находится первоначальный объект. Если требуется изменить путь распаковки, то щелкаем по значку справа от поля.

- Открывается инструмент «Обзор папок»
. Выделяем в нем ту директорию, в которую хотим производить процедуру разархивации. Щелкаем «OK»
.

- После очередного возврата в окошко «Decompiler»
после того, как все пути указаны, для активации распаковки щелкаем «Start»
.

- В следующем окошке говорится о том, что архив распакован и спрашивается, не желает ли пользователь перейти в ту директорию, куда была выполнена разархивация. Жмем «Да»
.

- После этого открывается Проводник
в той папке, куда были распакованы элементы архива.

- Теперь эти элементы при желании можно просмотреть в той программе, которая поддерживает открытие соответствующего формата. Например, объекты HTM можно просмотреть с помощью любого браузера.

Как видим, просмотреть формат CHM можно, используя целый перечень программ различной направленности: «читалки», просмотрщики, встроенный инструментарий Виндовс. Например, «читалки» лучше всего применять для просмотра электронных книжек с названным расширением. Можно произвести разархивацию указанных объектов с помощью Htm2Chm, а уже затем просматривать отдельные элементы, которые содержались в архиве.
Похожие записи
Прогресс это нечто большее чем просто продукт созидательной деятельность человечества. Это смысл существования, новая мировая...
В 2017 году компания AMD вернулась к прибыльной деятельности и сейчас продолжает пользоваться моментом для дальнейшего улучшения...