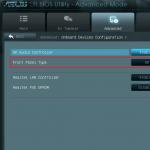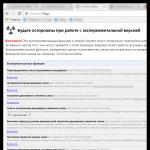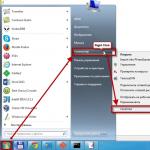Что является одной из самых частых причин нестабильной работы компьютера? Банальный перегрев. Перебои, ошибки, лаги, внезапные перезагрузки и выключения — вот неполный перечень симптомов, которыми он проявляется. Можно ли при этом комфортно работать? Разумеется, нет. А можно ли выявить проблему, пока она не приняла столь явные формы? Безусловно, да. Как? Достаточно время от времени контролировать температуру устройств, и самая показательная из них — это температура процессора (ЦП).
Какую температуру ЦП считать нормальной
Чтобы проконтролировать какой-либо показатель, необходимо знать его нормальное значение. Единой нормы температур процессоров ПК и ноутбуков, к сожалению, не существует. Для разных поколений, модификаций и моделей она своя. Так, максимальные и рабочие температуры мобильных ЦП в среднем на 10-20 градусов выше, чем десктопных. Процессоры старшего поколения переносят нагрев лишь до 60-70 °C, а современные способны раскаляться до сотни и выше. Продукты AMD, как правило, имеют более узкий диапазон рабочих температур, чем Intel.
На какой температурный максимум рассчитан ваш процессор, можно узнать из его документации на сайте производителя. Рассмотрим пару примеров: Intel® Core™ i5-6200U для ноутбуков и AMD 10 PRO-7850B для десктопных систем.
Максимальная температура кристалла Intel Core i5 6200U указана в спецификациях корпуса (параметр «T junction»). Как мы видим, она составляет 100 °C.

Если мобильный процессор производится в корпусах двух разных типов — съемном и несъемном, в графе «T junction» содержится 2 значения. Intel Core i5 6200U выпускается только в несъемном корпусе — FCBGA 1356, на что указывают буквы BGA (B all G rid A rray) в его названии. Выводы микросхем в таких корпусах представляют собой массив крошечных шариков, которые припаиваются к контактным площадкам на материнской плате.
В названии съемных процессоров Intel присутствует сокращение PGA (P in G rid A ray). Их контакты представлены массивом штырьков (пинов), которые вставляются в сокет (процессорный разъем).
Максимальная температура современных мобильных ЦП в модификациях BGA составляет 100-105 °C, а PGA — 80-90 °C.

Предельная температура этого ЦП составляет 72,4 °C. Это среднее значение для десктопных «камней» A-серии AMD.
Оптимальным значением температуры как мобильных, так и десктопных процессоров, условно считают показатель на 35-50% ниже максимума при обычной нагрузке. Допустимыми считаются и кратковременные пиковые подъемы до значений на 10-15% ниже предела.
Чем для компьютера вреден перегрев
Некоторых пользователей очень пугает даже небольшое повышение температуры процессора, мол, он от этого может сгореть. На самом деле нет. Современные ЦП имеют весьма надежную систему термозащиты и просто так не горят. При достижении температуры, близкой к предельной, они уменьшают тактовую частоту, что дает им возможность немного остыть. Компьютер в это время резко замедляет работу или полностью зависает. А если нагрев продолжается и достигает максимума, он выключается.
Температура процессора — индикатор состояния всей системы. Ее постоянные высокие значения обычно указывают на перегрев и остальных устройств, что бывает, например, из-за загрязнения системы охлаждения пылью. Чрезмерно высокая температура окружающей среды более всего вредна не для процессора, а для механики жесткого диска. Но особенно опасны для него резкие отключения питания при срабатывании термозащиты ЦП. Дело в том, что головки чтения и записи, которые во время работы диска летают над поверхностью пластин, могут не успеть переместиться в зону парковки, упасть на магнитный слой и физически уничтожить часть информации на нем.
Также неблагоприятно сказывается высокая температура внутри корпуса ПК на состоянии блока питания и видеокарты. Оба этих устройства выделяют в процессе работы очень много тепла, а постоянное нахождение в условиях сауны способствует их износу и выходу из строя намного раньше ожидаемого срока.
Средства мониторинга температуры процессора
Программ с функциями мониторинга температуры ЦП в природе немало. У наших соотечественников наиболее популярны следующие:
- HWiNFO 32/64 — бесплатное Windows-приложение, отображающее значительный объем информации обо всех устройствах компьютера, включая показатели температурных датчиков.
- Aida64 — платная утилита с 30-дневным пробным периодом, которая помимо информационных функций имеет диагностические.
- Core Temp — простенькая программка, которая показывает детальную информацию о процессоре и ведет постоянный контроль его температур.
- Real Temp — выдает практически те же данные, что и Core Temp, плюс имеет функцию звукового оповещения при достижении заданного температурного порога.
А CPU-Z , к сожалению, температуру процессора не показывает.
На примере ниже — часть сводной таблицы системного мониторинга, полученной утилитой HWiNFO.

Первая колонка значений отображает текущие показатели состояния ЦП, вторая — минимальные, третья — максимальные, четвертая — средние.
К сожалению, универсальные утилиты из числа приведенных выше не всегда выдают достоверные данные. Как, например, в случае, показанном на следующем скриншоте.

Здесь, мы видим, первое значение температуры намного ниже комнатной, а второе приближается к верхней границе нормы для этого процессора. Чтобы выяснить, какая она на самом деле, я воспользуюсь утилитой Asus AI Suite 3, которая установилась на компьютер вместе с драйверами материнской платы (ОС Windows 7). Ее показатель как раз соответствует истине. И норме.

Кстати, узнать температуру «камня» можно и без программ. Достаточно заглянуть в BIOS. В консольных версиях утилиты BIOS Setup опция называется «CPU temperature» (иногда — «CPU Temp» или «Processor Temp») и находится в разделе «Power» или «PC Health». В графических версиях (UEFI) она обычно выведена на главный экран.

Показатели BIOS, безусловно, достоверны, но не слишком информативны, поскольку компьютер в это время не выполняет сколько-нибудь нагружающих его операций. После запуска Windows температура процессора повышается примерно на 5-10 °C, так как начинают работать системные процессы и фоновые программы.
Как оценить эффективность системы охлаждения
Судить, достаточно ли эффективно функционирует система охлаждения процессора (и остальных устройств), можно косвенно — по работе компьютера. Когда оборудование хорошо охлаждается, машина работает стабильно, бесперебойно и уверенно тянет адекватную для нее нагрузку. Температурные показатели ЦП приближаются к верхним пороговым значениям только при очень интенсивной работе, но максимума не достигают.
При недостатке охлаждения компьютер начинает тормозить сначала при высокой, потом при средней и, наконец, при незначительной нагрузке. В особо запущенных случаях — виснет во время запуска Windows или даже до его начала. Часто самопроизвольно перезагружается и выключается. Процессорный кулер и другие вентиляторы издают, как правило, громкий вой, а из вентиляционных отверстий корпуса, если они не полностью забиты пылью, выдувается горячий воздух.
Бывают ситуации, когда проверить эффективность теплоотвода от процессора нужно быстро, например, если вы разгоняете систему или диагностируете чужой компьютер. Это можно сделать при помощи любой программы стрессового тестирования ЦП, которая отображает температурные графики в реальном времени. Для проведения теста хватает 5-10 минут. В это время вам следует наблюдать за линией прироста показателей, числовые значения здесь второстепенны.
Кривая роста температуры ЦП с пологим подъемом говорит о том, что система охлаждения эффективно справляется со своей задачей. А если линия практически сразу устремляется вверх, процессор охлаждается недостаточно.
Пример такого теста в программе AIDA64, запущенной на Windows 10, показан на скриншоте ниже.

На этом графике мы видим совершенно нормальные показатели. При 100% нагрузке ЦП ноутбука нагрелся с 55 °C до 70-72 °C, а линия подъема температуры почти горизонтальная. Кстати, «T junction» этого процессора составляет 100 °C, значит, у него запасе есть около 30 градусов.
Как улучшить охлаждение процессора
Повышение температуры ЦП сверх нормы — следствие двух причин: возросшего тепловыделения или снижения эффективности охлаждения. Тепловыделение увеличивается в результате разгона или замены «камня» на более производительный, а система охлаждения перестает выполнять свои функции из-за загрязнения или поломки.
Как бороться с пылевым загрязнением компьютера, думаю, понятно. Если коротко, то для профилактики достаточно раз в 2-3 месяца (по обстоятельствам — чаще) продувать систему охлаждения из баллончика со сжатым воздухом (продаются в магазинах оргтехники).

В запущенных случаях большие скопления пыли удаляют пылесосом, после чего демонтируют кулер и наносят на процессор свежую термопасту.
С чисткой системных блоков многие владельцы справляются самостоятельно. Самое сложное здесь — правильно снять и установить кулер, ничего не повредив. С ноутбуками дела обстоят иначе: одни модели чистить легко — для доступа к системе охлаждения достаточно открутить несколько винтов и снять крышку, другие — трудно, поскольку их приходится разбирать почти полностью.
Если процессор стационарного ПК перегревается из-за того, что система охлаждения его «не тянет», вам скорее всего, придется заменить ее на более производительную.
Выбираем подходящий кулер
Какой кулер сможет эффективно охладить ваш процессор, подскажут те же документы, где мы смотрели максимально допустимую температуру. А именно — спецификации на сайте производителя. На этот раз нас интересуют 2 следующих параметра:
- Тепловая мощность (расчетная мощность или TDP).
- Тип сокета (конфигурация процессорного разъема).
Вот пример этих параметров для Intel® Core™ i5-7400:

А вот — для AMD Ryzen™ 5 1600:

Итак, чтобы новый кулер смог понизить температуру ЦП до приемлемых значений, его TDP — способность к теплоотведению, измеряемая в Ваттах, должна быть не меньше TDP процессора. Больше — можно. Также кулер должен поддерживать конфигурацию сокета, иначе вы не сможете установить его на плату.
Еще одна важная характеристика, на которую всегда следует смотреть при выборе кулера — габариты. Слишком большой может не поместиться в системном блоке или перекрыть 1-2 слота оперативной памяти на материнской плате. Остальные параметры имеют второстепенное значение.
Попробуем для примера подобрать охладитель для Intel Core i5-7400 на Яндекс Маркете. Если не учитывать габариты, нам подойдет любая модель с TDP от 65 W и поддержкой сокета LGA 1151.
Введем эти параметры в систему поиска и получим список:
- Cooler Master DP6-8E5SB-PL-GP.
- Thermalright Macho Rev.B.
- Zalman CNPS9900DF.
- Deepcool NEPTWIN V2.
- Noctua NH-U14S и т. д.
Цены, как можно заметить, колеблются от 420 до пяти с лишним тысяч рублей. Конечно, в выборку попали и мощные геймерские кулеры, способные охлаждать утюги, но для нашего не слишком горячего ЦП серьезные траты не оправданы. С его охлаждением справится модель и за 450-800 рублей. Остальное — дело вкуса.
Температура вашего процессора зависит в первую очередь от его производителя, тактовой частоты, и от количества и производительности программ работающих в данный момент времени. Однако этот документ должен дать вам общее представление о том, что приемлемо при определенных условиях.
Большинство современных настольных компьютеров не должно превышать 70 °C, и большинство из них работают между 25 °-50 °C, однако у каждой модели процессора есть своя оптимальная температура и с другими моделями CPU температура может отличатся. Ниже приведена диаграмма температур процессоров, в которой перечислены многие типы процессоров и их средняя, максимальная температура. Имейте в виду, это только для того, чтобы дать нашим пользователям общее представление о температуре процессора.
Все температуры, перечисленные на этой странице, предназначены для процессоров, работающих по умолчанию (без разгона) с запатентованными кулерами. Чтобы дать вам лучшее представление о рабочих временах процессоров Intel и AMD, мы включили их температуры на разных уровнях использования:
1. Температура холостого хода — компьютер на холостом ходу на рабочем столе Windows (без открытых окон или программ)
2. Нормальная температура — компьютер во время интенсивного использования (игры, видео монтажа, виртуализация и т. Д.)
3. Максимальная температура — максимальная безопасная температура процессора, рекомендованная Intel или AMD
Большинство процессоров начнут дросселировать (понизить свою тактовую частоту, чтобы сократить тепло), когда они достигнут 90 — 105 °C. Если температура еще больше повысится, центральный процессор отключится, чтобы избежать повреждения.
| Процессоры | Температура Простоя | Средняя температура | Максимальная Температура |
|---|---|---|---|
| Intel Core i3 | 25°C - 38°C | 50°C - 60°C | 69°C - 100°C |
| Intel Core i5 | 25°C - 41°C | 50°C - 62°C | 67°C - 100°C |
| Intel Core i7 | 25°C - 40°C | 50°C - 65°C | 67°C - 100°C |
| Intel Core 2 Duo | 40°C - 45°C | 45°C - 55°C | 60°C - 70°C |
| Intel Celeron | 25°C - 38°C | 40°C - 67°C | 68°C - 80°C |
| Intel Pentium 4 | 40°C - 45°C | 45°C - 65°C | 70°C - 90°C |
| Intel Pentium Mobile | - | 70°C - 85°C | - |
| AMD A6 | 25°C - 37°C | 50°C - 63°C | 70°C |
| AMD A10 | 28°C - 35°C | 50°C - 60°C | 72°C - 74°C |
| AMD Athlon 64 | - | 45°C - 60°C | - |
| AMD Athlon 64 X2 | - | 45°C - 55°C | 70°C - 80°C |
| AMD Athlon FX | 30°C - 40°C | 45°C - 60°C | 61°C - 70°C |
| AMD Athlon II X4 | 30°C - 45°C | 50°C - 60°C | 70°C - 85°C |
| AMD Athlon MP | - | 85°C - 95°C | - |
| AMD Phenom II X6 | 35°C - 44°C | 45°C - 55°C | 60°C - 70°C |
| AMD Phenom X3 | - | 50°C - 60°C | - |
| AMD Phenom X4 | 30°C - 45°C | 50°C - 60°C | - |
| AMD Sempron | - | 85°C - 95°C | - |
| Ryzen 5 1600 | 30°C - 35°C | 50°C - 64°C | 75°C |
| Ryzen 7 1700 | 35°C - 44°C | 50°C - 65°C | 75°C |
Для получения более подробной информации о процессоре, который вы используете, вам необходимо либо ознакомиться с документацией по вашему продукту, либо ознакомиться со страницей технических характеристик процессора.
Как узнать, работает ли процессор с повышенной температурой?
Если процессор становится слишком горячим, вы заметите одну или несколько из приведенных ниже ситуаций. Часто эти проблемы возникают при запуске программ или особенно в играх.
1. Компьютер работает намного медленнее
2. Компьютер часто перезагружается
3. Компьютер случайным образом отключается
Примечание. Если температура вашего процессора выходит за указанные выше значения, то вам нужно срочно принять меры. Продолжая использовать компьютер с процессором, который превышает его температуру, сократит продолжительность жизни процессора.
Другие факторы, влияющие на температурный диапазон вашего процессора

1. Комнатная температура — Температура окружающего воздуха может влиять на температуру процессора на 5-10 °C.
2. Высохшая термопаста — Термопаста помогает отводить тепло от процессора к радиатору за счет заполнение пустот между соединением радиатора(кулера) и процессора. Высохшая термопаста, как правило, трескается и уже неспособна эффективно отводить тепло что способствует к повышению температуры процессора. Срок службы термопасты обычно варьируется в районе от 6 месяцев до 7 лет в зависимости от марки термопасты, цены, температуры процессора. Допустим если температура процессора 78 градусов то термопаста высохнет быстрее чем при 60 градусов, также влияет сколько времени компьютер работает в сутки. Читайте как правильно заменить термопасту.
3. Пыль в кулере — Держите компьютер в чистоте, со временем пыль, грязь и волосы могут накапливаться и предотвращать попадание воздуха в корпус или из него. Убедитесь, что корпус компьютера и вентиляция очищены от пыли.
4. Не исправный вентиляторы охлаждения — Убедитесь, что все вентиляторы компьютера правильно работают, возможно они шумят или вовсе не крутится или крутится с маленькой скоростью что существенно понижает его эффективность и тем самым способствует повышению температуры ЦПУ. Исправить эту проблему можно за частую просто, .
5. Убедитесь, что компьютер работает в хорошем месте. Компьютер не должен находиться в закрытом пространстве, таком как выдвижной ящик или шкаф. Должно быть как минимум двухдюймовое пространство с обеих сторон компьютера, а также спереди и сзади компьютера.
Внутренние элементы системного блока – процессор, видеокарты, жесткие диски и прочие выходят из строя при перегреве, что должно быть очевидно для любого пользователя компьютера. Чем выше требуется производительность системы, тем сильнее они нагружаются и разогреваются, доходя до пиковых значений. За охлаждение элементов компьютера отвечают охлаждающие системы, в том числе всевозможные кулеры. Если компоненты все равно перегреваются, это чревато последствиями.
Проверить температуру элементов компьютера можно сотнями различных программ: AIDA, HWMonitor и другими. При проверке пользователь увидит значения температур процессора, видеокарты, жесткого диска и других компонентов. Сами по себе эти цифры мало о чем говорят, и в рамках данной статьи мы рассмотрим, какие допустимые температуры нагрева элементов компьютера.
Рабочие температуры компонентов компьютера
Каждый элемент компьютера имеет свой предел рабочей температуры, который может также меняться, в зависимости от конкретной модели. Приведем средние цифры нагрева основных компонентов компьютера:

Стоит отметить, что выше приведены температуры основных компонентов компьютера. При этом не стоит забывать, что они сильно зависят от самой температуры внутри системного блока, которую померить с помощью программ не получится. Важно, чтобы горячий воздух, который накапливается в корпусе, мог быстро выходить из него, для этого устанавливается несколько кулеров, работающих на выдув воздуха.
Симптомы перегрева компьютера
Если компьютер работает без сбоев, то нет и необходимости беспокоиться о перегревах. О том, что один или несколько компонентов перегреваются, говорят следующие симптомы:

Важно отметить, что не всегда при озвученных выше симптомах проблема в перегреве компонентов.
Что делать, если перегреваются элементы компьютера
Главными охлаждающими компонентами внутренностей компьютера являются кулеры. Но если они не справляются со своей задачей и элементы PC перегреваются, рекомендуется:

Если советы выше не помогают избавиться от постоянного перегрева компьютера, нужно задуматься об установке более эффективной системы охлаждения.
Многие пользователи стационарных компьютеров достаточно часто сталкиваются с тем, что их процессоры начинают перегреваться. Перегрев центрального процессора часто наблюдается как в летнее, так и в зимнее время.
Самая идеальная температура составляет примерно 40 градусов. Если температура на 2 -5 градусов больше, то просто проверьте крепление радиатора, либо очистите его от пыли. Но если температура процессора порядка 60 — 70 градусов, то нужно отнестись к данной проблеме очень серьезно.
Как же нам проверить температуру железа, которая спрятано в системном блоке? Могу порекомендовать замечательную программу для проверки температуры процессора — SpeedFan.
Скачать ее можно здесь: http://www.softportal.com/software-3121-speedfan.html . А вот и интерфейс этой программы:
Из — за перегрева центрального процессора у вас может очень медленно работать операционная система, к тому же компьютер будет постоянно отключаться.
Конечно если процессор сгорит, то можно пойти и купить новый, ведь они довольно доступные по цене, причем операционную систему можно не переустанавливать.
Но к чему лишние телодвижения и денежные и временные траты? Ведь лечится данная проблема простыми методами и за несколько минут.
- Отключите все элементы питания от вашего системного блока.
- Положите его на стол, снимите крышку.
- Вам необходимо снять кулер с радиатором, которые находятся на вашем процессоре. Некоторые снимаются довольно просто, а некоторые посложнее. Все зависит от вашего socket.
- Теперь вам необходимо очистить радиатор от всей пыли и грязи. Делается это с помощью пылесоса и кисточки, либо же просто можно выдуть эту пыль. Желательно, конечно, с помощью воздушного потока. Крайне не рекомендуем промывать радиатор. Но если вы уже так сделали, то обязательно необходимо тщательно его высушить он дотрагивается элементов питания!

- Убедитесь что на самом процессоре находится термопаста. Термопаста — это паста, которая помогает охлаждать ваш процессор . Убедитесь что она присутствует на самом процессоре, соответственно она должна быть и на радиаторе, с нижней стороны:

Если термопасты очень мало, то желательно сходить в магазин и купить. Стоит она порядка 20 — 70 рублей, все зависит от размера тюбика. Достаточно будет самого малого количества.
Теперь вы должны намазать процессор данной пастой. Можно не жалеть, ведь чем больше больше пасты, тем меньше шансов испортить и спалить свой процессор.

- После этого снова прикрепите радиатор с кулером на ваш процессор. Убедитесь что он закреплен на все 100%. Даже если отходит 1 мм от процессора — это вызывает высокую температуру. Так же не забудьте проверить работоспособность кулера.
- После проделанной работы вы должны зайти в bios или указанную в начале статьи программу и посмотреть как движется температура CPU. Если в течении часа температура не поднимается выше 45 градусов, то все в порядке.
С помощью данной инструкции вы сможете устранить проблему с температурой процессора на 99 процентов.
P.S. Желаю Вам успешной работы за компьютером!
Часто владельцы ноутбуков производят проверку его температуры. Это делается для того, чтобы определить температуру в различных режимах работы и сопоставить ее с нормальной. Если температура будет превышать рекомендуемые показатели, то владельцу ноутбука следует ее понизить, так как это может привести к его поломке.
Чтобы у пользователей температура процессора ноутбука соответствовала оптимальным критериям его работы, мы подготовили материал, в котором опишем процесс решения поставленной задачи. Для описания решения задачи мы рассмотрим несколько современных ноутбуков и выясним, какая температура процессора для них оптимальна, а также выясним, что делать при ее повышении.
Рабочая температура CPU в современных ноутбуках
В этом разделе мы опишем, какая допустимая рабочая температура CPU должна быть в четырех современных моделях ноутбуков. Для примера мы возьмем такие современные модели портативных компьютеров:
- Acer TravelMate P238-M-5575
- Asus F555UB-XO043T (Модель с CPU Intel Core i5-6200U);
- Gigabyte P55K v5 (Модель с CPU Intel Core i7-6700HQ и GPU NVIDIA GeForce GTX 965M);
- Acer Aspire E5-552G (Модель с CPU AMD FX-8800P и GPU AMD Radeon R8 M365DX).
В модели Acer TravelMate P238-M-5575 установлен современный процессор Intel Core i5-6200U седьмого поколения. Эта микросхема выполнена с применением 14 nm норм литографии на архитектуре Skylake. Максимальная критическая температура этого ЦПУ составляет 100 градусов .
В Intel Core i5-6200U встроено графическое ядро Intel HD Graphics 520, которое вместе с процессорными ядрами может хорошо его прогревать. Температура Intel Core i5-6200U без сильной нагрузки еле дотягивает до 34–40 градусов . Если запустить тест стабильности на Acer TravelMate P238-M-5575 с помощью программы Prime95, то она сможет значительно его прогреть. Ниже изображено снятие тепловых показаний Intel Core i5-6200U с помощью утилиты HWMonitor.

На следующем изображении сняты показания с помощью утилиты GPU-Z.

Из полученных данных становится понятно, что максимально прогреть Intel Core i5-6200U и его графическое ядро можно в пределах 74–76 градусов . Из этого следует, что при максимальном прогреве этот CPU полностью укладывается в нормальные тепловые характеристики, так как не превышает 100 градусов.
Следующая модель Asus F555UB-XO043T базируется на аналогичном CPU Intel Core i5-6200U. Проведем аналогичный стресс тест с помощью утилиты Prime95. При стресс тесте были получены такие показания датчиков в программе HWMonitor.

Также были сняты показания с графического ядра.

Из полученных данных температура процессора составила 75–79 градусов , что практически аналогично результату модели Acer TravelMate P238-M-5575 и соответствует нормальным температурным параметрам рассматриваемого CPU.
Следующий ноутбук Gigabyte P55K v5 является игровым, поэтому кроме мощного процессора, имеет в своем комплекте современную видеокарту. В Gigabyte P55K v5 установлен процессор Intel Core i7-6700HQ и видеокарта NVIDIA GeForce GTX 965M. Если сравнить эту модель с предыдущими моделями, то можно заметить разницу, которая кроется в системе охлаждения (далее - СО) . В рассматриваемой модели СО должна справиться с охлаждением как видеокарты, так и CPU, а не как в предыдущих моделях только процессора. На изображении ниже показана СО Gigabyte P55K v5.
А на другой СО Acer TravelMate P238-M-5575.
Процессор Intel Core i7-6700HQ имеет критически допустимый уровень нагрева 100 градусов . Также как в предыдущих примерах запустим на Gigabyte P55K v5 стресс тест с помощью утилиты Prime95. В процессе теста мы измерили такие показатели в утилите HWiNFO.

А также произвели замеры в видеокарте NVIDIA GeForce GTX 965M.

В результате теста CPU прогрелся до температуры 97 градусов , а видеокарта до 81 градуса. Такой результат прогрева является довольно высоким, но все же укладывается в 100 градусов.
Для видеокарты NVIDIA GeForce GTX 965M результат в 81 градус является довольно нормальным показателем, так как ее критический показатель составляет 100 градусов. Конечно, прогрев процессора до 97 градусов великоват, но это все заслуги Prime95, которая выжимает с CPU практически все соки.
Если вы запустите такие игры, как Tom Clancy’s The Division и Far Cry Primal, которые очень требовательны к ресурсам компьютера, то вы увидите, что CPU и GPU в Gigabyte P55K v5 будут прогреваться в пределах 70–80 градусов.
Теперь настало время рассмотреть, какие температурные показатели у ноутбука Acer Aspire E5-552G на компонентах от компании AMD. Сердцем компьютера является CPU AMD FX-8800P . Установленная видеокарта имеет название AMD Radeon R8 M365DX. Интересной особенностью этой системы является то, что в AMD FX-8800P встроено графическое ядро, которое может работать в режиме Crossfire вместе с AMD Radeon R8 M365DX. То есть, благодаря такой связке, пользователь получит удвоенную графическую производительность. Процессор AMD FX-8800P имеет критический показатель температуры в 90 градусов , при которой он будет нормально функционировать. После прогрева Acer Aspire E5-552G утилитой Prime95 мы получили такие результаты нагрева.

Результаты нагрева CPU составили 54 градуса , что является нормальным результатом для AMD FX-8800P, так как он вписывается в 90 градусную отметку. Результат замера видеокарты AMD Radeon R8 M365DX составил 74 градуса , что также является нормальным результатом.

Из всех рассмотренных примеров становится понятно, что нормальная температура процессора зависит от системы охлаждения.
Для каждого ноутбука производители разрабатывают свою систему охлаждения. Из этого следует, что при одинаковых характеристиках ноутбуков от разных производителей температура процессора при нагрузке может быть различной. Поэтому, чтобы ваш будущий ноутбук обладал СО, которая в полной мере справится с охлаждением процессора, мы советуем перед покупкой читать обзоры и отзывы покупателей модели понравившегося ноутбука.
Что делать при высокой температуре процессора ноутбука
Если ваш ноутбук сильно греется и его температура в обычном режиме или при нагрузке превышает норму, это означает что:
- Ваш ноутбук перегревается из-за накопленной пыли в системе охлаждения;
- Термопаста вашего ноутбука высохла и ее следует заменить;
- Для стабилизации тепловых показателей ЦПУ портативного ПК необходимо обновить BIOS;
- Следствием постоянного нагрева ЦПУ может быть вредоносная программа.
Загрязнение системы охлаждения на портативных компьютерах является самой основной причиной перегрева процессора в ноутбуке . Из-за накопленной пыли в СО она не справляется с охлаждением. Чтобы система охлаждения нормально функционировала, ее следует почистить. При самостоятельной очистке ноута мы хотим предостеречь их владельцев. Если вы решитесь очистить ноутбук самодеятельно, не имея определенного опыта, то рискуете повредить ноутбук. В этом случае советуем обратиться к специалисту. После очистки СО вы сразу заметите результат, так как уровень шума СО и нагрев корпуса понизится .
Термопаста также является важным элементом охлаждения CPU, так как является проводником между СО и CPU. Если термопаста высыхает, то проводимость между СО и CPU падает, вследствие чего происходит нагрев. В этом случая производится замена термопасты. Так же как и с очисткой СО, мы не советуем проводить самостоятельную замену термопасты без надлежащего опыта.
Сейчас бурными темпами развивается множество криптовалют, к созданию которых разработчиков сподвиг успех Bitcoin. На заре рассвета криптовалют также развилось семейство вирусов для ее добычи. Цель этих вирусов - это использование вычислительных ресурсов CPU или GPU ноутбука для добычи криптовалюты . Если подобное вредоносное ПО попадет на ваш портативный ПК, то вы заметите, как процессор даже в режиме простоя будет полностью загружен . Чтобы не допустить этой ситуации в этом случае, мы советуем пользоваться надежным антивирусным ПО. Если же вирус попал на ноутбук, то в этом случае его можно удалить различными антивирусными средствами или полной переустановкой операционной системы.
Подводим итог
В этой статье мы рассмотрели температурные режимы CPU и GPU четырех ноутбуков от разных производителей и с разными характеристиками. Рассмотренные примеры должны предоставить нашим читателям информацию о нормальном температурном режиме как CPU, так и видеокарты.
Кроме рассмотренных примеров мы составили список советов, с помощью которых пользователь портативного компьютера сможет решить проблему с перегревом процессора и видеокарты, а также предотвратить его. Надеемся, наш материал поможет вам узнать какой нормальный температурный режим процессора вашего ноутбука должен быть и позволит вам не допустить его перегрев.
Видео по теме