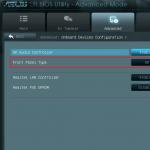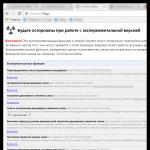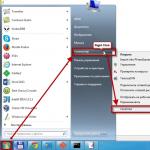Что делать, если какая-то программа не может запуститься на той архитектуре, что предлагает ваш компьютер? С этим помогают Поэтому в статье будет рассмотрено, что они собой являют, а также, как сделать себе такой компьютер с помощью одной очень полезной программы.
Виртуальные машины
Если у вас "Линукс", а необходим "Виндовс", то не обязательно переустанавливать систему. Даже если всё наоборот, необходима устаревшая версия операционки или просто с другой архитектурой, все эти запросы можно удовлетворить с помощью виртуальных машин. Они создают программную среду, которая эмулирует поведение необходимой аппаратуры, благодаря чему вы сможете запустить всё, что захотите. А теперь давайте поговорим о том, что такое виртуализация физической машины VMware. Что это? Какие возможности даёт и как настроить под себя?
Возможности виртуальной машины VMware Workstation 10

Данная программа является одной из самых популярных, когда появляется такая необходимость. Причем можно создавать не одну, а одновременно несколько виртуальных операционных систем. Главное, чтобы физическое железо их смогло потянуть. Первоначально давайте обговорим требования, которые выдвигаются к компьютеру, чтобы VMware Workstation 10 смогла качественно и беспроблемно работать. Можно скачать лицензионную версию, где есть 30-дневный пробный период и попробовать, что и как. Преобразование физической машины в виртуальную VMware проводится удобным способом, и при желании из данной программы можно спокойно выйти.
Системные требования

Конвертирование физической машины в виртуальную VMware — это, безусловно, полезно, но вот только, сможете ли вы это сделать у себя? Давайте проверим. Работать с данным программным обеспечением сможет практически любой компьютер, выпущенный с середины прошлого десятилетия. С ноутбуками немного сложней, но теоретически большинство их ровесников тоже смогут потянуть данное приложение. Вам необходимо быть обладателем:
- Машины с тактовой частотой в 1,3 ГГц.
- Минимум 2 Гбайта ОЗУ (рекомендуется 4).
- Процессоры Intel Core™ Solo x86, AMD Athlon™ 64 FX или их аналоги.
Это минимальные требования. Также необходимо позаботится о том, чтобы было 10ГБ свободного места на жестком диске, на который вы хотите установить программное обеспечение.
Разбор меню управления Workstation 10

Виртуализация физической машины VMware 10 осуществляется с его помощью. Давайте разберемся с меню. Оно выглядит весьма современно и имеет 2 основных пункта и 3 вспомогательных. Рассмотрены будут все:
- Создать новую виртуальную машину. Самое главное, здесь, кроме указанного предназначения, следует разве что упомянуть, что тут подгоняются системные параметры и различные мелочи.
- Открыть Здесь вы можете работать с созданными ранее оболочками, а также импортировать/экспортировать свои наработки.
- Подключение к удаленному серверу. Ваша виртуальная машина может работать не только на компьютере, где она была создана, но и на технике, что находится на значительном расстоянии.
- Виртуализация физической машины. С помощью этого можно осуществить быстрый переход персонального компьютера в созданную среду.
Установка Windows на виртуальную машину Workstation 10

Сейчас рассмотрим, как следует устанавливать выбранную операционную систему на примере Windows. Важным преимуществом данной программы является то, что она интуитивно понятна, и при желании сделать что-то своё вы сможете это реализовать без проблем. Можно выбрать два режима установки:
- Выборочный.
- Обычный.
Если у вас нет много времени или эти строки читает неопытный пользователь компьютера, лучше будет выбрать второй режим. Выборочный предоставляет много различных параметров, и если нет желания копаться в нюансах, можете пропустить его. Для осмотра основного режима настроек в статье будет рассматриваться обычный режим. У вас запросят ключ, персонализированное имя и пароль (по желанию) для будущего профиля администратора. Введите данные и перейдите далее. У вас программа попросит указать, куда необходимо будет установить новую виртуальную машину. Если существуют планы по установлению большого количества программного обеспечения, то необходимо позаботиться, чтобы на реальном физическом диске хватило места. Обычно оставляют около 20—40 Гбайт.
Редактирование параметров

Можно быстро пройти меню "Настройки", но если вы хотите подвести технику под себя, используйте возможность корректировки значений по умолчанию. А где же можно отредактировать? Найдите кнопку «Настройка оборудования» и к вашим услугам изменение:
- Оперативной памяти (ОЗУ), что будет выделена под виртуальную машину.
- Количество используемых процессоров.
- Возможность использования CD/DVD ROM.
- Настройки звуковой карты.
- Работа сетевого адаптера.
- USB-контроллер.
- Дисплей.
- Принтер.
Когда выбраны желаемые настройки, нажмите на кнопку «Готово» и подождите, пока установится желаемая для вас операционная система. Можно ещё поработать с настройками веб-камеры или другими дополнительными интерфейсами, но это оставим на возможность собственного изучения программы. Следует заметить, что установка операционной системы — дело довольно длительное и может занять несколько десятков минут. Процесс создания оболочки не будет отличаться от реальных внесений изменений подобного рода в компьютер. Использовать компьютер в это время не рекомендуется, но если хватает ресурсов, можете посидеть в Интернете.
Давайте сейчас рассмотрим, что нам предложено с точки зрения настройки операционной системы после того, как виртуальная машина была создана.
Возможности программы
Рабочий стол виртуальной машины представляет собой чистое поле, на котором почти отсутствуют иконки программ. Говоря о настройках компьютера уже в самой операционной системе, в данном случае можно сказать, что этот процесс ничем не отличается от обычного спектра работ в физических устройствах. Вы также можете устанавливать желаемые параметры, совершать различные действия с системными параметрами и много различных действий. Очень важным преимуществом является то, что можно экспериментировать с программным обеспечением, не беспокоясь за работоспособность компьютера. Если вы совершите какие-то действия с печальными последствиями, максимум, что вам придётся делать, — создавать новую виртуальную машину и опять потратить несколько десятков минут на её установку и определённое количество времени на подгон параметров под необходимые значения. Это выгодно, если будет предоставляться работа для людей, у которых должны быть значительные ограничения по работоспособности, к примеру, для школьников или для работников сферы информационных технологий, если требуется что-то протестировать. А что делать, если есть виртуализация физической машины VMware, нет пароля к ней? Для этого следует перезагрузить EXS Server и при возможности ввести его.
Особенности работы с данным программным обеспечением

Следует понимать, что хотя здесь и предусмотрена возможность имитирования параметров других архитектур, особенность любого приложения в том, что оно не всегда работает так, как следует. Поэтому при возникновении проблем (что весьма и весьма маловероятно) попробуйте поработать с параметрами виртуальной машины, или улучшить предоставляемые характеристики (допустим, оперативную память). Правда, придётся ждать, пока всё опять настроится и переустановится, но это того стоит.
Заключение
Данный программный продукт открывает широкие возможности для программирования или работы с обучающими приложениями, которые не являются многоплатформенными. Главное — использовать такую хорошую наработку в правильных целях для своего блага. Также напоследок хочется вспомнить, что программа предоставляет к вашим услугам очень широкий спектр различных операционных систем, которые могут быть имитированы. Главное, чтобы смогла выдержать техника, которая имеется у вас в распоряжении. И подводя уже конечный итог, выражаю надежду, что виртуализация физической машины VMware Workstation позволит значительно облегчить работу и даст возможность экспериментировать с другими оболочками.
На работе у меня был случай, когда появилась необходимость перевести человека, который весьма много времени проработал под Windows XP, на Linux. Windows XP стояла на машине на удивление очень долго без переустановок, была настроена и напичкана различными программами, и человек не хотел с ней расставаться окончательно, ему необходимо было иногда одновременно работать в двух системах. Естественно, единственный нормальный выход тут один - виртуализация. Установка винды и всех необходимых программ с нуля в виртуальную машину, а так же её настройка вылились бы в очень длительную и неприятную процедуру. Но оказалось, что есть выход гораздо проще - можно виртуализировать уже установленную систему. Для этого я воспользовался программой VMware Converter. Опишу, как это можно сделать.
Сначала качаем VMware Converter для Windows отсюда и устанавливаем на физическую машину, которую необходимо конвертировать в виртуальную. Для того, что бы скачать программу придется пройти нехитрую регистрацию на сайте. Во время установки выбираем тип установки "Local installation ".
Запускаем VMware Converter, в главном меню выбираем пункт File -> New -> Convert Machine и приступаем к настройке конвертирования.
На первом шаге (Specify Source) необходимо указать машину-источник. В появившемся окне делаем следующие установки:
- Select source type (Выберите тип источника): Powered-on machine (Включенная машина)
- Specify the powered-on machine (Укажите включенную машину): This local machine (Эта локальная машина)
- Select destination type (Выберите тип назначения): VMware Workstation or other VMware virtual machine
- Select VMware product (Выберите продукт VMware): VMware Player 2.5.x
- Name (Имя виртуальной машины): любое имя
- Choose a location for the virtual machine (Выберите расположение для виртуальной машины): любой каталог, в который будет сохранена машина
На следующем шаге (View/Edit Options) предлагается указать параметры создаваемой виртуальной машины. Здесь можно всё оставить без изменений, потому что потом будет возможность отредактировать все необходимое в VMware Player.
На последнем шаге вам предлагается ознакомиться с установками, которые вы выбрали и нажать кнопку Finish для начала процесса конвертирования.
Конвертирование займет, скорее всего, довольно продолжительное время, всё зависит от заполненности жестких дисков.
После завершения процедуры конвертирования, в каталоге, который был указан во время подготовки конвертирования, появится папка с тем же именем, которое вы дали виртуальной машине. В этой папке будут находится все файлы созданной виртуальной машины, которую теперь можно запустить на любой операционной системе в которой установлена программа VMware Player.
Итак, теперь необходимо скопировать папку с полученной виртуальной машиной на какой-нибудь жесткий диск (который вы пока не будете форматировать и использовать для установки Linux) и приступить к установке Linux. Затем в Linux"е вам необходимо скопировать в какой-нибудь каталог свою виртуальную машину, установить VMware Player (о том, как это сделать можно прочитать ) и потом открыть свою машину в VMware Player, использовав пункт меню File -> Open a Virtual Machine .
Замечания:
- После запуска виртуальной машины настоятельно рекомендую скачать и установить дополнения для гостевой системы WMware Tools, которые существенно повысят производительность вашей виртуальной машины. Сделать это можно запустив виртуальную машину и выбрав в главном меню vmplayer"а пункт VM -> Install WMware Tools .
- Полученная в ходе конвертирования виртуальная машина для VMware Player версии 2.5 так же без проблем запускается и в 3 версии.
- Кроме конвертирования локальной физической машины в виртуальную есть и другие варианты, например, в качестви источника может быть удаленная машина или образ Acronis.
Друзья, привет. И снова материал для работающих со средствами виртуализации операционных систем. Два с лишним года назад на страницах сайта была опубликована статья Владимира . Эта статья будет римейком той: ниже рассмотрим эту же тему, но с некоторыми нюансами. Акцент сделаем на специфике виртуализации современных EFI-систем Windows (операционных систем, установленных на GPT-дисках). Образцово-показательным объектом этого процесса выберем Windows 10. И удешевим стоимость процесса: в качестве инструмента будем использовать не Hard Disk Manager 15, а другой продукт от компании Paragon – программу с более приемлемой по цене лицензией «Домашний Эксперт 15».
О программе Paragon «Домашний Эксперт 15»
Программа «Домашний Эксперт 15» - это точный клон Hard Disk Manager 15 в плане интерфейса и базовых возможностей. Компания Paragon создала урезанную сборку своего ПО, чтобы занять бюджетную нишу продаж. Тогда как лицензия на Hard Disk Manager 15 стоит 2990 руб., менее функциональная сборка «Домашний Эксперт 15», которая может решать те же основные задачи, обходится вполовину дешевле - 1490 руб. В ней нет присутствующих на борту Hard Disk Manager 15 продвинутых функций типа редактора дисков или монтирования виртуальных дисков. Зато есть весь наиболее востребованный функционал как то:
Управление дисковым пространством;
Резервное копирование («архивирование» в терминологии программы);
Клонирование Windows;
Клонирование жёстких дисков;
Шредер данных;
Создание аварийного носителя;
А также функция P2V-копирования, она же виртуализация физической машины - процесс преобразования хост-систем в виртуальные машины. Функцию P2V-копирования мы, собственно, и будем использовать для решения поставленной в теме статьи задачи.
Ознакомительная триал-версия, увы, не предусматривается. Если у вас, друзья, стоит на компьютере Hard Disk Manager 15, все нижеприведённые операции будут идентичны. А теперь к сути вопроса.
Виртуализация физической машины
Средства P2V-копирования, реализованные в продуктах Paragon, создают готовую виртуальную машину VirtualBox или VMware с преобразованной в гостевую хост-системой Windows. Создание непосредственно виртуальной машины получается у этих продуктов не всегда корректно. К примеру, в моём случае во время предварительного тестирования этого процесса средства Paragon неверно настроили сетевой адаптер и аудиоконтроллер. Плюс к этому, P2V-копирование прекрасно справляется с виртуализацией EFI-систем, однако не умеет настраивать виртуальные машины VirtualBox на работу с ПО EFI (т.е. с эмуляцией BIOS UEFI). Но настройки машины VirtualBox – это дело поправимое, главное, что средства Paragon безупречно справляются со своей работой по части виртуализации жёстких дисков с установленными хост-системами Windows. Ведь виртуальный жёсткий диск – самое ценное во всей этой кухне. На его базе мы потом пересоздадим виртуальную машину, используя уже средства самой программы VirtualBox. Поехали.
Запускаем стартовый экран Paragon «Домашний Эксперт 15». Выбираем плитку «P2V-копирование».

Выбираем все системные разделы GPT-диска с хост-системой:
EFI-раздел;
OEM- или MSR-раздел, если они есть.

Выбираем «VirtualBox».


Этап настройки контроллера виртуального жёсткого диска: вот, пожалуйста, друзья, то, о чём я говорил выше насчёт некорректности настроек виртуальной машины. Мы виртуализируем EFI-систему, а нам по умолчанию предлагается IDE-контроллер. Во-первых, виртуальные машины VirtualBox с эмуляцией BIOS UEFI не работают с IDE-контроллером. При запуске такой машины тупо получим ошибку. Во-вторых, в хост-системах EFI обычно стоят драйверы AHCI, потому даже если бы VirtualBox давала зелёный свет EFI-машинам с IDE-контроллером, при запуске преобразованной Windows получим синий экран смерти из-за отсутствия драйверов IDE. Средства Paragon, в принципе, позволяют менять тип контроллера на SATA.


Но это так, информация для справки, мы ничего менять не будем, нет смысла. Просто жмём «Далее».
Указываем путь хранения виртуальной машины. Это, соответственно, имеющийся каталог хранения файлов машин VirtualBox. Жмём «Далее».

И это был старт операции. Ждём.


Настройки внутри VirtualBox
Запускаем VirtualBox. Если бы средства Paragon корректно создавали виртуальные машины, нам бы, друзья, оставалось просто добавить в интерфейс VirtualBox файл параметров только что созданной машины «.vbox». И работа была бы сделана.

Однако нам придётся пересоздать машину. Открываем в проводнике путь её хранения, который прописывали в окне Paragon. И переименовываем папку – дописываем что-то, например, цифру 2. В моём случае получилась папка «Windows 10 EFI 2».

В окне VirtualBox жмём кнопку «Создать». Указываем исходное имя машины, в моём случае «Windows 10 EFI». Выбираем версию Windows, указываем объём ОЗУ. В параметрах жёсткого диска выбираем «Не подключать». Создаём.

Машину не включаем пока. Обращаемся к проводнику: заходим в переименованную папку машины, в моём случае в папку «Windows 10 EFI 2». Вырезаем отсюда файл «.vdi» виртуального жёсткого диска.

И вставляем в папке с исходным названием машины. В моём случае в папке «Windows 10 EFI». Эта папка появилась сразу же после того, как мы создали машину внутри VirtualBox. Переименованную папку (в моём случае «Windows 10 EFI 2») удаляем. Теперь настроим новую машину.

Согласно достаточно давно появившейся информации, как например в статье Windows Server 2012 Failover Cluster – Enhanced Integration with Active Directory (AD) , нам предоставляется возможность виртуализации и размещения контроллера домена в кластере Hyper-V , даже не смотря на то, что этот самый кластер будет стартовать раньше, чем виртуальный контроллер домена внутри этого кластера. Если честно, я долго не решался браться за виртуализацию контроллера домена, однако последнее общение с коллегами показало, что из их опыта, виртуальный контроллер домена внутри кластера Hyper-V - это вполне реальный и работоспособный сценарий.
В этой заметке мы рассмотрим пример Physical-to-Virtual (P2V ) конвертации физического сервера в виртуальную среду на базе гипервизора Hyper-V в составе ОС Windows Server 2012 R2 . В рассматриваемом примере физический сервер представляет из себя серверную платформу HP ProLiant DL 360 G5 с ОС Windows Server 2012 R2 и основными серверными ролями AD DS и DNS . И как наверное понятно, с инфраструктурной точки зрения сервер представляет собой действующий контроллер домена.
Для выполнения конвертации действующего физического сервера в виртуальную машину Hyper-V я воспользуюсь утилитой Microsoft Virtual Machine Converter (MVMC ) 3.0 . Ознакомится со всеми возможностями этой утилиты можно в библиотеке TechNet . На мой взгляд, помимо преимуществ, эта утилита имеет и ряд определённых недостатков. К недостаткам я могу отнести например то, что получающаяся в результате P2V конвертации виртуальная машина имеет формат Generation 1 ., а также то, что каждый логический диск создается в виде отдельного VHD -файла. Но в целом это преодолимые вещи и их мы рассмотрим после завершения процедуры конвертации с помощью MVMC. В конечном итоге план наших действий будет следующий:
1
. P2V конвертация физического сервера с помощью MVMC.
2
. Преобразование виртуальных дисков в формат VHDX.
3
. Настройка сети в гостевой ОС виртуальной машины.
4
. Проверка обновления компонент интеграции Hyper-V
5
. Удаление ПО поддержки аппаратных компонент сервера.
6
. Конвертация виртуальной машины в формат Generation 2.
7
. Удаление несуществующих устройств из ОС виртуальной машины.
Чтобы сократить время конвертации, все операции будем выполнять непосредственно на одном из хостов виртуализации. При выборе хоста следует учитывать пару простых правил, соблюдение которых поможет избежать ошибок связанных с нехваткой дискового пространства как в процессе P2V конвертации, так и в последующем процессе преобразования ВМ G1 в G2:
А ) Для операций P2V хост виртуализации должен иметь свободное дисковое пространство объёмом не менее, чем общий размер занятого пространства на дисках виртуализуемого сервера. А с учётом временных операций MVMC желательно вообще ориентироваться на двойной объём данных.
Б ) Для последующих операций конвертации ВМ G1 в G2 на системном диске хоста виртуализации, где предположительно расположены папки профилей пользователей, должно присутствовать свободное дисковое пространство объёмом не менее, чем общий размер занятого пространства на дисках виртуализуемого сервера. В процессе конвертации будет создана временная копия виртуального диска в виде wim-образа в каталоге %LOCALAPPDATA%\Temp или C:\Users\%USERNAME%\AppData\Local\Temp )
P2V конвертация физического сервера с помощью MVMC
Как и условились, устанавливать MVMC будем на тот хост виртуализации, который будет получателем новой виртуальной машины. На выбранном хосте должна быть установлена роль Hyper-V и включена "фича" BITS Compact Server . Роль Hyper-V была установлена ранее, так как это действующий хост виртуализации, а вот BITS нам нужно будет установить дополнительно, так как по умолчанию она выключена. Сделаем это с помощью PowerShell :
Import-Module ServerManager Install-WindowsFeature -Name " BITS-Compact-Server " -IncludeAllSubFeature -IncludeManagementTools
После установки, запускаем MVMC и на первом экране выбираем тип конвертации – Physical machine conversion

Далее на появившейся вкладке Source вводим полное доменное имя физического сервера подлежащего процедуре виртуализации, а также учетные данные для административного доступа к этому серверу. Так как в нашем случае речь идёт о контроллере домена, используются учетные данные администратора домена.

На следующем шаге нажимаем кнопку Scan System , и ждём когда в информационном окне System Information появится информация о конвертируемом сервере.

Пропускаем шаг с информацией о логических дисках конвертируемого физического сервера, которые будут преобразованы в виртуальные

На шаге VM Configuration вводим имя создаваемой виртуальной машины (не должно совпадать с именами существующих на хосте виртуализации виртуальных машин), количество виртуальных процессоров (ядер) и объём оперативной памяти.


На следующем шаге Disk по умолчанию предполагается выбор сетевой папки на хосте виртуализации для сохранения создаваемого виртуального диска. И опять же, так как экземпляр MVMC и хост назначения в нашем случае это одна и та же система, – можем указать локальную папку на этом хосте.

На шаге Workspace указываем имя любой локальной папки, которая будет использоваться MVMC как промежуточное место при конвертации физических жёстких дисков в виртуальные.


На шаге Summary просматриваем краткую сводную информацию и запускаем процесс конвертации кнопкой Finish

Дожидаемся успешного окончания процесса конвертации…

Сразу после того, как процесс конвертации завершён, выключаем физический сервер-источник.
Как видим, в результате конвертации, в указанной ранее папке созданы отдельные виртуальные диски для каждого логического тома физического диска конвертируемого сервера.

Также создана виртуальная машина формата Generation 1 , у которой виртуальные диски подключены к виртуальному IDE -контроллеру. Виртуальный диск с длинным названием (по метке тома с физической системы) используется для запуска ОС со второго, основного виртуальном диска.
Теперь нужно выполнить первый проверочный запуск виртуального сервера, чтобы убедиться в том, что виртуализованная система стартует и работает успешно. На всякий случай перед первым запуском можно отключить сетевой адаптер виртуальной машины от виртуального коммутатора Hyper-V.
Первый запуск виртуальной машины может занять некоторое время, так как гостевой ОС необходимо выполнить поиск и установку драйверов от нового виртуального оборудования.

Если первичный запуск прошёл успешно, можно считать что основная стадия виртуализации выполнена и все последующие действия можно выполнять лишь по желанию.
Преобразование виртуальных дисков в формат VHDX
Так как виртуальная машина была создана MVMC с дисками в формате VHD мы можем самостоятельно выполнить преобразование дисков в более "продвинутый" формат VHDX . Для этого выключим виртуальную машину и в консоли Hyper-V Manager из меню Actions выберем пункт Edit disk . Выбрав виртуальный диск на шаге мастера Choose Action выберем режим конвертирования – Convert


После того как диски преобразованы изменим путь к дискам в свойствах виртуальной машины

Сохраним настройки и снова проверим запуск виртуальной машины с виртуальными дисками нового формата.
Настройка сети в гостевой ОС виртуальной машины.
Если система стартует и загружается успешно, можем выпустить её в продуктивную среду, то есть разрешим ей взаимодействие с сетью. Выполним необходимые настройки сетевого интерфейса в свойствах виртуальной машины, например при необходимости можем включить использование определённого номера VLAN

После сохранения сетевых настроек виртуальной машины, внутри гостевой ОС зададим настройки IP, то есть восстановим ранее используемый на физическом сервере IP адрес и другие настройки сети. После этого снова перезагрузим виртуальную машину, чтобы убедиться в том, что теперь она уже стартует полноценно взаимодействуя с локальной сетью.
Проверка обновления компонент интеграции Hyper-V
Чтобы убедиться в том, что в "новоиспечённой" виртуальной машине используются компоненты интеграции Hyper-V самой актуальной версии, доступной на хосте виртуализации, откроем консольное подключение к виртуальной машине и в меню Action выберем пункт монтирования образа диска с компонентами интеграции – Insert Integration Services Setup Disk

В смонтированном в виртуальной системе диске найдём и запустим файл \support\amd64\setup.exe

Если компоненты интеграции имеют актуальную версию, то мы получим примерно следующее сообщение:

В противном случае необходимо будет произвести установку компонент с последующей перезагрузкой гостевой ОС виртуальной машины.
Удаление ПО поддержки аппаратных компонент сервера
После того как наш сервер стал виртуальным, нужно позаботиться о том, чтобы всё программное обеспечение, которое ранее было установлено на этот сервер для поддержки аппаратных компонент, было аккуратно удалено. В нашем примере удалению подлежат все приложения из состава HP Insight Software . Также мы можем удалить установленного ранее агента ИБП, так как теперь выключением гостевой ОС виртуальной машины в случае отключения электропитания будет управлять хост виртуализации.

После удаления ПО снова перезагрузим гостевую систему, чтобы убедиться в её успешном запуске.
Конвертация виртуальной машины в формат Generation 2
На данном этапе наш виртуальный сервер полноценно работает в штатном режиме, однако если мы хотим улучшить его путём преобразования в формат Generation 2 , предварительно стоит позаботиться о создании резервной копии рабочей ВМ. Просто и удобно это можно сделать например с помощью System Center 2012 R2 Data Protection Manager (DPM )…

Как говорит один мой знакомый в таких случаях "Тиха украинская ночь, но сало надо перепрятать".
Преобразование в виртуальную машину второго поколения будем проводить с помощью небезызвестного PS-скрипта Hyper-V generation 2 VM conversion utility (Convert-VMGeneration ) . Если говорить упрощенно, то принцип работы данного скрипта заключается в том, что он новую виртуальную машину второго поколения с новым виртуальным дисков, на который клонирует копию основного системного раздела с исходного виртуального диска ВМ G1 и создаёт дополнительные разделы необходимые для загрузки ВМ G2. Таким образом, исходная виртуальная машина первого поколения остаётся нетронутой, и если в процессе конвертации G1>G2 возникнут трудности непреодолимого характера, то нам никто не мешает продолжить использование исходной виртуальной машины.
Итак, скачиваем и копируем скрипт Convert-VMGeneration.ps1 на хост виртуализации, где в данный момент работает наша виртуальная машина.
Перед началом конвертации ещё раз убедимся в том, что на диске с профилями пользователей (как правило это диск C:\ ) достаточно места для создания временной копии виртуального диска ВМ (в процессе конвертации будет создан временный wim-образ в каталоге %LOCALAPPDATA%\Temp )
Дополнительно убедимся в том, что внутри виртуальной машины выключена поддержка среды восстановления WinRE (требование автора скрипта конвертации). Сделать это можно консольной командой:
reagentc /disable
Выключим виртуальную машину.
Запустим на хосте виртуализации скрипт конвертации:
" KOM-DC01 " -Path " D:\ "
Как видим, первая попытка запуска скрипта завершается ошибкой.
Проблема заключается в том, что в текущей конфигурации виртуальная машина имеет два разных виртуальных диска для двух логических разделов.

На первом диске (Disk 0 ) содержится информация необходимая для загрузки ОС, но не содержится самой ОС. При этом скрипт пытается использовать для конвертации именно этот диск. Так как в результате работы скрипта загрузочный раздел фактически будет создан заново, мы можем попробовать удалить имеющийся загрузочный диск. Для этого выключим виртуальную машину и удалим из конфигурации ВМ первый виртуальный диск, который имеет метку тома в виртуальной ОС “System Reserved ” (диск объёмом примерно в 350MB).

То есть мы оставим в свойствах ВМ только один диск, тот на котором расположена гостевая ОС Windows Server 2012 R2. После этих изменений не нужно пытаться запустить виртуальную машину (из этого всё равно не выйдет ничего хорошего), а сразу пробуем выполнить скрипт конвертации:
.\Convert-VMGeneration.ps1 -VMName " KOM-DC01 " -Path " D:\ " -IgnoreWinREКлюч IgnoreWinRE здесь добавлен для того, чтобы избежать сообщения после которого преобразование прекращалось с ошибкой (несмотря на то, что в гостевой ОС поддержка WinRE выключена):
WinRE is configured. Run reagentc /disable inside guest first, or use IgnoreWinRE parameterCompleted with error. Trace status code 700
После начала работы скрипта конвертации нам будет задано устрашающее предупреждение о том, все данные на одном из дисков доступных на текущий момент в хостовой системе будут уничтожены. Утвердительный ответ подразумевает продолжение работы скрипта:

Прежде, чем нажать Yes , откроем на хосте виртуализации оснастку управления дисками и убедимся в том, что в системе появился новый виртуальный диск, который смонтирован под порядковым номером указанным в сообщении скрипта (в нашем примере это Disk 7 ). Это и есть тот новый виртуальный диск, который создан скриптом конвертации, для клонирования на него исходного виртуального диска (он также смонтирован скриптом в нашем примере как Disk 6 )
Итак, после нажатия Yes в будет произведено клонирование данных с одного виртуального диска на другой с добавлением дополнительных разделов, необходимых для ВМ второго поколения.

По окончании работы скрипта соответствующие разделы будут автоматически отмонтированы

При необходимости переименуем исходную виртуальную машину первого поколения…

Проверим конфигурацию вновь созданной виртуальной машины второго поколения.
Как и раньше, перед первым запуском отключим на всякий случай виртуальный сетевой адаптер от виртуального коммутатора Hyper-V. После попробуем запустить виртуальную машину. На первый запуск уйдёт какое-то время, так как гостевая система снова должна обновить информацию об оборудовании.
Если гостевая ОС загрузилась успешно, аутентифицируемся в ней и проверим настройки сетевой карты. Они должны быть сохранены. Если всё в порядке, в свойствах виртуальной машины вернём доступ сетевого адаптера к виртуальному коммутатору и снова перезагрузим виртуальную машину. На данном этапе наш виртуальный сервер будет загружен уже полностью в продуктивном виде и его сервисы станут доступны из сети.
Теперь можно спокойно удалить старую виртуальную машину (в нашем случае это исходная ВМ, ранее переименованная в KOM-DC01-OLD ) поколения G1 и перенести готовую ВМ G2 в кластер, если он используется.
При необходимости можно включить выключенный до конвертации в G2 WinRE
reagentc /enableУдаление несуществующих устройств из ОС виртуальной машины
На текущий момент наш виртуальный сервер уже является виртуальной машиной Hyper-V второго поколения. Завершающим немаловажным действием является удаление из гостевой ОС всех старых устройств-"фантомов" и относящихся к ним драйверам с помощью оснастки управления устройствами (Device Manager ).
И опять же, перед манипуляциями с диспетчером устройств желательно создать резервную копию виртуальной машины на DPM.
Удалять старые устройства будем методом.
Устанавливаем системную переменную для включения отображения устройств-призраков в оснастке управления устройствами и следующей командой (не закрывая окна командной строки) запускаем оснастку:
set devmgr_show_nonpresent_devices =1 start devmgmt.mscВ открытой оснастке в меню View
выбираем пункт "Show hidden devices
"…

Разворачиваем каждый узел типов устройств и удаляем все устройства отображаемые как неактивные.

В процессе удаления некоторых устройств может быть доступна опция удаления драйвера устройства “Delete the driver software for this device ”. Так как эти драйверы более не нужны в гостевой виртуальной системе, можно включать советующую опцию.

По завершению перезагружаем гостевую ОС виртуальной машины, чтобы убедиться в том, что она успешно стартует и работает.
На этом этапе можно сказать, что работы по конвертации физического контроллера домена на базе Windows Server 2012 R2 в виртуальную машину Hyper-V Generation 2 завершены и теперь, всё что нам остается сделать – убедиться в работоспособности прикладной части виртуального сервера, например проверить состояние роли контроллера домена с помощью таких инструментов как DCDIAG .