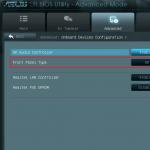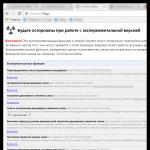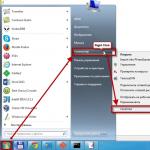В данной статье я решил рассказать, как при помощи самой обычной флешки, которая наверняка есть у каждого, можно ускорить работу системы Windows 7. Ну вот давайте представим себе следующую ситуацию. Сели вы за какой-нибудь старенький компьютер, а он не тянет те задачи, которые вы ему ставите. Ну не будете же вы бежать срочно в магазин и покупать оперативную память, чтобы добавить. Если в этот момент у вас в кармане окажется флешка, объемом хотя бы в два раза больше оперативной памяти, установленной на компьютере, то вы смело можете использовать способ, описанный мною в данной статье.
Все это, о чем я писал выше, называется, если говорить заумными словами, «Технология Readyboost» .
Запуск службы
Первым делом проверяем, включена ли служба SuperFetch . Для этого жмем кнопку «Пуск» и в строке поиска пишем «Службы» , жмем по нужному нам результату:
Для этого нажмите по ней два раза мышкой. Дальше в открывшемся окне в поле «Тип запуска» нужно поставить или «Автоматически» , или «Вручную» . Кликните «Применить» и потом нажмите кнопку «Запустить» , которая станет активная.

Настройка флешки
Теперь вставляем флешку в USB-разъем. Заходим в «Мой компьютер» и кликаем правой кнопкой мыши по букве нашей флешки. Из выпавшего списка выбираем пункт «Свойства» .

Переходим во вкладку Readyboost и ставим переключатель в положение «Предоставлять это устройство для технологии Readyboost» . Хочу обратить внимание на то, что после того, как вы включите данную опцию, ваша флешка будет полностью занята. Я также рекомендую скопировать с нее всю информацию и использовать чистую флешку для технологии Readyboost.
Жмем «Применить» .

Если видим перед собой следующее окошко, то значит все в порядке и вскоре наша система начнет работать быстрее:

Как видим, моя флешка стала практически полной, а это значит, что Readyboost в действии.

Отключение технологии
Для того чтобы отключить данную технологию нужно просто опять зайти в свойства нашего съемного диска и опять поставить переключатель в положение «Не использовать это устройство»

Все, теперь вы знаете, как включить Readyboost в Windows 7 и для чего это нужно?
Смотрим видео по теме:
Оценить статью:
ReadyBoost - программная технология, польза от которой будет ощутима только на компьютерах с особенно медленными HDD. Если вы являетесь счастливым обладателем твердотельного накопителя или жесткого диска с высокой скоростью вращения шпинделя (RPM), то об использовании этой технологии можно забыть. Остальным же рекомендуем внимательно ознакомится с информацией, изложенной ниже.
Принцип работы и назначение
ReadyBoost позволяет использовать быструю флеш-память для хранения на ней дискового кэша, создаваемого при выполнении различных операций с файлами. То есть первое чем вам нужно обзавестись - это USB-накопителем или, как его еще называют - "флешкой". На нем (ней), после настройки необходимых параметров, буде создаваться файл ReadyBoost.sfcache, в котором и будет храниться кэш. Данный файл не является скрытым, а его максимальный размер можно выбрать самостоятельно. Из личных наблюдений можем отметить, что использовать файл sfcache размером менее одного гигабайта нецелесообразно. Никакого ускорения дисковых операций вы при этом не ощутите. Так что обзаведитесь флешкой большого объема. Кстати, параллельно с кэшем на используемом носителе могут храниться любые другие данные. Например, выделив на флешке объемом в 8 Гб четыре под работу ReadyBoost, вы сможете записать на остальные четыре все что угодно.
Совместимость
Программа ReadyBoost по умолчанию установлена в системах Windows 7, 8 и 10, так что скачивать и устанавливать ее не нужно. Просто перейдите в "Мой Компьютер" (В Windows 10 - "Этот компьютер"), кликните правой клавишей на нужном USB-накопителе и откройте окошко "Свойства". Там вы найдете раздел, где сможете выбрать объемы кеширования. На всякий случай отметим, что для более эффективной работы технологии рекомендуется отформатировать флешку в систему NTFS с объемом кластеров 2048 байт и более.
Для ускорения дисковых операций на Windows XP и Vista можно использовать инструмент eBoostr.
Ключевые особенности
- повышение скорости выполнения дисковых операций;
- необходимости использования флешки объемом в 1 Гб или более;
- желательно предварительно оформатировать накопитель в файловой системе NTFS;
- довольно простая и быстрая настройка;
- возможность самостоятельно выбрать максимальный размер ReadyBoost.sfcache.
Здравствуйте дорогие друзья! Сегодня поговорим о Windows ReadyBoost , как воспользоваться данной технологией, и в каких ситуациях она пригодится, а в каких будет бесполезной.
Думаю, правильно будет сначала рассказать, что это такое и с чем его едят! Данная технология разработана корпорацией Microsoft и появилась изначально в Windows Vista.
Сейчас поддерживается всеми версиями Windows 7, 8, 8.1. В XP реализуется благодаря приложению eBoostr. Цель данной технологии – использование свободной памяти флеш-накопителей для повышения быстродействия компьютера.
При ее включении на съемном носителе создается файл ReadyBoost.sfcache (по принципу работы похожий на файл подкачки) который не является системным или скрытым.
Благодаря этому, удается уменьшить задержки при случайном доступе к информации в отличии от файла подкачки, расположенном на HDD .
Как включить ReadyBoost
Для начала нужно подключить флешку к компьютеру. Если у Вас включен автозапуск со съемных носителей, то в открывшемся окне, с вариантами действий над съемным носителем и содержащимися на нем данными, будет отображаться пункт «Ускорить работу системы «.

Если же автозапуск Вы выключили, о том как это сделать я писал , необходимо зайти в Мой компьютер, щелкнуть правой кнопкой мыши на нужном носителе, выбрать в появившемся контекстном меню «Свойства «. В окне свойств выбрать одноименную вкладочку ««.

Далее необходимо выбрать пункт «Использовать это устройство » и с помощью ползунка установить объем свободного места, которое мы готовы пожертвовать для данной технологии. После выполнения вышеперечисленного жмем «Ok «.
Заметьте, что в файловой системе FAT32 мы можем выделить не более 4 гигабайт, в NTFS до 32 гигабайт.
Для работы данной функции необходимо чтобы была запущена служба SuperFetch по умолчанию. Просто многие пользователи иногда отключают неиспользуемые службы и эту в том числе.
Кстати, не все флешки могут быть использованы для данной технологии. На ней должно быть как минимум 256 Мб свободного места, да и скорость чтения-записи не самой низкой. Система сама определит, подходит носитель или нет, достаточно только подключить его к компьютеру и проверить доступна ли нужная функция или нет.
Иногда бывают случаи, когда система самостоятельно отключает и не дает возможность включить ее. Связано это с тем, что Ваш компьютер достаточно производительный и на нем используется SSD , а так же хорошая оперативная память с большим объемом, что сводит необходимость использования данной опции к нулю.
Если Вам вдруг понадобится, используемая для ReadyBoost, флешка, просто извлеките ее при помощи безопасного извлечения устройств.
Windows предупредит Вас что она используется, нажмите кнопку «Продолжить «. Для удаления файла ReadyBoost.sfcache отключите данную опцию по вышеописанной инструкции.
Что показали тесты ReadyBoost в программах и играх?
Протестировать данную функцию на своем компьютере не получилось (8 Гб ОЗУ, SSD), но много уже кто делал тесты, и я напишу только об их результатах:
- При тестировании данной технологии в играх на компьютере с 4 Гб RAM прироста производительности замечено не было.
- При тестировании производительности на ноутбуке с двумя и четырьмя гигабайтами ОЗУ прирост оказался совсем маленьким около 1%.
- Программы при первом запуске стали загружаться на 10-15% дольше, но при повторном их открытии в той же пропорциональности быстрее.
- Время, необходимое для запуска операционной системы, сократилось на 2-5 секунд.
- Скорость чтения-записи на другие съемные носители возросла на 5-8%.
Вывод: как мне кажется технология ReadyBoost не актуальна на двухъядерных процессорах (и больше) с 4 гигабайтами RAM и выше. Ощутимый прирост производительности будет хорошо виден только на более слабых ПК.
Ну вот и все, теперь Вы знаете что такое Windows ReadyBoost , для чего она предназначена и как ее использовать.
Подключите USB-накопитель к компьютеру с Windows - даже на Windows 8, и система вас спросит, хотите ускорить систему с помощью ReadyBoost . Но что такое ReadyBoost, и способна ли она на самом деле ускорить ваш компьютер?
Функция ReadyBoost была введена в выходом Windows Vista,и это иногда в значительной степени стало способствовать производительности ОС.
К сожалению, ReadyBoost не пуля, которая сделает ваш компьютер быстрее, хотя это может быть полезно в некоторых ограниченных обстоятельствах.
Как ReadyBoost работает
ReadyBoost работает в сочетании с SuperFetch , и введёная ранее в Windows Vista, контролирует программы, которые вы используете на компьютере, и автоматически загружает их файлы и библиотеки в память компьютера (RAM) раньше времени. Когда вы запустите приложение, оно начнет быстрее загружаться компьютер считывает файлы из памяти, что быстрее, а не с диска HDD, который работает с файлами медленнее. Заполненая оперативная память (RAM) не приносит никакой пользы, поэтому использование USB-накопителя в качестве кэша для часто используемых приложений может увеличить работу компьютера.
SuperFetch обычно использует память компьютера - он кэширует эти файлы в вашей памяти. Тем не менее, SuperFetch также может работать с USB - это ReadyBoost в действии. При подключении USB-накопителя к компьютеру и включить ReadyBoost, Windows SuperFetch будет хранить данные на диске USB, освобождая память системы. И начнёт быстрее читать различные небольшие файлы с флэшки, чем читать их с жесткого диска, так что теоретически может повысить производительность вашей системы.

Почему ReadyBoost вероятно не полезен для вас
Пока все хорошо - но есть одна загвоздка: USB-накопитель работает с данными медленнее, чем ОЗУ. Лучше хранить SuperFetch данные в оперативной памяти компьютера, чем на в USB-накопителе.Таким образом ReadyBoost только помогает если вашему компьютеру не хватает оперативной памяти. Если у вас есть более чем достаточно оперативной памяти, то от функции ReadyBoost вы не ощутите реальной помощи да я думаю и не зачем.
ReadyBoost идеально подходит для компьютеров с небольшим количеством оперативной памяти. Когда Windows Vista была выпущена, была протестирована функция ReadyBoost , и результаты этих тестов были информативны. В сочетании с 512 МБ ОЗУ (очень маленький объем ОЗУ - новые современные компьютеры обычно содержат несколько гигабайт), ReadyBoost показало некоторые улучшения производительности.
Однако добавление дополнительной оперативной памяти всегда лучше, чем использование ReadyBoost.

Когда ReadyBoost стоит использовать
С учетом сказанного, ReadyBoost может все еще быть полезен если ваш компьютер имеет небольшой объем оперативной памяти (512 Мб или даже 1 Гб) но вы не хотите добавлять дополнительную оперативную память по какой-то причине или нет такой возможности,поэтому возможно просто использовать свободный USB и желательно USB 3.0 .

Таким образом, ReadyBoost, вероятно, не улучшит производительность вашего компьютера на много. Если у вас есть очень небольшой объем оперативной памяти (512 Мб или около того) и если имеется быстрый USB-диск то вы можете увидеть некоторое увеличение производительности, - но это не гарантируется даже в этой ситуации.
Windows 10, как правило, на удивление хорошо работает на старых и недостаточно мощных ПК, но иногда все из нас могут столкнуться более медленной работой компьютера.
Даже когда ваш компьютер работает хорошо, многие пользователи всегда ищут способы улучшить производительность ПК с Windows. Есть очевидные способы сделать это; купить твердотельный диск или добавить оперативную память. К сожалению, оба этих варианта довольно дороги. Более того, многие старые ноутбуки оснащены 4 ГБ оперативной памяти, поэтому эти улучшения не всегда являются возможным. К счастью, если у вас есть запасная флешка или карта памяти, которой вы не пользуетесь, вы можете улучшить производительности Windows 10, без необходимости покупать дорогое оборудование.
Microsoft включила функцию в Windows под названием «ReadyBoost» с момента запуска Windows Vista. Несмотря на то что функция присутствует в системе уже длительное время, возможность улучшить производительность ПК за счет использования внешнего флеш-накопителя неизвестна многим пользователям. К счастью, если у вас есть USB-флеш-накопитель или SD-карта, которые не используются, вы легко можете включить ReadyBoost и повысить производительность без лишних затрат.
ReadyBoost работает в сочетании с функцией Windows - SuperFetch , позволяя ускорить процесс кэширования данных из приложений, которые вы используете чаще всего. Windows по сути делает то же самое, используя системную память, но ReadyBoost освобождает RAM память, позволяя хранилищу флэш-накопителя обрабатывать задачу вместо оперативной памяти.
Прежде чем начать, несколько небольших оговорок. Количество улучшений производительности, предлагаемых ReadyBoost, может отличаться на разных компьютерах. Более низкая спецификация ПК (слабый компьютер ) получит гораздо больше улучшений, чем ПК высокого класса. Фактически, улучшение производительности на ПК с большим количеством ОЗУ и диском SSD будет настолько незначительным, что это может быть даже не заметно. Это будет наиболее полезно, для более старых ноутбуков с Windows 10 и малым объемом ОЗУ, ограниченным 4 ГБ или даже меньше.
Еще один фактор, который следует учитывать, заключается в том, что скорость USB-флеш-накопителя или SD-карты влияет на улучшение производительности. Более новый, более быстрый флеш-накопитель лучше, чем старая флешка, которая, вы сами не помните как появилась).
Аналогично, если вы решите попробовать ReadyBoost с SD-кард-ридером, обратите пристальное внимание на класс SD-карты. Класс SD-карты - это номер, обычно напечатанный на этикетке, который указывает скорость чтения / записи. Для этого желательно использовать более высокий класс. Если возможно, используйте SD-карту класса 10. В то время как более медленная карта по-прежнему будет работать. Если ваш старый флеш-накопитель или SD-карта слишком медленный, чтобы предложить минимальное повышение производительности, Windows покажет вам сообщение об этом – «Это устройство нельзя использовать».

Как Включить ReadyBoost в Windows 10:
- Вставьте USB-накопитель (или SD-карту) в компьютер.
- Перейдите в Проводник.
Найдите нужный USB-накопитель в списке, кликните правой кнопкой мыши на нем и выберите « Форматировать…» . Задайте параметры следующим образом:
- Файловая система: NTFS.
- Размер единицы распределения: 4096 байт.

3. В проводнике кликните правой кнопкой мыши на вашем USB-накопителе, чтобы открыть свойства.

- Выберите «Использовать это устройство».

Вы можете использовать объем зарезервированного пространства, рекомендованный Windows, или выбрать оббьем пространства ReadyBoost самостоятельно.
- Нажмите «Применить».
Вот и все. Как уже отмечалось, улучшение производительности на новых ПК будет не значительным, но если вы используете ноутбук Windows 10, которому несколько лет, вы должны заметить небольшое улучшение производительности системы, особенно при загрузке или при запуске часто используемых приложений или программ.
Поделитесь статьей с друзьями