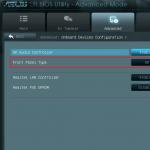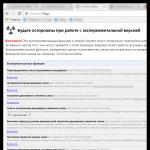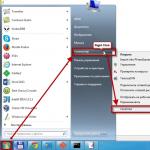Приветствую всех!
Эту статью хочу начать с одной простой истины: "Если антивирус не находит ни одного вируса - это не значит, что на вашем ПК их нет!".
Бывает на самом деле довольно часто следующая картина: при использовании веб-браузеров (Firefox, Chrome, Opera и др.) - появляется различная реклама (там, где ее раньше никогда не было), открываются вкладки, на рабочем столе могут появиться баннеры (не лицеприятного содержания, например, которые просят отослать SMS-сообщение), компьютер может притормаживать и подвисать и т.д.
Все эти факторы (особенно в совокупности) говорят о том, что на вашем компьютере есть нежелательное ПО ( , рекламные скрипты, трояны и т.д.) .
Причем, обычный антивирус, даже после полной проверки компьютера, частенько пишет, что все в порядке, вирусы не найдены. И в этот момент есть ощущение, что здесь что-то не так: компьютер ведет себя странно, но антивирус бездействует ...
Собственно, в этой статье хочу порекомендовать небольшой рецепт очистки как раз для таких случаев, когда не совсем понятно, как вернуть компьютер к нормальной работе (когда по всем признакам компьютер заражен вирусом, но обычный антивирус их не видит...) .
В помощь!
Несмотря на то, что я написал выше, все же рекомендую иметь один из современных антивирусов (он вас защитит от сотен др. угроз). О лучших из них в этой заметке:
(очистка Windows от классических вирусов, тулбаров, adware, и пр.)
"Первая" помощь:
- Не отправляйте никакие SMS, как требуют некоторые баннеры, всплывающие на рабочем столе. Компьютер у вас, скорее всего, не "излечится" от этой заразы, а деньги можете потерять...
- Установите современный антивирус (ссылку на лучшие продукты привел выше). Отмечу, что некоторые виды вирусов блокируют доступ к сайтам известных антивирусов (если это так, попробуйте загрузить подобные продукты с др. софтовых сайтов);
- Сделайте сразу же резервную копию всех важных данных, и желательно на съемном носителе (на будущее: желательно ее делать заблаговременно);
- Если вирус заблокировал доступ к рабочему столу (загородил все инструменты своими баннерами) - попробуйте загрузить Windows . На крайний случай, воспользуйтесь .
ШАГ 1: проверка системы с помощью "онлайн" антивируса
Многие разработчики знаменитых антивирусных программ в последнее время выпускают онлайн-версии своих продуктов. Принцип работы с ними достаточно простой: загрузив к себе "относительно"-небольшой файл и запустив его, он автоматически проверит вашу систему на вирусы.
Причем, подобные продукты не конфликтуют с установленным антивирусом в системе, работают во всех современных версиях Windows, не требуют установки, и у них всегда актуальная антивирусная база.
На скрине ниже приведен процесс проверки ПК с помощью ESET Online Scaner (ссылка на ПО - )

На следующем скрине приведена работа лечащий утилиты от F-Secure -

Также у нас в стране популярна утилита Dr.Web CureIt! (прямая ссылка: ). Загрузочный файл, правда, несколько больше, чем у первых двух (около 200 МБ).

В общем, какой бы продукт вы не выбрали - рекомендую полностью прогнать им свою систему. Нередко, удается найти десятки угроз, которые пропустил установленный антивирус...
ШАГ 2: удаление рекламных надстроек с помощью AdwCleaner
Могу сказать, что в последнее время куда больше распространены не классические вирусы, а рекламное ПО и трояны. Встраиваясь в самые популярные приложения (браузеры, например) они не редко мешают нормально работать, просто отвлекая навязчивостью, или вообще блокируя нужные опции.
Дело все в том, что они как бы "встраиваются" в браузер (например, под видом плагина или какой-то надстройки) , иногда добавляют нужные строки в ярлык браузера, изменяют файл и пр.
К счастью, для очистки Windows от этих вредоносных скриптов - есть свои программы, и одну из них я порекомендую ниже. Работает она параллельно вашему антивирусу (т.е. удалять его не нужно) и способна избавить от "львиной" доли проблем.
После запуска AdwCleaner, для начала проверки компьютера - нужно нажать всего лишь одну кнопку "Scan Now" (или "Сканировать", в зависимости от перевода) . См. скриншот ниже.

AdwCleaner: главное окно (кнопка начала сканирования "Scan Now")
Время проверки Windows на "среднем" по сегодняшним меркам компьютере - составит всего лишь 3-5 мин. (а то и быстрее). Всё потенциально нежелательное ПО, что найдется при сканировании - будет автоматически удалено и изолировано (т.е. от пользователя не нужно знать абсолютно ничего, этим, собственно, она мне и нравится) .
Примечание!
После проверки вашего компьютера, он будет автоматически перезагружен . После загрузки Windows вам будет предоставлен отчет о его проверки.
ШАГ 3: проверка с помощью Malwarebytes Anti-Malware
M alwarebytes Anti-Malware
Malwarebytes Anti-Malware / Лого
Еще одна отличная программа для борьбы с вирусами, червями, троянами, spyware-программами и т.д. Malwarebytes Anti-Malware несколько дополняет возможности предыдущий программы - в нем реализован специальный алгоритм "хамелеон", позволяющий его запускать даже тогда, когда вирус блокирует запуск любых других антивирусных программ!
Возможности программы:
- - сканирование всех дисков в системе;
- - обновление базы в ежедневном режиме (для противодействия даже только-только появившемся вирусам);
- - эвристический анализ (позволяет обнаруживать большое числе вредоносных файлов, которых еще нет в базе);
- - все изолированные файлы помещаются в карантин (если программа ошиблась - вы можете восстановить любой из них);
- - список исключений файлов (которые не требуется сканировать);
- - благодаря технологии Chameleon, программа может запуститься даже тогда, когда все аналогичные программы блокируются вирусом;
- - поддержка русского языка;
- - поддержка все популярных ОС Windows: Vista, 7, 8, 10.
Для начала сканирования системы Windows - запустите Malwarebytes Anti-Malware, откройте раздел "Scan " (или "Проверка") и нажмите кнопку в нижней части экрана - "Scan Now " (или "Начать проверку", если у вас русская версия, см. скрин ниже) .

Кстати, по своему опыту могу сказать, что Malwarebytes Anti-Malware отлично справляется со своей задачей. После его сканирования и очистки, большинство мусорного ПО - будет обезврежено и удалено. В общем, рекомендую к ознакомлению!
ШАГ 4: восстановление системных настроек
После того, как ваш компьютер (ноутбук) будет просканирован (и обезврежен ) предыдущими утилитами, рекомендую его прогнать еще одной интересной и полезной программой - AVZ . Ее я неоднократно рекомендовал на страницах блога, сейчас же порекомендую три шага, которые в ней необходимо сделать для ликвидации проблем (если они еще остались) ...
AVZ, кстати говоря, позволяет восстановить некоторые системные настройки Windows, доступ к диспетчерам, и пр. моменты (которые могли испортить вирусы при заражении).
A VZ
Эта антивирусная утилита предназначена для удаления целого ряда вредоносного ПО (часть из которого, кстати, не видит и не обнаруживает обычный антивирус). Например, таких как:
- Троянских программ;
- Надстроек и тулбаров в веб-браузере;
- SpyWare и AdWare модулей;
- BackDoor модулей;
- Сетевых червей и т.д.
Что еще подкупает в ней: для начала работы и сканирования системы Windows, нужно всего лишь скачать архив ZIP с программой, извлечь ее и запустить (т.е. ничего не нужно устанавливать, настраивать и т.д.). Разберу три шага ниже в статье, которые рекомендую в ней сделать...
Как просканировать на вирус компьютер в AVZ
После запуска программы, выберите системный диск (хотя бы его, желательно все). Обычно он всегда помечен характерным значком .
После этого в правой части экрана нажмите кнопку "Пуск " для начала сканирования (кстати, над кнопкой "Пуск " можно сразу же выбрать, что делать с вредоносным ПО, например, удалять ).

Начало проверки в AVZ | Кликабельно
Как правило, проверка системного диска с Windows на наличие вирусов проходит достаточно быстро (5-10 мин.). Кстати, рекомендую перед такой проверкой, на время, выключить свой основной антивирус (это несколько ускорит сканирование).
Как закрыть дыры в настройках в Windows
(которые могут привести к заражению ПК)
Не секрет, что в Windows есть некоторые параметры, которые не отвечают оптимальным требованиям безопасности. Например, среди прочих, авто-запуск вставляемых дисков и флешек. И, разумеется, некоторые виды вирусов, как раз этим пользуются...
Чтобы исключить подобные настройки и закрыть подобные дыры, в AVZ достаточно открыть меню "Файл/Мастер поиска и устранения проблем " (см. скрин ниже).


После сканирования, вам будет предоставлен отчет с теми параметрами, которые желательно поменять. Рекомендую все строки отметить галочками и нажать "Исправить " (кстати, AVZ самостоятельно оптимизирует те параметры, которые, по ее мнению, не отвечают безопасности - так что никакой ручной работы!) .
Как восстановить системные настройки в Windows
(которые были изменены вредоносным ПО)
После заражения компьютера вирусами, рекламным ПО и пр. - многие параметры и системные настройки в Windows изменяются. Например, у вас могут быть заблокированы для просмотра некоторые сайты, возможно, что будет стоят запрет на открытие редактора реестра, изменены настройки Internet Explorer и т.д.
Чтобы все это привести в норму, в утилите AVZ есть специальная вкладка для восстановления всех самых основных параметров. Чтобы ее открыть, нажмите: "Файл/Восстановление системы " (как на скриншоте ниже).

Далее перед вами предстанет список того, что можно восстановить: просто отмечаете галочками, что нужно (можно, кстати, отметить все) и жмете кнопку "Выполнить отмеченные операции ".

Как правило, после проведенного восстановления, компьютер начинает работать в штатном режиме.
Если вдруг вышеперечисленное не помогло, обратите внимание на еще несколько советов в шаге 5...
1. Сканирование системы в безопасном режиме
В некоторых случаях очистить компьютер от вирусов без безопасного режима - нереально! Дело в том, что в безопасном режиме Windows загружает самый минимальный набор ПО, без которого невозможна ее работа (т.е. многое нежелательное ПО в этом режиме просто не работает!) .
Таким образом, многое из того, что нельзя удалить в обычном режиме, легко удаляется в безопасном.
Если у вас не получается запустить утилиты, которые я рекомендовал выше, попробуйте их запустить в безопасном режиме. Вполне возможно они не только откроются, но и найдут все, что от них "прячется"...
Чтобы зайти в безопасный режим - при загрузке компьютера нажмите несколько раз кнопку F8 - в появившемся соответствующем меню выберите данный режим.
Инструкция! Как зайти в безопасный режим || Windows 7÷10 -
2. Восстановление системы
Если у вас есть контрольная точка восстановления, которая была создана до заражения вашего компьютера вирусами и рекламным ПО, вполне возможно, что, откатившись к ней, вы исправите ситуацию...
В помощь!
Чтобы не повторяться здесь, рекомендую ознакомиться с моей статьей о восстановлении системы:
3. Переустановка Windows
Вообще, я не сторонник по каждому "чиху" переустанавливать систему. Но в некоторых случаях, гораздо проще и быстрее переустановить систему, чем мучиться с вредоносным ПО.
Инструкция! Установка Windows 10 с флешки (все действия по шагам) -
На этом статью завершаю.
Начинающие пользователи компьютера довольно часто оказываются в затруднительном положении, ведь вопросы, которые у них появляются, другие, более продвинутые пользователи, считаю банальными. Именно по этой причине очень часто ответы на эти вопросы сложно найти в интернете или же на вопросы отвечает человек, уже забывший, что значит быть начинающим, а значит он использует терминологию и приемы, которые только еще сильнее запутывают новичка.
Это касается и такой тривиальной задачи, как поиск и удаление вирусов.
Я решил создать пошаговую инструкцию, в которой покажу, как бы я действовал, если бы столкнулся с вредоносной программой.
Как определить, что компьютер заражен вирусом
В начале имеет смысл рассказать о признаках, которые явно или косвенно указывают на вирусное заражение.
Во-первых, это уведомление, которое выводит установленный на вашем компьютере антивирус. Это уведомление может выглядеть по разному и текст его может отличаться и зависит от конкретной антивирусной программы.

Но не спешите сразу же впадать в панику. Всегда есть вероятность, что антивирус ошибся или перестраховался.
Не устаю повторять, что антивирусная программа — это не панацея!
Ни один в Мире антивирус не может быть на 100% эффективным, так как разработчики вирусов и вредоносных программ ВСЕГДА находятся на шаг впереди — сначала появляется вирус, а уже затем с ним начинают бороться.
Многие начинающие пользователи имеют неверное представление о работе антивируса. Они считают, что антивирус в своей работе руководствуется только антивирусными базами, которые обновляются ежедневно. Это верно, но отчасти.
Новые вирусы появляются сотнями и тысячами ежедневно и далеко не всегда им присваивается какое-то уникальное имя, под которым они заносятся в антивирусную базу. Такой привилегии удостаиваются только действительно уникальные вредоносные программы. Весь остальной «вирусный ширпотреб» создается, как правило, с помощью вспомогательных программ-конструкторов и антивирус может отловить подобные вирусы по определенным критериям (эвристический анализатор).
Если программа или файл ведут себя по мнению антивируса подозрительно, то есть поведение подпадает под определенные, заложенные в антивирус критерии, то он их заблокирует и выдаст сообщение. Фактически же файл может быть вполне безобидным.
Поэтому антивирус стоит воспринимать исключительно как сигнализацию, которая вполне может иметь (и часто так оно и есть) ложные срабатывания.
Тем не менее, если антивирус «засомневался» и что-то заблокировал, то следует проверить компьютер полностью. При этом я бы рекомендовал делать это не только с помощью установленного на вашем компьютере антивируса, но и использовать альтернативное решение. То есть после полной проверки установленным антивирусом, сделать повторную проверку другой антивирусной программой, о чем я расскажу чуть позже.
Также поводом для проверки компьютера на наличие вирусов может стать любая внештатная ситуация. Например, компьютер стал подтормаживать или внезапно перезагружаться, стали появляться ошибки при запуске программ или при работе операционной системы… В общем, любое ненормальное поведение компьютера стоит воспринимать как сигнал — стоит проверить компьютер антивирусом.
Чем проверять компьютер на наличие вирусов
Как я уже упомянул, с моей точки зрения, правильным будет проверить компьютер не только установленным на компьютере антивирусом, а еще и вторым, хорошо себя зарекомендовавшим антивирусным решением.
При этом я НЕ имею в виду установку второго антивируса на компьютер! НЕТ! Этого делать нельзя!
Я имею в виду, использование антивирусных сканеров, которые можно скачать и запустить без установки, а лучше даже с загрузочной флешки.
Дело в том, что если ваш компьютер заражен, то вирус может спрятаться в системе и блокировать попытки установленного антивируса его обнаружить или удалить.
При загрузке компьютера со специально созданной флешки, с нее будет запущена своя операционная система (обычно это Linux). Это означает, что все файлы вашего жесткого диска будут доступны, так как они не будут защищаться операционной системой Windows, которая установлена на жестком диске вашего компьютера.
Таким образом мы сможем наиболее эффективно проверить все закоулки на вашем жестком диске и с бОльшей долей вероятности обнаружим угрозы.
Подобные загрузочные флешки позволяют создать многие современные антивирусы. То есть можно зайти в меню установленного на вашем компьютере антивируса и с помощью него же создать загрузочную флешку. Но это при условии, что ваш антивирус имеет такую функцию. Об этом можно узнать в справочной системе вашей антивирусной программы.

Я же предпочитаю использовать утилиту Dr.Web LiveDisk . Подобное решение есть и у Касперского, и у других ведущих разработчиков программ защиты, но мне привычнее работать именно с этой программой, поэтому я на ее примере покажу весь процесс.
Создаем флешку с антивирусом
Нам понадобится чистая флешка объемом 1Гб или более, ну или флешка со свободным пространством в 1Гб.
Саму утилиту Dr.Web LiveDisk можно скачать с официального сайта .
После того, как файл скачается, подключите флешку к компьютеру и запустите скачанный файл.
Запустится программа, которая определит все доступные USB-устройства, подключенные к вашему компьютеру. Нужно будет из списка выбрать флешку.

Утилита не удаляет файлы с флешки, но я обычно устанавливаю галочку, которая позволяет полностью отформатировать флешку и поместить на нее только файлы Dr.Web LiveDisk. Мне такой вариант больше нравится, так как для удаления Dr.Web LiveDisk в любом случае нужно форматировать флешку. Поэтому проще сразу временно перенести с нее нужные вам файлы, отформатировать флешку и создать Dr.Web LiveDisk. Когда загрузочный диск вам будет больше не нужен — снова отформатируете флешку и вернете на нее все файлы.
Мы с вами скачали и установили на флешку антивирус с самыми последними антивирусными базами. Это означает, что если вы захотите воспользоваться этой флешкой через некоторое время, то антивирусные базы на ней уже устареют.
Есть возможность обновить антивирусные базы без создания новой флешки, но я обычно так не поступаю. Дело в том, что подобные проблемные ситуации с вирусами у меня возникают довольно редко и мне проще заново создать загрузочную флешку с антивирусом, нежели отвести отдельную флешку под эти цели и в случае необходимости обновлять на ней антивирусные базы.
Как проверить компьютер на вирусы
Итак, флешка готова. Перезагружаем компьютер и запускаемся с флешки.
Для этого можно воспользоваться меню загрузки (Boot Menu). У разных производителей материнских плат и ноутбуков это меню вызывается нажатием разных кнопок на клавиатуре, но обычно это либо клавиша Esc, либо одна из функциональных клавиш — F9, F11, F12. Самый верный способ узнать, какая клавиша в вашем случае вызывает меню загрузки — это обратиться к инструкции от вашего ноутбука или материнской платы. Ну или еще проще — спросить у Яндекса. Для этого так и сформулируем поисковый запрос, например, «меню загрузки клавиша ноутбук asus».
Данную клавишу нужно нажимать сразу же после включения компьютера. Обычно я клавишу не удерживаю, а просто быстро и многократно нажимаю ее до появления меню.

В меню выбираем флешку и начинается процесс загрузки.
По умолчанию установлен английский язык интерфейса, но мы можем исправить ситуацию, переключившись на русский, нажав клавишу F2 и выбрав язык.

Для выбора языка можно воспользоваться клавишами управления курсором — стрелками вверх и вниз. Для подтверждения выбора нажимаем клавишу ENTER.
Данная флешка является комплексным решением для устранения разного рода проблем, поэтому здесь есть, например, утилита для тестирования памяти компьютера, которую можно запустить прямо сейчас. Но я с помощью стрелок выбираю Dr.Web LiveDisk и нажимаю клавишу ENTER.
Будет загружена операционная система Linux и сразу же запустится антивирусный сканер Dr.Web CureIt! Точно такой же сканер можно скачать и запустить из под Windows, но, как я уже сказал ранее, намного правильнее и эффективнее работать с флешки, нежели из под загруженной с жесткого диска операционной системы, поэтому приступим.
Можно начать быструю или задать выборочную проверку, в которой указать те объекты и области на диске, которые вы хотите проверить.

Я запущу быструю, нажатием кнопки «Начать проверку».
После завершения проверки мы получим информацию об обнаруженных угрозах и сможем их обезвредить, выбрав наиболее подходящее действие — выбираем объекты и нажимаем на кнопку «Обезвредить».

Это был самый простой и наиболее быстрый подход к удалению вирусов с компьютера.
Утилита Dr.Web CureIt! имеет настройки и при желании вы можете с ними ознакомиться в инструкции, ссылку на которую я уже дал выше.
Ну а сама флешка Dr.Web LiveDisk – это, как я уже упомянул, не просто антивирусный сканер, а целый набор утилит, предназначенных для восстановления работоспособности компьютера и его частичной диагностики. Здесь вы можете не только удалять вирусы, но и редактировать реестр Windows или работать с файлами и папками на вашем жестком диске. Также здесь есть браузер, с помощью которого вы можете получить нужную вам информацию из интернета.
Подобная флешка неоднократно меня выручала и помогла восстановить не один компьютер…
Самыми распространенными признаками наличия вируса являются:
- самостоятельный запуск подключения к сети Интернет при установленном запрете автоматического запуска такого подключения;
- пользователь не может попасть на собственную страницу в социальной сети, открыть почтовый сервис или войти на популярные сайты. Вход на сайт полностью блокируется из-за неверного пароля, а друзья и знакомые жалуются на приходящий от пользователя спам;
- медленная загрузка и реагирование системы на команды пользователя: запуск программы, подключение к сети Интернет, копирование файла, антивирусное сканирование и т.д.;
- удалены ранее установленные программы или созданные документы, не запускаются некоторые программы.
Появление вышеперечисленных проблем компьютерной системы указывает на наличие вируса и требует более детальной проверки компьютера.
Как обнаружить вирус при помощи антивируса?
Наличие антивируса в системе – это еще не гарантия своевременного обнаружения программной заразы. Повысить вероятность обнаружения и эффективность лечения вирусов с помощью антивирусной программы можно лишь при установке ее более свежей версии и при постоянном обновлении антивирусной базы данных. Без этого ни одним антивирусом не будет распознан новый вирус.
Установлена должна быть последняя версия антивирусной программы. Необходимость этого связана с постоянным изменением методов заражения и распространения вирусов. Потому установка старого антивируса, даже содержащего последние обновления вирусных баз, будет бесполезна. Последняя версия антивируса с обновленной вирусной базой увеличивает шанс обнаружения вирусов, плавающих в системе вашего компьютера. Но этого не достаточно для обеспечения максимальной защиты системы.
Запускать антивирус следует из внешней сторонней системы. К примеру, можно снять винчестер и подключить его к компьютеру без вирусов. Если нет такой возможности, то можно запустить антивирус с диска, например, с диска Kaspersky Rescue Disk. Так обеспечивается управление антивирусом из полностью безопасной системы, которая точно не контролируется никакими вирусами. Это гарантия максимальной эффективности поиска вирусов в системе компьютера.
Как найти вирус с помощью диспетчера задач?
Для самостоятельного поиска вирусов пользователю необходимы достаточно хорошие знания процесса работы операционной системы. Для распознания вируса можно воспользоваться “Диспетчером задач”. С помощью этого простого инструмента можно узнать информацию о процессах, которые запущенны в данный момент. Запуск диспетчера осуществляется с помощью комбинации клавиш “Ctrl + Shift + Esc” или вызовом стандартного окна посредством “Ctrl + Alt + Del”.
Обратить внимание следует на процессы с именами, сходными с названиями главных системных процессов (explorer.exe, csrss.exe, system, svchost.exe, winlogon.exe), а также на процессы, имеющие подозрительное имя или подозрительное описание. Подозрительные файлы проверяются с помощью базы данных известных процессов. Можно также использовать поисковую систему, запросив нужное имя подозрительного процесса. Особое внимание надо уделить тем процессам, имена которых нигде не упомянуты.
Для определения текущей директории запуска подозрительной программы следует правой кнопкой мыши открыть окно “Свойства”. Здесь содержится информация об исполняемом файле и папке, где располагается эта программа. Если исследуемый файл.exe имеет свойство “Скрытый”, то доверять такому файлу не следует. Расположение файла в каталоге временных файлов, таких как Temp и Temporary Internet Files, также подозрительно. Большинством вирусов эти папки используются в качестве площадки для запуска.
Вкладка “Подробно” позволяет получить сведения о версии и разработчике программы. Отсутствие этих сведений требует проведения обязательной проверки исследуемой программы на вредоносность.
Как найти вирус с помощью автозагрузки?

Зачастую запуск вирусов осуществляется из автозагрузки . Для просмотра списка таких программ надо перейти в “Пуск” и открыть окно “Выполнить”, набрав команду “msconfig”. В появившемся окне появится список программ автозагрузки. Подозрительный файл можно отключить на запуск. Для этого снимается галочка напротив него. Но если после перезапуска компьютера деактивированная программа снова автоматически запустилась, то данный файл стоит более детально исследовать.
Приведенные выше советы помогут пользователю в поиске вируса на компьютере при обнаружении подозрительного поведения системы.
Чтобы подхватить компьютерный вирус, необязательно запускать подозрительные приложения. Достаточно оказаться на вредоносном сайте или щелкнуть по сомнительной ссылке – и ваш компьютер будет заражен. Антивирусы не всегда способны автоматически выявить инфицированные файлы. Для этого часто требуется запустить сканер вручную и тщательно проверить компьютер. Помимо антивируса, рекомендуется воспользоваться и другими специальными программами для обнаружения вредоносного ПО.
Первое, что необходимо сделать для обнаружения вируса, – это запустить сканер антивируса. Для примера взят бесплатный, но функциональный Avast Antivirus . Откройте панель задач и правым щелчком мыши по значку Avast вызовите список команд. Перед запуском проверки рекомендуется обновить программу и модуль сканирования. Для этого выберите «Обновить» – «Программу» и «Модуль сканирования». Обновив антивирус, запустите проверку системы. Для этого в панели задач щелкните дважды на значке Avast, выберите опцию «Сканирование» и затем «Сканирование на вирусы». Экспресс-сканирование рекомендуется лишь для быстрого удаления из системы самых опасных вирусов и стабилизации работы Windows. Всегда отдавайте приоритет полному сканированию, чтобы вирус не мог нигде «спрятаться». Выберите из выпадающего списка «Полное сканирование» и нажмите «Пуск».


Чтобы обезопасить себя от вирусов, не забывайте регулярно обновлять антивирус и хотя бы раз в неделю делайте полную проверку системы. Не полагайтесь на одну программу, используйте разные инструменты для проверки. Угрозу представляют не только вирусы, поэтому и ступеней защиты должно быть несколько. Перечисленные выше программы не позволят воровать ваши данные и тормозить работу ОС.
Если вы увидели сообщение о том, был обнаружен вирус или компьютер кажется медленным и ненадежным, это руководство проведет вас через процесс борьбы с инфекцией и удаления вредоносных программ.
Хотя многие вирусы и другие вредоносные программы предназначены просто вызвать хаос, все больше и больше вредоносных программ используют организованную преступность, чтобы украсть номера кредитных карт и другие конфиденциальные данные.
Было ли такое сообщение " Вирус был обнаружен?"
Если бы вы видели sos-сообщение, которое говорит вирус был обнаружен, то это хорошая вещь. Ваш антивирус заметил вирус и, вероятно, удалит его без предупреждения.
Такого рода сообщения не означает, что вы когда-либо имели вирус на вашем компьютере. Вы могли бы скачать файл, содержащий вирус и антивирус удалит файл, прежде чем он мог вызвать проблемы. Или, вредоносные файлы на зараженной веб-страницы могли быть замечены и проигнорированы.
Иными словами, "вирус обнаружен" сообщение, которое происходит во время обычного использования компьютера не означает, что ваш компьютер был заражен или все, что вирус никогда ничего не делал. если вы видите такое сообщение, вы, вероятно посещяете зараженные веб-страницы или загружаете вредные файлы. Старайтесь избегать делать это в будущем, но не беспокойтесь слишком много.
Вы также можете зайти в вашу антивирусную программу и проверить ее карантин и просмотреть дополнительную информации о вирусе и какие действия были предприняты.

Если вы не используете антивирус
Если вы не используете антивирус и ваш компьютер стал медленным и ненадежным, вполне возможно, что у Вас есть вирус. Это также может произойти, если вы работаете со старыми антивирусными базами определения вируса.
Если вы не установили антивирус, вы должны попытаться установить один немедленно. Есть множество бесплатных антивирусных продуктов Вы можете скачать, в том числе Microsoft Security Essentials . Антивирус в идеале должен быть в состоянии очистить вирусы и исправить ваши проблемы после установки. Если антивирус не может исправить инфекции в вашей системе, читайте ниже, в разделе по работе с более хлопотно инфекций.

Если Вы считаете, что ваш антивирус не Занимается Вирусами
Если у вас уже установлен антивирус, но вы уверены, что имете вирус и он не обнаружен, вы можете получить второе мнение от другого антивирусного продукта.
Есть много различных поставщиков антивирусных одноразовых инструментов сканирования в наличии - например, ESET Online Scanner . Эти программы загружаете на свой компьютер и делаете быстрое сканирование без длительного процесса установки. Вы не можете иметь несколько установленых антивирусных продуктов одновременно и за конфликта между ними, так что это позволяет сканировать одноразовыми инструментами сканирования, минуя хлопот удаление текущего антивируса.
Если сканер предупреждает вас о проблеме,то вы можете, удалить вирусы со сканирующим прибором. Если у вас есть вирус, но ваш текущий антивирус не может с ним справится. Вы можете удалить его и установив другой антивирусный продукт пока, процесс не будет завершен.

Работа с более проблематичной инфекцией
Некоторые вирусы и другие вредоносные программы любят глубоко копаться в вашей системе, что делает их труднодоступными для обнаружения и удаления.
Загрузка в Safe Mode(безопасный режим)может помочь. В безопасном режиме, Windows не будет загружать программное обеспечение сторонних производителей (в том числе вирусов), так что вы сможете запускать антивирусную программу без вирусного вмешательства в фоновом режиме. Чтобы загрузиться в безопасном режиме, перезагрузите компьютер, нажмите клавишу F8 до загрузки операционной системы, выберите безопасный режим в меню вариантов загрузки, а затем нажмите клавишу ВВОД. Запустите антивирусную программу в безопасном режиме и перезагрузитесь после того как вы сделали уборку. (Если вы не видите загрузочное меню, перезагрузите компьютер и попробуйте еще раз -. Вы можете не нажали клавишу F8 в нужное время) Если вам нужно доступ в Интернет в безопасном режиме, выберите Безопасный режим с поддержкой сети в багажнике вариантов меню.
Если после запуска в безопасном режиме антивирус не работает, можно попробовать загрузиться с CD антивирусного сканера . При загрузке в спасательных CD, антивирус получает чистую окружающую среду для работы. Это поможет сканировать ваш жесткий диск, когда вирус дремлет, что даёт легче справится с инфекцией, которые трудно удаляются. Мы расматривали ранее помощь BitDefender , Avira и Kaspersky спасательного диска для удаления вирусов с компьютера.