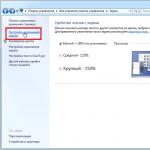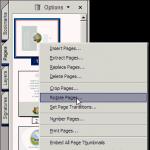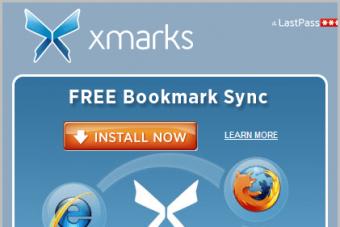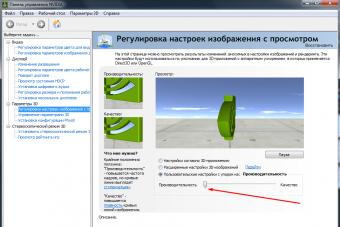Введение……………………………………………………………………………..2
1. Основные программы приложения…………………………………………….3
2. Стандартные программы операционной системы Windows………………….4
2.1. Блокнот…...……………………………………………………………….4
2.2. Калькулятор………………………………………………….....................5
2.3. Текстовый редактор WordPad……………………………………………5
2.4. Графический редактор Paint……………………………………………..6
3. Описание состава пакета Microsoft Office……………………………………………8
3.1. Большие прикладные программы……………………………………….9
3.2. Программы-помощники………………………………………………...10
Введение
Приложение - комплекс взаимосвязанных программ для создания и модификации объектов (документов), а также для управления объектами определенного типа.
Все программы можно условно разделить на две группы – стандартные (или встроенные) и дополнительные.
Стандартные программы оперативной системы Windows
Стандартные программы входят в состав самой операционной системы Windows (текстовый редактор WordPad, графический редактор Paint, виртуальный калькулятор и многое другое). Они очень разнообразны и позволяют работать с текстами, изображениями, музыкой и звуками, сканировать, распечатывать и даже играть, а также тестировать компьютер и оптимизировать его работу.
Дополнительные программы – это те программы, которые покупаются и устанавливаются самостоятельно, в дополнение к стандартному пакету Windows.
Чтобы войти в стандартные программы , выполните команду Пуск/программы/стандартные , а затем указать имя нужной программы:
|
ПУСК Азвлечения |
|
Связь |
|
Служебные |
|
Специальные возможности |
|
ПРОГРАММЫ |
|
Word Pad |
|
Адресная книга |
|
Блокнот |
|
Калькулятор |
|
Командная строка |
|
СТАНДАРТНЫЕЕ Инхронизация |
|
Проводник |
|
Мастер совместимости программ |
Блокнот
Программа Блокнот - это достаточно простой текстовый редактор для работы с небольшими файлами (до 40 Кбайт), как правило, в формате *.txt. Текстовый редактор - программа, предназначенная для создания, редактирования и просмотра текстовых документов. Текстовый редактор Блокнот занимает мало оперативной памяти, и поэтому его удобно использовать для ведения коротких записей, пометок, редактирования командных файлов, а также для обмена фрагментами текста между отдельными приложениями с помощью буфера обмена. Блокнот предоставляет ограниченные средства для оформления документа; например, в этой программе нельзя применять различные шрифты для отдельных частей текстового документа, но можно изменять тип шрифта, его размер и начертание целиком во всем документе. Сохранить документ программы Блокнот, как и документ любого другого приложения Windows, можно с помощью команды меню ФАЙЛ = Сохранить или ФАЙЛ = Сохранить как . Программу Блокнот удобно использовать для протоколирования записей с автоматическим указанием даты их создания.
Калькулятор
Калькулятор Windows используется для выполнения сравнительно простых вычислений и работает почти так же, как обычный карманный микрокалькулятор. Калькулятор Windows имеет память для размещения промежуточных результатов вычислений. В Windows имеется два варианта калькулятора: Обычный и Инженерный . Переключение между этими режимами осуществляется с помощью команд меню ВИД в окне программы Калькулятор .
Инженерный калькулятор, кроме этого, позволяет вычислять типовые математические функции и выполнять достаточно сложные, например статистические, расчеты. Результаты вычислений калькулятора можно копировать в Буфер обмена. Кроме того, в строку дисплея (табло) калькулятора можно вставлять из буфера обмена числовые данные для использования их в последующих вычислениях с помощью калькулятора. Выполнять вычисления можно с помощью мыши, щелкая по соответствующим кнопкам на панели калькулятора - цифрам, операторам и т. п., или с помощью клавиатуры, нажимая на клавиши, которые совпадают с изображенными на экране кнопками калькулятора. Подробную справку обо всех функциях обычного и инженерного калькуляторов можно получить с помощью пункта "?" в строке горизонтального меню окна калькулятора.
Текстовый процессор WordPad
Программа WordPad - это современный, относительно простой текстовый процессор. Текстовый процессор WordPad имеет гораздо больше возможностей, чем редактор Блокнот. WordPad заменил редактор Write, входивший в комплект поставки более ранних версий Windows. Текстовые процессоры, кроме выполнения основных функций текстовых редакторов по созданию и редактированию текстовых документов, выполняют еще одну функцию - форматирование документов. Форматирование - обработка документов с применением нескольких шрифтовых наборов, использованием методов выравнивания текста, встраиванием в текстовый документ объектов иной природы, например рисунков, а также контролем за обтеканием графики текстом.
Программа WordPad поддерживает технологию вставки и внедрения объектов, причем при обмене данными между приложениями WordPad может быть как сервером (источником), так и клиентом (приемником). Хотя WordPad заметно уступает более мощному текстовому процессору Word, он может широко использоваться для создания дкументов, содержащих отформатированный текст, вставленные с помощью буфера обмена графические фрагменты, электронные таблицы и диаграммы, созданные в Excel. Кроме того, WordPad позволяет разрабатывать презентации е элементами мультимедиа, включая подключение звука, показ слайдов и даже небольших видеофильмов.
Программа позволяет устанавливать автоматический перенос слов, перетаскивать выделенные в документе фрагменты с помощью мыши, использовать контекстные меню, обеспечивает разнообразные возможности для форматирования текста и улучшения вида документа, например возможность устанавливать не только тип и размер шрифта, но и цвет любого символа или целого фрагмента текста и др. WordPad позволяет открывать и сохранять файлы в трех основных форматах:
в текстовом формате MS DOS - без форматирования;
в тbекстовом формате RTF - с отдельными элементами форматирования;
в формате Word 6.0 - с широким набором элементов форматирования. WordPad позволяет также открывать файлы с расширением.wri -документы, созданные в текстовом редакторе прежних версий Windows Write.. Текстовый процессор WordPad и рассматриваемая ниже программа Paint являются однооконными приложениями.
Графический редактор Paint
Программа Paint - сравнительно простой графический редактор, который входит в комплект поставки Windows 95/98 и Windows NT. Программа Paint позволяет создавать и редактировать произвольные рисунки, схемы, чертежи, диаграммы, надписи, вставлять и редактировать готовые объекты, созданные в других приложениях. Объекты, созданные в Paint, можно сохранять в виде обоев Рабочего стола. Программа Paint является редактором растрового типа: графическое изображение в нем строится из отдельных точек - пикселей. Кроме растровых редакторов, для создания графических объектов используются также графические редакторы векторного типа. Векторные изображения существуют в виде набора математических формул (графических примитивов), которые описывают отдельные элементы рисунка. Векторная графика легко масштабируется без потери качества изображения, тогда как при увеличении растрового рисунка очертания могут принять грубый ступенчатый характер из-за увеличения размеров составляющих его точек. К редакторам векторного типа относятся графический редактор, встроенный в приложения Microsoft Office (Word, Excel), программа Corel DRAW ! и др. Некоторые программы, например Adobe Photoshop , при обработке изображений позволяют комбинировать растровые и векторные методы.
Рисунки, созданные в программе Paint, можно:
сохранять в виде файлов различного формата (см. ниже);
выводить на печать (с помощью команды меню ФАЙЛ= Печать );
вставлять в документы, созданные с помощью других приложений, например Word-Pad, Word, Excel и др.;
использовать в качестве обоев Windows (фона для поверхности Рабочего стола) - с помощью соответствующих команд меню ФАЙЛ .
Рисунки могут быть сохранены в одном из четырех форматов (*.bmp):
в виде черно-белого изображения;
как 16-цветный рисунок. Этот формат имеет предельно ограниченную цветовую гамму, но файл занимает на диске мало места;
в виде 256-цветного рисунка. Файл занимает на диске в два раза больше места, чем при его сохранении в 16-цветном формате;
в виде 24-разрядного рисунка. Этот формат обеспечивает самое высокое качество цветопередачи, но файлы занимают на диске очень много места. Более подробно с приемами рисования, назначением и возможностями отдельных инструментов графического редактора можно ознакомиться с помощью справочной подсистемы программы Paint.
Адресная книга
Адресная книга представляет собой удобное место для хранения сведений о контактах, позволяющее легко запросить их из таких программ , как Outlook, Outlook Express, Internet Explorer и NetMeeting. Здесь можно выполнять поиск людей и организаций, создавать группы контактов для рассылки почты, а также отправлять и получать электронные визитные карточки.
Чтобы открыть адресную книгу, нажмите кнопку Пуск и выберите команды Все программы , Стандартные и Адресная книга .
Использование командной строки
Использование командной строкиИ
MS-DOS (расшифровывается как дисковая операционная система Microsoft) является операционной системой с интерфейсом командной строки, которая используется на персональных компьютерах. Как и в других операционных системах, например в OS/2 , MS-DOS преобразует ввод с клавиатуры в команды, организует такие действия, как запись и чтение с дисков, вывод на экран, управление с помощью клавиатуры и множество других внутренних операций, обеспечивающих выполнение программ и организацию файлов.
Команды MS-DOS вводятся в окне командной строки . Для завершения сеанса MS-DOS введите exit в окне командной строки в позиции мерцающего курсора.
Режим MS-DOS - это оболочка, в которой в 32-битных системах, таких, как Windows, эмулируется среда MS-DOS. Программы MS-DOS могут работать под Windows, а также создавать файл описания программы (PIF) , который появляется в виде ярлыка на рабочем столе.Операционная система Windows 2000 ServerКурсовая работа >> Информатика
Производительность, и возможность запуска серверных приложений , и телекоммуникационные службы. Операционная система Windows 2000 Server отвечает всем... , обновления зоны DNS не прекращаются. В стандартной конфигурации DNS обновления невозможны, если...
Операционные системы Windows 2003 Server и Windows XP Professional
Лабораторная работа >> Информатика, программирование... Операционные системы Windows 2003 Server и Windows XP Professional Предварительные этапы. Установка операционной системы Windows XP Pro и Windows ... , а затем вернете стандартную конфигурацию компьютера, а... либо операции с приложениями на вашем компьютере. ...
Сетевые возможности операционной системы Windows
Реферат >> Информатика... приложениям стандартным образом обращаться к системам криптозащиты разных производителей. При разработке новых версий Windows Microsoft ...
Основы работы в операционной системе Windows (2)
Курсовая работа >> ИнформатикаИли логотип конкретного приложения ; для устаревших приложений используется один стандартный значок. Файлы... система Windows XP Современное программное обеспечение отличается высокой сложностью, поэтому в операционной системе , и в большинстве её приложений ...
Описанная выше программа Проводник относится к числу так называемых стандартных программ. Эти программы устанавливаются вместе с операционной системой, и перечень их довольно широк: Калькулятор, Блокнот, WordPad, Paint и многие другие. Дадим краткое описание некоторых стандартных программ.
Калькулятор, так же как его настольный аналог, используется для производства арифметических и функциональных расчетов. Возможны два варианта калькулятора: обычный (Standard) и научный (Scientific) (рис. 5.13), переключение осуществляется выбором соответствующей команды в меню Вид. Справку о назначении той или иной кнопки Калькулятора можно получить с помощью контекстной подсказки.
В качестве устройства выбора той или иной «клавиши» калькулятора используется курсор мыши. Для арифметических вычислений можно производить набор чисел и знаков операций на цифровом поле клавиатуры.

Рис. 5.13.
С помощью инженерного вида калькулятора дополнительно можно выполнить вычисления в различных системах счисления (двоичной, восьми- и шестнадцатеричной); функциональные, статистические и логические расчеты.
Использование систем счисления удобно при производстве некоторых вспомогательных операциях. Например, при написании Web-страницы в HTML цвет в основном задается в виде шестнадцатеричного числа, которое можно получить, если набрать в Калькуляторе десятичное значение цвета и поменять систему счисления клавишей Hex.
Функциональные клавиши инженерного калькулятора используются для нахождения значений прямых и обратных функций. Обратная функция вызывается установкой флажка 1пу, например:
Аргументы тригонометрических функций могут быть заданы в градусах, радианах и градах.
Необходимость выделения специальных кнопок под производство статистических расчетов вызвана их широкой распространенностью. Окно статистики вызывается кнопкой 81а. Данные для расчетов заносятся в него кнопкой Оа. Остальные кнопки используются для вычисления суммы, среднего арифметического, среднеквадратичного отклонения и т. д.
Кнопки МС, МИ, МБ, М+ используются для работы с регистром памяти.
Программа Блокнот (рис. 5.14) представляет собой простейший текстовый редактор. Он позволяет обрабатывать единовременно только один текстовый документ небольшого размера; не поддерживает форматирование абзацев и шрифтов, вообще позволяет только набирать некоторый текст. На фоне существующих на сегодняшний день программ текстовой обработки Блокнот выглядит крайне примитивным, но именно поэтому он незаменим, например, при написании УеЬ-страницы в НТМБ-коде (другие редакторы добавляют документу большое количество служебной информации, что существенно влияет на размер файла).
Особое место среди стандартных программ занимают служебные, в частности, программы обслуживания дисков.
В процессе работы на компьютере может быть нарушена структура информации на диске. Наиболее часто возникают ошибки файловой структуры. Так, на диске остаются участки файлов, кото-

Рис. 5.14.
рые система считает занятыми информацией, но в то же время не относит ни к одному файлу (так называемые потерянные кластеры). Другая ошибка - когда один и тот же участок диска записан как принадлежащий двум файлам одновременно (перекрещенные файлы). Наконец, третий вид ошибок, когда размер файла не совпадает со значением, записанным в таблице размещения файлов.
Нередко выходит из строя сам диск на физическом уровне. Обычно это характерно для гибких дисков, особенно если они эксплуатировались без соблюдения необходимых мер предосторожности. В этой ситуации надо пометить соответствующим образом испорченные участки диска, чтобы они в дальнейшем не использовались для записи информации.
Для исправления этих и еще многих других ошибок используется программа проверки диска БсапсЛзк (рис. 5.15). Она предназначена для восстановления структуры дисков компьютера. Программу рекомендуется запускать после любых нештатных ситуаций, например при аварийном выключении компьютера. Из профилактических соображений рекомендуется проверять диск регулярно,
Автоматически исправлять системные ошибки Проверять и восстанавливать поврежденные сектора

Проверка диска Локальный диск (Б:)
Параметры проверки диска
? ..............................????......
Рис. 5.15. Вид окна программ БсапсПзк
примерно раз в месяц (этот период зависит от интенсивности работы с диском).
Запуск программы производится по команде ПУСК Программы -» Стандартные -> Служебные -» Проверка диска. В окне Проверки диска нужно указать имя проверяемого диска и определить параметры. При варианте Стандартная проверяется только файловая структура диска, при варианте Полная проводится контроль поверхности диска на наличие сбойных секторов. Программа может работать в фоновом режиме.
Рекомендуется также запускать программу для проверки качества поверхности гибкого диска после каждого его форматирования. В результате можно пометить все плохие сектора на диске и снизить вероятность потери информации.
Файл, записываемый на диск, сохраняется в виде набора нескольких минимальных «кусочков», размер которых определен физическими и логическими параметрами диска. Обычно запись файла производится в последовательно расположенные сектора, но при интенсивной работе с диском, когда одни файлы удаляются, другие записываются (в том числе на место удаленных файлов), возникает ситуация, когда файл записывается в сектора, расположенные в разных частях диска.
При работе с таким файлом, естественно, затрачивается дополнительное время (например, на перевод головок, считывающих информацию с диска, в другую позицию, что всегда выполняется медленнее, чем чтение секторов). Может создаться ситуация, когда доля таких фрагментированных файлов станет существенной (до 10 % и более) и замедлится работа компьютера. Существуют специальные программы, которые способны переписать файлы на диске так, чтобы они были сохранены в виде последовательно считываемых участков. Этот процесс называется дефрагментацией диска.
Программа Defrag позволяет осуществить дефрагментацию как обычных дисков, так и сжатых.

Рис. 5.16. Окно программы Defrag
Запуск программы производится по команде ПУСК -» Программы -»Стандартные -»Служебные -> Дефрагментация диска. На экране открывается окно (рис. 5.16), где необходимо указать имя диска для проверки и его тип.
Эта программа может работать в фоновом режиме. Практически дефрагментация происходит в паузах работы прикладной программы. Правда, если прикладная программа произведет запись на диск, процесс дефрагментации будет перезапущен.
Справочная система №п(1о№ ХР
Справочная система yindows содержит огромное количество информации о работе операционной системы и компьютера и предназначена для получения быстрой информации по возникающему вопросу. Справочная система запускается вместе с операционной системой. Один из компонентов справочной системы постоянно находится в памяти компьютера и осуществляет вывод на экран «всплывающих» подсказок, которые появляются при наведении на один из объектов рабочего стола либо на любую кнопку в приложении. Они содержат сведения о связанных с объектом или кнопкой действиях.
Вызов окна Справки (рис. 5.17) нужно выбрать в главном меню соответствующую команду или в окнах программ нажать клавишу «Р1» либо кнопку «?» в заголовке окна.
Справочная система Vindows ХР интегрирована с МегпеС Даже структура самой справки представляет собой НТМЬ-файл, организованный как страница с фреймами (окно состоит из двух частей). Создание справочной системы на основе УеЬ-технологии сильно упростило использование справочной системы и получение справки. Темы в Справке распределяются по тематике, разделам и подразделам. Каждый из разделов справки находится в левом фрейме окна справочной системы, что облегчает поиск нужной темы. Названия разделов и подразделов являются гиперссылками, по которым выполняется переход в нужный раздел.
Левый фрейм имеет еще две вкладки: Указатель и Поиск. На вкладке Указатель приведен общий полный список тем справочной системы, выстроенный в алфавитном порядке. В верхней части есть поле ввода, в котором можно указать ключевые слова для
© Центр справки и поддержки
О -3> U Указатель Избранное Журнал?Э Поддержка
Раздел справки
Запрос о поддержке
Новые возможности У/тс1ош$ ХР
Музыка, видео, игры и фотографии
Основы работы в
Защита компьютера: основы безопасности
Работа в сети и Интернет
Работа в удаленном режиме
администрирование
Настройка
компьютера
Специальные
возможности
Печать и факс
Производительность и обслуживание
Оборудование
Устранение
неполадок
Птш>-мш->дт-и ая»т.ж»
И Приглашение на подключение для Удаленного помощника
Запрос о поддержке или поиск информации в группах новостей У/Ш(1оШ5 ХР
Выбор задания
Обновление системы с помощью веб-узла Windows Update
в Поиск совместимого оборудования и программ для
И Отмена изменений с помощью Восстановления системы
в Использование служебных программ для просмотра информации о компьютере и диагностики неполадок
Знаете ли вы?
При наличии подключения к Интернету в этой области отображаются ссылки на информацию центра справки и поддержки. Если вы хотите подключиться к Интернету прямо сейчас, запустите мастер новых подключений и создайте подключение через поставщика услуг Интернета.
Рис. 5.17. Окно Справки
поиска. По мере набора текста курсор в списке тем перемещается, это обстоятельство удобно использовать для быстрого перехода к нужному элементу. На вкладке Поиск реализуется вариант расширенного поиска, темы можно найти по ключевым словам в тексте самой справки.
В правом фрейме отображается сама справка по теме или разделу. Она может содержать текстовые и графические гиперссылки, рисунки, текст, анимацию, также под текстом справки может быть встроен фоновый рисунок.
Выше двух фреймов справки располагается панель инструментов, которая облегчает работу со справочной системой. Кнопки Назад и Вперед облегчают переход от одного раздела к другому. Л/еЬ-справка используется для запуска «службы интерактивной поддержки». Кнопка Параметры служит для настройки интерфей-ca и осуществления перехода от одного раздела или темы к другому. Кнопка Скрыть убирает с экрана левый фрейм и одновременно преобразуется в кнопку Показать. Аналогично работает команда Скрыть вкладки из меню, вызываемого кнопкой Параметры.
Справочная система может вызываться не только пользователем, но и операционной системой или приложением в случае, когда необходимо пояснить дальнейшие действия или вместе с сообщением об ошибочности поданной команды.
Некоторые приложения лишь только частично используют справочную систему для вывода справки либо не используют ее вообще. Одним из примеров частичного использования справочной системы является приложение MS Office. В нем есть дополнительные возможности получения справки, например вызов интерактивного помощника, который в случае возникновения ошибочной ситуации отображает нужную справку.
В разделе профессиональных навыков или дополнительной информации многие указывают знание компьютера. Но далеко не все могут составить список компьютерных программ для резюме. Конечно, указывать лучше всего лишь то ПО, с которым вы действительно умеете работать. Ведь рекрутер может попросить вам прямо на собеседовании показать свои умения.
Правила написания
Писать о навыках работы с компьютером кадровики советуют даже тем людям, которые претендуют на должность не связанную с работой за ПК. Описывая уровень владения этой техникой, можно указать список программ, которыми вы умеете пользоваться. Также надо написать, на каком уровне вы знаете компьютер. Указать это можно следующим образом:
- уверенный пользователь ПК;
- средний уровень;
- начальный уровень владения компьютером.
А вот детально расписывать о знаниях тех или иных программ не стоит. Каждый соискатель может воспользоваться таким образцом написания этой графы:
Опытный пользователь. Умение работать с базовыми программами MS Office (Access, Excel, Power Point, Word, WordPad), графическими редакторами (Picture Manager, CorelDRAW), программами для отправки-получения электронной корреспонденции (Outlook Express). Умею быстро искать необходимую информацию в интернете, могу работать с различными браузерами (Opera, Firefox, Chrome, Amigo, Internet Explorer). Неплохое знание особенностей операционной системы Windows.
Универсальный вариант этого раздела может выглядеть и несколько иначе:
Владение ПК на среднем уровне. Умение работать с программами MS Office (опыт работы с Excel, Word), искать и скачивать необходимую информацию через интернет (работал с браузерами Opera, Firefox), могу оправлять электронные письма.
Специфика профессий
Существует ряд специальностей, для которых необходимо перечислить знание программ, помогающих работать. Конечно, начать описание лучше с общих сведений об уровне владения компьютером и умении работать с основными программами. Например, в резюме бухгалтера эта графа может выглядеть следующим образом:
Уверенный компьютерный пользователь. Знание основных программ Microsoft Office, таких как MS Access, Word, PowerPoint, Excel, умение работать с электронной почтой (в том числе и в программах Outlook Express, Mirramail, EmailOpenViewPro). Отменные навыки работы в интернете в различных браузерах (работал в Opera, Google Chrome, Mozilla Firefox и прочих). Знание специализированных компьютерных программ: 1С:Бухгалтерия 7.7 и 8, Парус, системы Клиент-Банк.
Слишком большой список с перечислением всевозможного ПО может дать обратный эффект: работодатель решит, что ваши знания очень поверхностны.
Неплохо будет, если претендент на должность менеджера по продажам помимо списка основных программ ПК укажет также знание специализированных. В его резюме указанный раздел графы «профессиональные навыки» может выглядеть так:
Уровень грамотного пользователя. Навыки поиска специализированной информации в интернете, опыт работы с различными браузерами (в том числе Explorer, Opera, Chrome и прочие). Знание основ работы с операционными системами Linux и Windows, основных офисных программ, текстовых и графических редакторов (Word, WordPad, PowerPoint, Access, Paint, Excel, Photoshop). Навыки работы со специализированными системами «БЭСТ», 1С:Предприятие (спецификация «Торговля и склад»), опыт работы с системой CRM, регулирующей взаимоотношения с клиентами.
Если должность требует более глубоких знаний определенных программ, то их необходимо указать. Так, на должность PHP-программиста можно помимо умения работать с ПК, могут понадобиться следующее: знание PHP, API соц.сетей, WordPress API, CSS, HTML, JS, CSS.
В последнем случае ориентироваться необходимо на свои знания и на требования работодателя.
Если освоение новых программ не вызывает у вас трудностей, это стоит отметить в окончании раздела.
Обновлено: 17.07.2018 Опубликовано: 2016 год или раньше
В данном списке представлен набор самых необходимых программ для Windows, которые упростят работу и сделают систему безопасней.
- Браузер.
Необходим для просмотра страниц сайта в сети Интернет.
- Google Chrome . Быстрый и удобный браузер на основе chromium от Google.
- Яндекс Браузер . Быстрый и удобный на основе chromium от Яндекс.
- Mozilla Firefox . С большим количеством дополнений.
- Opera . Хороший обозреватель для просмотра веб-сайтов.
- Антивирус.
Защищает от нежелательного программного обеспечения, спама, хакерских атак. Нельзя устанавливать несколько антивирусов, так как это приведет к их конфликту и сильно затормозит работу компьютера. Рекомендую:
- 360 Total Security . Антивирус, который можно использовать бесплатно в коммерческих организациях (с рекламой).
- AVG . Бесплатный антивирус. Хорошая защита от вирусов, удобный в использовании;
- Nod . Хорошие защита и производительность. Только платные версии;
- Антивирус Касперского . Отличная защита, но плохая производительность. Только платные версии.
- Кодеки.
Необходимы для просмотра видео- и прослушивания аудиофайлов. Рекомендую
- K-Lite Codec Pack — бесплатный набор кодеков + быстрый проигрыватель.
- VLC media player — бесплатный набор кодеков + ункциональный проигрыватель.
- Архиватор.
Служит для распаковывания и создания архивов. Рекомендую:
- 7-Zip . Бесплатный архиватор. Работает со всеми архивами + архивом 7z;
- WinRar . Платный архиватор. Работает со всеми архивами.
- PDF-Reader.
Позволяет открывать документы формата pdf. Рекомендую:
- Adobe Reader . Бесплатный PDF-reader;
- Foxit Reader . Бесплатный PDF-reader;
- Adobe Acrobat . Платная программа. Помимо просмотра, позволяет редактировать PDF-файлы.
- Adobe Flash Player . Нужен для отображения flash-элементов на web-сайтах (видео, аудио, игры, меню, видеочаты). В браузеры на основе chromium (Google Chrome, Яндекс браузер, Амиго, Vivaldi и других) уже встроен и требует отдельной установки.
- Офисный пакет.
Предназначен для работы с документами и рабочими данными. Рекомендую:
- Microsoft Office . Удобный в использовании и всемирно известный офис. Включает программы для редактирования текстов, таблиц, презентаций, баз данных и многое другое. Платный;
- OpenOffice . Бесплатный офисный пакет. Достаточно удобный для домашнего использования. Включает программы для редактирования текстов, таблиц, презентаций, баз данных и многое другое.
- CD-recorder.
Для работы с компакт-дисками (запись, создание и запись образов). Рекомендую:
- Infra Recorder . Бесплатная программа для записи дисков. Удобная в использовании. Не работает с дисками BlueRay ;
- Nero . Мощная программа, включающая множество инструментов для работы с дисками. Платная.
- Средства общения.
Для безлимитного общения рекомендую установить следующие программы:
- Skype . Бесплатные звонки со скайпа на скайп. Недорогие международные звонки.
- Viber . Удобный мессенджер и бесплатные звонки.
- QIP . Старая программа для отправки мгновенных сообщений на основе протокола ICQ.
- Просмотр изображений.
Программа, встроенная в Windows не всегда удобна и функционально ограничена. Для просмотра изображений можно остановить выбор на:
- FastStone . Бесплатная функциональная программа.
- IrfanView . Бесплатная и очень быстрая программа.
- Полезные утилиты
. Помогают в настройке, диагностике и поддержке работоспособности компьютера. Рекомендую:
- CCleaner . Чистит компьютер от «мусора»;
- Defraggler . Выполняет дефрагментацию диска;
При установке операционной системы, по умолчанию ставится целый пакет стандартных программ Windows, о которых простому пользователю просто ничего не известно. Часть стандартных программ можно найти в меню Пуск - Все программы . Дальше открываем разделы: Обслуживание , Стандартные , и далее Служебные , Специальные возможности . Часть программ предназначена для специалистов и доступ к этим программам можно осуществить только через командную строку или через команду «Выполнить ».
С помощью команды «Выполнить » можно быстро запускать программы, открывать файлы и папки, а также переходить на веб-сайты, если компьютер подключен к Интернету.
Для запуска команды «Выполнить », можно применить один из способов:

Осталось ввести имя программы для ее запуска
Теперь приступим непосредственно к описанию тех программ, которые представляют интерес с точки зрения их использования, не только специалистами, но и простого пользователя.
appwiz.cpl - Программы и компоненты. Программу можно удалить, если она больше не нужна или необходимо освободить место на жестком диске. Для удаления программ или изменения их конфигурации путем добавления и удаления определенных компонентов можно использовать компонент «Программы и компоненты ».
control - Панель управления. Используют для изменения параметров Windows. Эти параметры практически полностью определяют внешний вид и работу Windows и позволяют настроить Windows наиболее подходящим для пользователя образом
cipher.exe - утилита для обслуживания EFS (Шифрованная файловая система (EFS) - это компонент Windows, позволяющий сохранять сведения на жестком диске в зашифрованном формате. Шифрование - это самая сильная защита, которую предоставляет Windows для защиты данных). Так же с помощью этой утилиты можно удалить файл, папку или данные с диска без возможности восстановления.
cleanmgr - Очистка диска. Чтобы уменьшить количество неиспользуемых файлов на жестком диске для освобождения места на диске и повышения быстродействия компьютера. Она удаляет временные файлы, очищает корзину и удаляет множество системных файлов и других неиспользуемых элементов. Дополнительные сведения
control folders - Параметры папок. С помощью компонента «Параметры папок», можно изменить методы работы с файлами и папками, а также отображение элементов на компьютере.
control desktop - Персонализация. Можно изменить отдельные части темы (изображения, цвета и звуки), а затем сохранить измененную тему для собственного использования или для совместного использования с другими пользователями
comexp.msc - Службы компонентов. С помощью оснастки «Службы компонентов » в консоли MMC можно настраивать компоненты COM, приложения COM+ и координатора распределенных транзакций DTC, а также администрировать их. Оснастка «Службы компонентов » предназначена как для системных администраторов, так и для разработчиков приложений. Например, администраторы могут управлять компонентами, а разработчики могут настраивать требуемое поведение компонента и приложения, например участие в транзакциях и организации пула объектов
compmgmt.msc - Управление компьютером. Консоль управления Microsoft (MMC) группирует средства администрирования, которые используются для администрирования сетей, компьютеров, служб и других системных компонентов.
credwiz - Сохранение имен пользователей и паролей. Если имена пользователей и пароли будут повреждены или уничтожены, то можно будет использовать архивную копию для их восстановления.
charmap - Таблица символов. Служит для вставки специальных символов в документ. Специальные символы - это символы, которых нет на клавиатуре. Эти символы включают сложные знаки математических операций, экспоненциальное представление чисел, символы валют и буквы других языков
certmgr.msc - Сертификаты. В первую очередь сертификаты используются для идентификации пользователей или устройств, проверки подлинности служб или шифрования файлов. Обычно сертификаты используются незаметно для пользователя. Однако иногда появляются уведомления о том, что сертификат недействителен или срок его действия истек. В этих случаях следует выполнить инструкции, представленные в сообщении.
taskschd.msc - Планировщик заданий. Если определенная программа используется регулярно, то при помощи мастера планировщика заданий можно создать задание, благодаря которому эта программа будет запускаться автоматически в соответствии с установленным расписанием. Для выполнения этих действий необходимо войти в систему в качестве администратора. В противном случае изменять можно только параметры текущей учетной записи пользователя.
devmgmt.msc - Диспетчер устройств. С помощью диспетчера устройств можно устанавливать и обновлять драйвера аппаратных устройств, изменять параметры этих устройств и устранять неполадки в их работе. Драйвер устройства представляет собой программное обеспечение, с помощью которого Windows может взаимодействовать с отдельным устройством. Драйвер устройства устанавливается для обеспечения работы Windows с новым оборудованием.
diskpart - Консольная утилита для управление разделами в томах жесткого диска. Параметр /add используется для создания нового раздела, а /delete — для удаления существующего. Переменная device - это название устройства для нового раздела (например, \device\harddisk0). Переменная drive - это буква, назначенная удаляемому разделу (например, D). Переменная partition - это соответствующее правилам именования разделов название удаляемого раздела (например, \device\harddisk0\partition1); она может использоваться вместо переменной drive. Переменная size служит для указания размера нового раздела (в мегабайта) Полный перечень команд утилиты можно получив, ведя HELP
dxdiag - Пакет мультимедийных технологий DirectX используется многими играми ОС Windows. Если на компьютере не установлена требуемая версия DirectX, указанная на упаковке продукта, то игра может работать неправильно. Если при воспроизведении игры или фильма возникают какие-либо проблемы, средство диагностики DirectX поможет найти их причины. DirectX представляет собой набор технологий, используемых во многих мультимедийных программах ОС Windows
diskmgmt.msc - Управление дисками. Средство управления дисками в этой версии Windows предназначено для выполнения таких задач управления дисками, как создание и форматирование разделов и томов и назначение букв дисков. Управление жестким диском отличается от управления программами и хранящейся на диске информацией. Некоторые операции управления приводят к изменению жесткого диска, например форматирование или перераспределение разделов. Под управлением информацией на жестком диске подразумевается упорядочение файлов и папок для повышения удобства доступа к информации (или настройка их свойств).Кроме того, для выполнения задач управления дисками вместе с другими программами командной строки можно применять команду DiskPart.
eventvwr.msc - Просмотр событий. Программа «Просмотр событий » представляет собой оснастку консоли управления Microsoft (MMC) и предназначена для просмотра и управления журналами событий. Это незаменимый инструмент для наблюдения за работоспособностью системы и устранения возникших неполадок (например, ненадлежащий запуск программ или обновлений, загружаемых автоматически).
eudcedit - Редактор личных знаков. Редактор личных символов позволяет создавать собственные символы и вставлять их в документы с помощью таблицы символов
ftp - FTP-протокол. File Transfer Protocol (FTP) - это протокол, используемый для передачи файлов через Интернет. Обычно FTP используется, чтобы сделать файлы доступными для загрузки другими пользователями, но может быть использован и при отправке веб-страниц для формирования веб-сайта или для размещения цифровых фотографий на сайте с общим доступом к изображениям.
firewall.cpl - Брандмауэр Windows. Брандмауэр представляет собой программный или аппаратный комплекс, который проверяет данные, входящие через Интернет или сеть, и, в зависимости от настроек брандмауэра, блокирует их или позволяет им пройти в компьютер. Брандмауэр поможет предотвратить проникновение хакеров или вредоносного программного обеспечения (такого как черви) в ваш компьютер через сеть или Интернет. Брандмауэр также помогает предотвратить отправку вредоносных программ на другие компьютеры.
iexplore - Internet Explorer. Браузер компании Microsoft
intl.cpl - Язык и региональные стандарты. Можно изменить формат, используемый в Windows для отображения информации (такой как даты, время, валюта и единицы измерения), чтобы он соответствовал стандартам выбранного языка. Например, при работе с документами, написанными на двух языках (французском и английском), можно поменять формат на французский и использовать в качестве валюты евро, а даты отображать в формате день/месяц/год.
mmc - Консоль управления (MMC). Место для хранения и отображения средств администрирования, созданных корпорацией Майкрософт и другими поставщиками программного обеспечения. Эти средства называются оснастками и служат для управления оборудованием, программным обеспечением и сетевыми компонентами ОС Windows. Некоторые средства, расположенные в папке «Администрирование» панели управления, например «Управление компьютером», являются оснастками консоли MMC.
msconfig - Конфигурация системы. Программа настройки системы - это дополнительное средство, предназначенное для определения проблем, которые могут помешать запуску ОС Windows в обычном режиме. При запуске Windows можно отключить обычные службы и автоматически загружаемые программы, а затем включать их по одной. Если проблема не возникает, когда служба отключена, но появляется после ее включения, значит эта служба может быть источником проблемы. Программа настройки системы предназначена для поиска и устранения неполадок, но не для управления загрузкой.
msinfo32 - Сведения о системе. Компонент «Сведения о системе » (также называемый msinfo32.exe) отображает подробные сведения о конфигурации оборудования, компонентах и программном обеспечении компьютера, включая драйверы
msra - Удаленный помощник. Иногда для устранения неполадки наиболее удобно, чтобы кто-нибудь показал, как это делается. Удаленный помощник Windows - это удобный способ для кого-либо, заслуживающего доверия, например друга или специалиста службы технической поддержки, подключиться к компьютеру пользователя и помочь ему найти решение проблемы, даже если этого специалиста нет рядом
msdt - Средство диагностики технической поддержки Майкрософт. Используется для сбора сведений о неполадках, возникающих при работе компьютера, и последующей отправки этих сведений через Интернет в службу технической поддержки Майкрософт.
mmsys.cpl - Звук. Можно задать воспроизведение звуков компьютером при возникновении определенных событий (событием может быть как действие, выполняемое пользователем, например вход в компьютер, так и действие, выполняемое компьютером, например оповещение о получении нового сообщения электронной почты)
odbcad32
OptionalFeatures - Компоненты Windows. Некоторые программы и компоненты в составе ОС Windows, например службы IIS, перед использованием необходимо включить. Некоторые другие функции включены по умолчанию, но их можно выключить, если они не используются
osk - Экранная клавиатура. Вместо обычной клавиатуры для печати и ввода данных можно использовать экранную клавиатуру. Экранная клавиатура отображается на экране со всеми стандартными клавишами. Можно выбирать клавиши с помощью мыши или другого указывающего устройства, либо использовать единственную клавишу или группу клавиш для переключения между клавишами на экране
odbcad32 - Администратор источников данных ODBC. ODBC - это технология, которая используется программами для получения доступа к различным базам данных (или источникам данных). Например, технологию ODBC можно использовать для импорта данных из базы данных MySQL в электронную таблицу Microsoft Excel. Для этого необходимо, чтобы на компьютере был установлен требуемый драйвер ODBC и задан источник данных.
perfmon - Системный монитор Windows. Можно использовать для анализа влияния работы программ на производительность компьютера как в реальном времени, так и посредством сбора данных журнала для последующей обработки. Системный монитор Windows использует счетчики производительности, данные трассировки событий и сведения о конфигурации, которые можно объединять в группы сборщиков данных
psr - Стредство записи действий по воспроизведению неполадок. Средство записи действий по воспроизведению неполадок можно использовать для записи действий, выполняемых на компьютере, включая текстовое описание мест выполняемых щелчков мышью и изображений экрана для каждого щелчка (называемых снимками экрана). Записанные действия можно сохранить в файл, который может использовать специалист службы поддержки или другое лицо, помогающее устранять проблему на компьютере
powercfg.cpl - Электропитание. Схема управления питанием - это набор аппаратных и системных параметров, управляющих потреблением и экономией питания компьютером. Схемы управления питанием позволяют сэкономить энергию, максимально увеличить быстродействие системы или обеспечить оптимальное соотношение между ними
rstrui - Восстановление системы. Позволяет отменить изменения, внесенные в систему компьютера, не затрагивая личные файлы, например электронную почту, документы или фотографии. Восстановление системы - это оптимальный выбор при установке программы или драйвера, которые вызвали неожиданное изменение конфигурации компьютера или ОС Windows, а удаление программы или драйвера не решило проблему
regedit - Редактор реестра. Инструмент, предназначенный для опытных пользователей. Этот инструмент предназначен для просмотра и изменения параметров в системном реестре, в котором содержатся сведения о работе компьютера
recdisc - Создание диска восстановления системы. Параметры восстановления системы помогут восстановить Windows в случае серьезной ошибки. Для использования параметров восстановления системы необходим установочный диск Windows или доступ к параметрам восстановления, предоставленным изготовителем компьютера. Если ни то, ни другое получить не удается, для доступа к параметрам восстановления системы можно создать диск восстановления системы
gpedit.msc - Редактор локальной групповой политики. Редактор локальной групповой политики - это оснастка консоли управления (MMC), которая обеспечивает единый интерфейс управления всеми параметрами объектов локальной групповой политики.
sdclt - Архивация и восстановление. Программа архивации Windows позволяет создать образ системы, который представляет собой точный образ диска. Образ системы также содержит Windows и системные параметры, программы и файлы. Восстановление системы позволяет восстановить состояние системных файлов компьютера на предшествующий момент времени
secpol.msc - Локальная политика безопасности. Используется для просмотра и изменения параметров безопасности групповой политики
sfc - Проверка целостности всех защищенных системных файлов и замена неправильных версий правильными. Запускается в командной строке с правами администратора. Запуск командной строки от имени администратора
sigverif - Проверка подписи файла. Цифровая подпись представляет собой добавляемую в файлы электронную метку безопасности. Она позволяет проверить издателя файла и помогает определить, был ли изменен файл после добавления к нему цифровой подписи
taskmgr - Диспетчер задач Windows. Диспетчер задач отображает приложения, процессы и службы, которые в текущий момент запущены на компьютере. С его помощью можно контролировать производительность компьютера или завершать работу приложений, которые не отвечают
TabletPC.cpl - Перо и сенсорные устройства. При работе с планшетным ПК или сенсорным экраном можно выполнять планшетным пером или пальцем движения, называемые жестами, для быстрой навигации и выполнения действий
verifier - Диспетчер проверки драйверов. Драйвер - это программа, обеспечивающая взаимодействие компьютера с оборудованием и устройствами. Без драйверов невозможна нормальная работа подключенного к ПК оборудования, например видеоадаптера или принтера
lusrmgr.msc - Локальные пользователи и группы. Оснастка "Локальные пользователи и группы" служит для создания пользователей и групп, хранимых локально на компьютере, и управления ими
wscui.cpl - Центр поддержки. В Центре поддержки перечислены важные сообщения о параметрах безопасности и обслуживания компьютера, которые требуют внимания пользователя. Красным цветом помечены Важные сообщения, свидетельствующие о значительных проблемах, которые необходимо устранить как можно быстрее
fxscover - Редактор титульных страниц факсов. Компонент «Факсы и сканирование Windows», включенный в эту версию Windows, содержит четыре готовые титульные страницы. В этой программе можно также создавать собственные титульные страницы
Если какая то стандартная программы не работает или работает со сбоями, то можно ее попробовать переустановить. Откройте Компоненты Windows введя команду OptionalFeatures в Пуск - Выполнить. Выберите компонент, который необходимо переустановить, снимите с него галку (При отключении некоторых компонентов появляется предупреждение) жмем ДА и после перезагрузки компьютера, снова отмечаем галкой тот компонент, который отключали. Чтобы изменения вступи в силу, придется еще раз перезагрузиться.
Дополнительные сведения на веб-сайте Windows. Посетите веб-сайт Windows, который содержит дополнительные сведения, материалы для загрузки и идеи по максимально эффективному использованию компьютера под управлением Windows 7