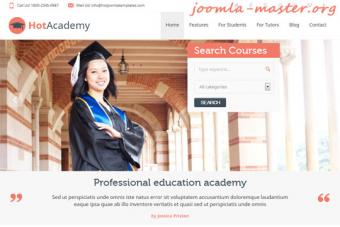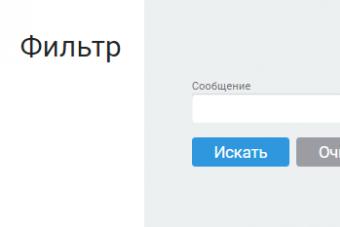Доброго времени суток. Ранее я писал пару тем, которые понадобятся вам для прошивки. В них и разблокировать загрузчик устройства, необходимые для дальнейшей работы. Сегодня мы напишем подробную инструкцию о прошивки и в конце темы выложим вам официальные прошивки для Google Nexus 5. Когда вы проверили готовность своего устройства к перепрошивки, убедитесь что заряд аккумулятора составляет не менее 50%, установите драйвера скаченные из прошлой темы и установите как там рассказано и разблокируйте загрузчик. Как только выполнили эти действия, переведите свое устройство в инженерное меню используя кнопки смартфона.
Теперь давайте приступим. Откройте на своем компьютере диск С . На этом диске вам необходимо создать пустую папку с названием "Nexus5 ". Скачайте и распакуйте в эту папку архив с (ADB/Fastboot ) . Размер файла в архиве не занимает 10 Мб. Скачать вы можете с нашего сайта, бесплатно и без регистрации. После распаковки у вас должно получиться так же как у меня. Смотрите рисунок ниже.

После того как все файлы были перенесены, перейдите или откройте командную строку. Все работы которые будут выполняться с устройством, на прямую будут прописываться через командную строку. Для тек кто не знает как ее открыть, вот небольшая инструкция.
- Перейдите в пуск и в графе поиска напишите "Командная строка".
- Перейдите в пуск и выберите "Выполнить" в появившемся окне наберите cmd.
- Нажмите комбинацию клавиш Win+R.
- Пуск - Все программы - Стандартные -Служебные - Командная строка.

Как только вы открыли командную строку введите в ней следующий код: "cd C:\Nexus5" . Это позволит вашему компьютеру, визуально открыть папку, которую мы недавно создавали и с которой будем работать дальше. Папку можно создать на любом диске, но учтите что команда пути к папки будет тоже изменена. Лучше делайте как написано и показано здесь. Убедитесь что ваш смартфон переведен в инженерное меню или режим загрузчика/fastboot .

Теперь необходимо проверить наличие драйверов. Для этого вам необходимо ввести еще один код: fastboot devices . Если в командной строке вы увидите номер своего устройства, а посмотреть вы можете в низу экрана в режиме загрузчика/fastboot, то значит вы сделали все правильно. Можно переходить к следующим шагам.

Скачайте необходимую сборку прошивки для вашего устройства и распакуйте архив на диске "с" в папке "Nexus 5".Теперь можно продвигаться дальше. Прошивку можно делать двумя способами, но мы подготавливаем все для новичков поэтому рассмотрим только один.
- Откройте на своем компьютере папку Nexus 5.
- Выключите устройство и переведите его в инженерное меню или режим загрузчика.
- Подключите его к компьютеру через USB кабель.
- Запустите файл flash-all.bat из папки Nexus5.
Дождитесь завершения загрузки, на это у меня ушло около 10-15 минут. Как закончится прошивка, перезагрузите свое устройство. На первый запуск потребуется некоторое время, так что не торопитесь выключать его.
На этом все, спасибо вам за внимание.
Практически всем владельцам Nexus 5 придется рано или поздно ставить стороннее(кастомное) ядро. Причиной этому являются «косяки» в стоковом Гугловском ядре. Во первых - термальный порог, во вторых - низкая автономность. Так какое-же ядро выбрать? В этом топике я расскажу о семи лучших кастомных ядер для Nexus 5!
7. franko.Kernel
Как ни странно: ядро от franciscofranko заняло последнее место. Я пользовался этим ядром с версии r16, именно эта версия была самой сбалансированной: хорошая автономность и неплохая производительность. Но у той версии были и недочеты: подлагивания интерфейса, нет нативной поддержки USB OTG, слишком мало настроек. Следующие версии исправили 2 последних проблемы, но подлагиваний становилось лишь больше с каждой версией. Текущая версия r47 также имеет проблемы с производительностью и автономностью: в Asphalt 8 комфортно не поиграешь, а смартфон умирает через несколько часов браузинга.
Итог:
Производительность - 8.5/10
Автономность - 8/10
Возможности(кол-во настроек ядра) - 9.5/10
Общая оценка - 26/30
3. Chaos Kernel

Этому ядру осталось совсем немного до идеала: максимальная производительность, хорошая автономность, куча настроек и возможностей. Так что же в этом ядре «не то»? Прекращение поддержки AOSP. Если раньше я с восхищением пользовался этим ядром, то в один прекрасный день после установки обновления я получил кирпич! Восстановив свой Гуглофон я полез в тему обсуждения данного, где было ясно написано: «Only for CAF ROMS» . Теперь только CM и CM-подобные прошивки поддерживают это ядро
Итог:
Производительность - 10/10
Автономность - 9/10
Общая оценка - 29/30
2. ElementalX
Ядра от Flar2 всегда были образцовыми для всех других ядроделов: максимальная производительность, лучшая автономность, обширные возможности. ElementalX воистину идеальное ядро и оно бы было бы на первом месте, если бы mcaserg не решил бы проэксперементировать.
Итог:
Производительность - 10/10
Автономность - 10/10
Возможности(кол-во настроек ядра) - 10/10
Общая оценка - 30/30
1. Ultimate Kernel
Все мы знаем главные минусы Nexus 5: плохая автономность и посредственный звук. Казалось бы, это аппаратные проблемы и решить их никак нельзя. Оказалось можно! Ядро от уважаемого mcaserg-a не просто идеальное, это идеал среди идеала! Вместе с ним своё ядро начал делать garynych2010 , и сначала их ядра были похожи. Но с каждой версией UK становился все лучше, и в итоге версии распределились следующим образом: UK14.2 - для максимальной производительности, UK26 - для максимальной автономности. К сожалению разработчик ушёл , поэтому версия 26 стала последней навсегда, но это не делает это ядро хуже. В него вшит FauxSound , который значительно увеличивает качество и громкость звука на Nexus 5. Также в ядре были проведены оптимизации MP-разрешения, что значительно увеличивает автономность. Так с 5-ю часами экрана на ElementalX при строковых параметрах удалось получить чуть меньше 2-ух дней работы, а на UK26 при тех же 5 часах целых 3(!!!) дня! Возможности этого ядра превосходят возможности всех ядер этого топа вместе взятых, а производительность настолько высока, что за весь день игры в самые тяжелые игры Вы не увидите не единого лага. Плавность интерфейса на уровне стока, то есть максимальная
Скачать
Итог:
Производительность - 11/10
Автономность - 11/10
Возможности(кол-во настроек ядра) - 11/10
Общая оценка - 33/30
Спасибо за внимание! Надеюсь, данный топик поможет владельцам Nexus 5!
Установил пару дней назад на свой LG Nexus 5 последнюю версию сборки Android 7.1.1 ревизии 21 от Pure Nexus. Гонял всё это время в хвост и в гриву. На данный момент не вижу никаких проблем. Прошивка стабильная и работает без нареканий.
Аппарат стал работать заметно быстрее после Paranoid Android 6.0.1. Возможно, конечно, дело в ускоренных анимациях интерфейса и служебных событий. Но ощущается телефон как совершенно другое устройство.
Что потребуется для установки?
- Приложения Google - Dynamic Gapps
С камерой в последней версии приложений Google наблюдалась проблема с записью видео, а HRD+ режим был вообще не работоспособен. Данный фикс откатывает версию камеры до стабильной и блокирует её дальнейшее обновление.
Как установить прошивку?
Естественно, стоит начать с создания резервной копии своей текущей прошивки. Меня этот этап выручил при экспериментах с предыдущей ревизией прошивки № 16. В посте на XDA была прикреплена ссылка на несовместимую версию Gapps, и программа первоначальной настройки телефона постоянно вылетала. Использовать телефон было невозможно. Так что никогда не пренебрегайте созданием резервной копии работоспособной прошивки.
Изначально я загрузил установочные файлы в папку ROMs в памяти телефона с помощью ES File Explorer. Вы, конечно же, можете выбрать любую папку по желанию.
Этапы установки:
- Backup системы - сохраняем системный раздел, данные, кэш и загрузочный раздел текущей работоспособной системы (галочки TWRP: System, Data, Cache, Boot);
- Wipe системы - стираем с телефона всё, кроме внутренного хранилища (Internal Storage), где останутся ваши файлы (фото, загрузки и т. д.);
- Установка рома прошивки - в TWRP заходим в раздел Install , находим файл purenexus_hammerhead, жмем Install Image , ждем завершения процесса;
- Установка приложений Google - аналогично предыдущему пункту только с файлом Full_Dynamic_GApps;
- Откат приложения камеры до стабильной версии - то же самое, но с файлом n5_nougat_gcam3_fix-signed.zip


Дело сделано! У меня вся работа отняла минут пять (за исключением бэкапа), TWRP отработал быстро, без ошибок. Первоначальная загрузка Андроида длится около трёх минут, в дальнейшем загрузка и перезагрузка происходит очень быстро - в пределах 20-30 секунд.
После загрузки запустится Setup Wizard, который поможет восстановить настройки системы из облака. Потом как обычно длительный процесс скачивания приложений, которые были установлены ранее. А потом можно наслаждаться вашим новым Nexus 5 с седьмым Андроидом на борту.
Спасибо-пожалуйста.
Всё это как-то связано

Обновление операционной системы современного мобильного устройства до последней из версии может стать гарантией того, что пользователь в числе первых получит какие-либо нововведения, так же как и исправления текущих ошибок. Обновление прошивки Google Nexus 5 может стать полезным даже для самых нетребовательных пользователей, которых удовлетворяет выполнение их устройством простейших функций звонков и отправки смс сообщений. Нововведения имеют свойства затрагивать абсолютно все, что провоцирует трансформацию и переход к более комфортным опциям даже базовых действий. Тут Вы найдете детальное описание способов обновления операционной системы Nexus 5, являющегося первым носителем Android 4.4 KitKat.
Не взирая на то, что Nexus 5 стал одним из смартфонов, получающих обновления ОС в числе первых, на что была направлена вся философия при разработке устройства, многим доставит удовольствие вникнуть в процессы и внести свои изменения. Конечно же это не касается тех счастливых обладателей знаменитого устройства, которые живут в счастливом неведении о тонкостях и нюансах возможных обновлений.
Обновление Google Nexus 5
Проверьте наличие установленной на Вашем устройстве стоковой версии операционной системы, ровно так же, как и доступ к WiFi подключению – файл обновления стандартно займет пару мегабайт памяти.При получении уведомления о готовом OTA на ваш Nexus 5, жмем на него.
Перед Вами откроется детальная основная информация о файлах обновлениях, а еще кнопка «загрузить», на которую необходимо нажать.
Следующим этапом является установка. Жмем кнопку "установить" и ожидаем пару минут, в течение которых процесс осуществится в автоматическом режиме, по окончании чего Nexus 5 сам перезагрузится.
Теперь приступайте к изучению нововведений, либо просто выполняйте все привычные действия на новой версии ОС.
Как поступить, если уведомление не приходит?
Не стоит волноваться, а просто стоит попробовать воспользоваться альтернативным методом:
Зайдите в настройки (Settings).
Найдите и откройте пункт, содержащий информацию об устройстве (About Device).
Перейдите к разделу System Updates, а затем нажмите кнопку поиска (Check Now).
При условии, что файлы готовы, загружайте и устанавливайте.
Как поступить в случае наличия официальных обновлений в сети, но невозможности обнаружить их моим Nexus 5?
Любое OTA обновление распространяется не сразу, в каких-то регионах это случается раньше, а в каких-то позже. Решение этой проблемы кроется а ручной установке заводского образа (Factory Image) для Android. Ваши данные и настройки при этом будут стерты с Nexus 5.
Начните с создания резервных копий всех значимых файлов и настроек.
Скачайте необходимые USB драйвера для Nexus 5 на диск C в папку SDK, установите из.
Проведите разблокировку загрузчика смартфона.
Активируйте опцию отладки по USB.
Убедитесь в достаточном количестве заряда батареи.
Не забывайте о высокой степени ответственности за операцию, возлагающуюся только на Вас.
И вот Ваш Nexus 5 готов к ручной установке официальных обновлений ОС.
1. Скачиваем .
2. Распаковываем.tgz на ПК.
3. Нажимаем кнопку включения на смартфоне.
4. Загружаем Nexus 5 в Fastboot Mode, при этом зажимая кнопки Volume Down, Volume Up и Power.
5. При использовании USB кабеля, подключаем смартфон к ПК.
6. На ПК преходим к папке с распакованным во втором пункте контентом, запускаем скрипт flash-all.bat для Windows или flash-all.sh для MAC или LINUX.
7. Ожидаем окончания установки.
8. Переходим на основной экран устройства Fastboot, нажимаем опцию Recovery.
9. Зажимаем кнопку питания для загрузки Nexus 5 в режим рекавери.
10. Кликаем пункт wipe data/ factory reset и подтверждаем начало процесса.
11. Уходим обратно на главный экран режима рекавери и жмем перезагрузку в нормальный режим.
12. ПК и девайс разъединяем только после полной перезагрузки.
Эта версия прошивки для LG Nexus 5 содержит несколько улучшений, вот некоторые из них:
● Оптимизирована работа ОС. Игры, приложения теперь будут работать еще более плавно и быстро.
● Улучшена скорость отклика системы на действие пользователя, благодаря чему смартфон еще быстрее реагирует на команды от своего владельца.
● Была произведена работа над программным улучшением звукового драйвера. Звук стал более чистым, и приятным на слух.
Процесс прошивки Nexus 5
Установка драйверов. Для начала скачиваем и устанавливаем драйвера. Распакуйте их на компьютере в папку Nexus5, которую нужно создать на диске C. Перейдя в Диспетчер устройств в разделе Панели управления, подключите смартфон к компьютеру через кабель. Появится неизвестное устройство, правым кликом мышки по нем вызовите меню, в котором выберите “Обновить драйвера”.

Укажите путь к драйверам, которые скачали, и распаковали на жесткий диск.
Разблокировка загрузчика. Вам необходимо распаковать все скачанные файлы в папку Nexus5 на системном диске, по следующему пути: C:\Nexus5
Обязательно проверьте, чтобы все необходимые файлы были на месте, т.е. в этой папке.


Запустите приложение cmd. В командной строке по очереди вводим следующие команды, после каждого ввода жмем Enter:
cd C:\Nexus5


fastboot oem unlock

На этом этапе на дисплее вашего смартфона появится вопрос, подтверждаете ли вы разблокировку загрузчика. Необходимо согласиться, переместившись к пункту “Yes” с помощью клавиш громкости. Чтобы выбрать этот пункт, нажмите кнопку питания/блокировки.
Пойдет процесс разблокировки (около 30 секунд). По окончании вводим следующую команду:
flash-all.bat
Процесс будет окончен, когда появится слово “finished” в самом низу. После этого устройство должно само перезапуститься. Если такого не произойдет, включите устройство самостоятельно, с помощью кнопки питания.