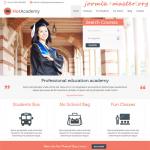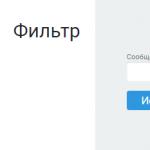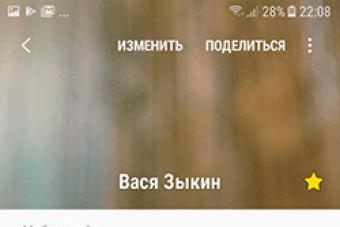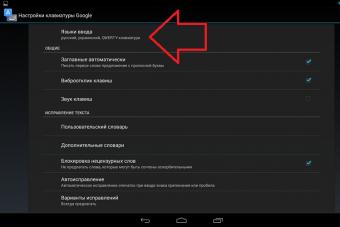Ответы:
Г. Балахчи:
Время машина измеряет в мс=1/1000с (вспомните миллиметр), поэтому 20000 - это 20 сек. Таким образом, нормальная машина с нормальной виндой выключается 30-60 сек. Засеките это время, если оно у вас сильно больше, то, скорее всего, машина завирусована - именно при выключении машины вирусы регенерируются.
Может быть и еще причина: плохо работает система управления питанием - такое бывает, если после установки виндоса не установить драйвера мат. платы.
Антон:
Возможно, стоит очищение файла подкачки. Зайдите в HKEY_LOCAL_MACHINE\\SYSTEM\\CurrentControlSet\\Control\\Session Manager\\Memory Management
ClearPageFileAtShutdown и присвойте значение DWORD 0 (нет).
AndroID:
Делается это достаточно просто. Как всегда, необходимо исправить ключ
системного реестра - WaitToKillServiceTimeout, где установлена временная задержка
закрытия всех запущенных сервисов. Этот ключ расположен в разделе HKEY_LOCAL_MACHINE/SYSTEM/CurrentControlSet/Control.
По умолчанию это значение равно 20000. В некоторых системах это значение равно 2000,
что эквивалентно 20 секундам. Что бы уменьшить время завершения, необходимо уменьшить
это значение, например до 100, что эквивалентно 1 секунде. Однако, прежде чем уменьшать
значение, необходимо понять, что происходит во время закрытия. По мнению профессионалов,
значительное уменьшение значения этого ключа не позволит системе корректно завершить
запущенные сервисы, что может сказаться на стабильности загрузки. Во время завершения
работы система уведомляет все сервисы и дает каждому сервису время на корректное
закрытие. По истечении этого времени система уничтожает сервис. При этом некоторые
параметры настройки сервиса могут быть не сохранены. Теперь, когда Вы знакомы с
этими особенностями, Вы должны решить для себя - уменьшать время задержки или оставить
все без изменений. Среди тех, кто уже выполнил эту настройку, большинство высказывают
мнение об отсутствии каких-либо сбоев и сохранении стабильности системы, однако,
есть и те, кто решил не рисковать и предложил следующее решение уменьшения времени
завершения работы. Во-первых, если в вашем случае при уменьшении значения до 100
система становится нестабильной, рекомендуется попробовать увеличить это значение
до тех пор, пока система не будет полностью стабильной. Во-вторых, можно пойти другим
путем и отключить неиспользуемые сервисы. Это позволит не только уменьшить время
выключения, но и позволит сэкономить системные ресурсы, включая системную память.
Markus mak-frank:
Если операционная система стоит более полугода и компьютер активно использовался (устанавливались и удалялись программы, устройства и т.д.), то долгое завершение работы говорит о \"разбухшем и замусоренном\" реестре и большой дефрагментации системных файлов. Привести в порядок реестр помогут две приличные программы - RegCleaner или RegSupreme. А дефрагментацию нужно выполнить с помощью программы PerfectDisk 7.0.
Soyuz_Appolo:
Скачай и установи UPHclean. Поищи в Яндексе, там, кажется, была ссылка на русский сайт, предлагающий бесплатную версию (аналог с Microsofta) в zip формате.
Dim0n:
Кстати, изменение значения в реестре мне лично не помогло. Машина все равно вырубалась очень долго. У меня однажды такое было. У меня 2 WindowsXp SP1. Одна из них почему-то вырубает комп быстро (которая корпоративная версия), а вторая тупит секунд 20, причем голая, без установленных драйверов и программ.
Shon:
Есть способ проще - выключать компьютер кнопкой Power (при условии, что ATX).
Yury:
Не помню где, но этот вопрос подробно описывался, и по заверению автора,
утилита UPHClean решает эту проблему.
Долгое время завершения работы компьютера относится к категории проблем, которые не кажутся важными, пока не начинают мешать. В нормальном состоянии система выключается не менее чем за полминуты - большее время означает проблемы.
Почему долго выключается компьютер с Windows 7
Проще всего искать причину неожиданно возникшей проблемы, вспомнив свои последние действия. Установка нового программного обеспечения, замена деталей компьютера, аварийное или некорректное выключение могли послужить причиной внутреннего конфликта системы, на разрешение которого уходит дополнительное время. Поняв, что было изменено, легче определить, как исправить поломку.
Принудительно выключить компьютер можно аппаратно, удерживая в течение четырёх секунд нажатую кнопку питания. Система воспринимает такую ситуацию как аварийную.
Вредоносные программы
Вирусы могут стать причиной многих бед системы, в том числе и долгого её выключения. Работающая вредоносная программа очень неохотно выгружается из памяти, блокируя процесс выключения. Обычные приложения, повреждённые вирусами, начинают работать некорректно, идя на конфликт с другими программами или компонентами Windows.
Новое программное обеспечение
Обновление системы, установка новых драйверов, инсталляция свежих версий программных продуктов не всегда проходит гладко. Ошибки разработчиков, сбой при копировании установочных пакетов, неверные настройки при инсталляции могут стать причиной конфликтов приложений между собой, зависанию программ и всей системы.
Программный конфликт
Работающее приложение может запретить системе своё принудительное закрытие, требуя сознательного действия пользователя. Например, это может быть активное окно с вопросом о сохранении внесённых изменений.
Зависшая программа также воспринимается системой как работающая, но не отвечающая, поэтому компьютер может не отключаться, пока пользователь не определится, завершить ли её аварийно или продолжить ожидание.
Недостаток места на диске
При выключении Windows 7 активно использует свободное дисковое пространство для хранения промежуточных файлов. Нехватка свободного места вынуждает систему многократно использовать оставшийся резерв, что значительно замедляет её работу.
Файл подкачки
Виртуальная память обновляется при выключении компьютера. Нехватка места, повреждение файла подкачки или неправильные его настройки могут сделать этот процесс значительно длиннее.
Накопленные ошибки
Операционная система и сама может стать причиной долгого выключения компьютера. За определённый срок накапливаются ошибки. Установка и удаление программ, создание множества точек восстановления, ошибки разработчика и повреждение системных файлов могут постепенно привести к заметному замедлению работы.
Как исправить ситуацию
Для начала стоит попробовать исправить проблему простыми способами, не требующими серьёзного вмешательства в работу компьютера.
Закрыть всё лишнее
Возможно, завершение работы компьютера замедляет работа одного из запущенных приложений. Закройте все вручную, после чего вновь попробуйте завершить работу. Если всё наладилось, возможно, одна из программ работает нестабильно. Найти её можно простым перебором, убирая из памяти запущенные приложения по одному.
Причина также может скрываться не в какой-то отдельной программе, а в большом количестве работающих их одновременно. В таком случае следует вовремя выгружать из памяти уже ненужные приложения.
Некоторые программы очень неохотно выгружаются из памяти, оставляя отдельные процессы работающими в фоновом режиме. Для их остановки следует использовать «Диспетчер задач», который вызывается комбинацией Ctrl+Shift+Esc.
Удалить вирусы
Запустите полную проверку компьютера антивирусной программой с актуальными обновлениями. К сожалению, и сам установленный антивирус может быть заражён, поэтому лучше воспользоваться программой, установленной на внешнем носителе, заведомо «чистой».
Если проверка обнаружила и удалила вирусы, но компьютер продолжает долго выключаться, причиной может быть повреждение излеченных файлов. Поэтому лучше заново переустановить приложения, в которых антивирус обнаружил вредоносный код.
Отменить изменения
Проблема могла возникнуть из-за внесённых изменений, поэтому стоит попробовать вернуть систему в прежнее состояние. Удалите недавно установленные программы и обновления, откатите драйверы, воспользуйтесь точкой восстановления системы.
Обновить программы
Разработчики программного обеспечения постоянно находят уязвимости своих продуктов и рассылают пользователям обновления с исправлениями. Вполне возможно, что проблема разрешится простым обновлением драйверов, системы и основных используемых программ. Также может помочь установка альтернативного программного обеспечения других разработчиков.
Почистить компьютер
Специальные утилиты, предназначенные для удаления временных файлов, остатков деинсталлированных программ, лишних драйверов почистят систему и повысят её стабильность. Заслуженным авторитетом пользуются CCleaner и DriveCleanup, распространяемые бесплатно.
Windows для оптимальной работы просит иметь на диске свободными около пяти гигабайт. Если на компьютере доступного пространства меньше, будет полезным удалить лишние файлы.
Чистку нужно производить и в буквальном значении этого слова. Накопившаяся пыль ведёт к перегреву, ошибкам и нестабильной работе Windows, поэтому необходимо регулярно чистить компьютер.
Ускорить отключение зависших программ с помощью реестра
Период, в течение которого компьютер не отключает зависшую программу, а ждёт её ответа, задаётся параметрами системы. Уменьшив этот показатель и установив автоматическое завершение, можно существенно ускорить выключение.
Для того чтобы вызвать редактор реестра, используем сочетание клавиш Win (кнопка со значком Windows) и R. В строке «Открыть» всплывшего окошка «Выполнить» вводим команду regedit, после чего выбираем экранную кнопку «ОК».
В левой области большого окна «Редактор реестра» следуем по дереву вкладок в каталог HKEY_CURRENT_USER\Control Panel\Desktop.
В правой области окна находятся установленные параметры операционной системы. Нам нужны: HungAppTimeout (количество миллисекунд, по истечении которых программа считается зависшей), WaitToKillServiceTimeout (временная задержка выгрузки зацикленного приложения) и AutoEndTasks (разрешение отключать подвисшие приложения автоматически).
Если в правом окне нужные параметры отсутствуют, следует их создать. Для этого на названии папки Desktop в левой части нажимаем правую клавишу мышки и выбираем пункт меню «Создать», а затем «Строковый параметр».
Теперь нужно присвоить каждому новому параметру нужное имя и установить значение:
- HungAppTimeout - 5000;
- WaitToKillServiceTimeout - 2000;
- AutoEndTasks - 1.
Важно точно написать имя новых параметров, иначе Windows «не узнает» их.
Осталось лишь перезагрузиться, чтобы изменения вступили в силу. Теперь Windows сама будет отключать подвисшие программы, выключение должно ускориться.
Ярлык для прерывания зависших приложений
Удобным приспособлением может стать ярлык, содержащий команду, закрывающую все подвисшие программы, размещённый непосредственно на основном экране «Рабочего стола».
- Для его создания нужно в свободной части «Рабочего стола» нажать правую клавишу мышки, в раскрывшемся списке найти пункт «Создать», затем – «Ярлык».
- В строке «Укажите расположение объекта» окна «Создать ярлык» нужно набрать (или скопировать из буфера) команду %windir%\system32\taskkill.exe /f /fi «status eq not responding».
- Нажимаем экранную кнопку «Далее», чтобы перейти к присваиванию имени созданному ярлыку.
После нажатия экранной кнопки «Готово» в области Рабочего стола системы появится ярлык с указанным нами названием, закрывающий все зависшие программы одним пакетом.
Управление питанием USB-концентратора (для ноутбуков)
Экономия электроэнергии и заряда батареи вынуждает систему отключать временно неиспользуемые устройства. К сожалению, эта функция не всегда работает корректно. Временное отключение питания USB-концентратора может привести к сбою в работе подключённых устройств, а в дальнейшем к медленному выключению компьютера. Если есть возможность пожертвовать некоторой экономией батареи за счёт повышения стабильности системы, можно запретить Windows обесточивать концентратор.
- Нажимаем экранную кнопку «Пуск» и находим в правом столбце строку «Компьютер».
- Нажимаем правую клавишу мышки на строчке «Компьютер» и переходим на нижний пункт «Свойства».
- В составном окне «Все элементы панели управления - Система» в левой части находим вкладку «Диспетчер устройств».
- Мы дошли до окна «Диспетчер устройств», в котором можно изменить нужный нам параметр. Находим в основной части закладку «Контроллеры USB», раскрываем её и выбираем «Корневой USB-концентратор». Нажав на этом пункте правую клавишу мышки, выбираем во всплывшем окошке строку «Свойства».
- Переходим на вкладку «Управление электропитанием», в которой снимаем метку возле пункта «Разрешить отключение этого устройства для экономии энергии».
После нажатия экранной кнопки «ОК» системе будет запрещено прекращать подачу энергии на данный концентратор. То же нужно сделать и для остальных корневых USB-концентраторов в списке.
Отказ от чистки виртуальной памяти
Некоторую экономию времени при завершении работы компьютера даст отказ от чистки используемой системой виртуальной памяти, особенно при нестабильном функционировании файла подкачки. Это делается с помощью редактора локальной групповой политики.
- Нажимаем Win+R, во всплывшем окне «Выполнить» набираем команду gpedit.msc, после чего выбираем экранную кнопку «ОК».
- В открывшемся окне «Редактор локальной групповой политики» раскрываем в левой части вкладку «Конфигурация компьютера» и выбираем «Конфигурация Windows».
- Нас интересует строка «Параметры безопасности» в правой части окна.
- Теперь переходим на вкладку «Локальные политики».
- Видимо, фантазия у разработчиков Windows 7 дала сбой, поскольку нужная нам папка опять называется «Параметры безопасности».
- Остался последний шаг. В правой части окна находим строку «Завершение работы: очистка файла подкачки виртуальной памяти» и нажимаем на ней правую клавишу мышки. В появившемся окошке выбираем пункт «Свойства».
- В одноимённом окошке ставим переключатель на «Отключён» и нажимаем «ОК». Если всё сделано правильно, файл подкачки не будет очищаться перед выключением компьютера, что сэкономит ещё немного времени.
Что делать, если на экране горит надпись «Выполняется отмена изменений, не выключайте компьютер»
Такая неприятная ситуация обычно связана со сбоем работы самой Windows, вызванным либо некорректным завершением работы, либо использованием пиратской копии системы, заблокированной разработчиком при скачивании обновлений.
Для стабильной работы операционной системы важно правильно выключать компьютер, давать возможность Windows выполнить все необходимые процедуры.
Загружаемся в безопасном режиме
Нормально работать компьютеру не позволяет закачка и установка обновлений, поэтому для решения проблемы нужно загрузиться в безопасном режиме, где эта служба отключена.
Аппаратно перезагружаем компьютер: нажимаем Reset либо держим несколько секунд кнопку включения ноутбука. Как только начинает загружаться BIOS, следует нажать функциональную клавишу F8.
Если кнопка нажата вовремя, откроется меню «Дополнительные варианты загрузки». Выбираем «Безопасный режим» и ждём привычного окна Windows.
Теперь нам необходимо отключить систему загрузки обновлений.
Отключаем загрузку обновлений
Нажимаем экранную кнопку «Пуск» и в появившемся окне справа находим строку «Панель управления».
В появившемся большом окне «Все элементы панели управления» ищем вкладку «Центр обновления Windows».
В новом окне переходим в «Настройка параметров». Выбираем из раскрывающегося списка «Важные обновления» строку «Не проверять наличие обновлений».
Удаляем последние обновления
Теперь следует удалить последние обновления, которые с большой вероятностью и стали причиной проблемы. Для этого нужно с помощью «Проводника» или другого файлового менеджера перейти в каталог C:/windows/SoftwareDistribution/Download. Здесь нужно удалить самые «свежие» файлы. Если по какой-то причине это затруднительно, можно удалить всё содержимое каталога. Это плохо лишь тем, что потом придётся заново качать весь массив.
Перезагружаемся
Если причина была определена верно, компьютер должен успешно загрузиться. Для предотвращения повтора такой проблемы в случае использования нелицензионной версии Windows 7 обновление системы лучше оставить отключённым. Для легальной копии можно через некоторое время этот параметр вернуть.
«Откатываем» систему
Универсальным способом вернуть Windows 7 в рабочее состояние является использование точки восстановления резервной копии системы. Для этого нам также потребуется аппаратная перезагрузка и меню «Дополнительные варианты загрузки», вызываемое клавишей F8. Но на этот раз выбираем «Безопасный режим с поддержкой командной строки».
В ставшей доступной после загрузки операционной системы командной строке набираем команду msconfig и нажимаем «Ввод». В открывшемся окне «Конфигурация системы» переходим на вкладку «Сервис», а в ней - на строку «Восстановление системы», расположенную внизу.
В появившемся окне «Восстановление системы» нажимаем экранную кнопку «Далее»
Из появившегося списка точек восстановления выбираем нужную нам, то есть созданную во время стабильной работы Windows 7.
Видео: что делать, если компьютер завис на завершении работы
Причины, по которым компьютер с установленной Windows 7 может виснуть при выключении, могут относиться к сбоям аппаратным, системным, программным, к намеренным действиям вирусов и антипиратских программ. Каждый вариант предусматривает свой способ решения проблемы, однако общим остаётся необходимость ухода за компьютером, поддержание порядка в нём на всех уровнях. При выполнении этих условии компьютер будет быстро выключаться и не будет доставлять вам проблем.
Если компьютер долго выключается, то это может создавать серьезные неудобства. Как правило, такой глюк проявляется на компьютерах зараженных вирусами или на компьютерах с большим количеством установленных программ. В данной статье мы попробуем разобраться с данной проблемой.
Почему компьютер долго выключается?
Вирусы. Самая типичная и распространенная проблема. Даже если у вас установлен , это не гарантирует 100% защиты. Поэтому решать проблему медленного выключения компьютера нужно именно с проверки на . Скачайте программы Dr Web CureIt и Kaspersky Virus Removal Tool. С помощью данных программ вы сможете проверить ваш компьютер на вирусы.
Большое количество запущенных программ. Часто причиной для долгого выключения компьютера являются запущенные программы. Многие пользователи имеют привычку держать запущенными десятки не нужных программ. Они висят в памяти и при выключении компьютера операционная система вынуждена сначала закрыть все программы. Естественно это занимает некоторое время, это приводит к тому, что компьютер может выключаться очень долго. Для того чтобы избавиться от лишних программ и отключите автоматический запуск не нужных программ.
Зависание запущенных системных служб . Если вы проверили компьютер на вирусы и отключили автозагрузку не нужных программ, но ситуация не улучшилась, то возможно проблема в зависании системных служб. Для того чтобы решить эту проблему, необходимо внести изменения в реестр Windows.
Сначала нам необходимо запустить Редактор реестра. Для этого с помощью комбинации клавиш Win+R вызываем меню «Выполнить». В открывшемся окне вводим команду «regedit» и нажимаем ввод.
Во время выключения компьютера операционная система должна выключить все запущенные системные службы. Если служба зависает, то операционная система ожидает некоторое время, после чего завершает работу этой службы принудительно. Время ожидания определяется ключом реестра. Данный ключ находится по адресу KEY_LOCAL_MACHINE\SYSTEM\CurrentControlSet\Control\WaitToKillServiceTimeout.
По умолчанию, этот ключ отводит на закрытие зависших служб 20000 миллисекунд (20 секунд). Если компьютер долго выключается, то есть смысл уменьшить этот параметр до 5 секунд, для этого меняем значение WaitToKillServiceTimeout на 5000.
Недостаточно места на системном диске.
на системном диске может приводить к долгому выключению компьютера, а также к другим ошибкам. Поэтому нужно следить, чтобы на том системном диске всегда оставалось несколько гигабайт свободного места.
Проблемы с жестким диском. Проблемы с жестким диском также могут приводить к медленному выключению компьютера. Если ваш компьютер подвисает при копировании файлов или издает скрежет или другие неестественные звуки, то вполне возможно, что ваш жесткий диск умирает. В этом случае пора позаботиться о сохранности файлов, которые хранятся на этом жестком диске.
Время выключения зависит от производительности оборудования. Поэтому нормально, когда слабая машина не торопится завершить работу. Другое дело, если мощный компьютер под управлением современной ОС затрачивает на этот процесс больше 30 секунд. Почему Windows 7 может долго выключаться и что с этим делать, разберём в нашей статье.
Почему компьютер с Windows 7 долго выключается
Нельзя сказать наверняка, где именно скрывается корень проблемы. Поэтому нужно проверять несколько вариантов:
- Одновременно работает много программ.
- Существует какая-то конфликтная программа.
- Причина в самой операционной системе.
- Вредоносное ПО.
- Проблемы с драйверами.
Как ускорить процесс
Время отклика программы
По базовым настройкам ОС ожидает ответ от программы 12 секунд, после чего она считается зависшей. С помощью реестра это значение можно уменьшить до рекомендуемых 4–5 секунд.
- С помощью Win + R запустить окно «Выполнить», ввести «regedit» и нажать «OK».
Чтобы запустить редактор реестра, нужно ввести в строку «regedit» и нажать «Ок»
- Пройти по адресу HKEY_LOCAL_MACHINE\SYSTEM\CurrentControlSet\Control и найти параметр WaitToKillServiceTimeout. Затем дважды кликнуть на нём ЛКМ.
Пройти по указанному адресу и найти параметр WaitToKillServiceTimeout
- Затем нужно прописать значение 4000 или 5000 и подтвердить свои действия.
В строке «Значение» установить значение 4000 или 5000
Отмена очистки виртуальной памяти при выключении компьютера

Ярлык для завершения зависших программ
Такая мера избавит пользователя от необходимости открывать диспетчер задач и по отдельности закрывать каждый зависший процесс.
- Кликнуть ПКМ на рабочем столе и выбрать «Создать» - «Ярлык».
Кликнуть ПКМ на рабочем столе, выбрать «Создать», а затем «Ярлык»
- Ввести в поле taskkill.exe /f /fi «status eq not responding» и кликнуть «Далее».
Теперь нужно указать расположение объекта
- Выбрать название для ярлыка, например, «Закрыть зависшие процессы» и кликнуть «Готово».
Теперь нужно выбрать название для ярлыка
- Кликнуть ПКМ на иконке и открыть «Свойства». Затем в поле «Быстрый вызов» установить сочетание клавиш Ctrl + Alt + K, нажав на них. Подтвердить действия.
Установка сочетания клавиш для быстрого запуска ярлыка
- В этой же вкладке нужно кликнуть «Дополнительно» и в открывшемся окне установить галочку напротив «Запуск от имени администратора». Это нужно для того, чтобы всегда запускать команду от имени администратора. Кликнуть «ОК».
Теперь программа всегда будет запускаться от имени администратора
Видеоинструкция: как создать ярлык для завершения зависших процессов
Управление питанием USB-концентратора (для ноутбуков)
Функция направлена на продление времени работы ноутбука от батареи. Однако, не все USB-устройства работают с ней правильно. Отключив функцию, пользователь пожертвует сроком работы батареи, но и время выключения ноутбука станет более приемлемым. Для этого нужно сделать следующее:
- Кликнуть ПКМ на «Мой компьютер» и открыть свойства. В левой части в списке найти пункт «Диспетчер устройств» и выбрать его.
Запуск диспетчера устройств
- В этом окне найти пункт «Контроллеры USB» и развернуть его. Найти все корневые USB-концентраторы.
В списке «Контроллеры USB» найти все корневые USB-концентраторы
- Открыть свойства первого корневого USB-концентратора и открыть закладку «Управление электропитанием». Затем снять галочку с пункта «Разрешить отключение…». Подтвердить свои действия.
Напротив пункта «Разрешить отключение этого устройства для экономии энергии» не должно быть галочки
- Повторить эти действия для всех корневых USB-концентраторов.
Удаление вирусов
Вредоносное ПО всегда находится в активной фазе и поэтому делает выключение компьютера очень медленным.
В этом случае нужно запустить сканер штатного антивируса (Kaspersky, Dr.Web, Avast, Avira). Также полезно воспользоваться различными утилитами.
Очистка диска для быстрой работы устройства
На диске C обязательно должно оставаться не менее 5 Гб свободного места. Если этот показатель критический, то следует немедленно разгрузить память. Пусть на диске остаются только установленные программы и системные файлы. Все остальное - видео, аудио, изображения, личные файлы - нужно перенести на другие диски.
Если после таких манипуляций показатель не дотягивает до минимальных 5 Гб, нужно воспользоваться программами, которые удаляют мусорные и старые файлы. Например, CCleaner или System Ninja. Они доступны в интернете для бесплатного скачивания.
Откат изменений
Возможно, компьютер стал дольше выключаться после установки нового драйвера или программы. В этом случае проблемное ПО нужен удалить или переустановить.
Также помогает откат системы. Возможно, придется даже переустановить операционную систему.
Что делать, если появилось сообщение «Не удалось настроить обновление Windows. Выполняется отмена изменений. Не выключайте компьютер»
Причиной могло стать принудительное выключение компьютера в то время, как устанавливались обновлениях. Либо произошла ошибка в процессе скачивания самих обновлений.
В этом случае нужно выполнить следующие действия:
- Пройти по адресу: C:/Windows/SoftwareDistribution/Download. Здесь хранятся скачанные обновления, и отсюда они устанавливаются.
- Удалить все файлы в этой папке.
- Скачать обновления снова.
Возможно, что из всех вышеописанных способов поможет какой-то один. Но лучше провести полную диагностику. Ведь после решения одной проблемы проявить себя может другая. В любом случае, используя эти методы, пользователь сделает время выключения компьютера приемлемым.
Многие пользователи жалуются, что завершение работы у них происходит очень долго, можно ждать по 10 минут, а бывает, что компьютер вообще не выключается. Ускорить выключение компьютера под управлением Windows 7 можно с помощью незначительной правки реестра. По-умолчанию, операционная система ждет, когда зависшая программа начнет отвечать на запросы, а если ответа долго нет, то предлагает пользователю ее завершить. С помощью реестра можно настроить так, чтобы Windows сама закрывала зависшие приложения, а также уменьшить время, после которого приложение считается зависшим. Это значительно ускоряет работу системы и делает жизнь пользователя более комфортной.
Делаем автоматическое завершение зависших процессов (программ)
Нажимаем одновременно клавиши Win+R и набираем в появившемся окне regedit. Откроется редактор реестра Windows. Необходимо перейти в ветку реестра:
HKEY_CURRENT_USER\Control Panel\Desktop
и изменить там следующие параметры:
- HungAppTimeout — время в миллисекундах, через которое Windows считает приложение зависшим (ставим 5000)
- WaitToKillServiceTimeout — пауза в миллисекундах перед уничтожением зависшей программы (по умолчанию 20000, но мы поставим 2000)
- AutoEndTasks — если ставить 0 (ноль), то система не будет закрывать приложение сама, если 1, то будет. Ставим 1.
Кто-то может сказать «а у меня нет этих параметров в реестре и будет прав. Их нужно создать самому и это достаточно легкий процесс.
Необходимо в левом окне реестра на имени каталога Desktop щелкнуть правой кнопкой мыши и в контекстном меню зайти в Создать — Строковый параметр.
Присваиваем ему имя и соответствующее значение. Повторю:
- HungAppTimeout — значение должно быть 5000
- WaitToKillServiceTimeout — значение 2000
- AutoEndTasks — значение 1
Внимание, не перепутайте имя параметра, иначе не будет работать.

После перезагрузки компьютера операционная система Windows 7 будет работать значительно быстрее, кроме того, компьютер будет значительно быстрее будет выключаться.
Ярлык для завершения зависших программ
Можно также , который будет автоматически закрывать зависшие приложения.
Чтобы сделать это щелкните правой кнопкой мыши на рабочем столе и в контекстном меню выберите «Создать — Ярлык», где в первое окно скопируйте строчку:
%windir%\system32\taskkill.exe /f /fi «status eq not responding»