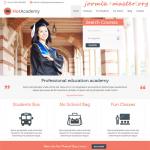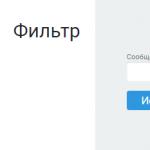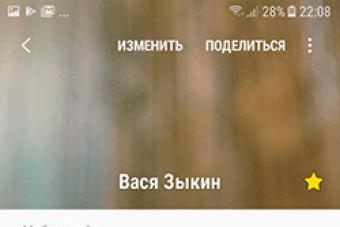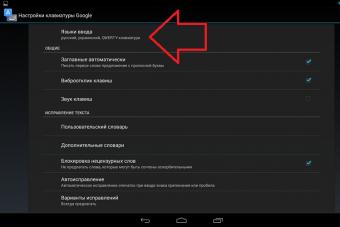29.11.2009 20:16
Проверка диска в Windows 7 может быть выполнена с помощью графического интерфейса и с помощью командной строки. Проверка с помощью графического интерфейса более удобна для начинающих пользователей, а проверка с помощью командной строки имеет больше возможностей. Чтобы начать или запланировать проверку дисков, нужно войти в Windows 7 с правами администратора.
Проверка диска: графический интерфейс
1. Откройте папку Компьютер.
2. Щелкните правой кнопкой мыши по диску, который нужно проверить, и выберите Свойства .
3. На вкладке Сервис нажмите кнопку .

4. Выберите один из вариантов проверки:

- Чтобы просто проверить диск без попыток исправления ошибок в случае их обнаружения, снимите оба флажка и нажмите кнопку Запуск .
- Чтобы выполнить поиск ошибок файлов и папок и исправить их, установите флажок и нажмите кнопку Запуск .
- Чтобы проверить поверхность диска на наличие физически поврежденных (bad) секторов и попытаться восстановить хранящиеся в них данные, выберите Проверять и восстанавливать поврежденные сектора и нажмите кнопку Запуск .
- Чтобы выполнить проверку файловых и физических ошибок и попытаться исправить их, установите оба флажка и нажмите кнопку Запуск .
Примечание . Если выбрать Автоматически исправлять системные ошибки для используемого диска, будет предложено выполнить проверку диска в ходе следующей загрузки компьютера.
Важно : во избежание повреждения диска и хранящихся на нем данных, не прерывайте и не останавливайте начавшуюся проверку.
По окончании проверки на экран будут выведены её результаты.
Проверка диска: командная строка
Синтаксис:
CHKDSK [том[[путь]имя_файла]] ]
| CHKDSK | Команда запускает проверку диска на наличие ошибок. Если ни один флаг не установлен, проверка осуществляется в режиме только чтения (если ошибки будут обнаружены, программа проверки диска не будет пытаться исправлять их). |
| Том | Укажите букву проверяемого диска с двоеточием. Например, CHKDSK C: |
| имя_файла | Название и расширение файла, который нужно проверить на наличие фрагментации (только для дисков с файловыми системами FAT и FAT32). Необходимо указать полный путь к файлу. Например, чтобы проверить фрагментацию файла wseven.txt, расположенного в папке «Windows» на флэш-диске G, введите CHKDSK G:\WINDOWS\WSEVEN.TXT и нажмите Ввод . |
| /F | Исправление ошибок на диске. Например, чтобы проверить диск C и исправить ошибки в случае их обнаружения, введите CHKDSK C: /F и нажмите Ввод . |
| /R | Поиск поврежденных секторов и восстановление хранящихся в них данных. Должен быть обязательно установлен флаг /F. Например, чтобы проверить поверхность диска C на наличие физически поврежденных секторов и восстановить хранящиеся в них данные, введите CHKDSK C: /F /R и нажмите Ввод . |
| /V |
|
| /X | Предварительное отключение тома (при необходимости). Все открытые дескрипторы для этого тома будут недействительны. Должен быть обязательно установлен флаг /F. Например, CHKDSK C: /F /X |
Флаги CHKDSK, действующие только во время проверки дисков с файловой системой NTFS |
|
| /L:размер | Этот флаг позволяет задать размер файла журнала (в килобайтах). Если размер не указан, выводится текущее значение размера. Например, чтобы узнать текущий размер файла журнала chkdsk для диска C, введите CHKDSK C: /L и нажмите Ввод . Чтобы проверить диск C, исправить системные ошибки на нем и задать новый размер файла журнала равный 80 мегабайтам, введите CHKDSK C: /F /L:81920 и нажмите Ввод . Обратите внимание, что для файла журнала требуется много места, и слишком маленькое значение установить не получится. |
| /I | Если этот флаг установлен, CHKDSK выполняется быстрее за счет менее строгой проверки элементов индекса. |
| /C | Если этот флаг установлен, CHKDSK пропускает проверку циклов внутри структуры папок. |
| /B | Если этот флаг установлен, CHKDSK сбрасывает ранее отмеченные поврежденные (bad) секторы и перепроверяет их. Должен быть обязательно установлен флаг /R. Например, чтобы проверить поверхность диска C на наличие физически поврежденных секторов с восстановлением хранящихся в них данных, а также перепроверить все секторы, отмеченные ранее как поврежденные, введите CHKDSK C: /F /R /B и нажмите Ввод . |
Для описания параметров CHKDSK (командная строка) использовалась информация из статьи
Проверка диска С на ошибки в Windows 7 и XP
В жизни компьютера случаются такие моменты, когда возникают логические ошибки файловой системы на жестком диске. Ошибки на диске могут накапливаться и до определенного момента не давать о себе знать. Они могут способствовать мелким глюкам системы, а могут привести к полному разрушению структуры логических дисков и потере информации. Ошибки на диске чаще всего возникают в следствии некорректного обращения к диску какой-либо программой, некорректного выключения питания либо зависанием компьютера во время процесса записи данных. Чтобы избежать печальных последствий следует выполнить проверку диска на ошибки.
Существует два глобальных случая: в первом случае загрузить Windows удается хотя бы в безопасном режиме, во втором случае Windows не загружается ругаясь на отсутствие системных файлов, либо выдавая синий экран смерти с ошибкой 0x000000ED (чаще всего, но может быть и другая ошибка).
Разберемся сначала с наиболее простым первым случаем.
Проверка диска в Windows 7 ничем не отличается от проверки диска в Windows XP , поэтому буду рассказывать на примере XP .
Чтобы проверить диск запустите Мой компьютер , там щелкните правой кнопкой мыши по диску, который необходимо проверить и выберите в появившемся меню Свойства . В появившемся окне необходимо перейти во вкладку Сервис и запустить программу для проверки диска, нажав на кнопку Выполнить проверку .

В окне программы установите галочку Автоматически исправлять системные ошибки и запустите проверку, нажав кнопку Запуск.
Начнется проверка диска на ошибки и их исправление после чего появится отчет программы. Если в отчете в пункте В поврежденных секторах значение отличается от нуля, то следует выполнить проверку диска с помощью программы Victoria на наличие битых секторов .
Однако, если диск является системным, вы получите следующее сообщение: "Проверка диска не может быть выполнена, поскольку для нее необходим монопольный доступ к некоторым файлам Windows на этом диске, для чего требуется выполнить перезагрузку. Назначить выполнение проверки диска при следующей перезагрузке системы? " и не сможете проверить диск прямо сейчас. Однако, можно запланировать проверку, нажав кнопку Да.

После этого следует перезагрузить Windows . Во время загрузки начнется проверка диска на ошибки и их исправление.
Как проверить жесткий диск на ошибки, если Windows не загружается
Если Windows не загружается, проверить диск на ошибки все равно можно. Но для этого понадобится специальный софт. Нам необходим диск либо флешка с ERD Commander . Образ диска можно скачать . Записать iso -образ можно с помощью программы DeepBurner . Если вы хотите воспользоваться загрузочной флешкой, то вот инструкция по созданию загрузочной USB флешки ERD Commander .
Итак подготовительная работа закончена, приступим к делу. Загрузите ERD Commander для своей версии Windows , хотя в данном случае версия не очень важна. Проверку диска можно выполнить в любой версии ERD Commander , поэтому здесь я расскажу, как проверить диск на ошибки в ERD Commander для Windows 7 .
Загрузите ERD Commander , в появившемся окне откажитесь от подключения к сети. В следующем окне согласитесь перераспределить буквы дисков, чтобы они совпадали с системными. Выберите из списка операционную систему. В появившемся меню Командера выберите пункт Командная строка . Теперь нужно ввести команду для проверки диска chkdsk c: /f (в случае проверки диска С) или chkdsk d: /f (если нужно проверить диск D на ошибки)и нажать Enter . Если появится сообщение, как на рисунке ниже "Would you like to force a dismount on this volume ? ", что переводится как "Хотите размонтировать этот раздел?", введите с клавиатуры Y и нажмите Enter , тем самым согласившись размонтировать диск.

Начнется проверка диска и исправление ошибок, после чего будет выведен отчет об ошибках и исправлениях.

Обратите внимание, чтобы значение в поврежденных секторах было равно 0. Если оно больше нуля, значит на диске имеются поврежденные сектора и следует проверить жесткий диск на наличие битых секторов .
После завершения проверки компьютер можно выключить или перезагрузить.
Часто нестабильная работа компьютера связана с ошибками файловой системы HDD. Чтобы справиться с этой проблемой, необходима проверка ошибок на жестком диске. Помимо прочего, неплохо было бы знать о состоянии винчестера, если во время работы ПК он издает странные звуки, такие как щелчки или скрежет. Если информация о повреждении жесткого диска будет получена заранее, можно сохранить все пользовательские данные до выхода устройства из строя.
Victoria
Прежде всего понадобится специализированная программа. Одной из самых лучших и надежных считается Victoria. С её помощью на любой операционной системе может быть выполнена проверка жесткого диска на ошибки. Windows 7 ли у вас установлена, XP или 8, "Виктория" будет стабильно работать под управлением каждой.
Приложение абсолютно бесплатное и может быть скачано с сайта разработчика. При этом оно распространяется в двух вариантах. Первый - стандартные бинарные пакеты для запуска в ОС. Второй - ISO-образ для запуска без необходимости загрузки операционной системы. Это удобно, когда Windows отказывается работать из-за ошибок HDD.
Если HDD имеет объем около 700 Гб, не менее одного-двух часов займет на ошибки. Windows 7 выполнит эту процедуру встроенными средствами намного быстрее. Однако качество тестирования и количество данных, полученных при помощи "Виктории", будет несоизмеримо выше.
Тестирование
Сначала скачайте приложение. Оно поставляется в архиве. Извлеките его в любой пустой каталог и дважды щелкните по исполняемому файлу. Если работы производятся в ОС Windows 7 или 8, необходимо кликнуть по exe-файлу правой кнопкой мыши, а затем выбрать в надпись "запустить с правами администратора".
Проверка на ошибки должна начинаться с нескольких подготовительных шагов. После запуска программы перейдите на вкладку "Standart". В правой её части можно будет видеть все накопители, находящиеся в компьютере. Выберите тот HDD, который следует протестировать. Затем кликните по кнопке "Passport". Если не случится никаких неприятностей, в нижней части окна отобразится имя и модель жесткого диска.

После этого следует перейти на вкладку с названием "SMART" и нажать на надпись "GetSMART". Если статус рядом с кнопкой изменится, значит, все сделано верно. Обычно в этой области отображается слово "GOOD", однако может появиться и "BAD". И в первом, и во втором случае данные датчиков считаны верно.
Возможные ошибки
Бывает, что контроллер HDD работает в режиме AHCI. В этом случае считать атрибуты SMART никак не получится, потому не может быть выполнена проверка жесткого диска на ошибки. Программа отправит в лог сообщение "Error reading SMART". Также рядом с кнопкой, которая отвечает за считывание данных с датчиков, высветится «Non ATA», а сама область под текстом подсветится красным светом.
Чтобы позволить "Виктории" работать с жестким диском, необходимо изменить настройки BIOS. Чтобы зайти в них, следует несколько раз нажать на кнопку "DEL" в то время, когда на экране появляются самые первые сообщения при загрузке компьютера. Способ запуска утилиты настроек BIOS может отличаться для разных моделей материнских плат. Если клавиша "DEL" не приводит к положительному результату, стоит ознакомиться с информацией, которую легко найти на сайте разработчика.
После входа в BIOS перейдите по пути Config (может быть Advanced) - Serial ATA - Controller Mode, а затем измените параметр на Compatibility. Запомните, что после завершения проверки жесткого диска настройки следует вернуть к исходному состоянию.
Продолжение проверки
После правильного считывания информации SMART следует перейти на вкладку "Test" и нажать по надписи "Start". После этого начнется проверка ошибок на жестком диске. В основной области программы прямоугольники, которые ранее были однотонными, станут окрашиваться в разные цвета. Справа же будет написано общее количество секторов, рассортированных по времени доступа.

Основное внимание стоит уделить цифрам возле синих и красных меток. Ими отмечаются мертвые или битые сектора. То есть те, доступ к которым невозможен, либо для их чтения требуется очень много времени. Тем самым при обращении к ним компьютер будто зависает.
Восстановление
Чтобы попытаться восстановить сбойные сектора, проверка ошибок на жестком диске должна быть запущена еще раз, но теперь установить переключатель, находящийся снизу справа, следует в положение "remap". Программа будет отмечать "бэды" как нерабочие, занося их адреса в специальную область на HDD.
Будьте бдительны! Если на жестком диске начали появляться плохие сектора, вероятнее всего, после восстановления накопитель продолжит "сыпаться". Желательно заменить его или хотя бы сделать резервную копию всех важных данных, скопировав их за пределы HDD.
Встроенные средства
Встроенными в ОС средствами также может быть выполнена проверка жесткого диска на ошибки. Windows 8 позволяет запустить ее в несколько кликов.

- Сначала откройте проводник, щелкнув по иконке "Мой компьютер".
- Затем кликните правой кнопкой мыши по любому разделу и выберите пункт "Свойства".
- Перейдите на вкладку с названием "Сервис", а в ней нажмите по надписи "Выполнить проверку".


Проверка жесткого диска на ошибки через командную строку
Командная строка - мощное средство, которое используется многими системными администраторами во время решения различных проблем системы. Главное ее достоинство - запуск тестирования даже тогда, когда графическая оболочка отказывается запускаться. При этом стоит задействовать с поддержкой командной строки", нажав клавишу F8 во время загрузки Windows, но еще до того, как на экране отобразится логотип.

Если же стандартный режим работает нормально, для запуска проверки выполните следующие действия:
- Нажмите сочетание "Windows+R" на клавиатуре компьютера.
- В строке ввода открывшегося окна наберите "cmd.exe" и щелкните по кнопке "ОК".
- На экране появится командная строка. Для запуска проверки напишите в нее "chkdskX: /f /r". Вместо буквы "X" нажмите ту, которая используется в операционной системе для обозначения раздела, требующего тестирования.
- После ввода ОС может сослаться не невозможность выполнения процедуры без обязательной перезагрузки ПК. При появлении сообщения просто нажмите на клавишу "Y" и перезапустите компьютер. После этого проверка ошибок на жестком диске начнется автоматически.
Помните: выполняя проверку HDD, следует дождаться ее полного окончания. Выключение этого процесса нужно выполнять только средствами, встроенными в программу. Если же остановить процедуру никак нельзя, не пытайтесь прервать её, выключив компьютер или нажав на "RESET". Эти действия могут привести к дополнительным ошибкам и порче данных на винчестере. Самое опасное - невозможность восстановления информации после некорректного завершения работы.
Сбои в работе Windows, аварийное выключение питания компьютера, эксперименты с софтом для управления дисковым пространством, последствия проникновения вирусов – эти и иные проблемы могут приводить к автоматическому запуску штатной утилиты Windows Chkdsk, предназначенной для исправления ошибок файловой системы жестких дисков. Некорректно завершенная работа операционной системы с файлами ведет к появлению ошибок файловой системы, а иногда и к ее повреждению вовсе. В экстренных случаях утилита Chkdsk сама включается перед запуском Windows, сканирует разделы диска и исправляет ошибки. Однако факт наличия проблем с файловой системой может никак не давать о себе знать при обычном использовании компьютера и обнаружиться лишь при попытке управления дисковым пространством. Так, например, пытаясь уменьшить раздел диска штатными средствами Windows, можем получить такое уведомление: «Возможно, что выбранный для сжатия том поврежден. Используйте программу Chkdsk для устранения неполадок, а затем повторите попытку сжатия тома».
В таком случае проверка диска автоматически не запускается. Как в Windows 7, 8.1 и 10 запустить Chkdsk вручную? Как с помощью Chkdsk исправить ошибки диска, если именно эта проблема стала причиной неспособности операционной системы загружаться?
Внутри Windows утилиту Chkdsk можно запустить несколькими способами.
1. Запуск Chkdsk с помощью графического интерфейса Windows
Чтобы запустить Chkdsk, в системном проводнике на диске С делаем клик правой клавишей мыши и открываем «Свойства».

В окошке открывшихся свойств раздела диска переходим на вкладку «Сервис», а в ней нажимаем кнопку «Проверить» (или «Выполнить проверку» для Windows 7).

В версиях Windows 8.1 и 10, если с файловой системой диска все в порядке, в появившемся далее окне увидим уведомление о том, что проверка не требуется. Но при желании проверку диска утилитой Chkdsk можно запустить, нажав «Проверить диск».

Если система подозревает наличие ошибок файловой системы, в этом окне будет присутствовать кнопка запуска проверки и восстановления диска.

Для работы Chkdsk относительно диска С необходимо перезагрузить компьютер. Это можно сделать тотчас же или отложить запуск проверки до следующей перезагрузки.

После перезагрузки компьютера сможем наблюдать работу Chkdsk.

В Windows 7 запуск Chkdsk немного отличается: к предустановленной опции автоматического исправления ошибок можно добавить другую возможную опцию – проверку и восстановление поврежденных секторов жесткого диска. При активации этой опции стоит учесть, что в этом случае работа Chkdsk может занять больше времени.

Как и в случае с Windows 8.1 и 10, в версии 7 системный диск С не может быть проверен в рамках работающей операционной системы. Для запуска проверки необходима перезагрузка компьютера. Нажимаем «Расписание проверки диска».


При проверке несистемного раздела диска, если он используется какими-то программами, ситуация обстоит проще, чем с системным разделом. В окне с уведомлением, что диск в данный момент используется, необходимо просто нажать кнопку «Отключить», чтобы, соответственно, отключить этот раздел на время проверки.
2. Запуск Chkdsk с помощью командной строки
Чтобы запустить Chkdsk с помощью командной строки, сначала, соответственно, запускаем последнюю.
В командную строку вписываем команду по типу:
В этой команде вместо диска С каждый раз подставляем букву нужного раздела, на котором требуется проверка. Если Chkdsk должна проверить системный раздел С, как и при работе с графическим интерфейсом, потребуется перезагрузка компьютера. После появления сообщения в командной строке о невозможности блокировки указанного диска нужно ввести «Y», затем перезагрузить компьютер.

Кроме параметра /f, отвечающего за исправление ошибок диска, Chkdsk можно запускать с параметром /r, предназначенным для поиска поврежденных секторов и восстановления данных. По итогу работы Chkdsk с этим параметром кластеры жесткого диска с нечитаемыми секторами будут значится как поврежденные (бэд-блоки) с передачей их функций новому кластеру. Потому запускать Chkdsk с параметром /r рекомендуется лишь тогда, когда обычное исправление ошибок – запуск утилиты с параметром /f – не принесло необходимых результатов. На примере того же диска С команда будет выглядеть так:
3. Запуск Chkdsk в незагружающейся Windows
Если Windows подвисает на определенном этапе загрузки, одна из возможных причин этой проблемы – ошибки файловой системы. В таком случае запустить Chkdsk необходимо, загрузившись с аварийного носителя. В качестве такового можно использовать обычный установочный носитель с версиями Windows 7, 8.1 или 10. С его помощью утилиту Chkdsk запустим внутри командной строки. На первом же этапе запуска процесса установки системы жмем клавиши запуска командной строки – Shift+F10.

В открывшейся командной строке прежде запуска команды Chkdsk необходимо уточнить, какими буквами определены разделы диска. Это легко сделать с помощью блокнота. Запускам его командой:
Жмем меню блокнота «Файл», затем – «Открыть».

В открывшемся проводнике запоминаем новые обозначения дисков. Как правило, в Windows 8.1 и 10 раздел диска С (каким он есть внутри работающей операционной системы) значится как D, поскольку буква С отдается первому техническому разделу системы. И все остальные разделы идут со смещением на одну букву алфавита.

Определившись с буквами разделов диска, блокнот закрываем, далее, вернувшись к командной строке, вводим команду по такому типу:


Как и при работе с Chkdsk внутри Windows, сначала необходимо попытаться исправить ошибки диска путем запуска утилиты с параметром /f. И лишь если проблема не будет решена, только тогда запускаем команду с параметром /r, как указано в предыдущем пункте статьи.
Для случаев неспособности Windows загружаться можно заранее записать аварийный Live-диск с подборкой различных инструментов для восстановления работоспособности операционной системы. В числе таких, например, AdminPE на базе WinPE. Его образ для записи на диск или флешку можно скачать на официальном сайте проекта Adminpe.Ru . С помощью AdminPE можно запустить командную строку и ввести рассмотренные выше команды запуска Chkdsk. Но в этом Live-диске утилита Chkdsk имеет свой интерфейс и запускается с помощью скрипта. Ярлык запуска утилиты вынесен прямо на рабочий стол.

В выпадающем списке для проверки диска выбираем нужный раздел диска. Далее активируем галочки восстановления поврежденных секторов и принудительного отключения раздела (тома). Запускам проверку.


В числе инструментария AdminPE – ряд прочих утилит для работы с жесткими дисками, а также известные программы Hard Disk Sentinel и Victoria.
Отличного Вам дня!
Привет друзья. Проверка жесткого диска или как проверить жесткий диск на ошибки и поврежденные сектора, об этом мы сегодня с вами подробно поговорим.
В предыдущей статье я показал . Сегодня вы узнаете о программах для тестирования жестких дисков и других носителей информации. В конце обзора выложил небольшой видео урок.
Проверяем наш диск
Любому человеку у кого есть компьютер полезно знать о состоянии жесткого диска или дисков, если их несколько. Ведь на жестком диске храниться информация у кого-то важная, а у кого-то не очень. Так вот, чтобы её не потерять рекомендую делать резервные копии хотя бы раз в месяц.
Можете приобрести переносной диск или флешку для хранения важной информации, так же можете воспользоваться обычными CD и DVD дисками. Если вы не знаете как сохранять информацию на оптические пластмассовые диски, то рекомендую прочитать .
Протестировать диски компьютера можно разными способами и специальными программами. В этой статье мы рассмотрим:
- Проверка диска средствами Windows 7
- Полезная Виктория v4.3
- Программа HDDScan
- Ashampoo HDD Control 2
Существуют конечно много других полезных и достойных программ и утилит, но в данной публикации мы поговорим только про эти 4 способа.
Как проверить жесткий диск средствами Windows 7
Любой жесткий диск или флешку можно проверить на работоспособность с помощью средств Windows. Подробнее об этом я писал тут . Вот несложный алгоритм нужных действий.
Заходим в Мой компьютер, выбираем нужный жесткий диск или флешку, нажимаем по нему правой кнопкой мыши и переходим в Свойства.


Ставим нужные или все галочки и нажимаем Запуск.

Эта процедура может занять длительное время, все будет зависеть от объема носителя информации, который вы хотите проверить на ошибки и поврежденные сектора.
Проверка диска программой Виктория
Виктория одна из основных программ, которыми лично я пользуюсь для проверки жесткого диска через Windows или если операционная система вообще не запускается, то через загрузочный диск с этой утилитой.
После того как скачали Викторию версии 4.3, нужно зайти в архив, распаковать его или запустить файл с зеленым крестом под названием Victoria43.

Запускаем программу, она на английском языке, если вы не знаете этого языка, не пугайтесь, я помогу вам с ней разобраться.
В окне Standart описаны основные характеристики носителя информации: его модель, серийный номер, размер диска, сколько в нем цилиндров, секторов и так далее.

Во вкладке Smart можно посмотреть состояние жесткого диска. Жмем по кнопке Get Smart и смотрим на появившиеся показатели. Так как у меня жесткий диск новый, мои показатели в норме, SMART status = Good. У вас может быть другое значение и информация.

Смарт — это технология анализа, самоконтроля и отчетности. С помощью него можно посмотреть и оценить состояние жесткого диска, его встроенной аппаратуры самодиагностики, а так же предсказать возможное время выхода его из строя.
Для проверки носителя информации переходим на вкладку Test и нажимаем на кнопку Start. Если у вас много зеленых, оранжевых, красных и синих прямоугольников (секторов) — это не есть хорошо. В идеале все сектора должны быть светло серые и серые.

Если у вас будут поврежденные сектора с обозначением «Err X», то после окончания проверки поставьте галочку напротив слова Remap и запустите тест заново. Программа Виктория попробует восстановить эти сектора и исправить ошибки на жестком диске.
Проверка жесткого диска может занять длительное время, поэтому наберитесь терпения, все зависит от объёма информации носителя. А пока идет тестирование, рекомендую прочитать статью как настроить свой компьютер самостоятельно или .
Проверяем жесткий диск с помощью HDDScan
HDDScan — это программа для диагностики и тестирования жестких дисков на английском языке.
После скачивания, нужно запустить файл с именем HDDScan.

Выбираем нужное устройство Select Drive, справа будет основная информация о нем.

Нажимаем на синюю круглую кнопку и выбираем нужное действие. Заходим в Surfase Test — выбор и запуск теста.

Ставим галочки возле Verify или Read и нажимаем кнопку Add Test (добавить тест). Не рекомендую выбирать Erase — это стирание данных.

После того как вы нажмете добавить тест, он начнется автоматически, информация об этом появится в нижнем окне Test Manager (Менеджер тестов).

Нажимаем два раза мышкой на RD-Read, заходим в начавшийся тест и смотрим на его процесс, можно на графике Graph.

Просмотр на карте Map. Сверху есть кнопки навигации управления процессом теста Pause, Stop и Report, кластера и скорость тестирования в KB/s, а справа обозначается время сканирования секторов в цифрах от < 5 до > 500 миллисекунд.

В третьей графе Report можно посмотреть сканируемые кластеры и сектора носителя информации, а в самом низу показывается ход процесса теста в процентах.

По завершении теста, соответственное сообщение появится в окне менеджера задач.
Если вам по каким-либо причинам не понравились первые три способа, то предлагаю для ознакомления мощную и полезную утилиту для диагностики жестких дисков и носителей информации от компании Ashampoo.
Классная программа Ashampoo HDD Control 2
С этой утилитой для диагностики и мониторинга жестких дисков от фирмы Ashampoo я уже работал. Мне очень понравилась эта программа, поэтому я решил упомянуть о ней в данной статье.

После того как скачаете и установите Ashampoo HDD Control 2. В зависимости от языкового пакета, программа может быть как на русском, так и на английском языках.
У неё простой и доступный интерфейс, с которым сможет разобраться каждый желающий.
Тут можно увидеть наверное почти всю информацию о жестком диске или флешке, какую только захочешь: модель, разделы, размер, состояние, производительность, температура и много другой полезной информации.

У данной программы обширные возможности и много настроек, в верху есть семь вкладок навигации:
- Контроль
- Дефрагментация
- Тестирование
- Очистка диска
- Удаление следов интернета
- Удаленные файлы
- Анализ содержимого
Можете походить по всем семи вкладкам и изучить полезную информацию.
Нас интересует проверка жесткого диска, переходим на вкладку Тестирование, нажимаем Просканировать жесткие диски, выбираем нужный и жмем на лупу с надписью Начать. Данный тест может измерить скорость вашего жесткого диска.

Для того, чтобы проверить поверхность диска, нужно вернуться на вкладку Контроль и нажать Тестирование поверхности.

После этого появится окно Тестирование поверхности жесткого диска, в котором есть обозначения: синий квадрат — еще не тестировался, зеленый — великолепный, красный (уже плохо) — хотя бы один битый сектор.

Время сканирования опять же будет зависеть от объёма и скорости жесткого диска или флешки.
В заключении
Сегодня мы с вами подробно разобрали тему проверки жесткого диска или как проверить жесткий диск на ошибки и поврежденные сектора. Для этого мы воспользовались четырьмя способами: стандартными средствами Windows, полезной Викторией, утилитой HDDScan и классной программой Ashampoo HDD Control 2.
А теперь давайте посмотрим небольшой видео урок как проверить свой жесткий диск.
Проверка жесткого диска | сайт
Возможно у вас появились вопросы, связанные с проверкой жесткого диска. Можете задавать их ниже в комментариях к этой статье, а так же воспользоваться формой со мной.
Благодарю вас что читаете меня в