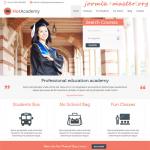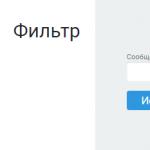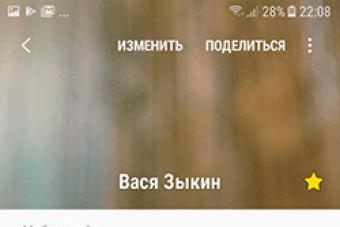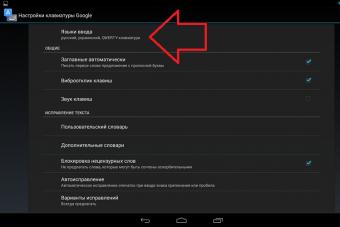Хотя последние модели компьютеров Apple оснащаются терабайтными жесткими дисками , пользователи то и дело с изумлением обнаруживают, что винчестер забит данными под завязку. К тому же сегодня набирают популярность сверхбыстрые, но пока еще не очень вместительные накопители SSD. Даже весьма скромная медиатека iTunes или iPhoto способна заполнить собой практически весь 64- или 128-гигабайтный диск. Издание DeepApple со ссылкой на статью Macworld публикует 7 простых советов , как освободить место на жестком диске Mac. Обратите внимание: прежде чем воспользоваться данной инструкцией, рекомендуем создать резервную копию информации в Time Machine.
Является ли это главным образом зеленым, все в порядке, как есть. Ниже 10 рядом с ним, а внизу внизу вы увидите значение «Используемая своп». Только если в линейке гигабайтов есть регулярные цифры, вы должны подумать о расширении памяти. Даже если оптимизаторы памяти не навредят, вы не можете делать никаких улучшений.
Дефрагментация жесткого диска
Раньше операционная система использовала для разделения файлов и записи их в каждый маленький промежуток, чтобы получить как можно больше данных на жестком диске. Со временем эти пробелы были созданы на каждом жестком диске, написав и удалив позже. Дефрагментация сортирует данные по категориям для более быстрого и лучшего доступа к жесткому диску, а затем повторно сортирует их за один раз.
Каждый раз, когда вы просматриваете фотографии или документы, присланные вам на электронную почту, программа Mail сохраняет эти файлы в папку «Mail Downloads». Если вы не принимаете большое количество почтовых вложений, эта папка останется практически пустой, однако если вы регулярно обмениваетесь файлами через электронную почту - она достаточно быстро «растолстеет». Чтобы это исправить, нам не понадобится много времени и сил. Достаточно вызвать контекстное меню Finder, выбрать в нём пункт «Переход к папке» («Go To Folder») и набрать ~/Library/Mail Downloads, и вычистить весь скопившийся хлам. В то же время, есть шанс что папка загрузок из сети занимает порядочное количество мега-, а то и гигабайт. Загляните туда, сохраните всё нужное, а остальное с чистой совестью стирайте.
Начните дефрагментацию, вмешайтесь в оптимизацию системы и получите в лучшем случае хорошее представление о хорошо упорядоченных файлах в соответствующей программе. Еще один момент, который вы обычно оставляете лучше для системы, - это назначение разрешений на чтение и запись файлов и папок. Это, например, программа, которая не открывается или системная служба , которая не может быть выполнена. Вы должны помнить, что исправление прав относится только к файлам и папкам системы. Все остальные данные - будь то на загрузочном диске или другом жестком диске - остаются неизменными.
Совет 2: Удаляйте неиспользуемые копии фильмов и видеороликов.
Зачастую бывает так, что вы, например, скачиваете новый фильм или очередной сезон сериала, пережимаете его в формат MP4, заливаете на iPhone, просматриваете его по дороге, а полноразмерный оригинал все так же живет у вас на жестком диске. Крайне редко бывает так, что вы потом пересматриваете эти же серии на большом компьютере, поэтому после сжатия фильмов под формат мобильного устройства - удаляйте тяжеловесные оригиналы.
Если права в вашем домашнем каталоге были изменены, программа «Сбросить пароль» поможет. Для проведения профилактического ремонта права не нужны и только затраты времени. Если у вас возникли проблемы после установки и вы подозреваете, что у вас есть права на использование, достаточно установить его на жесткий диск . То, что всегда есть многочисленные «ошибки», перечисленные, но они не были разрешены, не должны вас раздражать.
Выполнять периодические скрипты
Удалив различные папки кеша, вы не нанесете никакого вреда, но замедлите соответствующую программу. Вместо того, чтобы полагаться на данные в кеше, программа сначала должна пересчитать или загрузить эти данные и сохранить их обратно в папке кеша, что заставляет ее снова расти. Однако иногда бывает, что в папке с кешем есть файл с ошибкой, который замедляет работу программы. Но вы должны быть осторожны, чтобы опустошить даже уязвимую папку кеша.
Совет 3: Подпишитесь на сервис iTunes Match.
Как правило, музыкальная коллекция со временем только растет, ведь кто знает, вдруг мы через полгода или год снова захотим послушать Avril Lavigne или System of a Down, которых уже 2 года не запускали. При этом нам попадаются новые интересные исполнители, наши любимые группы выпускают новые альбомы - и медиатека iTunes разрастается как снежный ком. При использовании мы можем высвободить приличное количество гигабайт с нашего диска, и при этом иметь доступ к нашим музыкальным композициям и «стримить» их прямо на наш мак или айфон, подключенный к тому же аккаунту.
Отправьте медиатеку iTunes в облако
Общее удаление файлов кеша является контрпродуктивным. Тот же принцип, что и для очистки кэша, также применим к собственным базам данных. Тогда принудительное воссоздание может иметь смысл, но только тогда. Это, конечно, частично связано с системой. Программы устанавливаются как пакет - это выглядит как файл для вас, но на самом деле это своего рода папка. Дополнительные библиотеки могут быть записаны в определенные области системы. Остались только настройки и файлы поддержки, в некоторых случаях даже библиотеки в системе.
Совет 4: Воспользуйтесь облачным сервисом хранения данных.
Если вы пользуетесь сервисом Dropbox, то знаете, что даже в бесплатном варианте этот сервис облачного хранения данных предоставляет 2 гигабайта пространства, и значит, ровно столько же вы можете освободить у себя на жестком диске. Для этого можно воспользоваться функцией «Выборочная синхронизация», позволяющая удалить с жесткого диска отправленный в облако контент. Для этого нужно зайти в меню Preferences –> Advanced и указать нужные папки.
Использование специальных утилит
Звучит хуже, чем кажется. Файлы настроек практически не занимают места, а библиотеки загружаются только тогда, когда они необходимы. Только файлы поддержки могут потреблять драгоценное пространство. Компьютер не беспокоит. Пока деинсталлятор не потребляет слишком много ресурсов, в миссии нет ничего плохого.
Однако, независимо от того, насколько профессиональна программа, убедитесь, что предлагаемые сопутствующие файлы фактически являются частью удаленной программы. Обычно это указывается именем программы или разработчика. Если вы сомневаетесь, вы предпочитаете файл на жестком диске. В той же самой вырезке, что и инструменты удаления, избили Плацмахера. Они собирают данные на вашем жестком диске, которые устарели, дублированы или бесполезны в глазах разработчиков. В последней категории падают с некоторыми инструментами языковые пакеты отдельных приложений.

Если у вас какая-то личная неприязнь к – к вашим услугам еще десятки других подобных сервисов, самые популярные из них – , .
Совет 5: Удаляйте старые бекапы iPhone, iPod и iPad.
Если вы регулярно обновляете прошивку и часто синхронизируете свой iPhone с iTunes, то приложение создает десятки резервных копий вашего аппарата, и они зачастую отъедают значительное количество гигабайт дискового пространства. Чтобы найти старые бэкапы, запустите iTunes, выберите пункт меню Настройки и кликните по значку Устройства. Здесь вы увидите список всех резервных копий, которые успел сделать iTunes за время работы с вашим гаджетом. Если вы уверены, что вам они не нужны, смело удаляйте.
Вы определяете в системных настройках, на каком языке должна работать ваша система, и, если они доступны, даже сторонние программы реализуют этот запрос и запускаются на выбранном языке. Пока что так красиво, но именно в природе вещей эти речевые данные потребляют пространство. Это колеблется от нескольких килобайт до нескольких мегабайт. Это может быть очевидно, чтобы сохранить это место. Со многими программами это также не влияет, но некоторые из них не будут работать после этого.
Также можно с осторожностью относиться к удалению старых файлов с жесткого диска. Программа, которую вы используете только раз в год? Являются ли файлы справки приложения старыми, потому что вы никогда не использовали их раньше? На эти вопросы может ответить только вас, но нет программного обеспечения . Эта функция может оказаться полезной при поиске фактических неиспользуемых файлов, но дважды просмотрите список данных, которые вы хотите удалить, и в случае неопределенности избегайте их использования для удаления.

Есть еще одна вещь, связанная с вашим портативным девайсом, которая, зачастую, кушает немало свободных гигабайт. Да, это скачанные файлы обновления ПО. iTunes их загружает, а после использования не удаляет, расточительно расходуя ваше дисковое пространство. Их удаление может освободить существенное количество гигабайт, а если они вам снова понадобятся – iTunes их снова закачает с серверов обновления Apple. Итак, идем в ~/Library/iTunes/, и ищем там папку iPhone Software Updates, iPad Software Updates, and iPod Software Updates. Смело их удаляем и наслаждаемся очередной порцией свободных гигабайт.
Самый известный оптимизатор
Как заманчиво, как очистка компьютера щелчком мыши может быть - не делайте этого. Он не обязательно должен находиться в вашей папке пользователя. Только для реальных проблем вы должны использовать функции «очистить» и «оптимизировать». В разделе «Утилиты» вы найдете исчерпывающую ссылку на команды терминала, а в «Параметры» вы можете безопасно настроить интерфейс вашей системы. Деинсталлятор, который автоматически предлагает связанные файлы в списке для удаления при каждом удалении программы. Частота ошибок очень низкая, преимущество ограничено из-за довольно простой процедуры.
Совет 6: Воспользуйтесь DaisyDisk для определения самых больших файлов на Mac .

Самые большие «пожиратели» места на жестком диске – это файлы и папки, о которых вы забыли, или которые «выросли» без вашего ведома, наподобие папки с резервными копиями iOS-устройств. Существует огромное множество утилит, позволяющих найти таких кандидатов на удаление. Наш выбор – утилита DaisyDisk. Данная программа позволяет просканировать подключенные накопители и выводит посекторную диаграмму файловой системы . Чем «толще» папка, тем больше соответствующий сектор. Таким образом, вы с первого взгляда увидите, где копать в поисках больших файлов.
Бесплатный инструмент отображает содержимое жесткого диска всех дисков, отсортированных по размеру, и настолько хорош в поиске пробелов. Однако, поскольку это происходит без справки или описаний, рекомендуется только для опытных пользователей, которые хотят сохранить ручной поиск.
Хотя этот инструмент стоимостью около 90 евро также управляет дефрагментацией жестких дисков , кроме того, комплексные функции интегрированы. Особенно интересна область тестирования оборудования. Это включает в себя не только жесткие диски , но и основную память, графическую карту, датчики и вентиляторы.
Помните каким быстрым был ваш Mac в первое время после покупки? Как он моментально загружался, плавно открывал веб-сайты и приложения? Со временем, ваш Mac наполняется различными приложениями, системными обновлениями, документами, фотографиями и множеством других файлов, которые вызывают эффект замедления. Если вы хотите сделать Mac таким же резвым, каким он был, когда вы впервые достали его из коробки - у нас есть для вас несколько полезных советов.
1. Очищаем список автозагрузки
Большинство приложений, которые вы устанавливаете, автоматически добавляются с список автозагрузки и всякий раз при включении или перезагрузке мака, система вынуждена тратить ресурсы на то, чтобы запустить все эти приложения и службы. До тех пор, пока их немного - они не оказывают значительного влияния на быстродействие, но рано или поздно этот момент наступает.
К счастью, в OS X очень удобно контролировать и регулировать всё это “хозяйство”:
- Открываем системные настройки и переходим в раздел Пользователи и группы .
- Выбираем вашу учетную запись в списке слева и открываем вкладку Объекты входа .
- Внимательно просматриваем список и оставляем только те приложения, которые действительно необходимы вам сразу же после запуска системы. Все остальные безжалостно убираем оттуда, выделив и нажав кнопку – .
2. Обновляемся до самой свежей версии OS X

Ваш Mac должен обновляться самостоятельно, но не лишним будет удостовериться в том, что компьютер работает на новейшей ОС. Это легко можно проверить с помощью Mac App Store. Достаточно открыть приложение и перейти на вкладку Обновления . На иконке будет количество доступных обновлений, которые вы сможете загрузить как вместе, так и по одиночке. На будущее, не лишним будет проверить и включить функцию автоматической загрузки и установки обновлений в разделе App Store системных настроек.
3. Наводим порядок на диске

Одним из наилучших способов профилактики быстродействия системы является очистка вашего жесткого диска от различных файлов, которые вам больше не нужны. К разряду таких файлов относятся всякого рода логи, кэши, временные файлы, расширения, дубликаты файлов и многое, многое другое. Для поиска и удаления этого файлового мусора можно прибегнуть к помощи специальных приложений или воспользоваться Дисковой утилитой.
- Запускаем Дисковую утилиту и выбираем ваш жесткий диск в меню слева
- Переходим на вкладку Первая помощь и жмем кнопку Проверить , а затем Исправить .
- Система запустит сканирование и исправит ошибки, если таковые будут найдены.
После этого проверьте свою домашнюю папку и другие папки на диске, на предмет содержания кэша или временных файлов, которые вам больше не нужны. Если не хотите копаться в недрах файловой системы - лучше воспользоваться профильной утилитой .
4. Проверяем прожорливые процессы

Если вы заметили падение производительности во время работы за маком - с помощью Мониторинга системы можно легко определить, какое приложение съедает все ресурсы.
- Открываем Мониторинг системы из папки Программы - Утилиты .
- Переключаясь между вкладками ЦП и Память и просматривая запущенные процессы, находим приложения, потребляющие чрезмерное количество ресурсов.
- Если найдете процесс расходующий более 90% (не root-процесс) - смело завершайте его, используя кнопку Завершить .
5. Удаляем неиспользуемые файлы локализаций
На каждом маке есть уйма неиспользуемых языковых файлов. Обычно мы используем русский и английский, остальные же локализации, которыми разработчики снабжают свои приложения, так и остаются лежать на жестком диске “мертвым грузом”. Их можно удалить вручную (очень муторный процесс) или воспользоваться каким-нибудь специальным приложением. Например, тот же CleanMyMac умеет делать это и при очистке всегда, помимо прочего “мусора”, сканирует файловую систему, в том числе, и на наличие неиспользуемых языковых файлов.
6. Очищаем рабочий стол
Некоторые пользователи предпочитают хранить на рабочем столе файлы и ярлыки приложений, считая что очень удобно. На самом деле, нет. Поскольку, системе приходится обрабатывать все эти связи, со временем, такой подход в хранении и организации вашего рабочего пространства может негативно повлиять на снижение производительности и отклика системы. Поэтому удалите все неиспользуемые иконки и переместите документы и файлы в соответствующие папки. А лучше воспользуйтесь нашим руководством по достижению дзена рабочего стола.
7. Отключаем виджеты
Виджеты - это миниатюрные приложения, находящиеся на специально отведенном рабочем столе. Вы можете добавить туда сколько угодно различных виджетов, вроде виртуального аквариума, интерактивного календаря или удобного погодного информера. В то время, как некоторые из них решают полезные задачи и помогают вам, многие просто потребляют ресурсы, замедляя тем самым производительность системы. Поэтому проведите ревизию своего Dashboard и отключите или удалите все ненужные виджеты, которыми вы не пользуетесь - этим вы освободите память и увеличите отклик системы.
Все приведнные советы больше актуальны для владельцев старых маков или машин с недостаточным объемом оперативной памяти. Эффект замедления на более новых компьютерах будет почти незаметен или ощутим уже на самых запущенных стадиях (инструменты для мониторинга). Однако в любом случае, профилактика и наведение порядка еще никогда никому не мешали. ;)
Даже самые быстрые и мощные компьютеры со временем засоряются ненужными файлами, и компьютеры от Apple не исключение. Большое количество мусора на жестком диске может занимать много свободного места, а также влиять на скорость и стабильность работы компьютера. Можно ли быстро найти и удалить все эти ненужные файлы, которые замедляют работу Mac OS?
К счастью, есть Movavi Mac Cleaner – простой и удобный инструмент, который просканирует каждый уголок вашей системы, покажет, чем занято место на диске, и безопасно удалит все лишние файлы. Освободите гигабайты места и ускорьте ваш компьютер прямо сейчас – скачайте Movavi Mac Cleaner и следуйте нашей пошаговой инструкции по очистке диска Mac.
1. Установите программу для очистки Mac OS X
Откройте установочный файл и следуйте указаниям на экране вашего Mac – они помогут правильно установить программу. По окончании установки запустите Mac Cleaner.
2. Просканируйте систему
Как только вы запустите Mac Cleaner, программа сразу же начнет проверять ваш компьютер на наличие мусора. Когда процесс проверки закончится, на экране будет показан общий объем места, занятый ненужными файлами.
3. Очистите диск Mac
Чтобы быстро почистить Мак от мусора, нажмите Начать очистку . Таким образом программа сотрет все ненужные кэш- и лог-файлы, а также удалит файлы, находящиеся в Корзине.

Вы также можете удалить ненужные файлы вручную. Обратите внимание на панель со вкладками в левой части интерфейса. Во вкладке Очистка системы вы сможете выбрать для удаления кэш- и лог-файлы, кликнув по соответствующим переключателям. Если вы хотите удалить отдельные файлы, кликните Подробности напротив нужной категории. Далее отметьте те файлы, от которых вы хотите избавиться, и нажмите Начать очистку .

Откройте вкладку Удаление языков . В ней вы сможете удалить все ненужные локализации приложений и другие языковые файлы, которые вам, скорее всего, никогда не пригодятся. Просто отметьте галочками ненужные локализации и нажмите уже знакомую вам кнопку Начать очистку .

Вкладка Большие и старые файлы поможет вам быстро найти и удалить «увесистые» файлы, которые уже давно находятся на вашем компьютере и, вероятно, вам уже не нужны. Чтобы стереть эти файлы с жесткого диска, отметьте их и нажмите Начать очистку .

Чтобы освободить дополнительное место на диске, удалите неиспользуемые приложения, а также файлы, оставшиеся на диске от программ, которые были удалены ранее. Для этого откройте вкладку Деинсталлятор и выберите раздел Приложения пользователя , Приложения OS X или Остатки . Отметьте галочкой те программы или файлы, которые вы хотите стереть, и нажмите Удалить .
Современные модели Mac оснащаются быстрыми, но довольно скромными по объему SSD-накопителями. 128 или 256 Гб быстро забиваются полезными данными, играми, документами и контентом.
Со временем появляется нехватка свободного места, быстрая очистка не дает результатов, а анализ загруженности системы указывает главного пожирателя пространства – раздел «Другое» .
Что попадает в категорию «Другое»

- документы, которые хранятся на диске или в кэше приложений (например, при автоматическом сохранении);
- архивы и образы дисков;
- временные файлы и данные пользователя;
- файлы библиотек, кэш приложений, плагины, дополнения и расширения программ;
- файлы виртуальных машин.
Как видите, перечень довольно обширный, прочитав его, в памяти сразу возникает несколько ассоциаций.
Возможно, где-то сохранили пару установочных архивов для программ или игр, сделали резервную копию документов либо устанавливали вторую ОС через виртуальную машину, а потом банально забыли об этом.
Почему не стоит доверять автоматическим «клинерам» и «оптимайзерам»

Утилиты-клинеры, самой популярной из которых является CleanMyMac , не позволяют в полной мере удалять весь системный кэш и мусор.
Я лично не имею ничего против утилиты от MacPaw , но сам давно отказался от её использования.
Разработчики подобных программ закладывают в алгоритмы очистки все места и закоулки macOS, которые следует проверять при поиске мусора и кэша. Если предоставить программе слишком большое пространство, велика вероятность удаления нужных данных. Так программисты указывают пути и папки, в которые по умолчанию сохраняют свои данные и документы большинство программ.

После очередного обновления сторонние приложения могут начать использовать другую папку или местоположение временной директории, а утилита для очистки уже не будет знать, где искать этот мусор.
Разработчики клинеров стараются держать руку на пульсе и регулярно обновлять подобные данные, но уследить за всеми приложениями просто невозможно.
Иногда у разработчиков просыпается жадность и новые правила очистки они называют ключевым обновлением, требуя оплату лицензии даже у текущих пользователей программы.
Для максимально эффективной очистки системы без ручной чистки и удаления не обойтись.
Как искать «Другое» на Mac

Вместо автоматического «клинера» лучше обзавестись толковым «информером». Давно пользуюсь утилитой , которая наглядно отображает структуру файлов и папок в системе. С её помощью в пару кликов можно оказаться в самой «прожорливой» директории и вручную очистить её.
Разработчикам подобных приложений нет смысла обманывать и наживаться на платных обновлениях. По сути утилита лишь выводит диаграмму занятого места, а что именно удалять – решает сам пользователь.
1. Для начала просмотрите паку Загрузки и Документы на предмет больших файлов, архивов документов или недокачанных данных.

2. Посмотрите папку с кэшем по пути ~/Library/Caches/. Там часто хранятся данные даже давно удаленных программ и игр.

3. При помощи Смарт-папки можете отыскать самые больший файлы в системе (создайте умную папку с фильтром на размер файла больше 150-200 Мб).
4. Попробуйте утилиту DaisyDisk (есть бесплатная пробная версия) для поиска мусора в системе.
Есть еще одна причина «исчезновения» памяти на Mac
Иногда определенный объем дискового пространства не занят никакими данными, а система просто не воспринимает его.
Такое происходит, если на Mac давно не производили чистую установку macOS, а лишь обновлялись поверх установленной системы.
Нужно произвести проверку диска на ошибки штатными средствами.
1. Отключите систему шифрования FileVault на время проверки и устранения ошибок.

Перейдите в и перейдите на вкладку FileVault. Нажмите на значок замка и введите пароль администратора. Отключите FileVault.
2. Загрузите Mac в Безопасном режиме . Для этого в самом начале загрузки компьютера зажмите клавишу Shift .

Компьютер загрузится из специальной области на диске. Так можно быстро протестировать системный раздел на предмет ошибок.
3. Воспользуйтесь Дисковой утилитой . Запустите приложение из меню безопасного режима, выберите системный диск и перейдите в раздел Первая помощь .

Запустите проверку диска и дождитесь её завершения. Если в процессе появятся ошибки, воспользуйтесь кнопкой Исправить диск .
4. После окончания процедуры проверки перезагрузите Mac и не забудьте заново включить шифрование FileVault (Системные настройки – Защита и безопасность ).
Компьютеры Mac никогда не отличались большой вместительностью, только если речь не идет о топовых моделях Mac mini и iMac. Поэтому заполнение свободного пространства происходит довольно быстро, с учетом использования iTunes и iPhoto, из-за которых часто забываешь удалить продублированный контент с компьютера. Со временем, после постепенного заполнения диска, на экране таки всплывет сообщение, что всё свободное место уже занято, а значит, делать нечего, нужно его чистить. Мы предлагаем вам методы, которые могут предшествовать серьезному субботнику.
Программы по типу Safari, Chrome, Firefox, Photoshop или Spotify во время своей работы создают массу дополнительных временных файлов, которые после окончания работы автоматически удаляются. Если долго не выходить из приложения, количество файлов постоянно растет, засоряя память компьютера. Чтобы этого избежать, нужно время от времени перезагружать приложения отдельно, и весь компьютер в целом — это также поможет сохранить стабильность работы системы и избежать зависаний во время работы.
2. Очищаем папку «Загрузки»
Мало кто обращает внимание на такую папку под названием «Загрузки», ведь она предназначена лишь для загрузки пиратского контента из интернета. В виду частого беспорядка именно в этой папке собирается масса документов и файлов, которые съедают свободное место у памяти компьютера. Благодаря сортировке по размеру, можно точно посмотреть, сколько места занимает каждый файл и удалить слишком большие.
3. Перегрузка и обновление системы

Зачастую во время работы наш компьютер также оставляет в памяти массу ненужных элементов, которые занимают много свободного места на компьютере. При перезагрузке они все удаляются из памяти компьютера, очищая пространство. Никогда не нужно брезговать обновлением системы, так как обновления могут принести те же файлы, но они будут занимать меньше места. К тому же, обновления помогут оптимизировать используемое пространство.
4. Очищайте корзину

Как бы банально это не звучало, но очищение корзины может освободить десятки Гб на компьютере. При удаление файлов в OS X, они отправляются в корзину, откуда их можно возвратить. Из-за такового вот «помилования» файлов, они при попадание в корзину практически не изменяют свой размер. Через месяц корзина может отнимать десятки Гб свободного места. Нажать кнопку «Очистить» займет одну секунду, а результат будет мгновенный.
5. Дополнительный софт

Для качественной очистки места на компьютере, разработчики создают отдельные приложения. Среди них стоит отметить приложение украинских разработчиков Clean My Mac,
которое можно приобрести в Mac App Store. Оно не просто удаляет файлы с компьютера, но и ищет по всему диску спрятанные файлы, ненужные объекты и устарелые элементы. При удаление приложений, Clean My Mac полностью деинсталлирует её, тщательно проверив, не осталось ли каких-то каталогов. Другими словами, Clean My Mac является санитаром компьютера.
Еще одним хорошим приложение является OmniDiskSweeper. Приложение сканирует жесткий диск и показывает, сколько места занимает каждый отдельный элемент, и где он расположен. Программа является прекрасным инструментом для очищения дискового пространства.