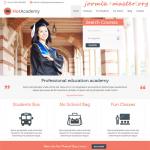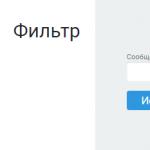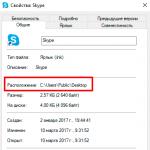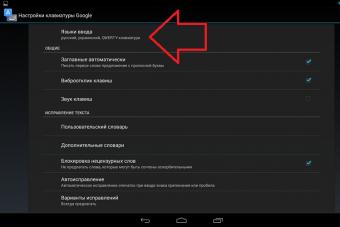В новой версии ОС cтандартные игры для Windows 10 отсутствуют. В поиске по приложениям вы не найдете привычных «Шахмат» «Паука» или «Сапера».
Однако пользователи в любой момент могут загрузить и установить бесплатное ПО на свои устройства.
Рассмотрим подробнее где находятся несколько стандартных игр на компьютере и как вернуть все привычные приложения на свое устройство.
Стоит заметить, что в ОС Windows 10 можно найти только одну стандартную игрушку - «Коллекция Пасьянсов». Она предустановлена по умолчанию и доступна после обновления системы .
Нажмите на кнопку «Поиск в Виндоус» на панели задач и в текстовой строке введите название «Solitaire Collection». В результатах поиска найдется следующее приложение (Рисунок 1):
В меню вы можете выбрать и поиграть в один из предложенных вариантов пасьянсов.
В Windows 10 они объединены в одной программе, в отличие от прошлых версий ОС, где для каждого пасьянса была написана отдельная программа.

Чтобы поиграть в другие любимые стандартные игры, необходимо воспользоваться одним из трех вариантов:
- (инструкция ниже);
- Использовать программу Missed Features Installer for Win 10;
- Загрузить каждую по отдельности из «Магазина».
Восстановление с помощью установочного пакета
Если вы не знаете, как вернуть набор любимых игры из ОС Windows 7 в новую систему, воспользуйтесь данный вариантом восстановления.
Вам понадобится установочный пакет под названием «Windows 7 Games for Windows 8 and Windows 10» - в набор входят все популярные приложения из прошлых версий ОС.
В перечень набора входят:
- Chess Titans;
- Червы;
- Mahjong Titans;
- Солитер;
- Purble Place;
- Сапер;
- Интернет-Нарды;
- Паук;
- Интернет-Пики;
- Косынка;
- Интернет-Шашки.
Чтобы узнать, как установить приложения из набора, следуйте инструкции ниже:
- Скачайте бесплатно установочный файл по ссылке http://winaero.com/download.php?view.1836
- Распакуйте архив на своем компьютере и кликните два раза по установочному файлу формата EXE. Запустится установщик;

- Нажмите клавишу «Далее»;
- В следующем окне будут представлены все компоненты, которые будут установлены на компьютер. При желании вы можете снять или добавить галочки возле названий, чтоб запретить или разрешить их установку;

- Нажмите клавишу «Next» и дождитесь окончания установки.

- Нажмите клавишу «Готова» в окне завершения работы установщика;

Чтобы найти, где находятся установленные игры, воспользуйтесь клавишей «Поиск в Виндовс» или в меню пуск откройте вкладку «Все приложения».

Вы можете запускать все установленные игры непосредственно из меню «Пуск» или можно добавить ярлык на «рабочий стол» или «панель задач».
Для добавления ярлыка откройте папку «игры», для этого найдите приложения в меню «Пуск» и щелкните по выделенной на Рисунке 8 области:

Откроется папка в корне диска, которая содержит все ранее установленные стандартные приложения:

Скопируйте ярлык нужной игры на рабочий стол, чтобы облегчить процесс ее дальнейшего поиска и запуска.
Чтобы закрепить ярлык на панели задач, в меню пуск нажмите на необходимую игру правой кнопкой манипулятора и выберите пункт «Закрепить на панели задач».
- Почему не запускается Windows 10: Эффективные способы решения
Использование утилиты Missed Features Installer for Win 10
Данная утилита помогает восстановить все программные компоненты прошлых версий ОС, которые отсутствуют в Windows 10. Также в наборе можно найти игры.

Нажмите на плитку под названием Games и проведите установку привычных стандартных игр.
Загрузка стандартных приложений из магазина
Корпорация «Майкрософт» по непонятным причинам не добавила стандартные игры в последнюю версию ОС, однако в официальном магазине все приложения можно найти и скачать бесплатно.
Каждая из стандартных игрушек была переработана и усовершенствована в плане игрового процесса и дизайна.
Следуйте инструкции, чтобы узнать, как вернуть отсутствующие игры:
- Откройте окно магазина приложений;
- Введите в строке поиска слово «Microsoft», чтобы увидеть все приложения, которые выпускает компания. В их числе будут и стандартные. Результаты поиска будут как на рисунке ниже;

Стандартные игры для Windows 10 - Как вернуть любимые приложения?
Microsoft Solitaire has been part of Windows operating system for over 25 years and is probably one of the most played PCs games ever. While Microsoft has done away with the classic Solitaire game in Windows 10 (see how to ), modern version of Microsoft Solitaire Collection offered in Windows 10 is equally good.
The Microsoft Solitaire Collection game in Windows 10 includes a total of five different card games: Klondike, Spider, FreeCell, TriPeaks, and Pyramid.
If you are experiencing issues with one of the games of Solitaire Collection or if Microsoft Solitaire Collection is not opening in Windows 10, you can reinstall Microsoft Solitaire Collection game to address the issue.
Reinstalling Solitaire Collection game in Windows 10
Reinstalling Microsoft Solitaire Collection is not an easy job as the game can’t be uninstalled like other third-party apps. Since it’s part of the default apps in Windows 10, the game can only be uninstalled either via Command Prompt or third-party program. That said, you can reinstall Microsoft Solitaire Collection game in just five minutes.
Following are the two methods to reinstall Microsoft Solitaire Collection game in Windows 10.
Step 2: Launch CCleaner, click Tools, and then click Uninstall tab to view all installed apps and programs.
Step 3: Right-click on Microsoft Solitaire Collection, click Uninstall, and then click Ok button when you see the confirmation dialog.
Once uninstalled, restart your PC once.
Step 4: Finally, open the Store, search for Microsoft Solitaire Collection, and then install the same. As simple as that!
Let us know if you’re having any issues while reinstalling Microsoft Solitaire Collection in Windows 10.
В операционной системе Windows 10 более двух десятков новых приложений. Почта и календарь, Магазин, Будильник и часы, Калькулятор, Groove музыка, Погода, Карты и Фотографии самые популярные приложения, предлагаемые с Windows 10.
Раньше, если приложение не открывалось или должным образом не работало, у нас было очень мало вариантовдля решения проблемы. Мы могли переустановить магазин и другие предустановленные приложения в Windows 10, но процесс трудоемкий и не всегда давал результат.
Значительное число пользователей ПК, которые столкнулись с различными проблемами при открытии или использовании приложений Windows 10 обратились с просьбой к Microsoft предоставить возможность для сброса настроек приложений Windows 10, так что большинство проблем могут быть решены путем сброса приложения без необходимости его переустановки.
Начиная с Windows 10 Anniversary Update (сборка вышла 2 августа 2016 года ) вы можете сбросить настройки приложения, если оно не открывается или работает неправильно. Хорошая новость заключается в том, что вам не нужно использовать PowerShell или командную строку для сброса приложений. Сброс может быть сделан из приложения.
Встроенные приложения Windows 10, настройки которых можно сбросить.
Да, вы можете сбросить настройки большинства приложений, которые идут в комплекте с ОС Windows 10. Ниже, присутствуют приложения, которые вы можете сбросить:
- Будильник и часы
- Магазин
- Фотографии
- App Connector
- Калькулятор
- Камера
- Кино и ТВ
- Музыка Groove
- Почта и Календарь
- Карты
- Обмен сообщениями
- Microsoft Solitaire Collection
- Microsoft WiFI
- Платные данные Wi-Fi и сотовой связи
- Люди
- Телефон
- Телефон Companion
- Заметки
- Спорт
- Sway
- Погода
- Xbox
- OneNote
- 3D Builder
- Запись голоса
- Начало работы
- Skype
- Установщик приложения
Руководство для сброса приложения в Windows 10
Следуйте шагам ниже, чтобы сбросить настройки приложения в Windows 10.
Шаг 1: Откройте приложение . Это можно сделать, нажав иконку в меню Пуск или одновременно нажав Win + I .
Шаг 2: Нажмите значок Приложения , а затем нажмите кнопку , чтобы увидеть все установленные приложения, а также классические программы для рабочего стола.
Шаг 3: Нажмите на приложение, настройки которого вы хотите сбросить, чтобы увидеть ссылку Дополнительные параметры . Нажмите на нее.

Шаг 4: Наконец, нажмите на маленькую кнопку Сбросить . При нажатии на кнопку, появится небольшое диалоговое окно с сообщением "Это действие окончательно удалит данные для приложения на этом устройстве, включая настройки и регистрационные данные" . Нажмите кнопку Сбросить в открывшемся диалоговом окне, чтобы сбросить приложение.

Сброс параметров приложения сделан!
Playing Solitaire is fun and relaxing whether you do it at work, on a short brake or before closing everything and heading to bed. So, it’s quite disappointing to notice that the isn’t working anymore.
Anyway, don’t panic as this is only a system problem that can be easily fixed. So, if you’re having problems while trying to open the Solitaire game, follow the troubleshooting steps listed below.
What can I do if Microsoft Solitaire Collection won’t start in Windows 10?
- Reset Microsoft Solitaire Collection
- Reinstall the game
- Run the Windows 10 app troubleshooter
- Reset Windows Store cache
- Update the Windows system
- Update Microsoft Store apps
- Switch to a Solitaire app
1. Reset Microsoft Solitaire Collection

Your Windows search box is missing? Get it back right now with the help of !
3. Run the Windows 10 app troubleshooter
You can let Windows try to automatically fix any errors related with recently installed or updated apps – the problems that you experience might be caused by a recent update or by a file corruption.
4. Reset Windows Store cache
You can choose to reset Windows Store cache as this might fix the Microsoft Solitaire Collection won’t start problem in Windows 10. Here is what you need to do:
- Press the Win+R keyboard dedicated hotkeys.
- The Run box should be displayed on your computer.
- There, type wsreset.exe .
- Press Enter .
- Restart your Windows 10 computer in the end.
5. Update the Windows 10 system
You need to make sure that all available updates are installed. So:

6. Update Microsoft Store apps
- Open the Microsoft Store app.
- From the top right corner of the main window click on your account.
- Choose Downloads and then pick Check for Updates.
- Follow any other on-screen prompts and update your apps.
- Restart your Windows 10 system in the end.
7. Switch to a Solitaire app
This is rather a suggestion than a solution and it could be really helpful. We suggest you try other that could be a real replacement for Microsoft’s Solitaire. Here are few that you can install on your Windows 10 PC and play them:
These games have a different design but still the same rules. However, if you are a very principal person, you can wait until Microsoft will come out with an official fix for this problem.
This page answers frequently asked questions about Microsoft Solitaire Collection on Windows 10 or Windows 8.1.
I"m getting prompted to switch to a Microsoft account or update my Xbox Live information. What"s up?
I have a problem playing Microsoft Solitaire Collection. How do I fix it?
Try the following solutions.
Solution 1 : Check the Xbox Live service status
If you see any alerts here, wait until the service is up and running and try again:
Solution 2: Restart your PC/tablet
Note Before you restart, save your work and close any apps you have open.
If there"s a Power icon on your Start screen, tap or click it, and then select Restart . Otherwise, do the following:
- Swipe in from the right edge of the screen, and then select Settings . (If you"re using a mouse, point to the lower-right corner of the screen, move the mouse pointer up, and then click Settings .)
- Select Power and then Restart .
Solution 3: Check for updates
Windows 10
If you use automatic updating, you don"t need to check for important and recommended updates. Windows Update checks for these updates and installs them when they"re ready.
If you don"t use automatic updating, you should check for updates yourself at least once every week. We usually release important updates once a month. However, updates could be released at any time.
No matter what your settings are, some updates aren"t installed automatically. These include optional updates and updates that require you to accept new Terms of Use. When these updates are available, Windows Update will let you know that they"re ready to be installed.
- Open Windows Update by swiping in from the right edge of the screen (or, if you"re using a mouse, by pointing to the lower-right corner of the screen and moving the mouse pointer up), selecting Settings , selecting Change PC settings , and then selecting Update and recovery .
- Select Check now , and then wait while Windows looks for the latest updates for your device.
- If updates are found, select Install updates .
- Read and accept the license terms, and then select Finish
if necessary.
Note You might need to restart your device to finish installing some updates. Save and close all your files and apps before you restart so you don"t lose anything.
Windows 8.1
To check for Windows updates, follow these steps:
- Click the Start button. In the search box, type Update , and then select Windows Update in the list of results.
- In the left pane, select Check for updates , and then wait while Windows looks for the latest updates for your computer.
- If any updates are found, select Install updates .
If updating Windows doesn"t resolve the problem, uninstall and then reinstall Microsoft Solitaire Collection.
Solution 4: Uninstall and reinstall Microsoft Solitaire Collection
Note If you don"t normally sign in to Solitaire, uninstalling the app will erase all of your games and progress. However, if you sign in to Solitaire before you uninstall, all your data will be saved in the cloud, and any saved games will not be lost when you uninstall and reinstall Microsoft Solitaire Collection. You"ll be able to pick up where you left off in any game you"re currently playing.
- On the Start screen, swipe in from the right edge (or, if you"re using a mouse, point to the lower-right corner of the screen and move the mouse pointer up), select Search , and then enter Microsoft Solitaire Collection in the search box.
- Press and hold (or right-click) the app tile, and the select Uninstall .
- Restart your device.
- Press Windows Key + R.
- In the Open box, type wsreset.exe , and then press Enter. The Microsoft Store will open so you can reinstall Microsoft Solitaire Collection.
Solution 5: Make sure your firewall/anti-virus isn"t blocking the app
For Windows Firewall on Windows 10 or Windows 8.1, see Windows Firewall from start to finish .
The steps to unblock the Microsoft Solitaire Collection game (or any app that has to access Xbox Live), will vary depending on the anti-virus or firewall software that you use. Refer to the documentation for your anti-virus or firewall software to open the settings and make sure that the software is not blocking the app. If your anti-virus or firewall has an app "whitelist," you should make sure that your Xbox Live-enabled games are on this list.
Troubleshooting tools
If you need more help troubleshooting problems with Microsoft Solitaire Collection, try the following online tools.