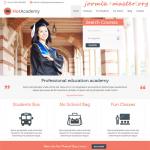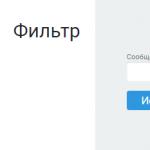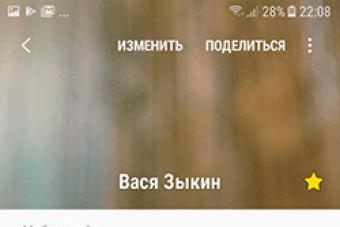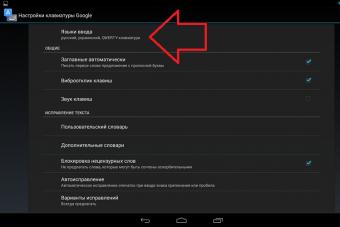Но иногда проще перебросить контактную книгу на компьютер. Здесь она точно будет в целости и сохранности, а в определенный момент вы её скопируете на новый аппарат. Однако возникает вопрос. Как скопировать контакты с Андроида на компьютер? Разве это возможно?
Компьютер легче всего использовать в качестве резервного хранилища. Многие пользователи регулярно кидают на него созданные при помощи встроенной в смартфон камеры фотографии. Здесь же хранятся запасы музыки. Так почему бы не сохранять время от времен на ПК и контакты? В дальнейшем в случае поломки или кражи телефона все ваши контакты никуда не пропадут.
Следует помнить и о том, что иногда передача телефонной книги с одного устройства на другое по воздуху бывает невозможной. Например, как вы это сделаете в том случае, если экран разбит, а тачскрин не реагирует на ваши прикосновения? В таком случае на помощь приходит компьютер - нужно лишь подключить к нему смартфон при помощи USB-кабеля.
Самый простой способ
Проще всего скачать контакты, воспользовавшись встроенными в операционную систему Android средствами. Для этого совершите следующие действия:
Шаг 1. Зайдите в меню смартфона и откройте приложение «Контакты ».
Шаг 2. Здесь вам следует нажать на троеточие, расположенное в правом верхнем углу, после чего выбрать пункт «Импорт/Экспорт ».

Шаг 3. На смартфонах Samsung и некоторых других потребуется промежуточное действие в виде нажатия кнопки «Настройки ». Так вы попадете в отдельное меню, в котором вы без труда обнаружите нужный вам пункт, посвященный импорту и экспорту номеров.

Шаг 4. Нажав на соответствующий пункт, вы увидите всплывающее меню. Здесь следует нажать «Экспортировать в файл VCF ». В зависимости от модели телефона, данный пункт может иметь другое название. Например, «Экспорт на накопитель ».

Шаг 5. Далее следует выбрать место, куда будет сохранен файл с контактами. Не исключено, что здесь у вас будет присутствовать облачное хранилище в виде Google Диска. Можно сохранить файл именно на нём - затем останется лишь открыть свой аккаунт на компьютере. Но мы создадим файл с контактами в папке «Загрузки ».

Шаг 6. Дайте название файлу.

Шаг 7. Подключите смартфон к компьютеру посредством рабочего USB-кабеля. Найти созданный файл вы сможете в папке Download . Вам остается лишь скопировать или вырезать его.

Шаг 8. При покупке нового смартфона вам предстоит выполнить все действия в обратном порядке. То есть, вы скопируете файл в память телефона, после чего во всплывающем меню выберите пункт «Импортировать из файла VCF ».
Сохранение контактов при помощи аккаунта Google
Если у вас в настройках устройства включена синхронизация контактов с серверами Google, то можно поступить ещё проще. Вы можете перенести контакты без привлечения смартфона. Это особенно актуально для того случая, когда аппарат сломан.
Шаг 1. Зайдите на страницу contacts.google.com . Здесь вам следует нажать на кнопку «Экспортировать », при необходимости развернув вкладку «Ещё ».

Шаг 2. В новой версии сервиса экспорт контактов не поддерживается (по состоянию на лето 2016 года). Google предлагает перейти к прежней версии данной странички.

Шаг 3. Здесь выделите все контакты, после чего нажмите кнопку «Ещё » и выберите пункт «Экспорт ».

Шаг 4. Во всплывающем меню укажите, какие именно контакты требуется сохранить, а также какой формат следует использовать. Когда вы это сделаете - нажмите синюю кнопку «Экспорт ».

Использование сторонних программ
При необходимости вы можете воспользоваться и какими-то сторонними программами. Например, неплохо себя показывает Airdroid. Он поможет скинуть номера по воздуху. На смартфон при этом устанавливается соответствующее приложение, а на компьютере достаточно использования любого интернет-браузера.
Ещё сохранить контакты с Андроид на компьютер можно при помощи MOBILedit . Об этой компьютерной программе мы уже рассказывали. Она служит для копирования телефонной книги, журнала вызовов, SMS-сообщений и многого другого.
Большинство людей привыкли добавлять телефонные номера в память своего смартфона. При этом нередко такой способ хранения данных даёт сбой.
Для того чтобы защитить память аппарата, разработчики платформы Android добавили в свои смартфоны синхронизацию с Google для импорта контактов. По мнению многих пользователей, она является самой безопасной системой «облачного» хранения. Уровень доверия к ней повышается с каждым годом.
- как добавлять в «Гугл облако»;
- как посмотреть в Гугл;
- как перенести из Гугл в память устройства;
- как сохранить через Gmail.

Главные достоинства
Одним из основных достоинств такого способа переноса является то, что вы никогда не сможете потерять эти сведения. Система технической защиты гарантирует, что информация не будет доступна третьим лицам.
Вы можете редактировать сведения как с персонального компьютера, так и через смартфон или планшет. Для каждого человека в Google можно выбрать фотографию и добавить к нему другие номера телефонов.
Для удобства поиска, сервис позволяет разделять сведения на группы: по названию организации, адресам, роду деятельности и так далее. Также вы можете добавлять:
- Электронную почту;
- Дату рождения;
- Адрес проживания;
- Личный сайт в интернете.
В итоге вы получаете уникальную записную книжку, где подробно будет описана вся необходимая информация. В том случае, если мобильное устройство перестаёт функционировать и сведения на нём пропадут, то восстановить их можно именно через Гугл.
Для того чтобы запустить синхронизацию, заведите личный кабинет, после чего вы поймёте, как перенести данные из телефона

Создание аккаунта Google
Сначала зарегистрируйте свою электронную почту. Для этого необходимо:
- Пройти на официальный сайт системы;
- После нажмите на вкладку «Почта». Если вы ещё ни разу не регистрировали электронную почту, то откроется страница с формой регистрации;
- Заполните свои личные сведения, а именно Ф. И. О., номер, придумайте логин (он не должен совпадать с уже существующими), подберите пароль;
- Затем нажимайте «Сохранить».
Гугл перенесёт вас на страницу созданной электронной почты.
В том случае, если вы имеете сразу несколько средств связи, и на всех устройствах необходимо иметь одинаковые списки номеров, то привяжите каждое своё устройство к учётной записи. Тогда при добавлении нового номера на одном устройстве, он автоматически дублируется на другом.
Многие задаются вопросом, как перенести контакты из смартфона в облако хранения. Так, синхронизация распространится на заметки, записи в календаре, фотографии, видеозаписи, приложения или другие сведения, которые содержатся в телефоне.

Как синхронизировать контакты в своём телефоне
После того как учётная запись создана, вы можете начать настраивать синхронизацию контактов в Андроид с облачного хранилища. Для этого необходимо:
- Войти в основное меню мобильного аппарата;
- Выбрать раздел «Настройки»;
- Перейти в «Учётные записи и синхронизацию», где внизу экрана найдёте кнопку «Добавить учётную запись»;
- Для этого используйте свою электронную почту, которую вы зарегистрировали ранее. Некоторые модели смартфонов могут предложить завести новый аккаунт;
- Укажите свой логин и пароль, после чего закрывайте вкладку;
- Затем откройте нужный раздел;
- В меню настроек нажмите вкладку «Импорт — экспорт». Среди источников для копирования выбирайте свой аккаунт, который будет представлен как электронная почта;
- Затем нажимаете «Далее». После этого можете отметить те номера, которые вы желаете переместить в «облако». Как только закончили, нажимайте знак «Копировать», который расположен в правом нижнем углу;
- В течение некоторого времени система будет производить эту операцию, затем вы можете зайти в нужный раздел из аккаунта Google. Самостоятельно отредактируйте список так, как вам будет удобно.
Если задаётесь вопросом, как перенести контакты с Sim карты телефона в Гугл, то в разделе «Выбор источника», выбирайте именно её.
Как перенести контакты с аккаунта Гугл в память устройства
Если у вас появилась необходимость вытащить контакты и скопировать их из облака в память аппарата, для этого перейдите на сайт:
- Зайдите на свою электронную почту. Возле главного логотипа Gmail расположена стрелочка, нажмите на неё;
- После этого появится в меню, из которого выбирайте пункт с данными;
- Отметьте все, и нажмите «Скачать».
Их можно перенести тремя способами:
- Используя программу от Microsoft Outlook или Outlook Express;
- Скачать записную книжку напрямую с сервиса Google;
- Воспользоваться собственной картой памяти SD.
Способы являются универсальными, так как вам необязательно синхронизировать свои телефоны. Для того чтобы организовать перенос из аккаунта Гугл на Андроид необходимо:
- Скопировать её в программу Microsoft Outlook или Outlook Express. Сервисы созданы специально для хранения;
- Сохранить документ на свой компьютер;
- Подключите через USB свой смартфон и перенесите документ в память телефона;
- Откройте его через мобильный редактор и постепенно копируйте информацию соответствующего раздела.
Если ваш смартфон синхронизирован с Гугл, то этот процесс можно ускорить в несколько раз. Для этого:
- В своём телефоне открыть папку с объектами;
- В разделе меню нажать «Дополнительно».
- Для того чтобы их перенести, выбирайте пункт «Импорт».
Источником будет являться документ, который находится в Google. После этого переносите все в память своего смартфона.

Заключение
Надеюсь, наши советы помогли вам. Попробуйте выполнить универсальный алгоритм, описанный выше. Я постарался максимально подробно рассказать, как осуществить импорт контактов в облако Google, а затем, если нужно, скачать контакты обратно. Также выше изложена подробная инструкция по регистрации аккаунта, его синхронизации и другим функциям.
До встречи на страницах сайта!
Видео-инструкция
Перенос контактов с телефона - первый вопрос возникающий при смене Андроид девайса или обновлении прошивки. Мы расскажем как быстро и безопасно сохранить все контакты и легко перенести их на другое устройство, будь то ПК или сразу на Андроид.
Способов переноса контактов и телефонной книги - много, мы создали инструкции для самых простых и универсальных способов, выбирайте подходящий вам: но учитывайте, что для переноса на ПК потребуется хотя бы USB кабель или Bluetooth приемник.
Перенос контактов с Андроид на Андроид, при помощи Google синхронизации
Это самый простой способ перенести телефонную книгу при смене прошивки или обновлении устройства, причем не потребуется совсем никаких сторонних приложений или сложных манипуляций. В сервисы Google установленные на устройстве по умолчанию встроена функция синхронизации, она позволяет сохранить в облаке данные для переноса:
Как перенести контакты на андроид с помощью ПК
Нам нужен: предыдущий телефон с поддержкой подключения через кабель USB и сам кабель USB, либо ПК и телефон с Bluetooth или Wi-Fi.
Наша задача: сохранить телефонную книгу в 1 файле формата CSV или VCF и перекинуть его на новый телефон.
В большинстве старых телефонов нет такой встроенной функции, поэтому мы и используем компьютер и программу с поддержкой большого количества телефонов разных производителей MOBILedit! (также вы можете использовать программу вашего производителя для синхронизации данных – обычно они находятся на официальных сайтах).
Этот способ ориентирован на перенос контактов со старого телефона на современный Андроид девайс, но в целом он универсален.
Инструкция

О переносе.csv файла контактов на Google мы и поговорим подробнее, ибо это самый удобный из всех способов и у него множество преимуществ:
- автоматическая синхронизация с новыми контактами на вашем андроиде при наличии интернета, если эта функция включена в телефоне
- вы сможете редактировать контакты даже без телефона
- переносить контакты на любой другой андроид, просто указав вашу учетную запись
- восстановить удаленные контакты в течении 30 дней
- автоматически или вручную объединить повторяющиеся контакты с разных сервисов (телефонная книга, социальные сети, почтовые службы и т.д.)
Для этого у вас должна быть почта от gmail.com. Как завести почту в Gmail, для чего еще нужен аккаунт в Play маркет Google, и какие возможности вы получите после регистрации подробно написано в статье: Регистрация и настройка Плей Маркет.
Инструкция по импортированию.csv копии контактов в Google

Кстати, абсолютно аналогичным способом вы можете экспортировать все номера из своего Google аккаунта
, в случае переноса на устройство с отличной от Android операционной системой.

Как перенести контакты на андроид без ПК
Выбор метода как перенести контакты на андроид без ПК зависит от возможностей вашего предыдущего телефона . Разберем основные:
Через Bluetooth
Подключите ваши 2 устройства: для этого включите Bluetooth на обоих телефонах, на андроид устройстве зайдите в: Настройки - Bluetooth – галочка (ползунок) на "Видимость другим устройствам ". В предыдущем телефоне зайдите в настройки Bluetooth и включите поиск нового устройства, выберите в списке ваш андроид и подтвердите соединение – для этого нужно будет ввести любые одинаковые цифры (пароль) на обоих устройствах.
Выделите необходимые для переноса контакты: в опциях (функциях) телефонной книги вашего предыдущего телефона ищите "Выделить несколько" или "Выделить все" (если такой опции вы не найдете, попробуйте сначала нажать "Передать (Отправить) по Bluetooth", и возможно здесь ваш телефон предложит выбрать несколько контактов). Не во всех телефонах есть такая функция, поэтому вам может может придется переносить каждый контакт по-отдельности либо выберите другой метод. А везунчикам нужно в функциях выбрать отправить по Bluetooth и немного подождать.
Сохранить контакты на SD карту (поддерживают далеко не все обычные телефоны)
В опциях телефонной книги телефона найдите «Сохранить контакты на карту памяти SD», затем установите ее в андроид устройство и зайдите в: Контакты – Функции – Импорт/Экспорт – SD карта.
Через Сим-карту
Этот способ используется в самой безвыходной ситуации (предыдущий телефон – просто «звонилка» без дополнительных возможностей), поскольку количество контактов, которое вы можете перенести за 1 раз около 200 (зависит от емкости симки) и ограничена длина имени.
Нужно перенести контакты в память Sim-карты на старом телефоне и установить ее в новое андроид устройство (если телефонная книга у вас большая, то это действие придется делать несколько раз, запоминая имя, на котором вы остановились).
Итак, в этой статье мы разобрали как перенести контакты на андроид наиболее удобными, простыми и быстрыми способами.
Выбирайте подходящий для вас способ переноса контактов на андроид и обязательно синхронизируйте их с аккаунтом Google или хотя бы сохраните вашу телефонную книгу на ПК либо любом облачном хранилище, например, Google Диск, и вы всегда будете иметь к ним доступ, независимо от нахождения или состояния вашего андроид устройства.
При приобретении нового смартфона сталкиваешься с необходимостью копирования книги контактов, где хранятся телефоны всех Ваших близких, коллег по работе и друзей. Давайте разбираться, как перенести контакты с Андроида на Андроид, чтобы Вам не пришлось мучиться и перепечатывать их вручную. В рамках статьи мы разберем все существующие способы переноса контактов, как с помощью компьютера, так и без него.
Переносим контакты при помощи ПК
Нам потребуется смартфон, кабель для подключения к компьютеру или ноутбук, к которому можно будет подключиться по Блютуз.
Что нужно сделать?
Вопрос как перенести контакты с Андроида на компьютер решается путем сохранения контактов в документе формата CSV, после чего его остается передать на новый аппарат. Но большинство старых телефонов такой возможности не поддерживают, из-за чего приходится загружать приложение MOBILedit. Оно поддерживает большинство моделей смартфонов, вне зависимости от их года выпуска. Можно выбрать и другую программу на свое усмотрение, если она подойдет для синхронизации данных с ПК.
Решая, как перенести контакты с телефона Андроид на компьютер, следует разархивировать файл, а затем начать установку программы. Вам будет предложен вариант загрузки базы драйверов для телефонов, с чем нужно согласиться для возможности последующей работы.
Запускаем приложение и выбираем подключенное устройство. Далее на смартфоне высветиться выбор типа подключения, нажимаем “PC Sync” (название может быть иным, все зависит от производителя). Решая, как перенести контакты с телефона на Андроид, нужно запустить отладку USB. Для этого переходим в меню настроек, “Параметры для разработчиков” и устанавливаем галочку возле отладки.
В программе выбираем Phonebook и клацаем Export. Далее необходимо указать тип файла - csv, папку, куда будут сохранены контакты, а также имя файла и сохранить это все.

В дальнейшем к этой же программе подключаем новый девайс и выбираем способ подключения. Вверху жмем “Import” и выбираем сохраненный ранее файл. Также вопрос как перенести контакты с виндовс на андроид можно решить, передав файл по электронной почте, Блютуз или с помощью облачного хранилища.
Экспорт в Гугл Контакты
Это пожалуй самый удобный метод, как перенести контакты на сим карту андроид. Этот метод влечет за собой следующие преимущества:
- Новые контакты будут автоматически синхронизироваться при условии включения этой функции;
- Возможность вносить изменения в контакты без смартфона;
- Переносить контакты на новое устройство можно, указав лишь сведения от учетки;
- Возможность восстановить удаленные контакты на протяжении 30 дней;
- Объединяются повторяющиеся контакты.
Задумываясь, как перенести контакты на смартфон андроид, Вам потребуется почта gmail.com.
Переходим в почту, где выбираем “Контакты”. Снизу видим “Импорт контактов”, что и необходимо выбрать. Ищем файл CSV, переданный с компьютера. Во вкладке дополнительно можно начать восстановление контактов из него. Теперь вы знаете, как перенести контакты на андроид через google.
Перенос данных в обход компьютера
Перенести контакты с одного андроида на другой можно и без компьютера, для этого есть несколько способов.
По Блютуз
Давайте разберем, как перенести контакты через блютуз на андроид. Для начала включаем блютуз на обоих устройствах. На старом смартфоне выбираем “Поиск нового устройства”, находим в списке гаджет и подключаемся к нему. Для этого потребуется ввести уникальный пароль на каждом из них. Выбираем контакты, которые требуется перенести на телефон, что нужно сделать в книге контактов, и нажимаем “Отправить”.
Сим-карта
Перенести контакты со старого телефона на андроид можно с помощью сим-карты. Для этого сохраняем контакты на СИМку. Но учтите, что есть ограничение - за раз можно сохранить не большее 200 номеров.
Мы разобрали все известные способы, как перенести контакты на новый телефон андроид 6.0, среди которых Вы можете выбрать любой удобный вариант и следовать инструкции.
Существует несколько способов, которые позволят пользоваться контактами с вашей Гугл-почты на своем телефоне. Некоторые варианты предполагают не только перенос, но и синхронизацию, поэтому любые изменения информации будут отображаться на всех устройствах, подключенных к Gmail. Во всех остальных случаях произойдет только перенос контактных данных. Импорт можно осуществить с помощью учетной записи Google, внешнего носителя (SD Card), сим-карты, Bluetooth, программы MOBILedit! PC Suite, специальных утилит от вашего производителя телефона.
Как перенести контакты с помощью учетной записи Google
Устройства на ОС Android автоматически синхронизируются с данными Google-аккаунта (и с почтой в том числе). Чтобы произвести импорт данных Gmail на телефон, залогиньтесь под учетной записью, к которой привязан электронный ящик. Для добавления аккаунта с нужными контактными адресами, вам нужно попросту следовать такому алгоритму:
- Зайдите в меню настроек.
- В разделе «Личные данные» выберите подпункт «Аккаунт», а потом нажмите на «Добавить аккаунт».
- Укажите вид аккаунта. В нашем случае это – Google-аккаунт.
- Следуя инструкциям на экране, заполните форму. Система может затребовать ввод PIN-кода, графического ключа или пароля блокировки.
- После добавления аккаунта все электронные письма, контакты, события календаря и другие данные перенесутся на ваше Android-устройство.
В некоторых аккаунтах Google могут возникнуть проблемы с синхронизацией либо она может быть отключена. Чтобы устранить это, зайдите в «Настройки» телефона, а потом выберите «Личные данные». Щелкните на «Аккаунты Google», а в разделе «Еще» нажмите «Синхронизировать».
Также можно осуществить импорт контактов без добавления учетной записи. Данный способ реализуется с помощью специального CSV-файла:
Добавленный файл не будет синхронизирован до тех пор, пока вы не зайдете на учетную запись Google, к которой он относится.
Как перенести контакты с помощью SIM-карты
Если вы сменили телефон, а старые контактные данные (в том числе контакты Гмейле) остались на старом устройстве, то возможен импорт с помощью вашей SIM-карты для актуализации всей базы контактов (включая и Google-контакты) . Чтобы осуществить это:
- Вставьте SIM-карту в старый телефон, а потом перейдите в меню контактов.
- Скопируйте информацию с устройства на SIM-карту.
- Переместите «симку» в ваш новый девайс под управлением Android.
- Перейдите в раздел «Контакты», а потом в «Меню».
- Выберите вариант «Импортировать с SIM-карты».

Способ имеет много ограничений (длина контакта, передача не всей информации, количество перенесенных контактов за раз), поэтому применяется достаточно редко.
Как перенести контакты на Android с помощью SD Card
Флэш-карта – еще один способ импорта контактных данных Gmail на ваш телефон. Процедура похожа на перенос с помощью учетной записи Google, но имеет свои особенности:


Все файлы будут перенесены к вам на телефон. Они автоматически добавятся в контактное меню. Таким же образом можно сделать бэкап всех адресных данных на устройстве. Для этого в разделе «Импорт/Экспорт» выберите флэш-карту в качестве носителя.
Как перенести контакты c помощью Bluetooth
Подобного рода способ подходит для случаев, когда контакты gmail, которые нужно перенести, находятся на другом телефоне.
Включите Bluetooth-соединение на обоих устройствах. На телефоне, с которого нужно осуществить перенос, выберите нужные контактные данные или нажмите «Выбрать все». Потом щелкните «Отправить контакты», а способом передачи укажите Bluetooth. Найдите второе устройство. Выберите его в списке поиска. Подтвердите передачу и ее ожидайте завершения. Выберите полученный файл и импортируйте его в контактное меню своего телефона.
Как перенести контакты с помощью специальных приложений
Одной из самых многофункциональных программ при работе с контактной информацией считается MOBILedit! С ее помощью можно осуществлять импорт этих данных из разнообразных источников, а также их перенос на другие устройства в более удобной для пользователя форме.

После установки программы на компьютер, подключите телефон, с которого нужно перенести адресную информацию, по USB-кабелю. Программа также может импортировать данные непосредственно с почты Gmail. Здесь надо сделать всего 2 шаги, а именно:
- После синхронизации компьютера и телефона, зайдите в меню «Phonebook», а потом нажмите кнопку «Export».
- Какой бы способ вы не выбрали, сохраните контактные данные на компьютере (например, в формате CSV). Подключите устройство, на которое нужно осуществить перенос.
Программа позволяет вывести данные с помощью:
- USB-кабеля;
- Bluetooth;
- SD-карты;
- Google-данных.