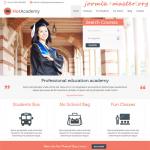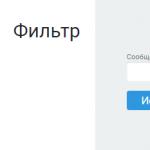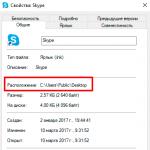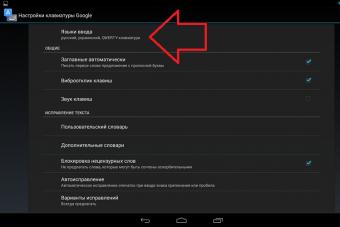Компьютер – составляющая жизни человека, без которой комфортное и интересное времяпровождение сложно представить. Эта умная техника позволяет расслабиться после трудового дня за любимой игрой, найти новый кулинарный шедевр в интернете, быстро сделать домашнюю работу, разослать письма, пообщаться с друзьями и даже найти себе новых. Эффективность всех этих процессов зависит от состояния работоспособности самого компьютера. Когда отдых и приятное общение нарушаются из-за постоянных «зависаний» и «тормозов», то уже не до смеха. Часто пользователи просто не реагируют на такое поведение компьютера, думая, что это временно и всё пройдёт. Многие понимают, что необходима диагностика и профилактика, но не знают, что и как нужно делать. Рассмотрим подробно основные мероприятия, которые помогут улучшить производительности компьютера, на котором установлена Windows 7. Все их можно условно разделить на 3 группы: технические, системные и программные.
Технические
Конечно же, к этой группе относятся комплектующие компьютера, которые обеспечивают быстродействие. Чтобы повысить производительность, необходимо провести ряд диагностических мероприятий:

ВНИМАНИЕ! Если компьютер новый и с момента покупки не прошло 1 года, то технические причины маловероятны. Более того, системный блок может находиться на гарантии и вскрытие корпуса будет нарушением гарантийных условий.
Системные
Для обеспечения работы Windows 7 используется внушительное число разнообразных ресурсов: процессов, служб. Пользователи даже не догадываются, что многие из них просто не нужны для стабильной работы домашнего компьютера. При загрузке операционной системы автоматически загружаются элементы системы (или пользовательские программы), которые замедляют работу. Повысить производительность ноутбука или ПК можно путём отключения ненужных служб и корректировки автозагрузки.
Настройка автозагрузки
Нажимаем комбинацию клавиш «Win + R» вводим в строке «msconfig». В открывшемся окне переходим на вкладку «Автозагрузка». Теперь можно увидеть все службы и программы, которые загружаются без ведома пользователя. Отключить их можно просто убрав галочку в нужной строке. Необходимо знать, что отключать, а что оставить, поэтому нужно ответственно выполнять такое действие, чтобы не навредить системе.
Отключение служб
Многие службы Windows 7 работают «вхолостую» и вовсе не нужны для выполнения задач пользователем. Чтобы повысить быстродействие компьютера или ноутбука, рекомендуется отключить их. Из предыдущего окна «Автозагрузка» переходим на вкладку «Службы». Можно убрать галочки (отключить):
- Брандмауэр Windows
- Program Compatibility Assistant
- Diagnostic Policy Service
- Смарт-карта
- Удаленный реестр
- Центр обеспечения безопасности
- Windows CardSpace
- Windows Search
- Автономные файлы
- Архивация Windows
- Вторичный вход в систему
- Программный поставщик теневого копирования
- Прослушиватель домашней группы
- Служба планировщика Windows Media Center
- Узел службы диагностики
- Хост библиотеки счетчика производительности
- Можно отключить большинство сетевых служб, удалённого управления
Не стоит также забывать, что многие программы, которые были установлены на компьютере или ноутбуке, также запускают свои службы. Найти и отключить их можно в этом же окне.
К системным методам решения проблем производительности ноутбука или ПК относится и увеличение файла подкачки системы. Он необходим для подстраховки работоспособности оперативной памяти. Если её объёма не хватает, то система использует файл подкачки как временное хранилище. Его объём должен быть больше объёма оперативной памяти. Чтобы увеличить файл подкачки необходимо зайти в панель управления выбрать раздел «Система» -> дополнительные параметры системы. На вкладке «Дополнительно» необходимо выбрать «Параметры» напротив подзаголовка «Быстродействие». Теперь в этом окне переходим в «Дополнительно» и нажимаем кнопку «Изменить».
Если на компьютере несколько жёстких дисков или разделов диска, то можно для каждого зарезервировать заданный размер файла подкачки системы.

Программные
К этой группе относятся программы, которые ориентированы на повышение работоспособности ноутбука или ПК. Главной целью таких программ является поиск и удаление захламленности системы Windows 7 старыми системными файлами, ненужными обновлениями, временными файлами интернета, журналами слежения и многое другое. Также программы проводят мониторинг состояния целостности реестра, наличия необходимых библиотек и компонентов и исправляют найденные неполадки. Важной функцией является дефрагментация файлов на жёстком диске, что позволяет системе более эффективно находить свои системные файлы. Ярким примером таких программ являются CCleaner, PCMedic, TuneUp Utilities.

Ускорение работы Windows 7 возможно произвести средствами самой операционной системы или нужны дополнительные программы?
Два месяца назад приобрёл ноутбук с предустановленной Windows 7 и сейчас он при запуске, и работе ужасно тормозит. Носил в сервисный центр, там мне убрали несколько программ из автозагрузки и произвели дефрагментацию жёсткого диска, но это можно сделать и самому, а заплатил я довольно много. На форумах говорят, что поможет только переустановка или откат к заводским настройкам, так ли и это? Скажите своё мнение, может есть какие-то хитрости для увеличения быстродействия Windows 7. Георгий.
Ускорение работы Windows 7
Переустанавливать ничего не нужно, дорогой Георгий, сначала мы с вами попробуем все известные мне методы ускорения работы Windows 7, а так же увеличим производительность всей операционной системы путём общей оптимизации. Этим мне приходится заниматься довольно часто (это моя работа) и результат в основном всех устраивает, начнём с простого, а закончим как обычно сложным. В нашей статье мы рассмотрим вопросы перечисленные ниже (каждый из них раскрыт более полно в отдельной статье).
- частичное отключение визуальных эффектов.
- и очистка автозагрузки.
- , так же вы узнаете в этой статье, как включить функцию очищения файла подкачки при завершении работы , правда заметного прироста в скорости загрузки данное действие не оказало.
- , так же особо скорости не прибавило, но здесь кроется один секрет, читайте дальше.
- вот что реально прибавило скорости моему ноутбуку, читайте отдельную статью.
В самую первую очередь вам нужно знать, что все компьютеры поддерживают спящий режим или режим гибернации. Если у вас ноутбук или простой компьютер и вы в течении дня активно им пользуетесь, его надо настроить так, что бы вы отходя от него на несколько минут или даже часов, не выключали его, а просто закрывали крышку ноутбука, при этом он будет уходить в спящий режим (режим очень низкого потребления энергии, при котором всё, что у вас происходит в запущенной операционной системе сохраняется в памяти). В следующий раз когда вы подойдёте к нему, вы просто откроете крышку и ноутбук запустится в течении нескольких секунд, чем не ускорение работы Windows 7 , на выход из спящего режима, так же можно назначить пароль и без вас никто не узнает, чем вы там занимаетесь. Для ноутбука это очень полезно, потому что одно выключение и включение компьютера эквивалентно 8 часам его работы.
Многим из нас данное правило незнакомо и за день бывает компьютер включают и выключают раз десять, так он у нас проживёт не долго. Лично я иногда не выключаю свой ноутбук несколько дней подряд, для вас это не обязательно и можно компьютер включать утром, а выключать один раз в день вечером.
Пуск->Панель управления->Система и безопасность->Электропитание->Действие при закрытии крышки
. Настройте действие При закрытии крышки при питании от батареи и от сети, именно такое, какое нужно, лично у меня везде выставлено Сон
.


Ускорение работы Win dows 7 всегда начинается с устранения многочисленных ненужных программ в автозагрузке, например взять последний ноутбук с которым я имел дело, чего там только не было, я насчитал 23 программы, про 10 из них, хозяин даже не знал. По его словам он включал компьютер и шёл умываться, потом пил чай и к этому времени компьютер только загружался. Пуск->Выполнить->,

лично я никогда не пускаю сюда больше пяти программ, если вам нужно убрать программу из автозагрузки, снимите с её названия галочку, если программа вам всё же нужна в автозагрузке, можете настроить её запуск позже основных файлов и антивируса, как например делаю я, с помощью хорошей и бесплатной утилиты AnVir Task Manager. Во первых она останавливает любую программу идущую в автозагрузку, даже антивирус и спрашивает вас пустить или не пустить, во вторых любой программе можно назначить отложенную загрузку на любой промежуток времени и она загрузится когда основные системные файлы Windows 7 уже будут запущены.


Так же можете почитать нашу статью .
В третьих, смотрим где у нас расположен файл подкачки (Windows 7 увеличить файл подкачки ссылка на статью вверху) и какого он размера. Пуск
->Щёлкните правой мышкой на значке Мой компьютер
и выберите Свойства
, далее->Дополнительные параметры системы

Вкладка Дополнительно->Быстродействие и Параметры



и заходим в диалоговое окно Виртуальная память . Обязательно нужно, что бы файл подкачки НЕ располагался на одном томе вместе с операционной системой и имел размер вдвое больше размера оперативной памяти. По умолчанию Windows 7 определяет файл подкачки автоматически. В моём случае как видно на скришноте операционная система у меня находится на диске С, а файл подкачки я перенёс на диск Е. Размер моей оперативной памяти 2 Гб, а файл подкачки соответственно в два раз больше. Если кто не знает как настроить файл подкачки прочитайте отдельную статью Windows 7 увеличить файл подкачки .

Сильно фрагментированный Файл подкачки может повлиять на скорость запуска Windows 7. Файл подкачки не подвержен фрагментации, если его размер определён, то есть статический (Исходный и Максимальный размер в данном окне один и тот же). При динамическом файле подкачки, что бы избежать падения быстродействия, многие включают в настройках операционной системы функцию очищения файла подкачки при завершении работы, лично мои эксперименты показали, особого заметного прироста скорости этот способ не даёт, как и постоянная дефрагментация файла подкачки.

Так же вам могут посоветовать еженедельно очищать содержимое папки C:\WINDOWS\Prefetch, в которой хранится информация о запускаемых приложениях, хочу сказать что скорости при моих испытаниях это тоже не прибавило, так как программам приходится заново сохранять свою информацию в данной папке. Хотя мой очень умный знакомый, долго доказывал мне, что данную папку очищать всё таки нужно, но не раз в неделю, а один раз в месяц. Но здесь кроется один секрет друзья мои, дело в том, что Windows 7 располагает файл подкачки и файлы системного кеша на нашем жёстком диске и постоянно к ним обращается при чтении множества не больших файлов, производительность естественно падает. Нам с вами нужно предоставить операционной системе место для хранения файлов подкачки и кеша, вне жёсткого диска, тогда доступ к данным файлам будет происходить намного быстрее. „Где же располагать? ”- спросите Вы. И я вам отвечу: - „ На флешке ”.
Данная технология называется ReadyBoost и она реально может прибавить скорости ноутбуку или нетбуку, не нужно докупать оперативку, высвободите на своей флешке 4 Гб свободного места по технологию ReadyBoost , у нас про неё написана отдельная статья и вы можете с ней ознакомиться ReadyBoost в Windows 7 .
Нужно обязательно периодически удалять лишние файлы из операционной системы, можете доверится самой Windows 7, я пробовал, это не страшно: Пуск -> Все программы -> Стандартные -> Служебные ->Очистка диска , и выберите Запуск от имени администратора. Осторожно пользуйтесь разнообразными чистильщиками, можно серьёзно нарушить систему. И мой вам совет, поменьше используйте различные оптимизаторы сторонних разработчиков, не всегда работающих корректно.

После удаления ненужных файлов, нужно обязательно произвести Дефрагментацию жёсткого диска, она должна быть запланирована вами и проводиться регулярно, на скорость загрузки Windows 7 это тоже сильно сказывается: Пуск -> Все программы -> Стандартные -> Служебные ->Дефрагментация диска.

- И последнее, если вы работаете с Windows 7 (64-bit), постарайтесь всё-таки заиметь 4Гб оперативной памяти.
Операционная система Windows 7 до сих пор является одной из лучших, разработанных компанией Майкрософт. Она поддерживает все существующие в настоящее время программы, предназначенные для платформы Windows, имеет высокое быстродействие, не требовательна к ресурсам и имеет удобный интерфейс.
Несмотря на ее нетребовательность к ресурсам, иногда наблюдается подтормаживание при работе под ее управлением. Особенно часто это случается после долгого времени ее использования без проведения профилактических работ.
Иногда причиной медленной работы бывает попытка запуска слишком требовательной к ресурсам программы, например, современной игры требующей наличия мощного видеоускорителя, или запуск большого количества вкладок в Photoshop, который требует много оперативной памяти. В этом случае программная оптимизация работы компьютера Windows 7 может немного увеличить производительность, но для серьезного ее увеличения лучше проводить обновление аппаратной части.
Как ускорить работу компьютера Windows 7 с помощью аппаратного обеспечения
Для увеличения производительности можно добавить оперативной памяти, использовать твердотельный диск, установить более мощный процессор.
Наличие проблем с уже установленным аппаратным обеспечением также может приводить к подтормаживанию. Это может быть вызвано такими причинами :
- Наличие сбойных секторов на жестком диске или в ячейках ОЗУ.
- Неисправность охлаждения процессора и всего компьютера, приводящая к перегреву оборудования и срабатыванию термальной защиты процессора, которая значительно снижает его производительность. Перегрев может быть вызван банальной запыленностью.
- Пропадание контакта у одной из ячеек памяти. Планку памяти можно просто не до конца вставить в разъем, и компьютер будет работать с меньшим количеством памяти.
- Износ жесткого диска и значительное увеличение времени доступа к нему.
Эти неисправности можно попробовать устранить без замены комплектующих, путем очистки и продувки, проверки контактов на разъемах, запуском программ проверки и восстановления секторов на жестком диске, периодической дефрагментацией диска.
Ускорение Windows 7 с помощью более рационального использования имеющихся ресурсов
В большинстве случаев можно добиться серьезного повышения производительности компьютера оптимизацией использования вычислительных ресурсов. Для этого необходимо уменьшить нагрузку на процессор, память и сократить до минимума частоту обращений к жесткому диску.
Основными причинами низкой производительности компьютера или ноутбука под управлением Windows 7 на программном уровне являются:
- Заражение вирусами, в том числе скрытыми майнерами криптовалют.
- Автозапуск ненужных для повседневного использования программ.
- Работа ненужных служб.
- Использование визуальных эффектов и других украшений, излишне загружающих ресурсы.
Очистка от вирусов
Для того, чтобы быть уверенным в отсутствии вирусов лучше всего установить операционную систему заново. При отсутствии такой возможности необходимо воспользоваться хорошим антивирусом для сканирования и очистки. Это можно сделать совершенно бесплатно, скачав пробную версию антивируса. Лучшими из них являются Нортон антивирус и Антивирус Касперского. Скачав антивирус нужно обновить его базы и запустить полное сканирование. После сканирования можно найти огромное количество вирусов, особенно, если большинство программ пиратские. При повседневном использовании можно использовать бесплатный чешский антивирус Avast Free Antivirus . Он потребляет немного ресурсов, а также имеет множество встроенных компонентов.
Загрузку процессора и памяти можно просмотреть в диспетчере задач. Но нужно понимать, что самые продвинутые вирусы умеют так прятаться и маскироваться, что их очень тяжело обнаружить. Они могут даже прекращать свою работу при просмотре диспетчера задач пользователем. Поэтому регулярная переустановка системы и использование хорошего антивируса должны стать нормой. Переустановку удобно делать с помощью образов, созданных программами типа Акронис. После инсталляции новой системы и ее оптимизации можно создать образ и использовать его в случае необходимости. Это не займет много времени и даст гарантию того, что используется чистая и оптимизированная система.
Отключение лишних украшений
Для существенного увеличения быстродействия системы можно отключить ненужные украшения . В первую очередь отключаются визуальные эффекты с помощью нажатия правой клавишей мыши на мой компьютер, где активируются свойства:
В появившейся вкладке выбирают меню дополнительно
и нажимают параметры
:
В параметрах нажимают на визуальные эффекты и активируют обеспечение наилучшего быстродействия
:
Отключение удаленного помощника
В окне свойств системы на вкладке удаленного доступа
нужно отключить возможность подключений удаленного помощника. Это бесполезная опция, только забирающая ресурсы и уменьшающая уровень безопасности.
Отключение виджетов и ненужных программ
Далее необходимо деактивировать
имеющиеся виджеты (если они есть). Кроме потребления ресурсов они создают брешь в защите. Чтобы их полностью удалить проще всего зайти в меню включения и отключения компонентов
системы и деактивировать их, а также другие ненужные компоненты. Чтобы это сделать нажимают на пуск и входят в панель управления:
На панели управления находят вкладку программ и компонентов
.
При переходе в раздел программ и компонентов появится возможность удаления установленных программ, а также включения и выключения компонентов системы. Для удаления ненужных программ
дважды кликают левой кнопкой мыши на ненужной программе и проводят ее деинсталляцию по стандартной процедуре.
Очистка от ненужных компонентов Windows
Для очистки от ненужных компонентов Windows необходимо войти в это меню в том же разделе и в появившейся вкладке деактивировать ненужные компоненты
. Нужно отключить удаленное разностное сжатие, Windows Search, платформу гаджетов, компоненты планшетного ПК, службу индексирования и другие ненужные компоненты:
Устранение ошибок на дисковом накопителе
Часто причиной медленной работы является наличие ошибок на диске
. Чтобы проверить и устранить их необходимо кликнуть правой кнопкой на диске и в появившемся окне выбрать сервис
и выполнение проверки:
Далее в выпадающем окне активируют опции проверки и восстановления
и запускают проверку.
Если выбран системный диск, то для проверки может понадобиться перезагрузка. В таком случае нажимают расписание проверки диска и перезагружаются:
Перед загрузкой операционной системы появится изображение хода проверки диска. Полная его проверка
и исправление могут занять длительное время.
Удаление ненужных программ из автозапуска
Важным элементом в очистке от ненужного хлама является проверка меню автозагрузки
. Чтобы воспользоваться штатными средствами, нажимают пуск, в строке поиска вводят msconfig и нажимают ввод:
В результате появляется меню конфигурирования системы. Здесь нужна :
Ненужные элементы автозагрузки выключают и применяют сделанные изменения:
Использование максимально возможного числа ядер при загрузке
С помощью конфигурации системы необходимо также задать количество используемых ядер при загрузке для ускорения работы компьютера или ноутбука. Это поможет немного ускорить время загрузки. Для этого переходят по вкладкам – дополнительные параметры.
И в строке «число процессоров
» выбирают, сколько ядер будет использоваться при загрузке. Лучше установить максимально возможное число:
После этого нужно будет перезагрузиться, чтобы изменения вступили в силу:
Выключение неиспользуемых служб
Очень влияет на быстродействие количество одновременно выполняемых служб. Чтобы отключить бесполезные службы, переходят в панель управления
:
В окне панели управления переходят в окно системы и безопасности
:
После этого активируют вкладку администрирование
:
В окне администрирования запускают ярлык служб
:
В меню служб внимательно проверяют, что запускается автоматически. Бесполезными для компьютера , использующегося для серфинга в сети и использующегося в домашних целях, являются такие службы:
- WindowsSearch;
- обозреватель компьютеров;
- сервер;
- рабочая станция;
- диспетчер сеансов
- диспетчера окон рабочего стола;
- служба политики диагностики;
- клиент отслеживания изменившихся связей;
- вспомогательная служба IP (при отсутствии необходимости в поддержке IPv6);
- вторичный вход в систему;
- служба регистрации ошибок;
- автономные файлы;
- служба перечислителя переносных устройств;
- диспетчер печати (если нет принтера);
- защищённое хранилище;
- удалённый реестр;
- центр обеспечения безопасности;
- служба ввода планшетного ПК;
- модуль поддержки NetBIOS через TCP/IP;
- темы;
- модуль запуска службы WindowsMediaCenter.
Еще можно деактивировать Центр автоматического обновления и фоновую интеллектуальную службу передачи . Они нужны для получения обновлений от Майкрософт, периодически их можно запускать вручную.
Для отключения
кликают дважды мышью по ненужной службе:
Затем устанавливают тип запуска
– отключено, применяют изменения. После остановки службы ее окно будет выглядеть таким образом:
Если включена боковая панель, ее тоже нужно выключить c помощью служб. С этой целью отключают процесс sidebar.exe в диспетчере.
Проверка оперативной памяти на наличие сбоев
Если в компьютере стоит сбойная планка памяти, то он некоторое время может работать со сбоями и тормозами. Для проверки необходимо в окне администрирования
запустить средство проверки памяти:
Во всплывающем окне соглашаются с перезагрузкой
и проводят проверку:
После перезагрузки появится утилиты диагностики:
В этом окне нажатием на F1
можно изменить параметры проверки, изменив количество проходов и набор тестов:
Как правило, базового набора полностью хватает для проверки. При наличии сбоев в ОЗУ, они обычно сразу проявляют себя в тесте ошибками. При наличии ошибок в оперативной памяти ее надо менять.
Настройка параметров электропитания и отключение гибридного спящего режима
Важным параметром в работе является выбор необходимой схемы питания. Если нужна максимальная производительность, то выбирают соответствующую схему электропитания. Для этого в панели управления переходят по вкладкам система и безопасность
– электропитание
и раскрывают закрытую строку дополнительных планов, где активируют схему высокой производительности:
При нажатии на настройку этой схемы можно подкорректировать оптимальные параметры
затемнения экрана, отключения экрана, перевода в спящий режим и яркости:
Кроме того, можно боле глубоко подстроить схему путем изменения дополнительных параметров:
В этих значениях необходимо выключить гибридный спящий режим, так как он занимает много дискового пространства и подтормаживает компьютер. Чтобы его полностью отключить необходимо в строке поиска при нажатии кнопки пуск набрать команду powercfg hibernate off и нажать ввод.
Это уменьшит объем занятого пространства на диске на объем установленной оперативной памяти:
Отключение Windows Aero и использование классического оформления
Стоит также отключить такую опцию, как Windows Aero. Она украшает интерфейс, но сильно потребляет ресурсы. Для этого в панели управления переходят по пути персонализация
– выбор тем
и выбирают классический вариант:
В этом окне выбирают базовую тему и цвет окна классической системы.
Включение технологии ReadyBoost
Если установлен медленный жесткий диск и мало ОЗУ, то немного ускорить работу поможет технология ReadyBoost
. Она работает при подключении USB-флеш и использовании части ее пространства для этой технологии. Чтобы ее использовать, должна быть включена служба SuperFetch
. На значке подключенной USB-флеш нажимают правой кнопкой мыши и активируют функцию. В свойствах выбирают подменю ReadyBoost, активируют использование этой опции и выбирают ползунком сколько памяти будет выделено на эту технологию. Система сама предложит
оптимальный размер. Далее применяют внесенные изменения.
Если используется твердотельный диск, итак имеющий хорошую производительность эта технология бесполезна. Система выдаст сообщение о невозможности использования:
Отключение системных звуков
Небольшой вклад в ускорение можно сделать, отключив системные звуки. В панели управления выбирают меню оборудования и звука
, а далее — строку изменения системных звуков:
Во всплывшем окне раскрывают список звуковых схем и выбирают схему без звука. Затем применяют это изменение.
Отключение индексации дисков
В операционных системах семейства Виндовс всегда по умолчанию включена индексация дисков, которая не приносит никакой пользы, но замедляет работу. Чтобы его отключить необходимо на каждом разделе
по очереди провести одинаковые действия: правой кнопкой мыши вызывают контекстное меню и деактивируют строку разрешения индексации содержимого и применяют изменения:
Может появиться ошибка в применении атрибутов, при этом просто нажимают кнопку пропустить все .
Отключение защиты программного обеспечения
Для освобождения ресурсов процессора отключают защиту программного обеспечения.
С этой целью в строке поиска набирают regedit
и нажимают ввод:
Далее переходят по пути HKLM\SYSTEM\CurrentControlSet\Services\sppsvc
, где следует установить значение Start
в 4. Это значительно уменьшит использование ресурсов процессора:
Изменение производится двойным кликом
на необходимой строке и выбором опции изменить:
Отключение контроля учетных записей
Довольно сильно забирает на себя ресурсы малополезный контроль учетных записей (UAC). Чтобы его отключить в поле поиска набирают
UAC
и нажимают ввод:
В выпавшем окне следует перевести ползунок уведомлений вниз:
Настройка файла подкачки
При малом количестве оперативной памяти компьютер неизбежно будет подтормаживать. Немного помогает в этом случае увеличение размера и перенос виртуальной памяти
на самый быстрый диск, желательно на специально выделенный раздел. Для установки оптимального размера и места для подкачки переходят в свойства системы, нажав ПКМ мой компьютер и выбрав его свойства:
Далее выбирают параметры:
Затем выбирают меню дополнительно и опцию изменения виртуальной памяти:
Далее деактивируют опцию
автоматического выбора объема и указывают точный размер. Лучше задать стабильный размер виртуальной памяти величиной не менее объема установленной оперативной памяти, а лучше в два раза больше:
Затем нажимают кнопку задать, ОК и перезагружаются.
Переход к классическому виду курсора
Небольшую прибавку в производительности может дать переход к классическому виду курсора. Чтобы его выбрать вызывают параметры мыши, для чего нажимают комбинацию клавиш
Win+R
и впечатывают туда команду control mouse
, а затем нажимают ввод. В свойствах мыши выбирают указатели и выбирают либо стандартную схему, либо отсутствие какой-либо схемы (слово нет) и применяют изменения.
Очистка от ненужных файлов
Операционная система со временем накапливает много ненужных данных. Чтобы от них избавиться необходимо нажать ПКМ на томе, который собираются очистить и на вкладке общие выбрать очистку диска
. В появившемся окне появятся данные об имеющихся лишних данных и их размере. Необходимо активировать соответствующие опции и нажать ОК. То же самое следует сделать и с вкладкой системные файлы в этом же окне:
Кроме того, можно вручную зайти в системную папку
Windows, далее в каталог Softwar
e
Distrbution
и удалить все, что находится в папке Download
и файл DataStore
.
edb
в папке Data Store. Все эти файлы являются служебными и после установки обновлений они уже не нужны.
Много ненужных данных сохраняется в папке загрузка и во временной папке пользователя.
Легкодоступна в левой колонке проводника:
Все, что находится в ней, можно удалять.
Временная папка пользователя находится по пути C:\Users\1\AppData\Local\Temp , где С – системный диск, а 1 – папка с названием имени пользователя.
Чтобы увидеть эту папку необходимо включить показ скрытых файлов. С этой целью на панели управления выбирают оформление и персонализацию
, а затем показ скрытых папок:
В появившемся окне выбирают опцию показа скрытых файлов:
Во временной папке пользователя можно удалять все:
Использование сторонних программ для очистки и оптимизации
Для очистки от бесполезного мусора можно использовать массу сторонних программ. Лучшими из них являются CCleaner
и Auslogics BoostSpeed
. Пользование ими интуитивно просто и эффективно. Последняя бесплатная версия CCleaner выглядит так:
Программа работает быстро и эффективно:
Дефрагментация данных
Жесткие диски требуется периодически дефрагментировать. Для этого правой кнопкой мыши кликают на томе, который хотят дефрагментировать и активируют кнопку дефрагментации
:
Затем выбирают нужный раздел и начинают дефрагментацию:
Ход процесса можно контролировать здесь же. При больших объемах
дефрагментирование занимает по несколько часов:
После выполнения всех вышеперечисленных действий компьютер будет работать намного быстрее. В нем гарантированно освободится много вычислительных ресурсов, которые позволят работать с большим удобством и без сбоев. Желательно сделать слепок хорошо настроенной системы программой Acronis True Image, чтобы при малейших сбоях за несколько минут восстановить идеальное состояние компьютера.
Операционная система Windows 7 может работать гораздо более быстро и эффективно, но для этого необходимо принять определенные меры. Следует рассмотреть основные мероприятия в плане оптимизации.
Отключение визуальных эффектов
Предусматривается наличие весьма привлекательного оформления. Если Вы хотите ускорить систему, необходимо понимать, что визуальные эффекты предусматривают лишний расход ресурсов. Требуется проследовать по указанному пути: Пуск -> Панель Управления -> Система -> Дополнительные параметры системы.
Когда перед нами открылось окно настроек, проводятся следующие действия: Дополнительно -> Быстродействие -> Параметры

В оформлении разработчики постарались максимально упростить задачу оптимизации. Следует только выбрать пункт «Обеспечить наилучшее быстродействие» и настройки будут заданы автоматически. Это серьёзно упрощает выполнение поставленных задач. Результатом станет получение классического вида оформления. Все это представлено на скриншоте ниже.

Далеко не всегда новый внешний вид может устраивать и это требует некоторых дополнительных действий. Вы вполне можете выбрать любой подходящий вариант из доступного списка, с учетом запросов скорости работы ОС. Следует кликнуть правой кнопкой на любом свободном участке рабочего стола и нажать «Персонализация».

Режим Aero Glass допускается ускорять за счет отключения прозрачности. Это предусматривает, что исчезнет эффект просвечивания. Все в том же разделе персонализации требуется выполнить выбор пункта «Цвет окна», где убрать галочку с «Включить прозрачность». 
Для мощных устройств это не даст сколь бы то ни было заметного прироста, но в случае слабой видеокарты способно обеспечить видимый результат.
Отключение неиспользуемых компонентов
В ходе функционирования ОС приходится сталкиваться с ситуацией, когда применяется большое количество служб. Сложность заключается в том, что далеко не все из них предусматривают эффективность. Именно по этой причине важно уделить внимание указанному фактору во время оптимизации. Отключение определенных компонентов не причинит вреда ОС.
Идем по предложенному пути: Пуск -> Панель Управления -> Программы и компоненты -> Включение или отключение компонентов Windows. Будет выдано окно с содержанием, отображенном на скриншоте. 
Просматриваем перечень выданных компонентов и снимаем галочки с тех, которые мы не используем. Для получения более подробной информации следует навести мышь на интересующий элемент.

В ходе выключения определенных компонентов, на экран произойдет выдача системного сообщения следующего типа:

Подтверждаем и продолжаем мероприятия по оптимизации. Необходимо перечислить, что именно можно смело отключать:
- Браузер по умолчанию IE, если Вы применяете другие программы для доступа в интернет
- Telnet-сервер
- Встроенный поисковик, в том случае, когда в нем нет необходимости
- Клиенты Telnet и TFTP
- Компоненты планшетного персонального компьютера, поскольку настройка происходит для ноутбука ил стационарного устройства
- Система гаджетов ОС, когда нет желания использовать данную возможность
- Подсистема программ Unix
- Сервер очереди сообщений корпорации Microsoft
- Служба активации операционной системы
- Служба печати, когда принтер не подсоединен к устройству
Чтобы все внесенные изменения начали действовать, необходимо провести перезагрузку операционной системы.
Оптимизация загрузки для компьютеров с многоядерными процессорами
Если Вы используете многоядерный процессор, можно провести некоторые мероприятия, направленные на ускорение работы всей ОС. В большинстве случаев, Windows сама может определить подобный момент, но проверка никогда не будет лишней. Требуется осуществить ввод msconfig через окно «Выполнить». 
Теперь следует пройти: Загрузка -> Дополнительные параметры
В появившемся окне указывается количество процессоров, а также объём памяти. Вносить изменения надо исключительно тогда, когда параметры не совпадают с реальными.

Если коррективы заданы, то для начала их действия происходит перезагрузка.
Восстановление панели быстрого запуска
Если Вы привыкли к более старым операционным системам, то можете испытывать неудобство от пропажи панели быстрого запуска. С целью возврата требуется провести следующий список действий:
- Кликаем правой кнопкой по значку «Панель инструментов»
- Панели -> Создать Панель инструментов
- Открывается поле, куда необходимо прописать новый путь
- %appdata%\Microsoft\Internet Explorer\Quick Launch

При нажатии «Выбор папки», можно будет увидеть Quick Launch. Для возврата на обычное место требуется осуществить нажатие левой кнопкой мыши с последующим перемещением к кнопке «Пуск». Следует кликнуть правой кнопкой мыши на «Панель быстрого запуска», где должны быть убраны галочки с «Показывать подписи» и «Показывать заголовок».

После всех проведенных процедур панель будет обладать таким же видом, как и в ОС предшественнице XP. Это наглядно отображено на скриншоте ниже.
Отключение UAC
Подобное нововведение попало в Windows 7 из Висты. Не будем говорить о необходимости подобного решения, поскольку это один из самых критикуемых элементов. Важно сказать о том, что его можно отключить без серьёзной потери для безопасности ОС. Главное использовать другой антивирус. Требуется рассмотреть различные варианты действий в указанной ситуации.
Предусматривается возможность осуществления настроек частоты выдачи уведомлений или полное отключение указанного процесса. Для выполнения поставленных задач необходимо пройти по пути: Пуск -> Панель Управления -> Учетные записи пользователей -> Изменение параметров контроля учетных записей.
Однако при необходимости можно настроить частоту уведомлений или совсем отключить. Выполняем следующее: Пуск - Панель Управления - Учетные записи пользователей - Изменение параметров контроля учетных записей

Как видно на представленном скриншоте, предусматривается несколько градаций работы. Можно установить ползунок на наиболее привлекательном варианте.
Система управления питанием
Операционная система Windows 7 позволяет осуществлять контроль питания в определенных пределах. Потребление электрической энергии устройством задается через специальный раздел настроек. Можно поставить наиболее экономичный или производительный вариант, а также выбрать сбалансированный режим. Для доступа к соответствующему окну требуется пройти по пути: Пуск -> Панель Управления -> Электропитание. Если ничего не трогать, то задан сбалансированный вариант. Ниже представлен внешний вид окна настроек:

После его задания следует переходить к использованию дополнительных настроек. Для этого надо нажать на «Изменить дополнительные параметры питания».
Будет выдаваться окно, где выбираются подходящие установки. Когда они выбраны, будет необходимо только подтвердить это.

Оптимизация функционирования браузера
Этот пункт необходимо задействовать в том случае, если Вы используете браузер по умолчанию - Internet Explorer. Для ускорения работы, следует предпринять некоторые меры:
1. Пуск -> Программы -> Стандартные -> Командная строка

2. Делаем правый клик мышью и выбираем «Запуск от имени администратора»

3. В некоторых случаях выдается сообщение от контроля учетных записей. Требуется подтвердить запуск.

4. В выдаваемом окне командной строки производится введение regsvr32 actxprxy.dll
5. Надо нажать ввод. Когда задача выполнена правильно, должно выдаваться сообщение следующего содержания.

После этого можно запускать браузер IE. В процессе работы он должен стать гораздо более быстрым, чем ранее.
Ускорение анимации при всплытии окон
Допускается существенно ускорить процесс всплытия окон на операционной системе. Предусматривается описанный далее порядок работы:
- Запуск редактора реестра. Требуется использовать следующий путь Пуск -> Выполнить -> regedit
- Происходит поиск специального ключа HKEY_CURRENT_USER\Control Panel\Mouse
- Ключ открывается и там выполняется обнаружение параметра MouseHoverTime. Для оптимальной работы с системой рекомендуется задать значение 150.
- Теперь нас интересует другой ключ. Необходимо найти HKEY_CURRENT_USER\Control Panel\Desktop. В нем должен присутствовать параметр MenuShowDelay. Его значение следует устанавливать на 100.
- Для вступления в силу всех изменений требуется провести перезагрузку устройства.
Автоматический вход в систему без необходимости ввода пароля
Существенно ускорит время работы такой момент, как вход в систему автоматически, без необходимости использовать код доступа. Для этого предусматривается выполнение указанной ниже последовательности действий:
- Следует пройти по пути Пуск -> Выполнить
- В окне вводим control userpasswords2 и подтверждаем
- Выдаётся соответствующее меню, где нас интересует вкладка «Пользователи». В неё нужно найти свою учетную запись и убрать галочку напротив «Требовать ввод имени пользователя и пароля».
- В выданном окне надо подтвердить свой доступ - вводится пароль.
- Для принятия изменений выполняется перезагрузка системы.
Ускорение выключения устройства
В некоторых случаях при выключении компьютера подобный процесс может занять несколько минут. Когда Вы считаете время на завершение функционирования слишком продолжительным, можно предпринять определенные действия.
Осуществляется переход Пуск -> Выполнить, где в появившемся окне происходит ввод regedit с дальнейшим подтверждением. Нас интересует ключ HKEY_LOCAL_MACHINE\SYSTEM\CurrentControlSet\Control - именно его требуется искать. При обнаружении, производится изменение параметра WaitToKillServiceTimeout. Его новое значение должно составлять 500 или около того. По умолчанию предполагается 12000.
Удаление стрелок с ярлыков
Все начинается со стандартного пути Пуск -> Выполнить -> regedit. В HKEY_CLASSES_ROOT\lnkfile надо найти параметр IsShortCut и удалить его. Чтобы стрелки вернулись на своё место, параметр нужно восстановить. Для принятия изменений происходит перезагрузка устройства.