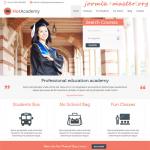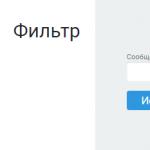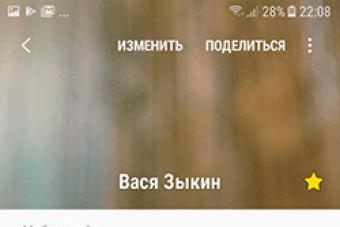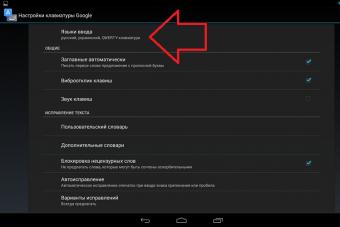Вы включаете компьютер, а раздел D отсутствует, что же делать? Самое главное в этой ситуации не паниковать и продумывать все свои действия ведь при необдуманных действиях вы можете потерять все данные на пропавшем разделе.
Как восстановить пропавший диск D?
1. На значке «мой компьютер» нажмите правой кнопкой мыши и откройте меню «Управление».
2. В левом столбце меню «Управление» найдите «Управление дисками» и откройте его.
3. В правом окне высветятся диски, отмеченные буквенными значениями. Если на месте диска D нет буквенного значения, необходимо его задать, нажав правой кнопкой мыши на диске без значения и выбрав меню «изменить букву диска». Будьте внимательны раздел размером в 100 МБ не должен иметь букву, это загрузочная область операционной системы.
4. Если на месте диска D обозначено не распределённое пространство, то нам понадобится программа Acronis Recovery Expert которая входит в пакет программ для работы с дисковыми пространствами Acronis Disk Director. Придётся скачать эту программу.
5. Запускаем пакет программ Acronis Disk Director, в левой её части находим Recovery Expert и запускаем.
6. Выбираем ручной режим восстановления и нажимаем далее
7. В высветившемся меню выбираем не занятое пространство и жмём далее.

8. За тем нам предложат выбрать метод поиска, нас интересует быстрый поиск.
9. Программа найдёт информацию о диске D. Необходимо выделить его и нажать далее.
10. Начнётся процесс восстановления, который может занять некоторое время. После окончания процесса вы увидите результат: Нажимаем в этом окне далее. Затем в следующем окне нажмём продолжить.

Пропал диск D и нигде его нет, в таком случае никогда не надо торопится, любое неправильное действие только ухудшит нашу ситуацию. Вы производили какие-нибудь действия с разделами жёсткого диска, или поигрались программами Acronis или Partition Magic, может пытались установить вторую операционную систему, в любом случае ваше положение не из завидных. Я говорю так потому что данные которые находились на пропавшем диске под угрозой, но не переживайте попробуем всё исправить. Кстати, если у нас есть много статей на подобную тему, можете почитать: Как создать диск D? или Как разделить жесткий диск на два раздела.
Пропал диск D на компьютере
Давайте сначала пройдём в управление дисками-Мой компьютер-Управление-Управление дисками, там у нас присутствует нераспределённое пространство, к сожалению это и есть наш пропавший диск (D:), вот здесь от вас требуется определённое внимание
Если мы сейчас на нераспределённом пространстве создадим раздел и отформатируем его под файловую систему, наши данные с большой вероятностью пропадут, восстановить их будет очень трудно, поэтому мы с вами поступим по другому, мы вернём наш диск (D:) неповреждённым со всеми нашими файлами.
Нам нужна программа Acronis Disk Director11, в пакет этой программы входит утилита Acronis Recovery Expert, включающая в себя функции восстановления разделов жёсткого диска

Запускаем программу Acronis Disk Director, в основном окне программы в левом нижнем углу Acronis Recovery Expert

Нажимаем на кнопку и включаем программу, нас приветствуют, нажимаем далее

Выбираем ручное управление

Выделяем мышкой незанятое пространство и идём дальше

Выбираем метод поиска быстрый

А вот и наш пропавший диск (D:), выделяем его мышкой и проходим дальше

Идёт процесс восстановления

Результат работы
Довольно-таки редко случается так, что локальный диск с буквой «D» или «E» попросту пропадает. В таком случае, не стоит предпринимать какие-либо действия, если Вы не профессионал.
Каждое неверное действие может увеличить риск пропажи данных на указанном разделе HDD. Однако, исправить эту проблему все-таки можно. Итак, для того, что бы восстановить пропавший раздел HDD, потребуется программа Acronis Disk Director, желательно версии 11.
Метод #1:
- Перейдите в раздел «Управление дисками», в котором можно наблюдать неразмеченную область в HDD — это и есть пропавший раздел.
- Присвойте неразмеченной области букву диска «D», после чего, пропавший дик должен появиться. В ином случае, читайте метод #2.
Метод #2:
Если первый метод Вам не помог, то вот этот метод должен устранить проблему. Вам потребуется программа «Acronis Recovery Expert», входящая в состав «Acronis Disk Director 11».
1) Запускаем «Acronis Recovery Expert» из под «Acronis Disk Director 11».
4) Выделяем незанятое пространство, после чего, жмем «Далее».
5) В качестве метода поиска, выбираем «Быстрый».
7) Ждем, пока идет процесс восстановления.
9) Жмем «Продолжить».
Если в компьютере только один диск, надо прикупить второй, подсоединить, и он автоматом станет называться диск D. Если речь идёт о втором разделе на имеющемся диске, и второго раздела не было с самого начала (а его на новом диске никогда и не бывает), тогда действия такие.
Перемещаем всё (или только то, что нужно) с этого жёсткого диска на вспомогательный, на сохранение. На опустевшем диске удаляем раздел С. Если на Вашем диске нет ничего ценного, то ничего не перемещаем на второй диск (который ещё надо найти ), а сразу удаляем раздел С, получается на этом месте неразмеченная область.
Никогда для создания разделов не используйте сторонние программы, а только возможности ОС. Для это потребуется флешка, или компакт-диск с этой самой ОС. Создаёте раздел С, а оставшееся пространство отдаёте под раздел D. У меня всегда три раздела. Первые два раздела под опрационные системы, а третий раздел - данные. И мне поэтому дополнительные диски и флэшки не нужны - просто перегружаешься на другой раздел, и в твоём распоряжение полнофункциональная Windows.
Не знаете точно, как всё сделать - обратитесь к тому, кто знает. Всего делов тут на пять минут. Одного раздела на диске, конечно же, категорически мало. Величина разделов, и тип файловой системы зависят как от ОС, так и от размера жёсткого диска. Например,
Как вы можете помнить, для работы с одним разделом объёмом 2.5 Тб или 3 Тб потребуются 64-разрядная версия Windows Vista или Windows 7, наличие таблицы GPT на жёстком диске и EFI на материнской плате, а также поддержка 64-разрядной системы LBA со стороны контроллера жёстких дисков. Заметим, что EFI/UEFI активнее внедряется на материнских платах для платформы Intel, а поддержку 64-разрядной версии LBA обеспечивают как раз чипсеты AMD. Если же исходить из возможностей 32-разрядной версии LBA и загрузочной записи MBR в связке с традиционным BIOS, то максимальный объём одного дискового раздела равен 2.19 Тб.
Кроме того, Windows XP поддерживает только MBR, поэтому даже наличие EFI на материнской плате не решит проблемы совместимости с винчестерами большого объёма. Windows XP не поддерживает GPT, поэтому загружать эту операционную систему с новых жёстких дисков такого объёма не удастся. Правда, если вы намереваетесь использовать жёсткий диск только для хранения данных, а не загрузки операционной системы, то 64-битная версия Windows XP для этого сгодится - при наличии поддержки со стороны дискового контроллера. Работать в качестве хранилища информации диск объёмом 3 Тб может даже в 32-разрядных версиях Windows Vista или Windows 7.
В заключение: писать капсом неприлично. И было бы приятнее, если вместо "блин спасибо" было бы "большое спасибо".
С подобной ситуацией сталкивается большое количество пользователей не только Windows 10, но и . Диск D попросту пропадает и не отображается в списке локальных дисков. А так как на нем в большинстве случаев храниться основная часть нужной и важной информации, возникает огромная необходимость в восстановлении диска D.
В данной статье мы расскажем что можно попробовать сделать, чтобы самостоятельно вернуть диск D в «Мой компьютер».
Почему после установки Windows пропадает диск D?
Если вы во время установки не форматировали и не удаляли диск D, то скорее всего проблема заключается в «слете» буквы локального диска, которая по какой — то причине не назначилась ему при первой загрузке ОС. Это может произойти из-за повреждения файловой таблицы или ошибки, возникшей во время установки системы.
Самое приятное во врем этом — данная проблема легко устраняется.
Как вернуть диск D, пропавший после установки Windows?
Для этого нажимаем правой кнопкой мыши по значку «Компьютер» на рабочем столе и выбираем «Управление».
Также можно нажать на меню «Пуск» правой кнопкой мыши и выбрать «Управление компьютером».
Переход в управление компьютером
В открывшемся окне слева вверху выбираем «Управление дисками».

Управление дисками
В нижней части этого окна в строке «Диск 0» обратите внимание нет ли раздела без буквы. Выглядит он примерно вот так:

Находим диск без буквы
Кликаем по нему правой кнопкой мыши и выбираем «Изменить букву диска или путь к диску».

Выбор диска без буквы
Затем жмем кнопку «Добавить».