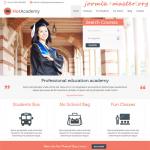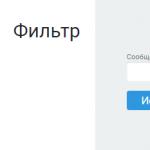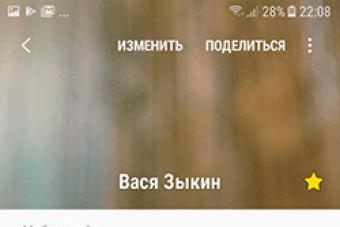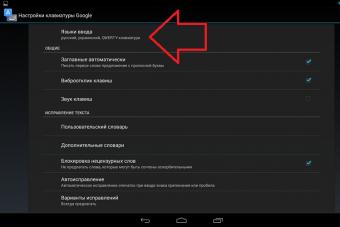Корпорация Microsoft представила приложение Windows 7 USB/DVD Download Tool 1.0 - данная утилита предназначена для быстрого развертывания скачанного ISO-образа с операционной системой Windows 7 или Windows 8 на загрузочную USB-флешку, карту памяти или DVD-носитель. USB-флешка или карта памяти должна быть емкостью не менее 4 Гб.
Загрузочные USB-флешки и карту памяти рассчитаны на пользователей нетбуков, неттопов и планшетов, а также других компьютеров, которые не имеют в своем составе оптического привода для установки системы.
Работать с утилитой крайне просто. После установки программы вставляем флешку в ноутбук, запускаем утилиту Windows 7 USB/DVD Download Tool 1.0. Затем выбираем ISO-образ с дистрибутивом системы и нажимаем кнопку Browse.
Указываем ISO-образ с операционной системой, в моем случае это образ с Windows 8.

После указания ISO-образа с операционной системой нажимаем кнопку Next.

Нажимаем кнопку USB device.

В этом окне выбираете флешку или карту памяти на которую хотите записать образ операционной системы и нажимаем кнопку Begin copyng.

Нажимаем кнопку Erase USB Device.

Нажимаем Да.

Начался процесс копирования файлов операционной системы Windows 8 на флешку.

Процесс создания загрузочной флешки с Windows 8 закончен, закрываем программу.

Можно приступать к установке операционной системы Windows 8 , нужно лишь указать в Boot Manager приоритет, загрузку с нашей USB-флешки.
Переустановка операционной системы – процесс достаточно простой, особенно если главный инструмент для осуществления данной операции заранее подготовлен – загрузочная флешка.
Сегодня пользователям предлагаются самые разнообразные варианты утилит для создания флешек для установки операционной системы. При этом некоторые утилиты явно рассчитаны на начинающих пользователей, в то время как существуют и куда более функциональные инструменты, предназначенные явно для профессионалов.

Начнем с наиболее популярной программы для создания загрузочного накопителя Windows 7 и других версий данной ОС – Руфус. Данная утилита отличается простым интерфейсом, где понадобится лишь выбрать USB-носитель и указать ISO-образ дистрибутива операционной системы, а также поддержкой русского языка, возможностью проверки диска на BAD-блоки и многое другое.
WinSetupFromUSB

Данный инструмент – эффективный способ создать флешку с любой версией Windows, однако, программа явно не рассчитала на новичков, о чем говорит ее высокая функциональность. В то же время это один из лучших инструментов для создания загрузочных и мультизагрузочных носителей, который распространяется абсолютно бесплатно.
WinToFlash

Возвращаясь к простым утилитам для создания USB-накопителей с ОС Windows, нельзя не упомянуть о простой и полностью бесплатной программе WinToFlash. Несмотря на достаточно высокую функциональность, интерфейс приложения построен таким образом, чтобы пользователь без лишних вопросов смог приступить к работе и создать загрузочную флешку.
WiNToBootic

Чрезвычайно простая программа для создания накопителя с образом Windows XP и выше. Приложение отличается минимумом настроек, позволяя лишь указать съемный носитель и файл образа с дистрибутивом операционной системы, после чего сразу начнется непосредственно сам процесс создания загрузочного носителя, который займет всего несколько минут.
UNetbootin

Операционной системой Linux начинают интересоваться все больше пользователей: она совершенно непохожа на ОС Windows, имеет гораздо больше возможностей, а также распространяется абсолютно бесплатно. Если вы хотите установить на свой компьютер ОС Linux, то утилита UNetbootin станет отличным выбором. Данный инструмент имеет базовую функциональность, но при этом позволяет загружать дистрибутивы Linux прямо в главном окне, в связи с чем ее смело можно рекомендовать начинающим пользователям.
Universal USB Installer

Еще одна утилита, направленная на создание загрузочных носителей с дистрибутивом ОС Linux.
Как и в UNetbootin, данный инструмент позволяет загружать любой дистрибутив Linux прямо в главном окне (или использовать ранее загруженный образ). В принципе, на этом возможности программы заканчиваются, делая ее отличным инструментов для тех пользователей, кто впервые решил попробовать ОС Linux.
Linux Live USB Creator

В отличие от Unetbootin и Universal USB Installer, данное приложение – уже куда более интересный инструмент для создания носителя для установки ОС Linux. Помимо возможности загрузки дистрибутива ОС прямо в окне программы, стоит выделить возможность запуска Linux из-под Windows. Для этого на флешку будет записан не только образ операционной системы, но и загружены файлы виртуальной машины VirtualBox, позволяя запускать Linux в Windows прямо с накопителя.
DAEMON Tools Ultra

DAEMON Tools Ultra – популярное программное решение для обширной работы с образами. Одной из возможностей приложения является, конечно, возможность создания загрузочных флешек, причем поддерживаются как дистрибутивы ОС Windows, так и Linux. Единственный нюанс – программа является платной, но с бесплатным пробным периодом.
PeToUSB

Возвращаясь к теме утилит для работы с дистрибутивами ОС Windows, стоит отметить простую и полностью бесплатную утилиту PeToUSB, которая отлично себя зарекомендовала в работе со старыми версиями данной операционной системы. Стоит отметить, что если вы осуществляете создание загрузочной флешки уже с современными версиями Windows (начиная с 7-ой), тогда стоит обратить свое внимание на альтернативные варианты, например, WinToFlash.
Win32 Disk Imager

Данный инструмент, в отличие, например, от WiNToBootic, является не только инструментом для формирования накопителя, но и отличным выбором для создания резервных копий данных с последующим их восстановлением. Единственный нюанс программы – она работает лишь с образами формата IMG, а как известно, большинство дистрибутивов операционных систем распространяются в популярном формате ISO.
Бутлер

Бутлер – бесплатное решение для создания мультизагрузочного накопителя с ОС Windows. Среди особенностей программы стоит выделить понятный интерфейс (которым не может похвастаться утилита WinSetupFromUSB), управление командами (например, чтобы сразу выставить флешку в качестве основного загрузочного устройства), а также возможностью настроить дизайн меню.
UltraISO

И напоследок нельзя не упомянуть о наиболее популярной программе не только для создания загрузочных носителей, но и для работы с прожигом дисков, создания и конвертирования образов и другое – это UltraISO. Данный инструмент обладает отличной функциональностью, но в то же время позволит легко и быстро создать флешку для установки как ОС Windows, так и Linux.
И в заключение. Сегодня мы рассмотрели основные утилиты для создания загрузочных USB-носителей. Каждая программа обладает своими достоинствами и недостатками, в связи с чем что-то конкретное посоветовать достаточно трудно. Надеемся, с помощью данной статьи вы смогли определиться со своим выбором.
Так как в наше время практически никто уже не использует CD и DVD-диски, вполне логично, что образ Windows для дальнейшей установки лучше всего записать на USB-накопитель. Такой подход, действительно, намного более удобный, ведь сама по себе флешка намного меньше и ее очень удобно хранить в кармане. Поэтому разберем все наиболее работоспособные методы создания загрузочного носителя для дальнейшей установки Виндовс.
Для справки: создание загрузочного носителя подразумевает, что на него записывается образ операционной системы. С этого самого накопителя в дальнейшем происходит установка ОС на компьютер. Раньше в ходе переустановки системы мы вставляли в компьютер диск и устанавливали ее с него. Теперь же для этого можно использовать обычный USB-накопитель.
Чтобы сделать это, можно воспользоваться фирменным программным обеспечением Microsoft, самой уже установленной операционной системой или же другими программами. В любом случае, процесс создания совсем несложный. Справиться с ним сможет даже начинающий юзер.
Все описанные ниже способы предполагают, что у Вас на компьютере уже есть скачанный ISO образ операционной системы, который Вы будете записывать на флешку. Так что, если Вы еще не скачали ОС, сделайте это. Также у Вас должен быть подходящий съемный носитель. Его объем должен быть достаточным для того, чтобы на него поместился скачанный Вами образ. При этом на накопителе еще могут храниться какие-то файлы, удалять их необязательно. Все равно в процессе записи вся информация будет безвозвратно стерта.
Способ 1: Используем UltraISO
На нашем сайте есть подробный данной программы, поэтому мы не будем расписывать, как ее использовать. Там же есть ссылка, по которой можно скачать ее. Чтобы создать загрузочную флешку с помощью Ультра ИСО, сделайте следующее:

Если по ходу записи возникают какие-то проблемы, появляются ошибки, скорее всего, проблема в поврежденном образе. Но если Вы скачивали программу с официального сайта, никаких трудностей возникнуть не должно.
Способ 2: Rufus
Еще одна очень удобная прога, которая позволяет очень быстро создать загрузочный носитель. Чтобы ею воспользоваться, выполните такие действия:

Стоит сказать, что в Rufus есть и другие настройки и параметры записи, но их можно оставить так, как они есть изначально. При желании можно поставить галочку на пункте «Проверить на плохие блоки» и указать количество проходов. Благодаря этому после записи установочная флешка будет проверена на поврежденные части. Если такие будут обнаружены, система автоматически их исправит.
Если Вы разбираетесь в том, что такое MBR и GPT, можно также указать и эту особенность будущего образа под надписью «Схема раздела и тип системного интерфейса» . Но делать все это совершенно необязательно.
Способ 3: Windows USB/DVD Download Tool
После выхода Windows 7 разработчики из Microsoft решили создать специальное средство, которое позволяет сделать загрузочную флешку с образом этой операционной системы. Так была создана программа с названием . Со временем руководство решило, что эта утилита вполне может обеспечивать запись и других ОС. На сегодняшний день эта утилита позволяет записывать Windows 7, Vista и XP. Поэтому тем, кто хочет сделать носитель с Linux или другой системой, кроме Виндовс, это средство не подойдет.
Чтобы им воспользоваться, выполните такие действия:

Способ 4: Windows Installation Media Creation Tool
Также специалисты Microsoft создали специальное средство, которое позволяет установить на компьютер или же создать загрузочную флешку с Windows 7, 8 и 10. Windows Installation Media Creation Tool наиболее удобен для тех, кто решил записать образ одной из этих систем. Чтобы воспользоваться программой, сделайте следующее:

В том же средстве, но для Windows 10 этот процесс будет выглядеть несколько иначе. Сначала поставьте галочку возле надписи «Создать установочный носитель для другого компьютера»
. Нажмите «Далее»
.
А вот дальше все точно так же, как и в Windows Installation Media Creation Tool для версии 8.1. Что касается седьмой версии, то там процесс не отличается от того, который показан выше для 8.1.
Способ 5: UNetbootin
Данное средство предназначено для тех, кому нужно создать загрузочную флешку Linux из-под Windows. Чтобы им воспользоваться, сделайте вот что:

Способ 6: Universal USB Installer
Universal USB Installer позволяет записывать на накопители образы Windows, Linux и других ОС. Но лучше всего применять это средство для Ubuntu и других подобных операционных систем. Чтобы воспользоваться данной программой, сделайте следующее:

Здравствуйте, друзья! Сегодня вновь поговорим о создании загрузочной флешки.
Как создать загрузочное USB-устройство? В каких целях его использовать и какой программой записать?
Краткий обзор пяти наиболее популярных и бесплатных программ для создания загрузочной флешки.
Современные разработки не стоят на месте, и вчерашние технологии медленно, но верно теряют свою актуальность. Вот и некогда популярные CD- и DVD-диски уже не кажутся столь однозначным решением для хранения, переноса информации и работы с ней. Большая скорость считывания данных, универсальность и возможность многоразового использования – лишь малая часть всех преимуществ флешки в качестве загрузочного носителя перед дисками. Уже сегодня практически все персональные компьютеры и ноутбуки, если им не более десяти лет, поддерживают возможность загрузки с USB-устройств. А в некоторых случаях (например, нетбук) флешка может быть единственным устройством загрузки с внешнего накопителя.
Кстати, новая операционная система Windows 10 станет первой осью, дистрибутив которой будет официально распространяться на USB-накопителе. А если вам вдруг понадобиться восстанавливать файлы с флешки, читайте об этом . Рекомендую также обратить внимание на , который поможет вам отвлечься от трудовых будней и поднимет настроение.
С помощью дополнительного софта флешку можно использовать не только как загрузочное устройство для установки, переустановки и восстановления операционной системы, но и для создания аварийного устройства (Multiboot). Это своеобразный реаниматор, инструмент, с которого в любой момент можно загрузиться и вылечить компьютер от вирусов, восстановить системные файлы или спасти важные данные. Как создать такую флешку-реаниматор, я описал в статье «Создание загрузочного Live CD/DVD/USB-устройства и его применение». Ознакомиться с этой статьей можно .
Несмотря на все очевидные плюсы и растущую популярность флешки как загрузочного устройства, программ для ее создания не так уж и много. Тем не менее, они есть, и сегодня я познакомлю вас с ними подробней, но вначале пару слов о подготовительном этапе.
Подготовка флешки
Нам понадобится сама флешка, плюс знание некоторых важных аспектов. Вначале нужно убедиться, что компьютер поддерживает загрузку с USB-устройств. Существует ошибочное мнение, что если в bios (раздел boot) отсутствует возможность выбора загрузки с usb (присутствует только параметры floppi, hdd и dvd-rom), то загрузка с usb не поддерживается. Это не так!
Точнее, не всегда так. Единственно верное решение - обратиться к мануалу (руководству пользователя) вашей материнской платы или с помощью специализированного софта (как вариант - AIDA64) получить подробный отчет об используемом железе.
Второй момент - размер флешки. Здесь все будет зависеть от того, что мы на нее пишем. Например, для создания Live-USB, установочного диска Linux или Windows 7 хватит флешки объемом 4 Гб. Для создания загрузочного устройства с последними версиями Windows желательно иметь под рукой флешку не менее чем на 8 Гб.
Третий момент - перенос файлов с флешки. Как правило, процесс создания загрузочного устройства подразумевает его полное форматирование. Если на флешке есть важные файлы, заранее перенесите их на другое устройство. Для создания загрузочной флешки и последующей работы с ней как с загрузочным устройством используйте порт USB-2.0 (Windows 7 не поддерживает USB 3.0).
Как создать загрузочную флешку
Рассмотрим пять различных способов на примере пяти бесплатных программ для Windows.
Небольшая, но достаточно функциональная утилита с говорящим названием WinSetupFromUSB. Одинаково хорошо подходит для записи загрузочной и/или мультизагрузочной флешки (до 10 операционных систем) и создания Live-устройств. Официальный сайт .
Из недостатков - отсутствие поддержки русского языка. В числе преимуществ, как я уже сказал, - ее универсальность. Утилита умеет работать не только с дистрибутивом Windows, но и подойдет для записи установочного диска с Linux.
Обычный вариант создания загрузочной флешки, например, с дистрибутивом Windows, предусматривает выбор в соответствующих графах самой флешки, опции автоматического форматирования носителя и ISO-образа операционной системы. Процесс записи стартует после нажатия кнопки «Go». Более подробно о работе данной программы можно прочитать .
Для создания мультизагрузочной флешки (несколько ОС) нужно указать путь к ISO-образам операционных систем. Пункт выбора Windows 10 на момент написания этой статьи по умолчанию отсутствует, но в действительности все пишется и работает, достаточно лишь выбрать соответствующую графу с имеющимися версиями - Vista, 7, 8.
2. Rufus
Пожалуй, самое простое решение для создания загрузочных USB-дисков. Все просто и интуитивно понятно. Подходит для работы на системах, не имеющих установленной ОС. Официальный сайт rufus.akeo.ie .
Из главных плюсов - скорость работы, простой интерфейс, русский язык. Отличное решение, если есть необходимость создать загрузочную флешку Windows 10 с поддержкой UEFI. Кстати, о том, как это сделать, я подробно написал в .
Распространяется в формате обычного инсталлятора и портативной версии. Для создания загрузочной флешки в окне утилиты необходимо указать путь к записываемому ISO-образу и нажать кнопку «Старт».
На новых системах, где используется UEFI вместо BIOS, в меню «Схема раздела и тип системного интерфейса» задайте значение «GPT для компьютеров с UEFI».
В остальных случаях настроек по умолчанию будет достаточно. Опция форматирования флешки назначена по умолчанию.
3. Windows 7 USB/DVD Download Tool
Данная утилита является официальным приложением от компании Microsoft. Интерфейс минималистичен, прост и понятен, работать с ней легко. Скачиваем с официального сайта wudt.codeplex.com .
Возможно, название утилиты (Windows 7 USB) многих введет в заблуждение, что с ее помощью на съемный носитель можно записать только дистрибутив Windows 7. Однако это не так. Помимо седьмой версии, на флешку можно записать дистрибутивы Windows 8.1 и 10.
Из минусов – утилита не русифицирована, однако простой и интуитивный интерфейс призван нивелировать этот недостаток.
Все, что требуется от пользователя, – заранее вставить USB-носитель, выбрать ISO-образ с операционной системой и указать путь к носителю (флешке), на которую следует развернуть этот образ.
Принцип работы этой программы основан на стандартных инструментах операционной системы Windows - это «diskpart», «bootsect /nt60», распаковка ISO на флешку. Программа выступает лишь в роли графического интерфейса.
UltraISO - одна из лучших и наиболее функциональных программ для работы с образами дисков. Универсальный «комбайн», который поддерживает работу практически с любыми известными форматами. Умеет работать в паре с Nero Burning Rom и интегрируется с виртуальными эмуляторами. Поможет в случае, если образ загрузочного диска не в ISO-формате.
Программа умеет конвертировать в ISO-файлы другие форматы образов - NRG, MDF, MDS, IMG, CCD и т. д. С помощью UltraISO вы можете редактировать ISO-файлы без их распаковки. Интерфейс UltraISO переведен на множество языков, включая и русский. Для скачивания вам на выбор предлагается несколько редакций UltraISO, адаптированных под отдельные версии Windows, а также портативный вариант программы. Ссылка для скачивания www.ezbsystems.com .
По большому счету программе безразлично, какие загрузочные устройства будут создаваться с ее помощью, с какой операционной системой, каким софтом и от какого производителя. Записываемый ISO-образ необходимо открыть в окне программы либо с помощью команды «Открыть» в меню «Файл», либо с помощью кнопки обзора на панели инструментов. Также это можно сделать с помощью комбинации клавиш Ctrl + O.
Затем в появившемся окошке, если программой автоматически выбрана нужная флешка, следует нажать кнопку «Записать».
Daemon Tools Ultra - это профессиональный инструмент для работы с образами. Сама программа знакома многим пользователям по бесплатной версии Lite, которая позволяет монтировать виртуальные приводы для чтения образов дисков. Ее более функциональная версия - Daemon Tools Ultra - в числе прочих возможностей предлагает создание загрузочных устройств.
Из недостатков стоит отметить, что она платная, но для создания загрузочной флешки на официальном сайте программы можно скачать бесплатно пробную 20-дневную версию. Официальный сайт программы .
Переходим на официальный сайт и скачиваем программу. Во время инсталляции (установки) нужно выбрать пробный тип лицензии.
Программа работает с огромным числом форматов образов дисков и может быть использована как для создания загрузочного устройства с последующей установкой операционной системы, так и для ее восстановления (Live-диск).
Для создания загрузочной флешки в главном окне Daemon Tools Ultra выбираем пункт меню «Инструменты», а в числе его команд - «Записать загрузочный образ на USB». Или комбинация горячих клавиш Ctrl+B.
В окне параметров записи указываем путь к образу, делаем активной опцию перезаписи MBR и жмем «Старт».
Когда флешка готова, остается лишь с нее загрузиться. Самый простой способ — использовать клавиши вызова меню загрузки. В таблице ниже приведен наглядный пример таких клавиш.
Конечно, это не весь список программ, предназначенных для создания загрузочных устройств, однако подавляющему большинству пользователей возможностей и функционала перечисленного софта будет достаточно.
К примеру, программу Rufus можно использовать как наиболее простой и быстрый инструмент для создания загрузочного USB-диска c одним дистрибутивом Windows или для прошивки BIOS из-под DOS.
Rufus – программка для операционной системы Windows, предназначенная для форматирования и создания загрузочных USB-накопителей. По сравнению с другими аналогичными программами Rufus многофункциональна, имеет простой и понятный интерфейс, переведена на 30 языков и не требует установки.
Пользоваться программой Вы сможете, если у Вас стоит операционная система Windows XP или более поздняя версия, разрядность – 32 или 64 бита – не имеет значения.
Загрузите исполняемый файл на компьютер. Сделать это можно, перейдя по ссылке, приведенной ниже. После завершения загрузки приложение готово к использованию.
Программа предназначена для создания загрузочного USB-диска из загрузочного ISO-образа для Windows, Linux, UEFI и других форматов. Она также пригодится, если нужно прошить BIOS или другую прошивку из-под DOS.
Если файлы для установки операционной системы у Вас сохранены на CD или DVD диске, то из них Вы без проблем можете создать ISO-образ, например, с помощью программы для записи CD дисков – IntraRecorder. Также для работы с образами дисков можно воспользоваться программой UltraISO.
Теперь начнем разбираться, как же работает программа.
Подключаем флешку, на которую будем записывать образ загрузочного диска, к компьютеру. Будьте внимательны, чтобы размер USB-накопителя не был меньше, чем размер ISO-файла. Запускаем программу от имени администратора. Для этого кликаем по ней правой кнопкой мышки и из контекстного меню выбираем пункт «Запуск от имени администратора» .
Открывается окно программы Rufus. В первом поле «Устройство» , из выпадающего меню, нужно выбрать флешку, которую планируем сделать загрузочной.

В следующем поле, если у Вас выбрано «MBR для компьютеров с BIOS или UEFI» , ничего менять не нужно. UEFI – это интерфейс, который устанавливается между инсталлированной на компьютере операционной системой и программным обеспечением, обеспечивающим функционирование различных аппаратных компонентов компьютера. Суть его та же, что и у BIOS, но несколько различий все-таки есть. К тому же это разработка компании Intel, а BIOS представляет собой программное обеспечение, поддерживаемое различными брендами.

Дальше нужно выбрать файловую систему. Если образ весит больше 4 гигабайт или Вы планируете записывать на флешку, после форматирования, фильмы, лучше выбрать NTFS, так как в формате FAT Вы не сможете в дальнейшем записывать на флешку файлы, размер которых превышает 4 гигабайта.

Теперь приступаем к размеру кластера. Кластер – это минимальный объем, который может быть выделен на диске для файла. Если планируете использовать флешку для хранения мелких файлов, выбирайте меньший размер кластера. Если будете записывать на нее фильмы или музыку – выбирайте значение побольше.

«Метка тома» – это название флешки после форматирования.

В параметрах ставим галочки напротив пункта «Быстрое форматирование» – после форматирования у Вас будет возможность, с помощью специальных программ, восстановить нужные файлы с флешки; и «Создать загрузочный диск» – из выпадающего списка выбираем «ISO-образ» , нажимаем на значок оптического накопителя и выбираем файл IOS-образа на компьютере.


После завершения создания загрузочной флешки с ISO-образом нужно кликнуть на кнопочку «Закрыть» . Вот это и все – программа для создания загрузочной флешки Rufus на отлично справилась со своим заданием, а главное времени это занимает совсем не много.
Оценить статью: